Kurz: Vloženie obsahu služby Power BI pomocou ukážkovej aplikácie vkladania obsahu pre zákazníkov
VZŤAHUJE SA NA: Aplikácia vlastní údaje
Používateľ vlastní údaje
Vložené analýzy a služba Power BI Embedded (v ponuke Azure) vám umožňujú vkladať obsah služby Power BI, ako sú napríklad zostavy, tabule a dlaždice, do vašej aplikácie.
V tomto kurze sa naučíte:
- Nastavenie vloženého prostredia.
- Nakonfigurujte vzorovú aplikáciu vkladania obsahu pre zákazníkov (známu aj pod pojmom aplikácia vlastní údaje).
Na používanie aplikácie sa vaši používatelia nemusia prihlasovať do služby Power BI ani mať licenciu na Power BI.
Ak ste nezávislým dodávateľom softvéru (ISV) alebo vývojárom, ktorý chce vytvárať aplikácie pre tretie strany, odporúčame použiť metódu vkladania obsahu pre zákazníkov na vloženie obsahu služby Power BI.
Dôležité
Ak vkladáte obsah pre národný/regionálny cloud, líšia sa prvé kroky tohto kurzu. Podrobnosti nájdete v téme Vloženie obsahu pre národné/regionálne cloudy .
Špecifikácie ukážky kódu
Tento kurz obsahuje pokyny na konfiguráciu vzorovej aplikácie vkladania obsahu pre zákazníkov pomocou niektorého z nasledujúcich architektúr:
- .NET Framework
- .NET Core
- Java
- Node JS
- Python
Vzorové kódy podporujú nasledujúce prehliadače:
- Microsoft Edge
- Google Chrome
- Mozilla Firefox
Požiadavky
Pred začatím tohto kurzu overte, či máte nasledujúce závislosti medzi službou Power BI a kódom:
Závislosti služby Power BI
Vlastný nájomník Microsoft Entra.
Ak chcete svoju aplikáciu overiť v službe Power BI, potrebujete jednu z nasledujúcich možností:
Objekt služby – objekt služby Microsoft Entra, ktorý umožňuje identifikácii používateľa Microsoft Entra overiť vašu aplikáciu.
Licenciu power BI Pro – ide o vášho hlavného používateľa a vaša aplikácia ju používa na overenie v službe Power BI.
Licenciu Power BI Premium Per User (PPU) – ide o vášho hlavného používateľa a vaša aplikácia ju používa na overenie v službe Power BI.
Poznámka
Ak chcete prejsť do fázy produkcie, budete potrebovať kapacitu.
Závislosti kódu
.NET Core 3.1 SDK (alebo vyššia verzia)
Integrované vývojové prostredie (IDE). Odporúčame používať jedno z nasledujúcich prostredí:
Metóda
Ak chcete vytvoriť vzorovú aplikáciu vkladania obsahu pre zákazníkov , postupujte podľa týchto krokov:
Vyberte metódu overovania.
Zaregistrujte aplikáciu Microsoft Entra.
Vytvorte pracovný priestor služby Power BI.
Vytvorenie a publikovanie zostavy Power BI.
Získajte hodnoty parametra vkladania.
Povoľte prístup do pracovného priestoru.
Krok 1 – Vyberte metódu overovania
Vaše vložené riešenie sa líši v závislosti od vybratej metódy overovania. Preto je dôležité riešiť rozdiely medzi metódami overovania a vybrať tú, ktorá najlepšie vyhovuje vášmu riešeniu.
Nasledujúca tabuľka popisuje niekoľko kľúčových rozdielov medzi metódami overovania objektu služby a hlavného používateľa .
| Úvahy | Objekt služby | Hlavný používateľ |
|---|---|---|
| Mechanizmus | Váš objekt služby aplikácie Microsoft Entra umožňuje identifikácii Microsoft Entra ID overiť aplikáciu vloženého riešenia v službe Power BI. | Vaša aplikácia Microsoft Entra používa prihlasovacie údaje (meno používateľa a heslo) používateľa služby Power BI na overenie v službe Power BI. |
| Zabezpečenie | Objekt služby je odporúčaná metóda overovania v identifikátore Microsoft Entra ID. Ak používate objekt služby, môžete ho overiť pomocou tajného kľúča aplikácie alebo certifikátu. Tento kurz popisuje iba použitie objektu služby s tajným kľúčom aplikácie. Ak chcete vkladať použitím objektu služby a certifikátu, prečítajte si článok objekt služby s certifikátom. |
Táto metóda overovania nie je rovnako bezpečná ako objekt služby. Prihlasovacie údaje hlavného používateľa (meno používateľa a heslo) musíte dávať pozor. Nezobrazujte ich napríklad vo vašej vkladanej aplikácii a často nemeňte heslo. |
| Delegované povolenia pre ID Microsoft Entra | Nevyžaduje sa. | Váš hlavný používateľ alebo správca musí vašej aplikácii udeliť súhlas s prístupom k povoleniam rozhrania Power BI REST API (známym aj ako rozsahy). Napríklad Report.ReadWrite.All. |
| služba Power BI prístup | Nemôžete získať prístup k služba Power BI s objektom služby. | K služba Power BI máte prístup pomocou poverení hlavného používateľa. |
| Licencia | Nevyžaduje licenciu Pro. Obsah môžete použiť v ľubovoľnom pracovnom priestore, ktorého ste členom alebo správcom. | Vyžaduje licenciu na Power BI Pro alebo Premium na používateľa. |
Krok 2 – Zaregistrujte aplikáciu Microsoft Entra
Registrácia aplikácie pomocou id Microsoft Entra ID vám umožňuje:
- Vytvorenie identity pre aplikáciu
- Umožnenie prístupu vašej aplikácie k rozhraniam REST API služby Power BI
- Ak používate hlavného používateľa – zadajte povolenia vašej aplikácie v službe Power BI REST
Ak chcete zaregistrovať svoju aplikáciu pomocou identifikátora Microsoft Entra ID, postupujte podľa pokynov v téme Registrácia aplikácie.
Poznámka
Pred registráciou aplikácie sa musíte rozhodnúť, ktorá metóda overovania sa má použiť, buď pomocou objektu služby alebo hlavného používateľa.
Krok č. 3 – Vytvorte pracovný priestor v službe Power BI
Power BI udržiava zostavy, tabule a dlaždice v pracovnom priestore. Ak chcete tieto položky vložiť, musíte ich vytvoriť a nahrať ich do pracovného priestoru.
Tip
Ak už máte pracovný priestor, môžete tento krok preskočiť.
Ak chcete vytvoriť pracovný priestor, postupujte takto:
Prihláste sa do služby Power BI.
Vyberte položku Pracovné priestory.
Vyberte položku Vytvoriť pracovný priestor.
Pomenujte svoj pracovný priestor a vyberte položku Uložiť.
Krok 4 – Vytvorte a publikujte zostavu Power BI
Ďalším krokom je vytvorenie zostavy a jej nahratie do pracovného priestoru. Pomocou aplikácie Power BI Desktop môžete vytvoriť vlastnú zostavu a potom ju publikovať vo svojom pracovnom priestore. Prípadne môžete nahrať vzorovú zostavu do pracovného priestoru.
Tip
Ak už máte pracovný priestor so zostavou, môžete tento krok preskočiť.
Ak si chcete stiahnuť vzorovú zostavu a publikovať ju vo svojom pracovnom priestore, postupujte podľa týchto krokov:
Otvorte v GitHube priečinok so vzormi aplikácie Power BI Desktop.
Vyberte položku Code a potom vyberte položku Download zip.
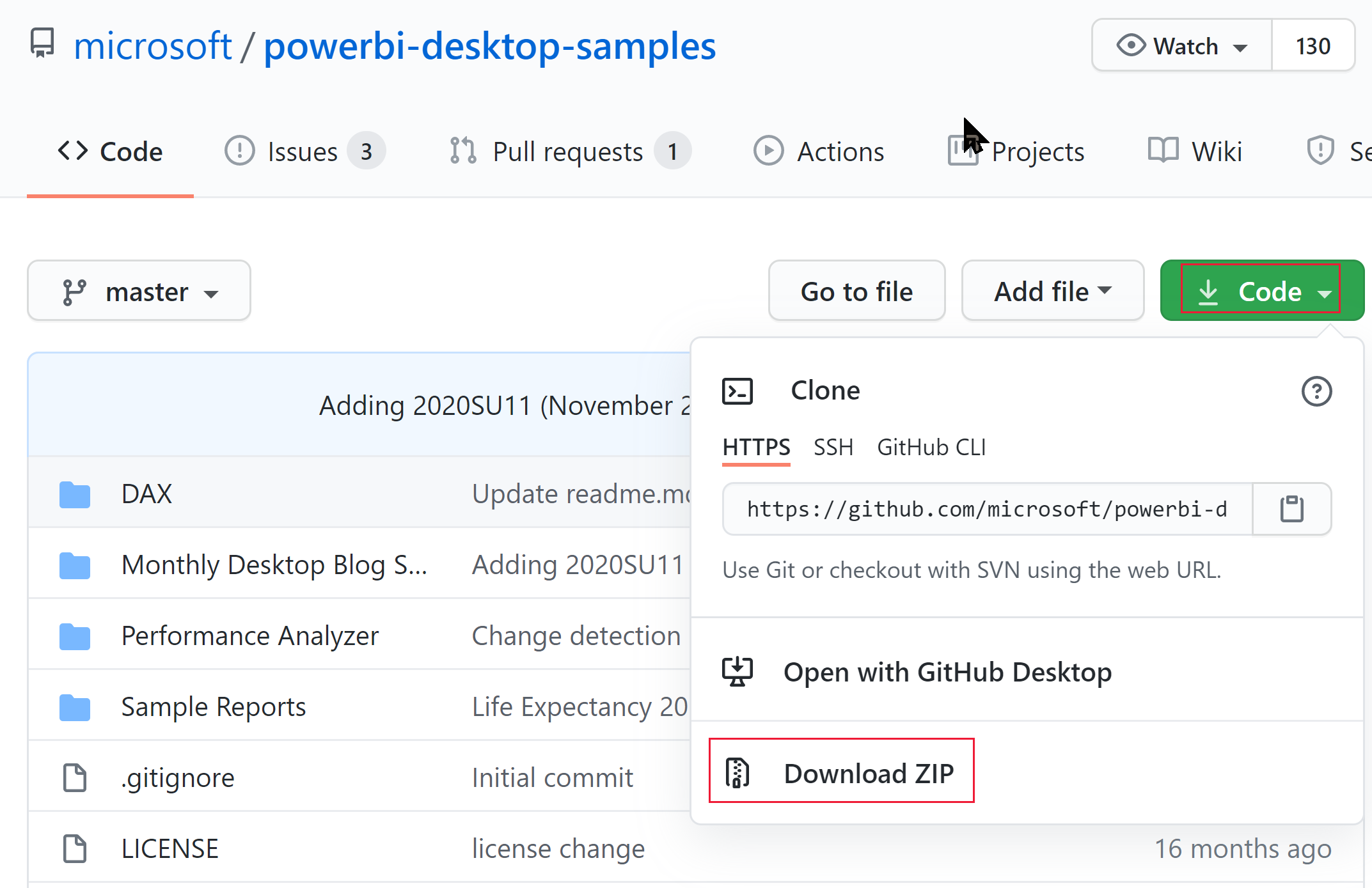
Rozbaľte stiahnutý súbor ZIP a prejdite do priečinka Samples Reports .
Vyberte zostavu, ktorá sa má vložiť, a ju publikujte ju do pracovného priestoru.
Krok 5 – získajte hodnoty parametra vkladania
Ak chcete vložiť svoj obsah, musíte získať určité hodnoty parametrov. V nasledujúcej tabuľke sú uvedené požadované hodnoty a informácie o tom, či sú použiteľné pre metódu overovania pomocou objektu služby, hlavného používateľa alebo pre obe metódy.
Pred vložením obsahu sa uistite, že máte všetky hodnoty uvedené nižšie. Niektoré hodnoty sa môžu líšiť v závislosti od metódy overenia, ktorú používate.
| Parameter | Objekt služby | Hlavný používateľ |
|---|---|---|
| ID klienta |  |
 |
| ID pracovného priestoru |  |
 |
| ID zostavy |  |
 |
| Tajný kľúč klienta |  |
 |
| ID nájomníka |  |
vyžaduje sa len pre Node JS |
| Meno používateľa služby Power BI |  |
 |
| Heslo pre službu Power BI |  |
 |
ID klienta
Tip
Vzťahuje sa na: Hlavný používateľ služby
Hlavný používateľ služby 
Ak chcete načítať identifikátor ID GUID klienta (známy aj ako ID aplikácie), postupujte podľa týchto krokov:
Prihláste sa do služby Microsoft Azure.
Vyhľadajte položku App registrations (Registrácie aplikácií ) a vyberte prepojenie App registrations (Registrácie aplikácií ).
Vyberte aplikáciu Microsoft Entra, ktorú používate na vkladanie obsahu služby Power BI.
V časti Prehľad skopírujte identifikátor GUID ID aplikácie (klienta) .
ID pracovného priestoru
Tip
Vzťahuje sa na: Hlavný používateľ služby
Hlavný používateľ služby 
Ak chcete načítať identifikátor ID GUID pracovného priestoru, postupujte podľa týchto krokov:
Prihláste sa do služba Power BI.
Otvorte zostavu, ktorú chcete vložiť.
Skopírujte identifikátor GUID z URL adresy. Identifikátor GUID je číslo medzi položkami /groups/ a /reports/.

ID pracovného priestoru môžete nájsť aj v nastaveniach portálu Spravovanie tak, že vyberiete položku Podrobnosti vedľa názvu pracovného priestoru.
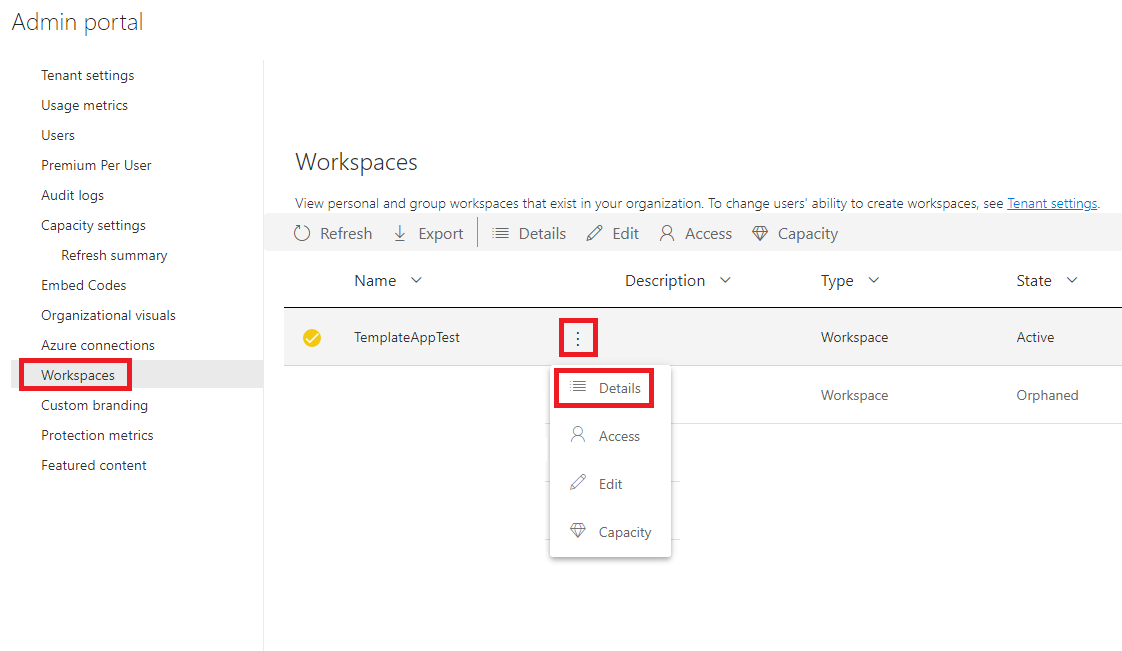
ID zostavy
Tip
Vzťahuje sa na: Hlavný používateľ služby
Hlavný používateľ služby 
Ak chcete načítať identifikátor ID GUID zostavy, postupujte podľa týchto krokov:
Prihláste sa do služba Power BI.
Otvorte zostavu, ktorú chcete vložiť.
Skopírujte identifikátor GUID z URL adresy. Identifikátor GUID je číslo medzi položkami /reports/ a /ReportSection.

Tajný kľúč klienta
Tip
Vzťahuje sa na: Hlavný používateľ služby
Hlavný používateľ služby 
Ak chcete získať tajný kľúč klienta, postupujte podľa týchto krokov:
Prihláste sa do služby Microsoft Azure.
Vyhľadajte položku App registrations (Registrácie aplikácií ) a vyberte prepojenie App registrations (Registrácie aplikácií ).
Vyberte aplikáciu Microsoft Entra, ktorú používate na vkladanie obsahu služby Power BI.
V časti Spravovať vyberte položku Certifikáty a tajné kódy.
V časti Client secrets (Tajné kódy klienta) vyberte položku New client secret ( Nový tajný kľúč klienta).
Do kontextového okna Pridanie tajného kľúča klienta zadajte popis tajného kľúča vašej aplikácie, vyberte dátum ukončenia jeho platnosti a vyberte položku Pridať.
V časti Client secrets (Tajné kódy klienta) skopírujte reťazec v stĺpci Value (Hodnota) novovytvoreného tajného kľúča aplikácie. Hodnota tajného kľúča klienta je vašim ID klienta.
Poznámka
Uistite sa, že ste skopírovali hodnotu tajného kľúča klienta pri jej prvom zobrazení. Po prechode z tejto stránky sa tajný kľúč klienta skryje a nebudete môcť načítať jeho hodnotu.
Tenant ID
Tip
Vzťahuje sa na: Hlavný používateľ služby
Hlavný používateľ služby 
Ak chcete načítať identifikátor ID GUID nájomníka, postupujte podľa týchto krokov:
Prihláste sa do služby Microsoft Azure.
Vyhľadajte položku App registrations (Registrácie aplikácií ) a vyberte prepojenie App registrations (Registrácie aplikácií ).
Vyberte aplikáciu Microsoft Entra, ktorú používate na vkladanie obsahu služby Power BI.
V časti Prehľad skopírujte identifikátor GUID ID adresára (nájomníka) .
Meno používateľa a heslo služby Power BI
Tip
Vzťahuje sa na: Hlavný používateľ služby
Hlavný používateľ služby 
Získajte meno používateľa a heslo používateľa služby Power BI, ktoré používate ako hlavný používateľ. Ide o používateľa, ktorý ste použili na vytvorenie pracovného priestoru a nahratie zostavy v službe služba Power BI.
Krok 6 – prístup do rozhrania API objektu služby
Tip
Vzťahuje sa na: Hlavný používateľ služby
Hlavný používateľ služby 
Tento krok je relevantný len vtedy, ak používate metódu overovania objektom služby. Ak používate hlavného používateľa, vynechajte tento krok a pokračujte krokom 7 – povoľte prístup do pracovného priestoru.
Ak chcete, aby aplikácia Microsoft Entra mohla získať prístup k obsahu služby Power BI a rozhraniam API, prístup k objektu služby musí povoliť správca služby Power BI na portáli na správu služby Power BI. Ak nie ste správcom nájomníka, požiadajte správcu nájomníka, aby vám povolil nastavenia nájomníka.
V služba Power BI vyberte položku Nastavenia> Nastavenia> Spravovanie portal.
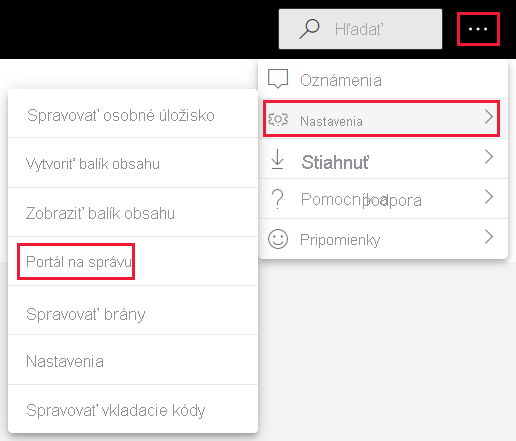
Vyberte položku Nastavenia nájomníka a potom sa posuňte nadol do časti Nastavenia pre vývojára.
Rozbaľte položku Objekty služby, môžete použiť rozhrania API služby Fabric a povoliť túto možnosť.
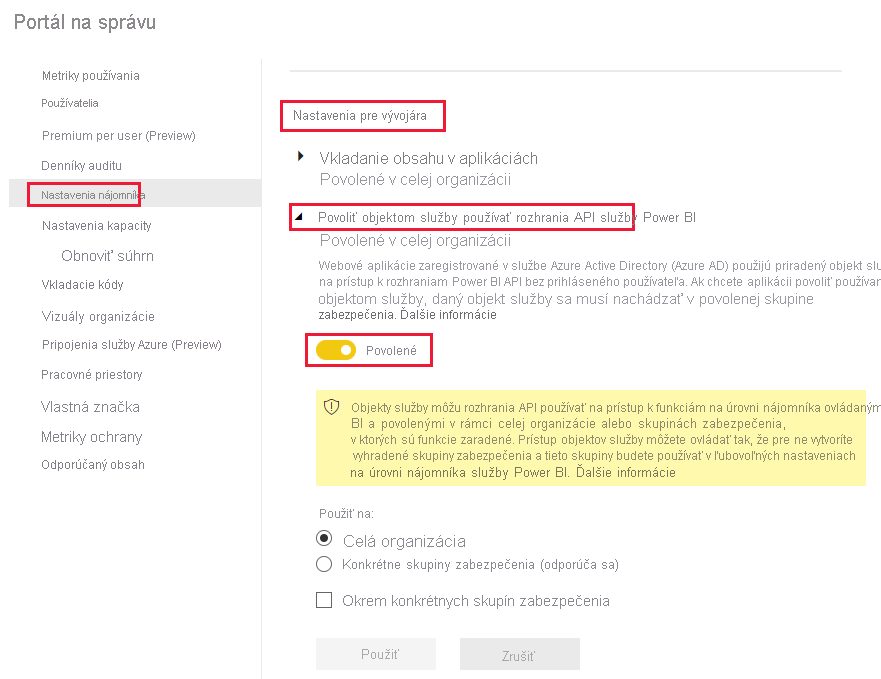
Poznámka
Pri používaní objektu služby sa odporúča obmedziť jeho prístup k nastaveniam nájomníka pomocou skupiny zabezpečenia. Ďalšie informácie o tejto funkcii nájdete v článku o objekte služby:
Krok 7 – povoľte prístup do pracovného priestoru
Ak chcete povoliť aplikácii Microsoft Entra prístup k objektom, ako sú napríklad zostavy, tabule a sémantické modely v služba Power BI, pridajte objekt služby alebo hlavného používateľa ako člena alebo správcu do pracovného priestoru.
Prihláste sa do služba Power BI.
Prejdite do pracovného priestoru, pre ktorý chcete povoliť prístup, a v ponuke Viac vyberte položku Prístup k pracovnému priestoru.
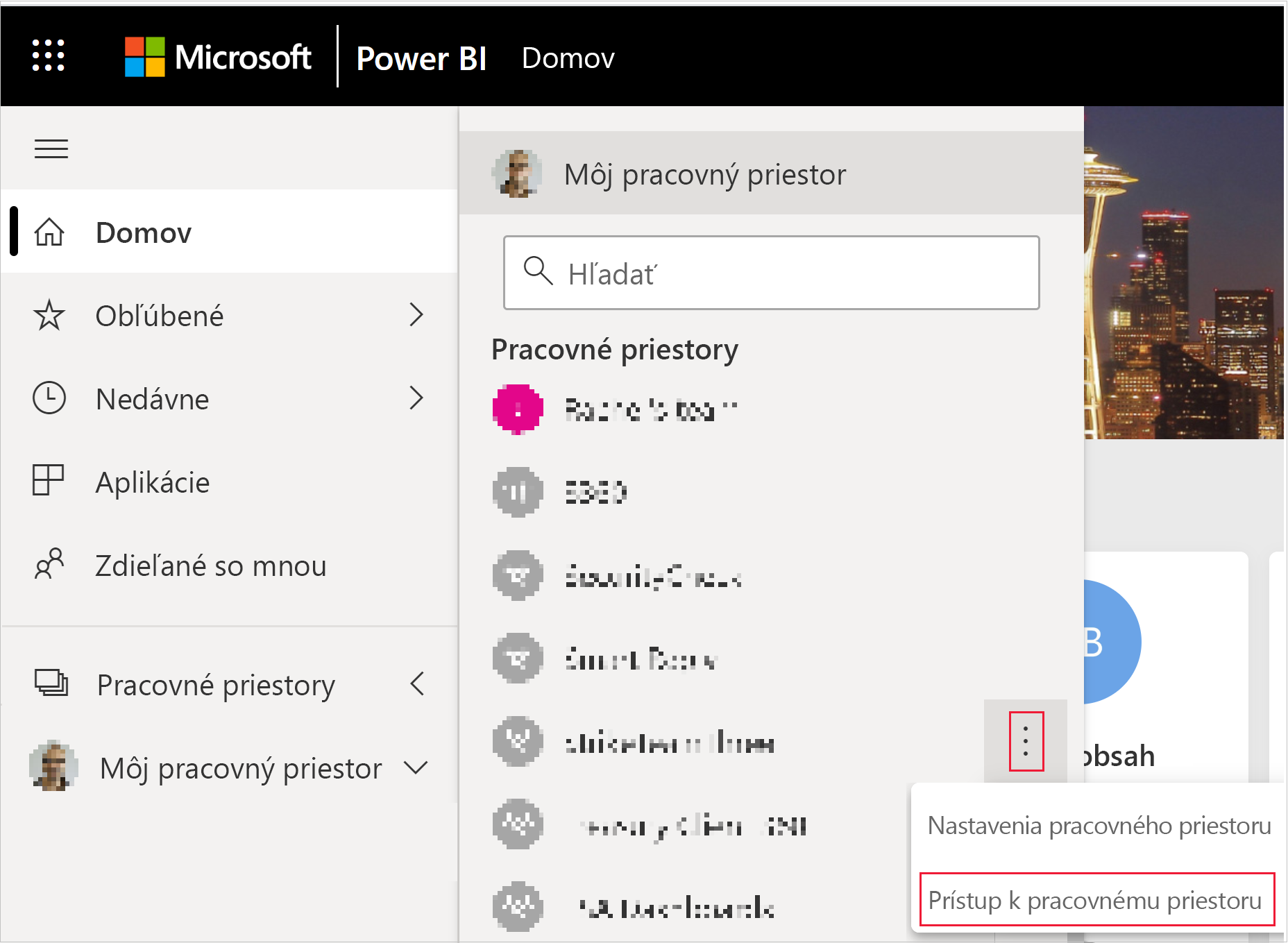
Na table Prístup v závislosti od toho, ktorú metódu overenia používate, skopírujte objekt služby alebo hlavného používateľa do textového poľa Zadajte e-mailovú adresu.
Poznámka
Ak používate objekt služby, jeho názov je názov, ktorý ste dodali pre vašu aplikáciu Microsoft Entra.
Stlačte možnosť Pridať.
Krok 8 – Vloženie obsahu
Ukážková aplikácia Power BI Embedded umožňuje vytvoriť aplikáciu Power BI na vkladanie obsahu pre zákazníkov .
Pri úprave vzorovej aplikácie vkladania obsahu pre zákazníkov postupujte pri vkladaní zostavy služby Power BI nasledovne.
Otvorte priečinok s ukážkami služby Power BI pre vývojárov.
Vyberte položku Code a potom vyberte položku Download zip.
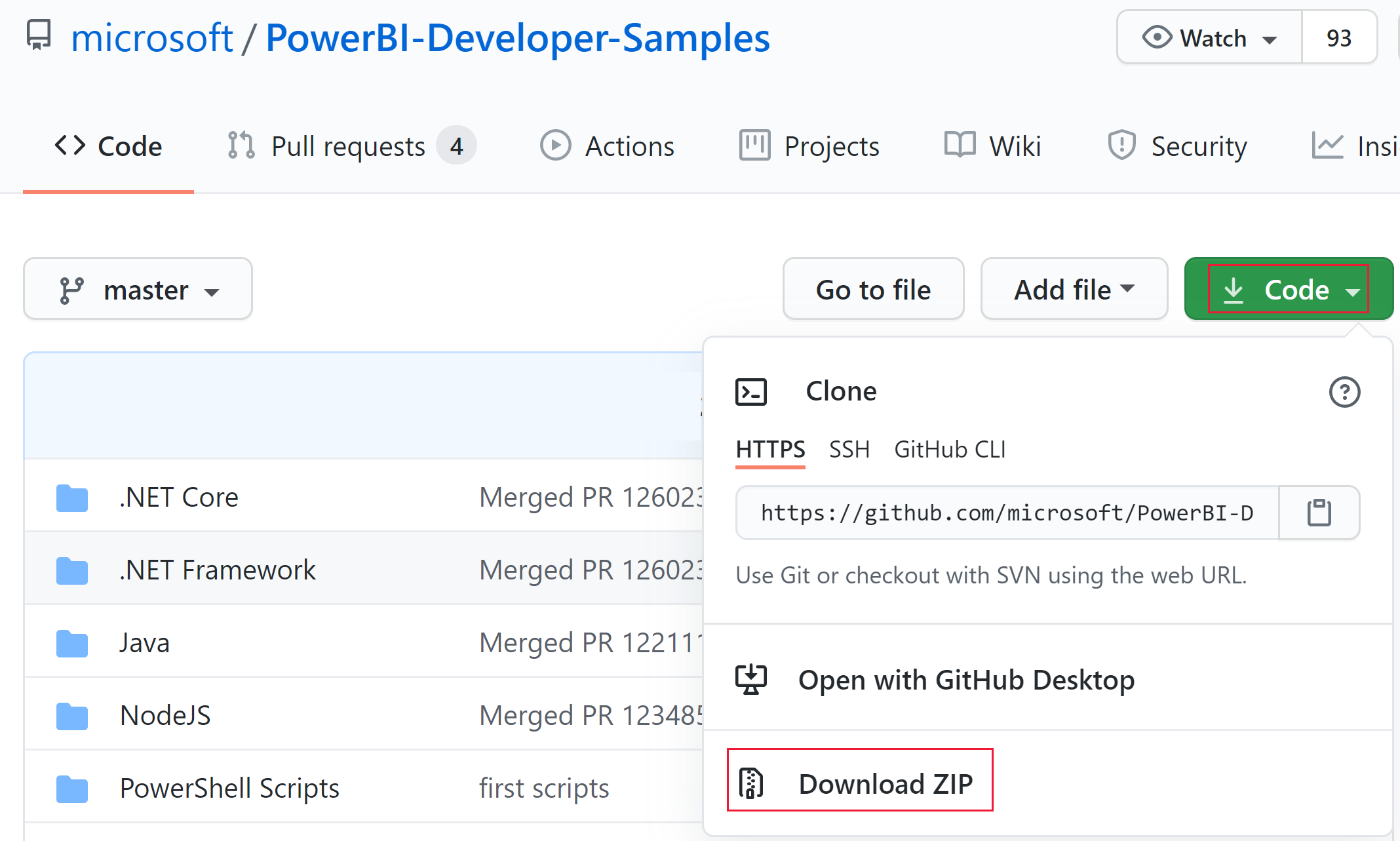
Rozbaľte stiahnutý súbor ZIP a prejdite do priečinka PowerBI-Developer-Samples-master .
V závislosti od jazyka, ktorý má vaša aplikácia používať, otvorte jeden z týchto priečinkov:
- .NET Core
- .NET Framework
- Java
- Node JS
- Python
Poznámka
Vzorové aplikácie vkladania obsahu pre zákazníkov podporujú iba rámce uvedené vyššie. Vzorová aplikácia React podporuje iba riešenie vkladania obsahu pre organizáciu.
Otvorte priečinok Embed for your customers (Vloženie obsahu pre zákazníkov).
Pomocou niektorej z týchto metód otvorte vzorové aplikácie vkladania obsahu pre zákazníkov:
Ak používate Visual Studio, otvorte AppOwnsData.sln súbor.
Ak používate Visual Studio Code, otvorte priečinok AppOwnsData .
Otvorte appsettings.json.
V závislosti od metódy overenia vyplňte nasledujúce hodnoty parametrov:
Parameter Objekt služby Hlavný používateľ AuthenticationModeServicePrincipal (ObjektSlužbu) MasterUser (HlavnýPouser) ClientIdVaše ID klienta aplikácie Microsoft Entra Vaše ID klienta aplikácie Microsoft Entra TenantIdVaše ID nájomníka microsoft Entra Nie je k dispozícii PbiUsernameNie je k dispozícii Vaše meno hlavného používateľa nájdete v časti Meno a heslo používateľa služby Power BI PbiPasswordNie je k dispozícii Vaše heslo pre hlavného používateľa nájdete v časti Meno a heslo používateľa služby Power BI ClientSecretVáš tajný kľúč klienta Microsoft Entra ID Nie je k dispozícii WorkspaceIdID pracovného priestoru s vloženou zostavou nájdete v časti ID pracovného priestoru ID pracovného priestoru s vloženou zostavou nájdete v časti ID pracovného priestoru ReportIdID zostavy, ktorú vkladáte, nájdete v časti ID zostavy ID zostavy, ktorú vkladáte, nájdete v časti ID zostavy Projekt spustite výberom vhodnej možnosti:
Ak používate Visual Studio, vyberte položku IIS Express (prehrá sa).
Ak používate Visual Studio Code, vyberte položku Spustiť > ladenie Začať ladenie.
Vývoj aplikácie
Po nakonfigurovaní a spustení vzorovej aplikácie vkladania obsahu pre zákazníkov môžete začať vyvíjať svoju vlastnú aplikáciu.
Vyskúšajte ihrisko pre vloženú analýzu služby Power BI, kde môžete začať vyvíjať a držať krok so všetkými novými funkciami a aktualizáciami služby Power BI Embedded.
Keď budete pripravení, prečítajte si požiadavky uvedené v časti Presun do fázy produkcie . Budete tiež potrebovať kapacitu a mali by ste si prečítať článok o plánovaní kapacity, aby ste zistili, ktoré skladové jednotky SKU najlepšie vyhovujú vašim potrebám.
Dôležité
Ak ste na vývoj používali bezplatné vkladacie skúšobné tokeny, musíte si kúpiť kapacitu na produkciu. Kým si nezakúpite kapacitu, v hornej časti vloženej zostavy sa bude naďalej zobrazovať pruh bezplatnej skúšobnej verzie .
Súvisiaci obsah
Máte ďalšie otázky? Spýtajte sa Komunita Power BI.