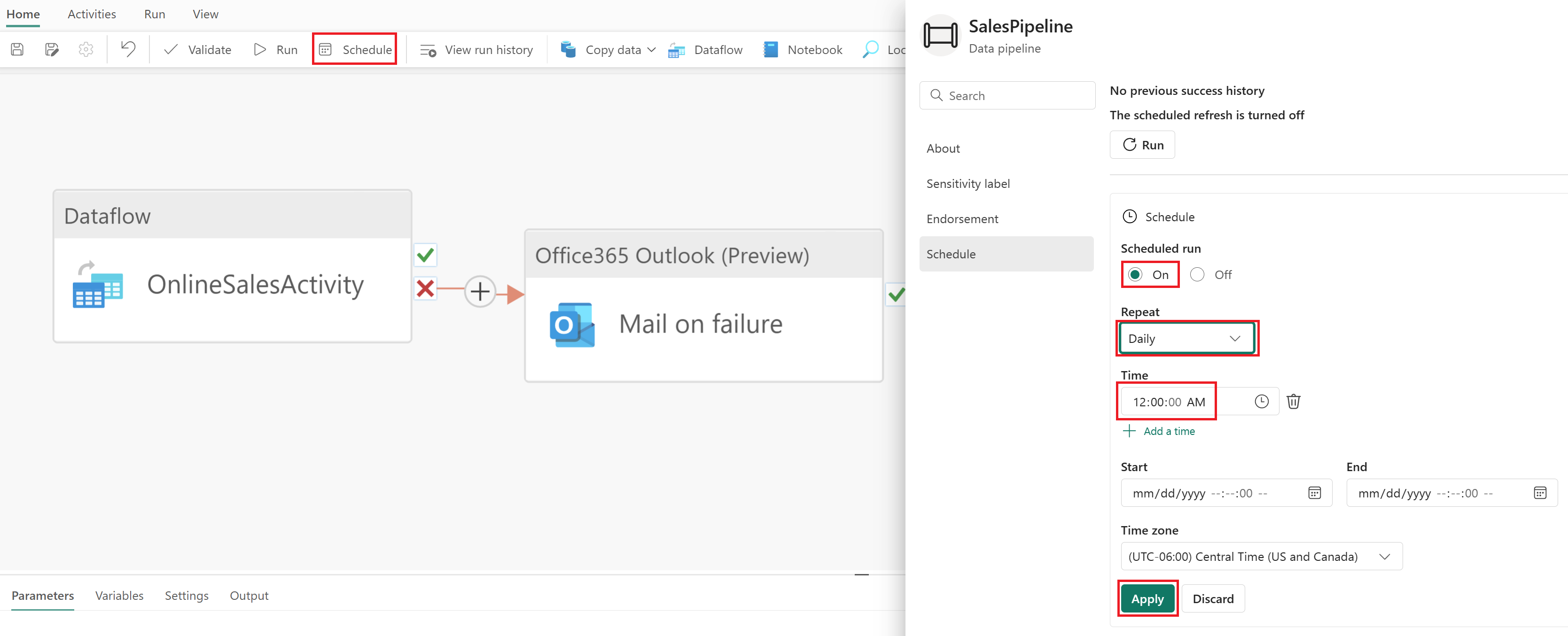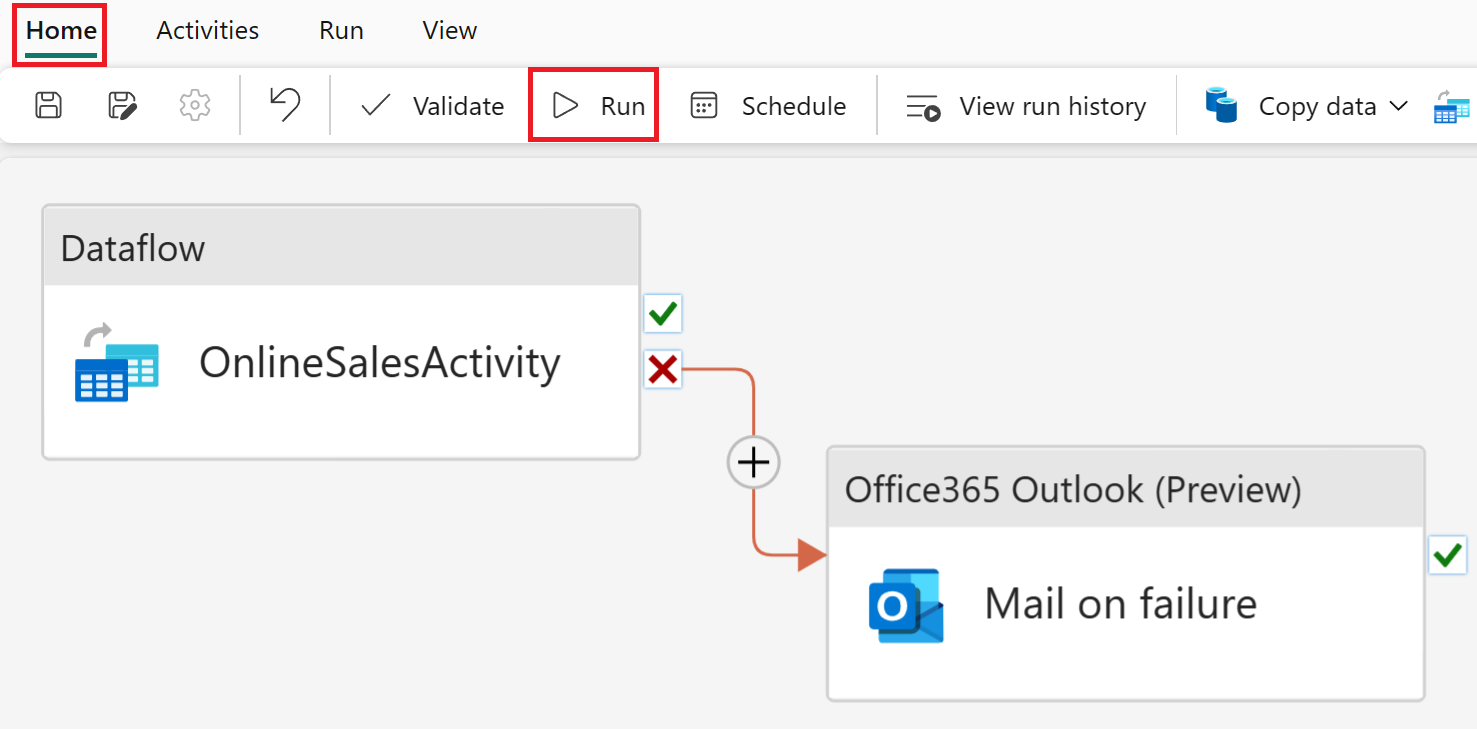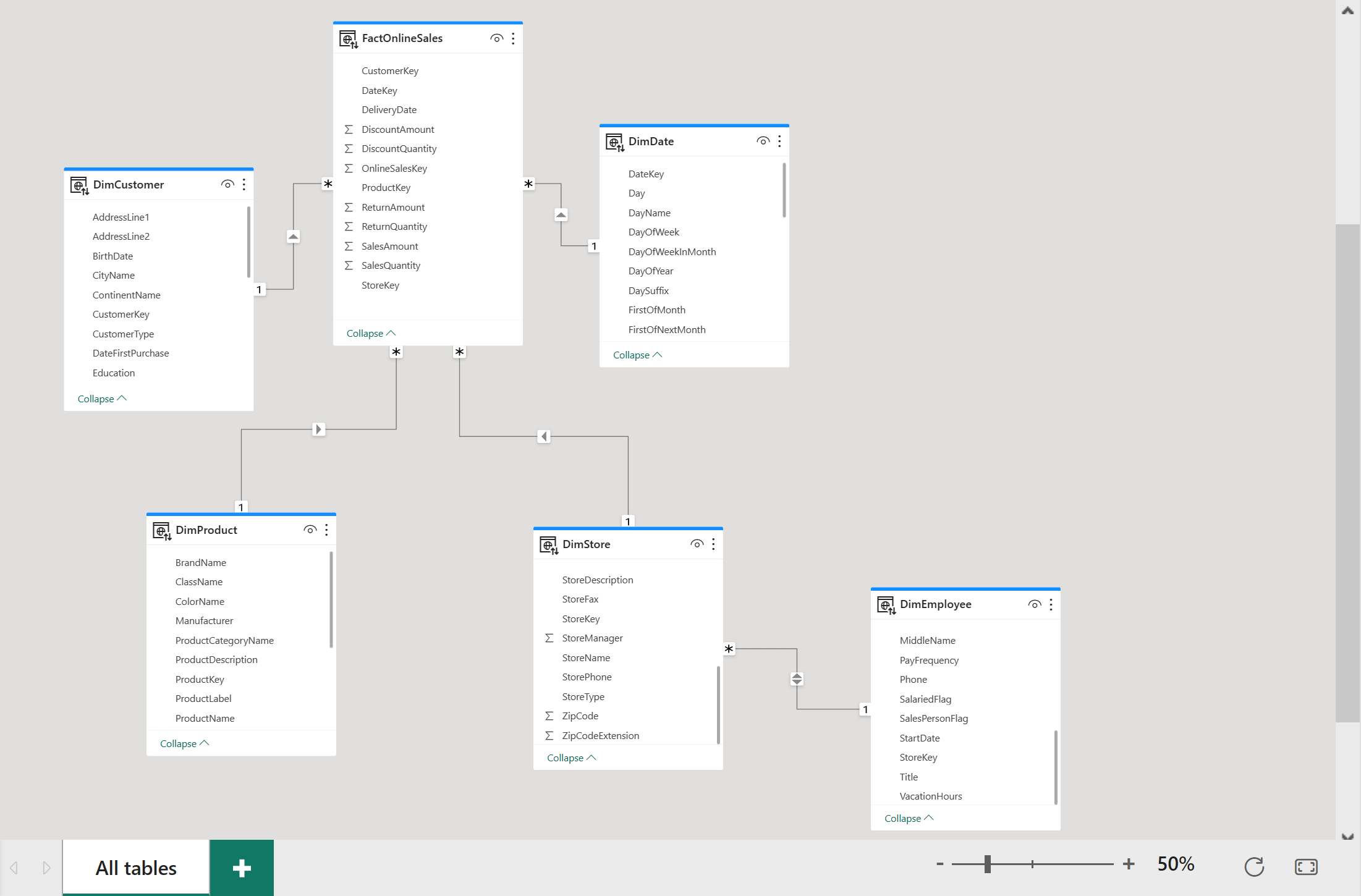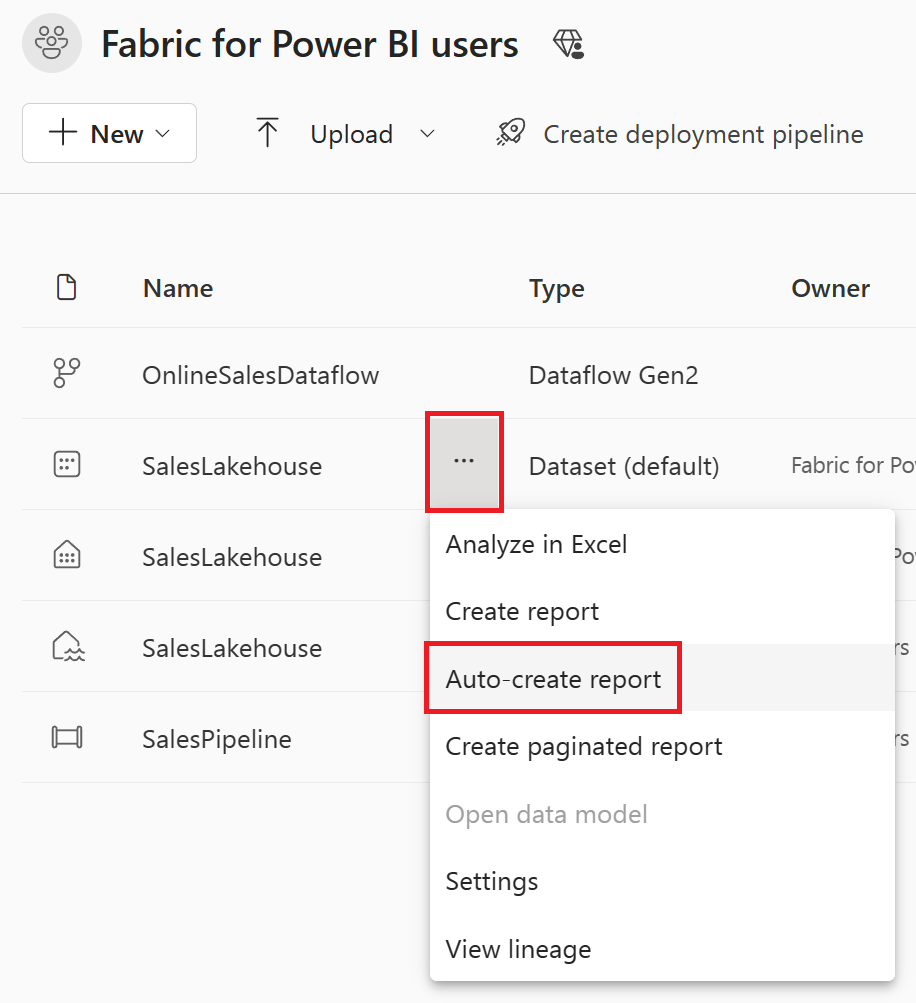Kurz: Fabric pre používateľov služby Power BI
V tomto kurze sa naučíte používať toky údajov Gen2 a Kanály na ingestovanie údajov do služby Lakehouse a vytvárať dimenzionálny model. Naučíte sa tiež vytvárať nádhernú zostavu automaticky tak, aby zobrazovala najnovšie údaje o predaji od začiatku do konca len za 45 minút.
Pustime sa do toho.
- Príprava a načítanie údajov do jazera
- Vytvorenie dimenzionálneho modelu v dome lakehouse
- Automatické vytvorenie zostavy s rýchlym vytvorením
Predpoklady
- Skôr než začnete, ak ste ešte nepovolili službu Fabric, povoľte službe Fabric pre svoju organizáciu
- Ak ešte nie ste zaregistrovaní, zaregistrujte si bezplatnú skúšobnú verziu.
- Vytvorte nový pracovný priestor a priraďte kapacitu služby Fabric.
- Možno použiť aj existujúci pracovný priestor, hoci z dôvodu zjednodušenia kurzu odporúčame použiť neprodukcí pracovný priestor.
- Stiahnite si súbor šablóny Power Query, ktorý obsahuje vzorové dotazy na údaje spoločnosti Contoso.
Vytvorenie úložiska lakehouse na ukladanie údajov
Začneme tým, že vytvoríme lakehouse na ukladanie údajov, Dataflows Gen2 na prípravu a transformáciu stĺpcov, a kanál na zvládnutie orchestrácie plánovanej obnovy a e-mailovej aktivity.
Prejdite do svojho pracovného priestoru a vyberte položku Nové. Potom vyberte položku Zobraziť všetko.
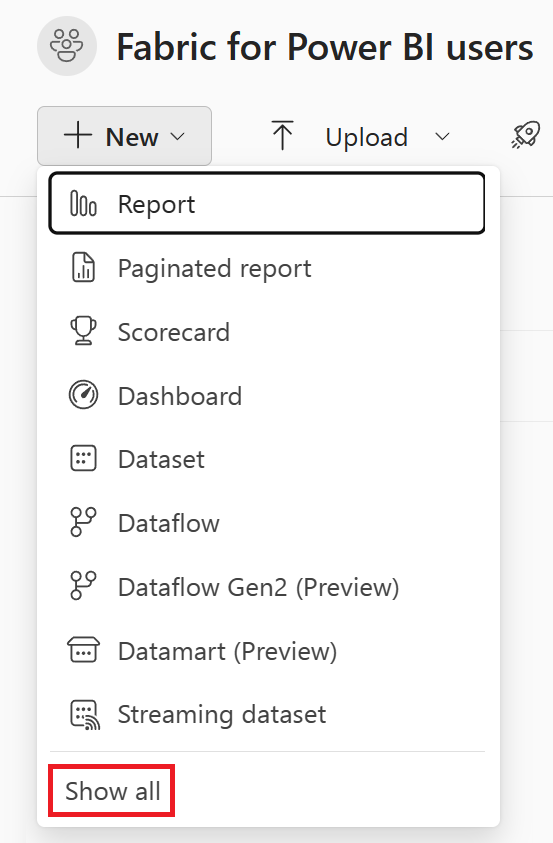
Na obrazovke Vytvorenie novej položky vyberte položku Lakehouse v kategórii Dátové inžinierstvo.
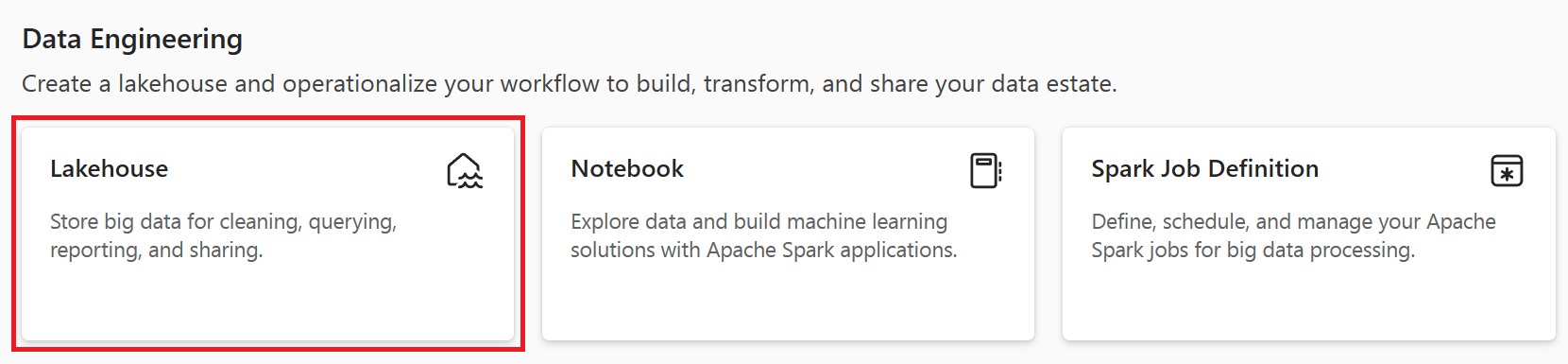
Nastavte názov Lakehouse na SalesLakehouse. Potom vyberte Vytvoriť.
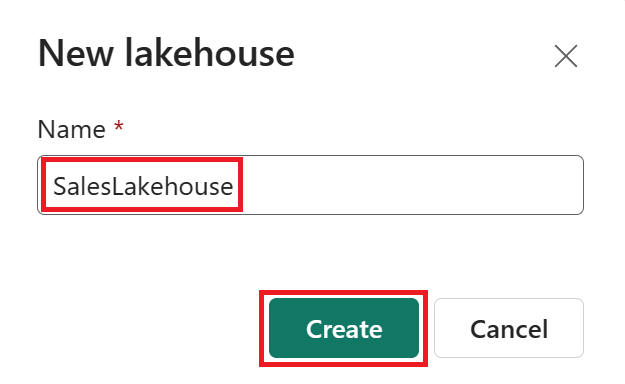
Keď sa nachádzate v editore Lakehouse, vyberte položku Nový tok údajov Gen2.
Poznámka
Môžete tiež na páse s nástrojmi vybrať položku Získať údaje a potom položku Nový tok údajov Gen2.
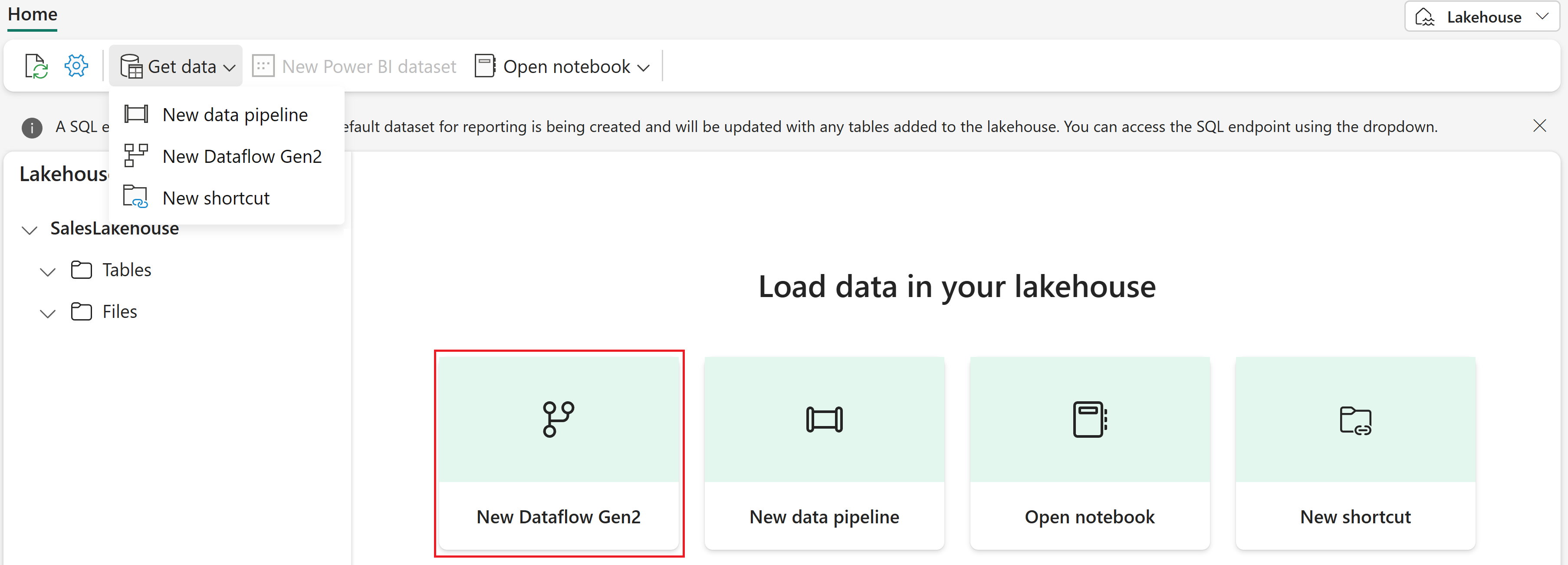
Príprava a načítanie údajov do svojho jazera
Ak chcete načítať údaje do svojho jazera, postupujte takto:
Keď sa nachádzate v editore Power Query Online pre toky údajov Gen2, vyberte položku Importovať zo šablóny Power Query a vyberte súbor šablóny stiahnutý z požiadaviek.
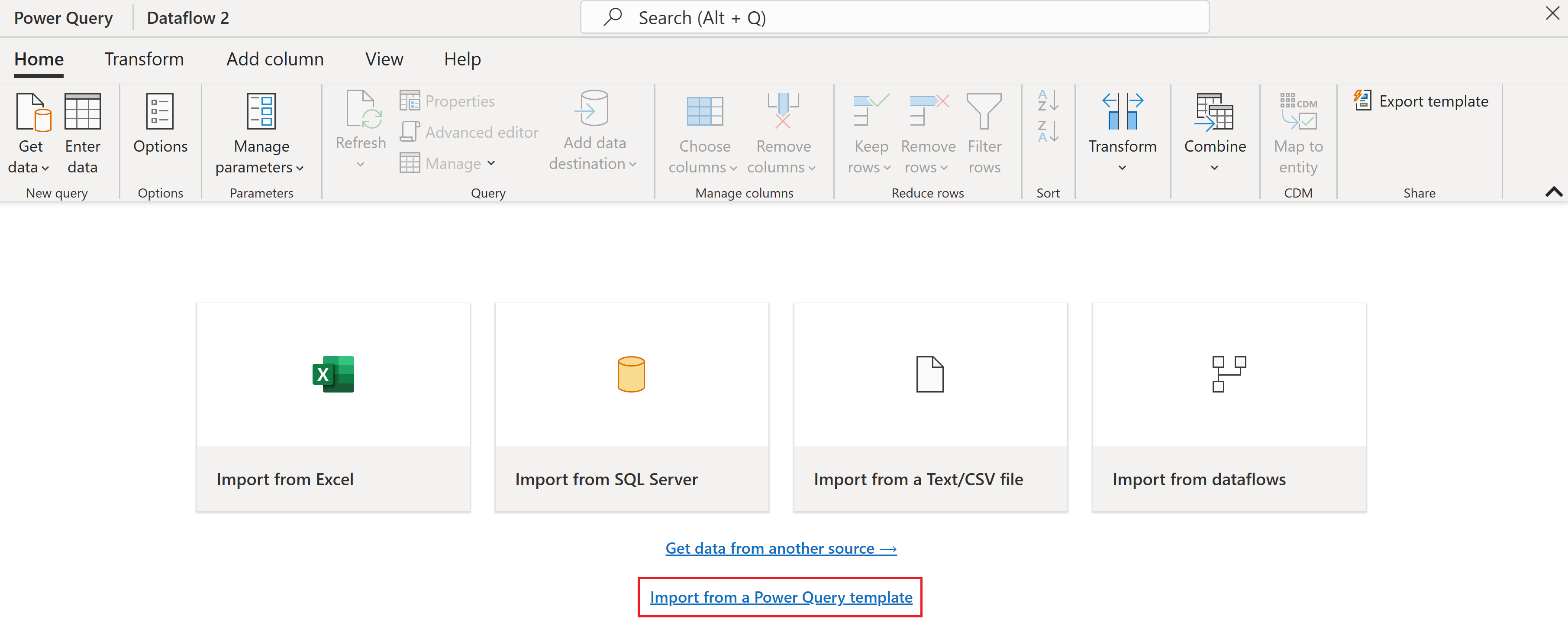
Vyberte dotaz DimDate v skupine dotazov načítania údajov a potom vyberte možnosť Konfigurovať pripojenie. Ak je to potrebné, pred výberom možnosti Pripojenie nastavte typ overenia na anonymné.
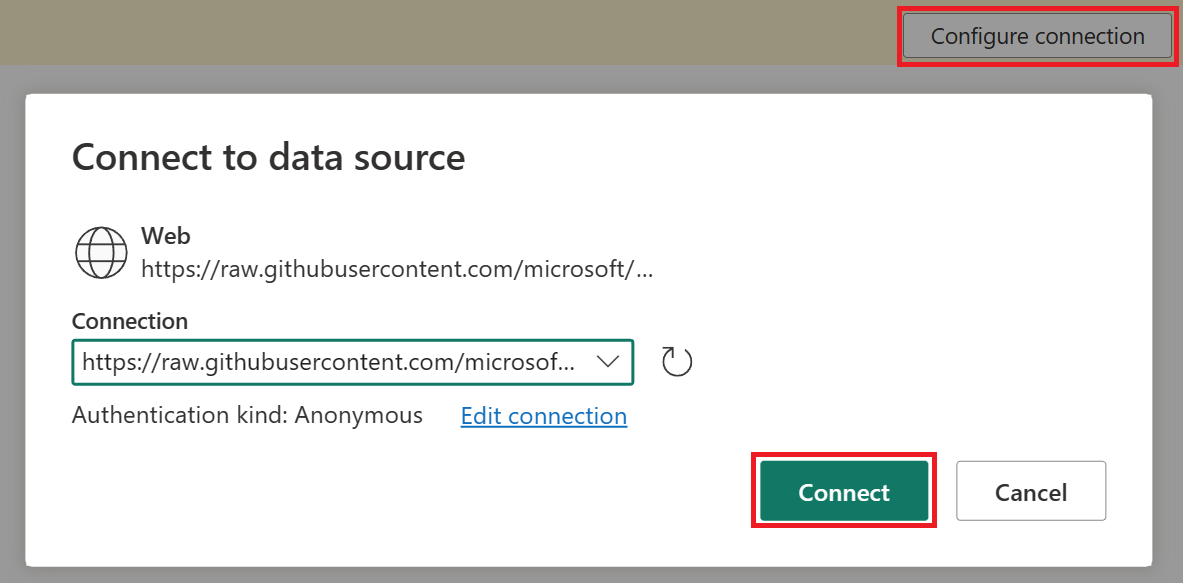
Vyberte dotaz DimDate a výberom ikony vľavo hore zmeňte typ údajov stĺpca DateKey na Dátum a čas v okne ukážky údajov.
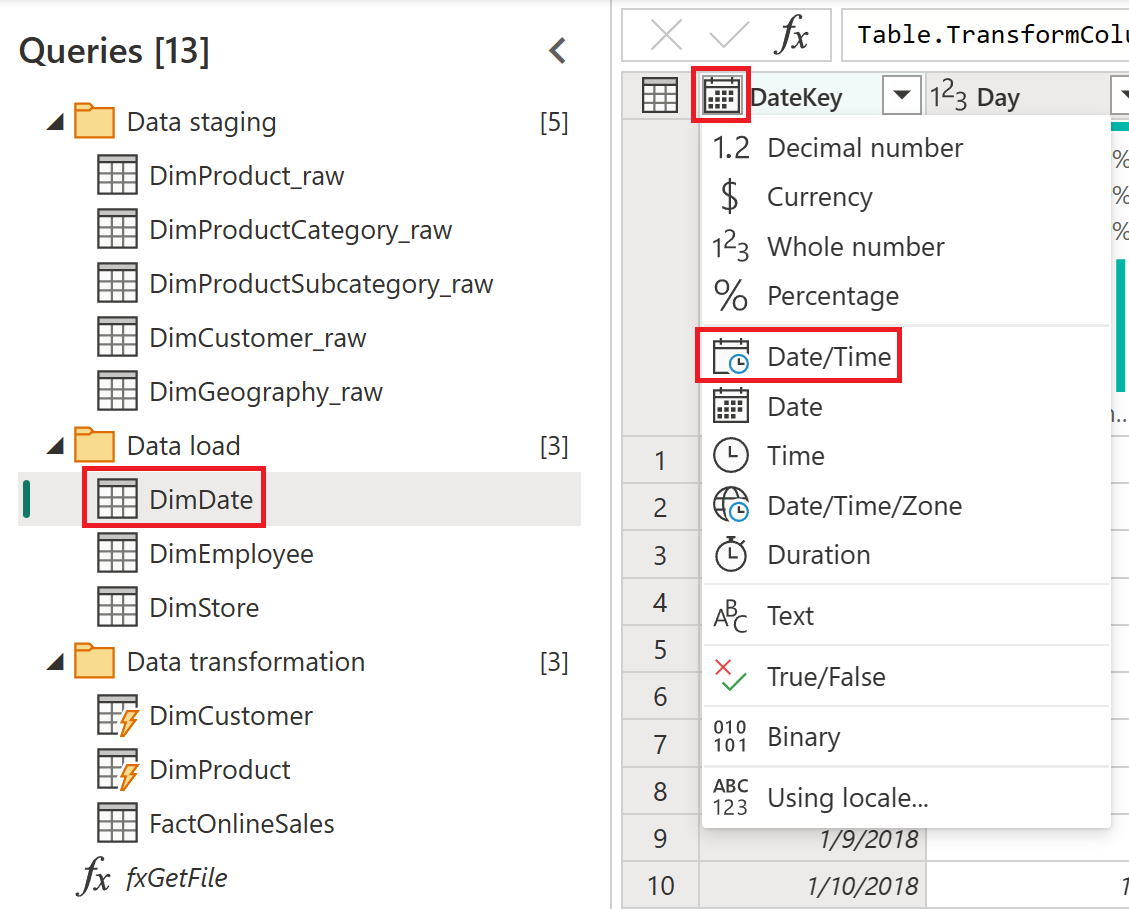
V okne Zmeniť typ stĺpca vyberte položku Nahradiť aktuálnu.
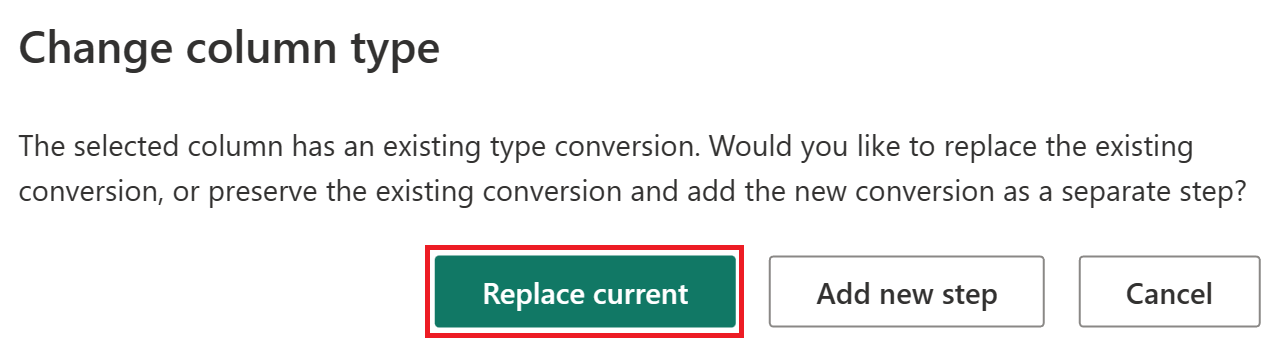
Pridanie cieľa údajov
Ak chcete pridať cieľ údajov, postupujte takto:
Vyberte tabuľku DimDate a potom na karte Domov vyberte položku Pridať cieľové umiestnenie údajov a potom vyberte položku ponuky Lakehouse.
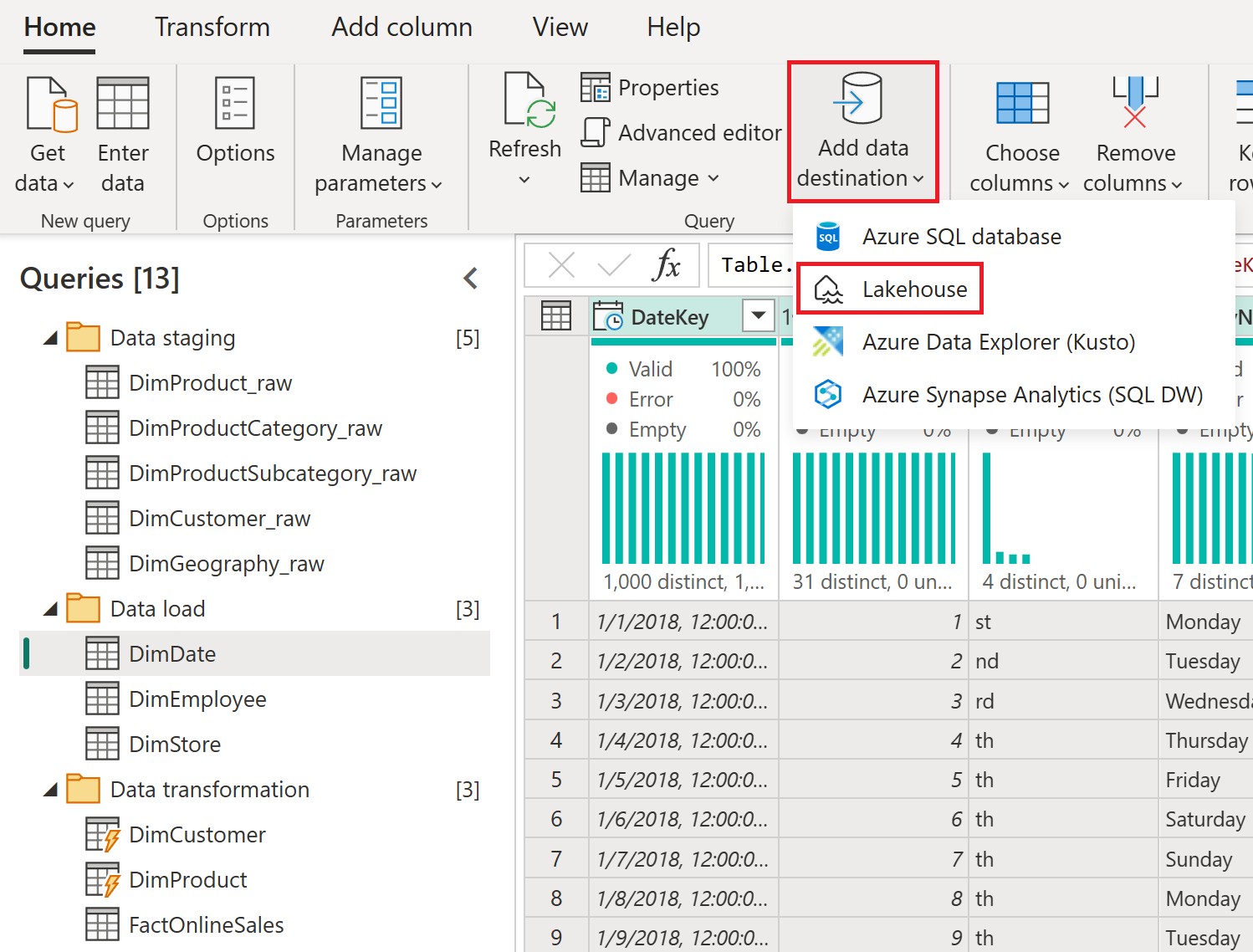
Ak je to potrebné, nastavte overenie na konto organizácie a potom vyberte položku Ďalej.
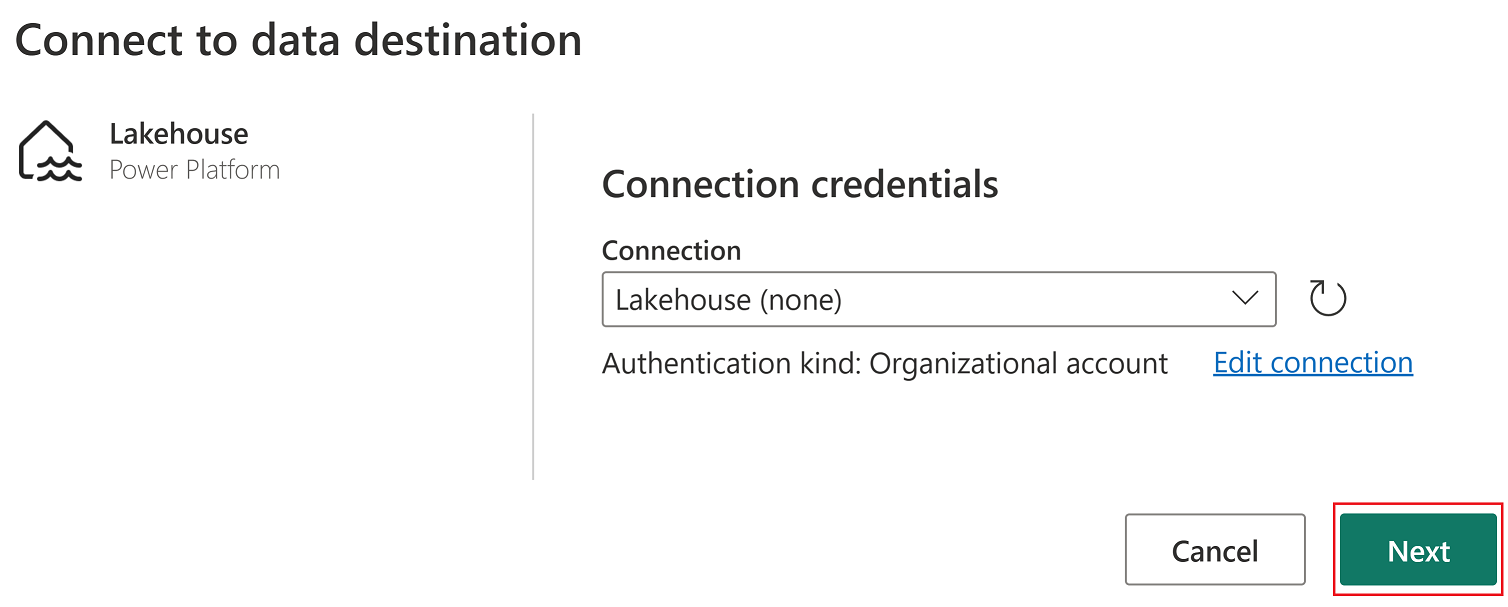
V navigátore vyberte pracovný priestor používaný pre tento kurz a rozbaľte ponuku a zobrazte všetky položky v prostredí Lakehouse . Vyberte položku SalesLakehouse a pred výberom položky Ďalej potvrďte, že je vybratá predvolená nová tabuľka.
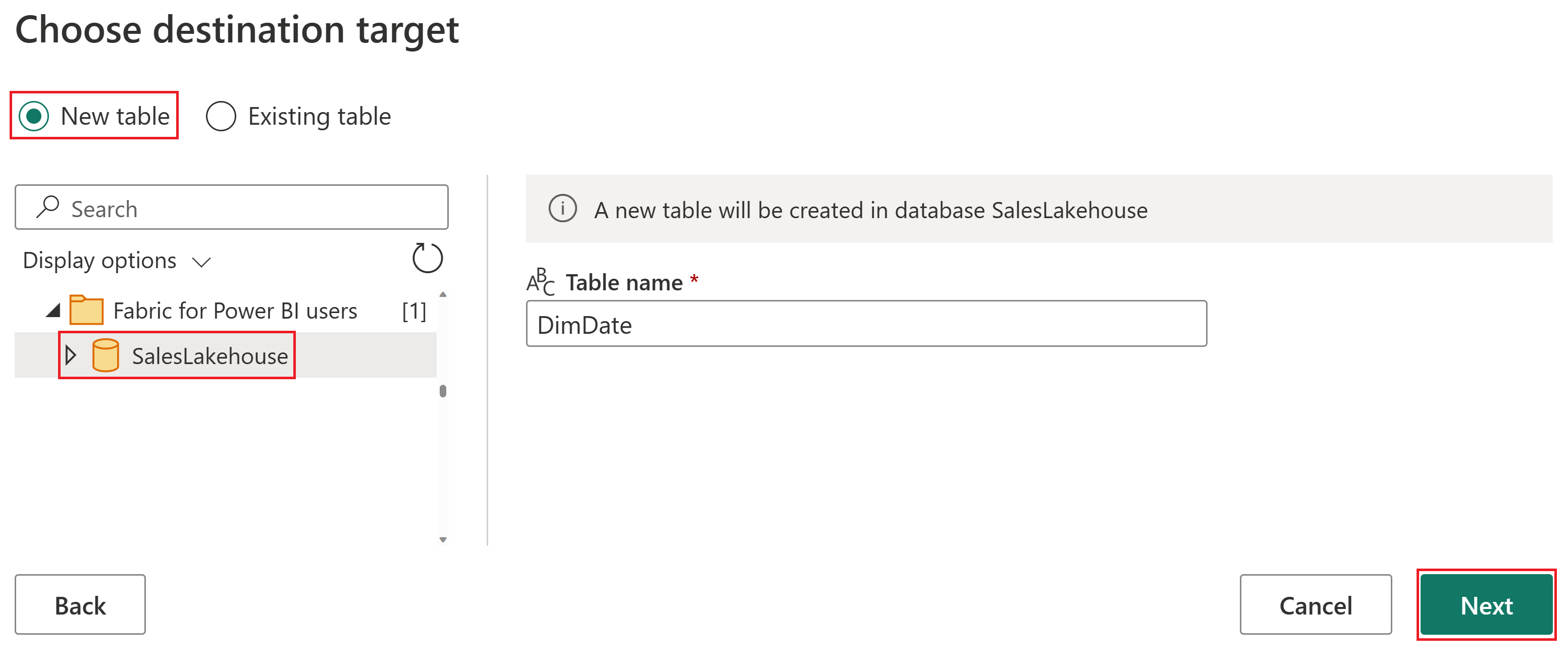
Nastavte metódu Update na možnosť Nahradiťa potom vyberte položku Uložiť nastavenia.
Upozornenie
Nastavením metódy update na možnosť Nahradiť sa odstránia všetky existujúce údaje a pri každom ďalšom obnovení sa tieto údaje nahradia novými údajmi.
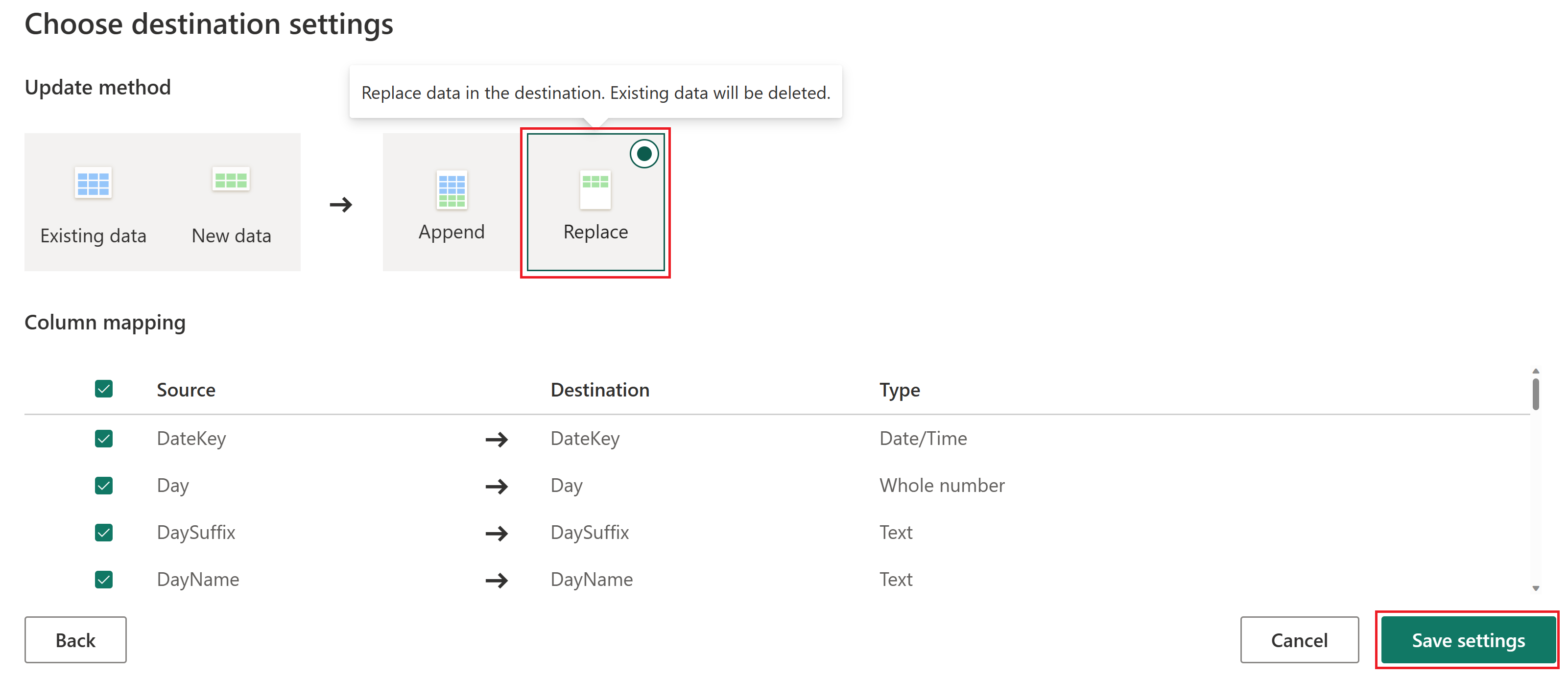
Poznámka
V pravom dolnom rohu editora Power Query Online môžete nájsť nakonfigurované nastavenia cieľa údajov pre dotaz, kde ich môžete ďalej prispôsobiť alebo odstrániť.
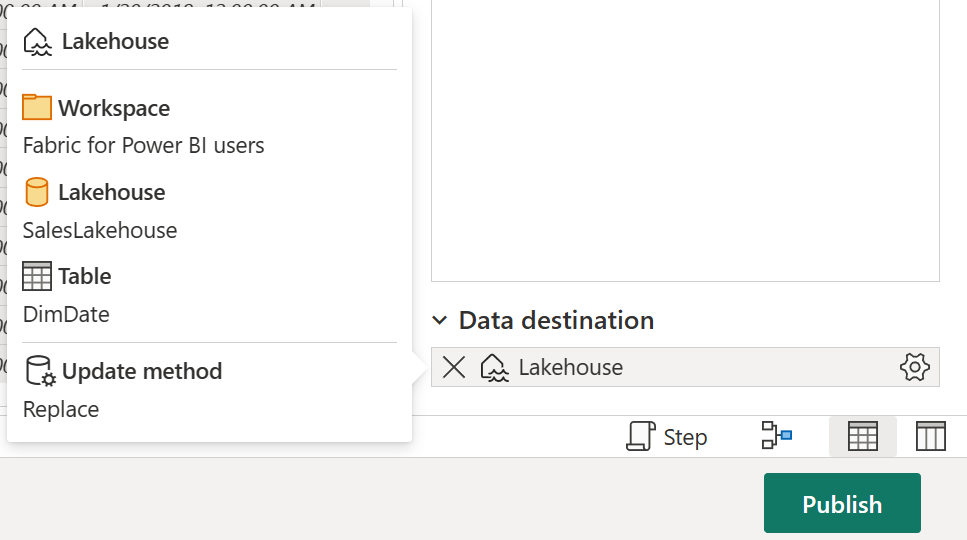
Pred prechodom na ďalšiu časť tohto kurzu sa uistite, že ste vykonali rovnaké kroky , ako ste vykonali v predchádzajúcej časti tejto časti, a nakonfigurujte lakehouse ako cieľ údajov pre každý z nasledujúcich dotazov.
Query DimCustomer DimEmployee DimProduct (DimProdukt) DimStore Vyberte dotaz FactOnlineSales v skupine dotazov Transformácia údajov a na karte Domov vyberte položku Pridať cieľ údajov a potom vyberte možnosť Lakehouse.
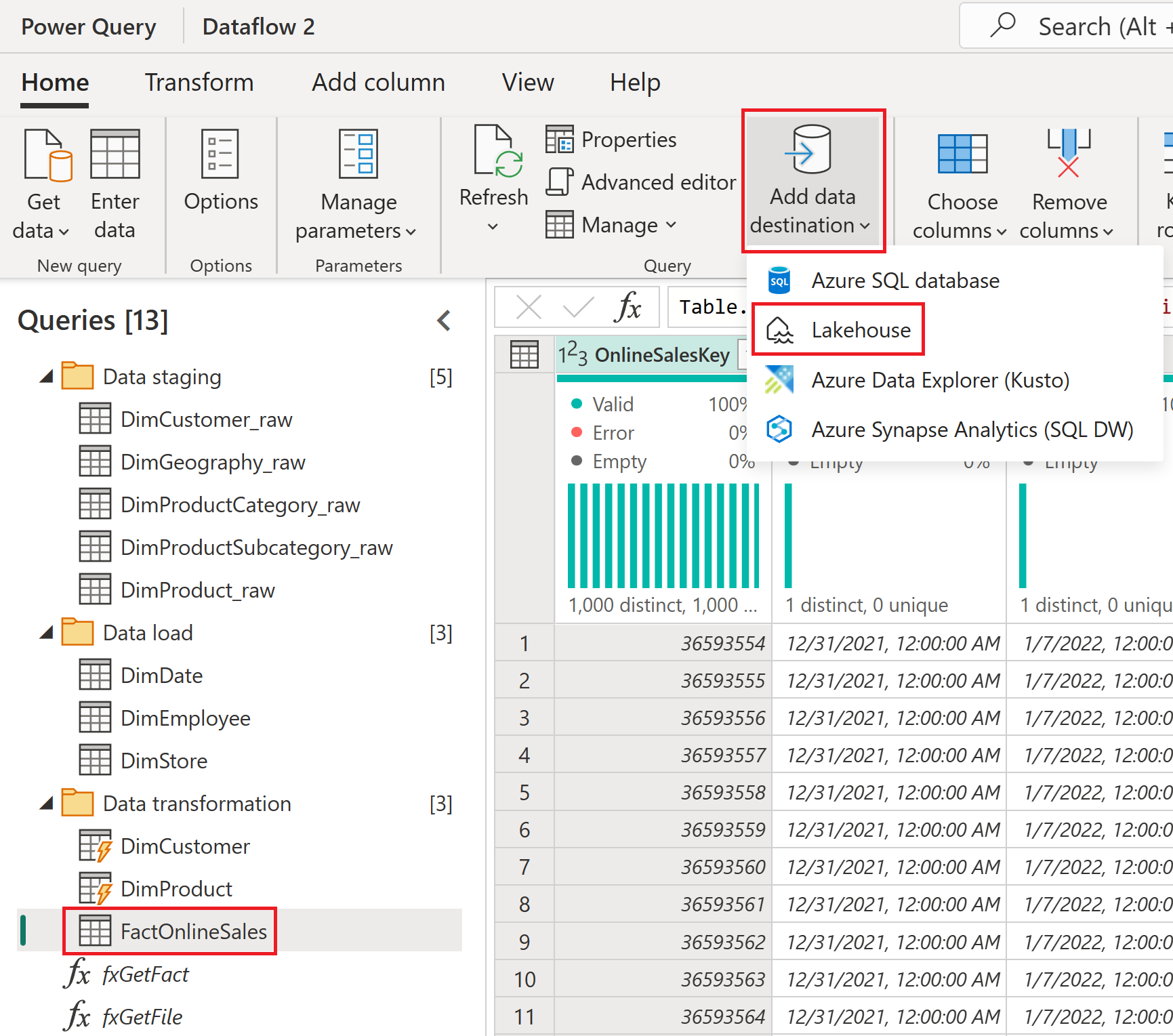
Ak je to potrebné, nastavte overenie na konto organizácie a potom vyberte položku Ďalej.
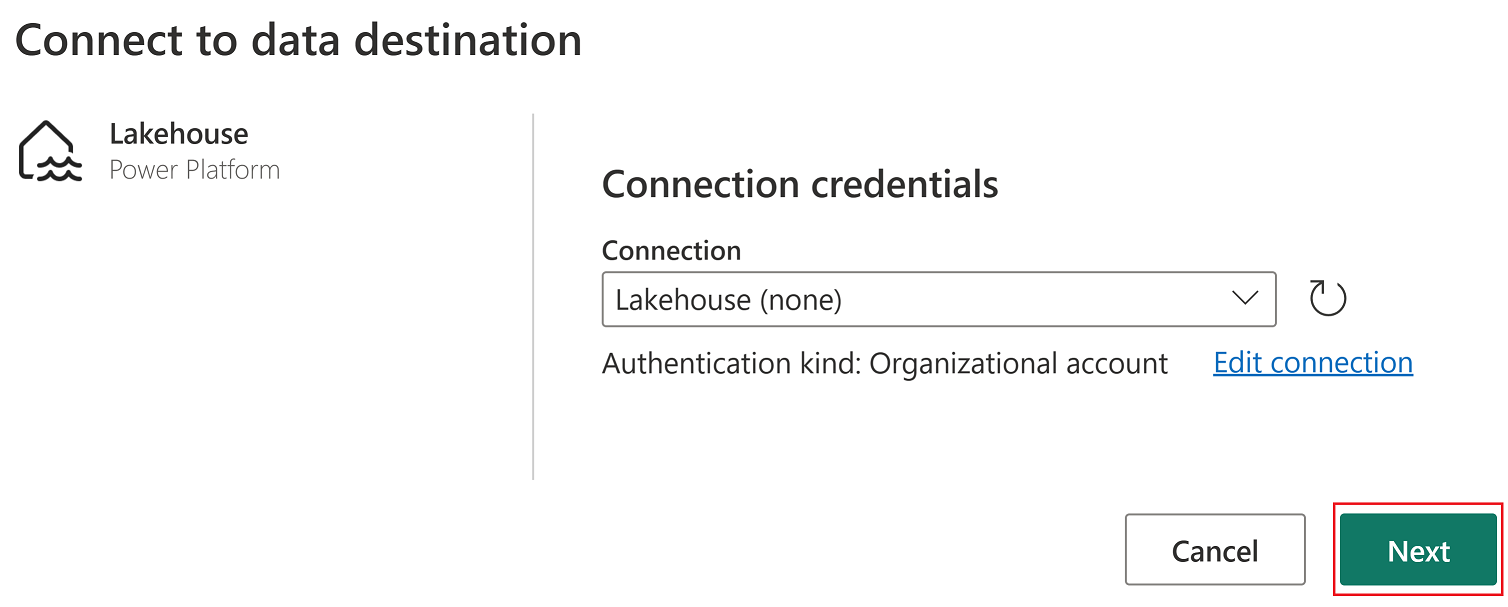
V navigátore vyberte pracovný priestor používaný pre tento kurz a rozbaľte ponuku a zobrazte všetky položky v prostredí Lakehouse . Vyberte položku SalesLakehouse a pred výberom položky Ďalej potvrďte, že je vybratá predvolená nová tabuľka.
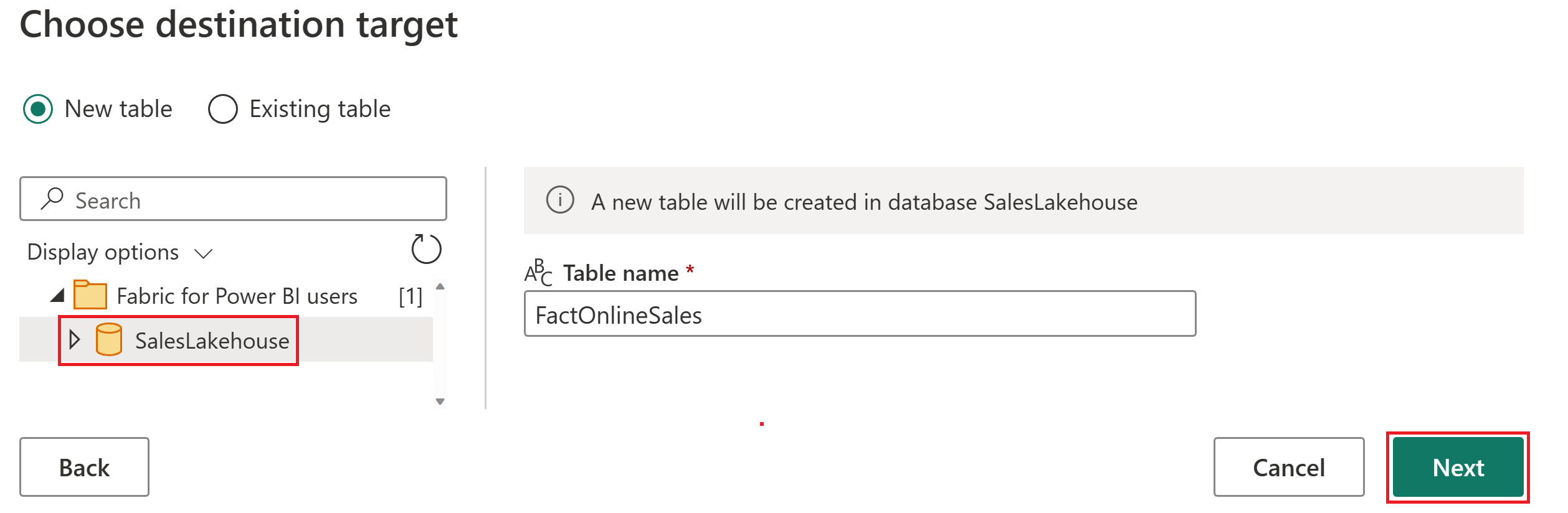
Nastavte metóduUpdate na Append (Pripojiť) a potom vyberte položku Save settings (Uložiť nastavenia).
Poznámka
Tento proces vloží údaje, pričom zachová existujúce riadky v tabuľke pri každom ďalšom obnovení.
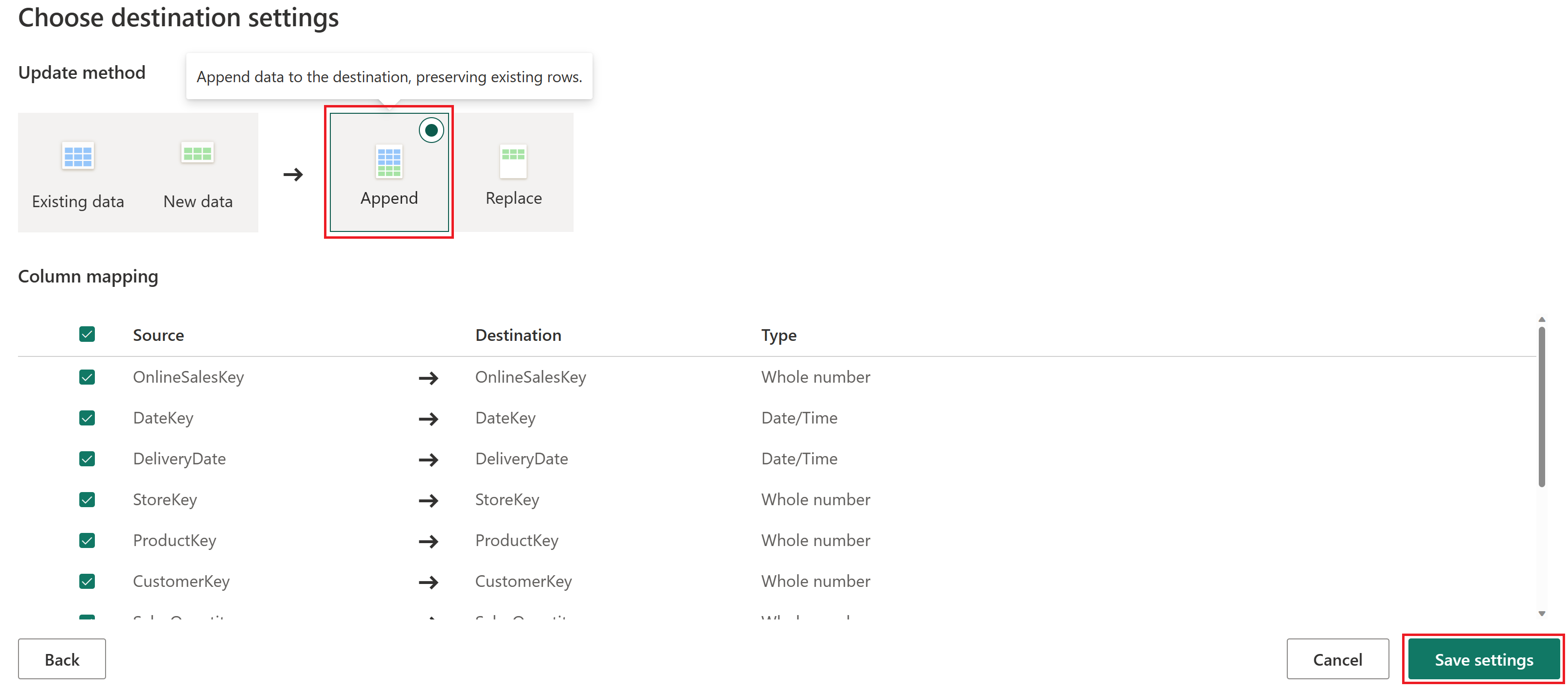
Ak chcete uložiť tok údajov a ukončiť editor Power Query Online, vyberte položku Publikovať.
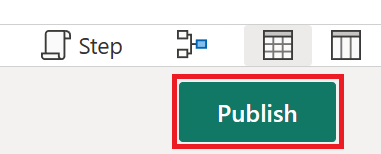
Ukážte myšou na vytvorený tok údajov v pracovnom priestore, vyberte tri bodky (...) a možnosť Vlastnosti .
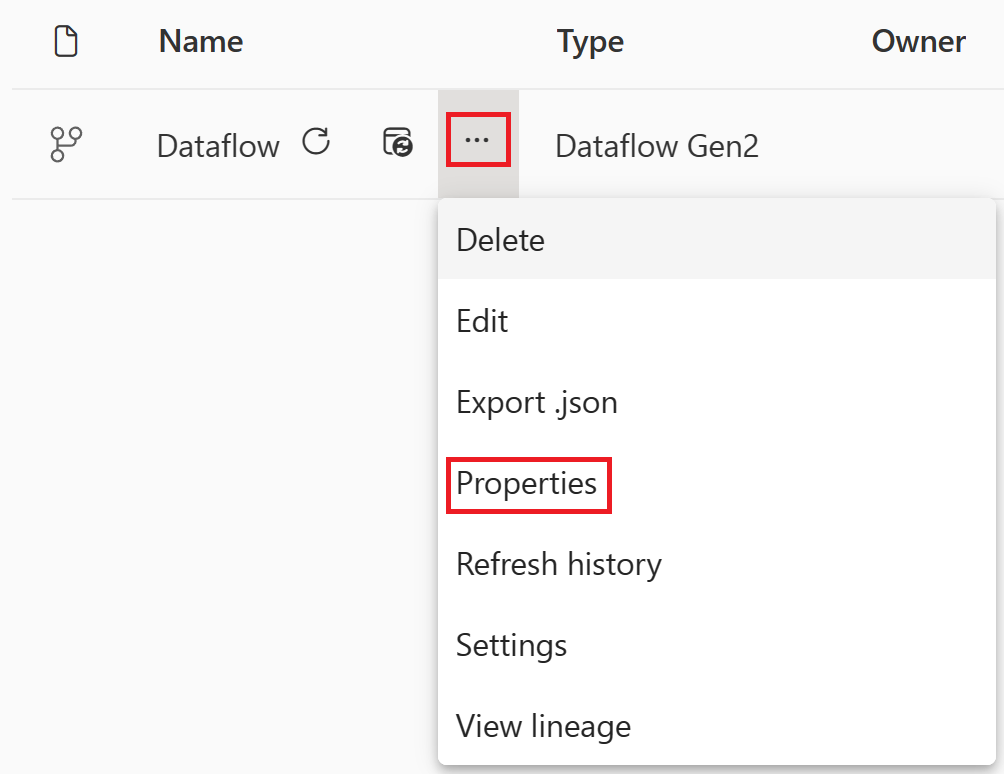
Zmeňte názov toku údajov na OnlineSalesDataflow a vyberte položku Uložiť.
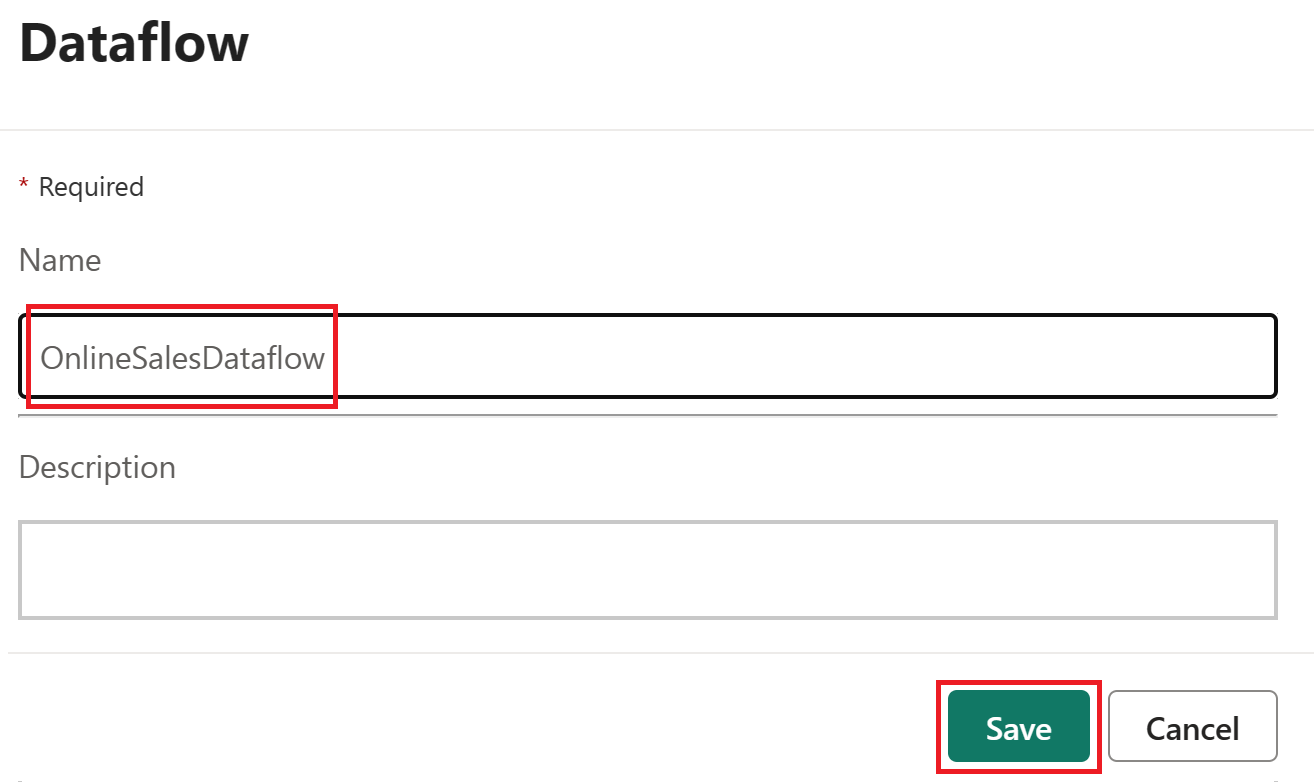
Koordinovať kanál údajov
Pomocou kanálov najskôr z koordinovame obnovenie nášho toku údajov. Ak dôjde k chybe, odošleme prispôsobený e-mail Outlooku, ktorý obsahuje dôležité podrobnosti.
V rámci pracovného priestoru vyberte položku Lakehouse s názvom SalesLakehouse.
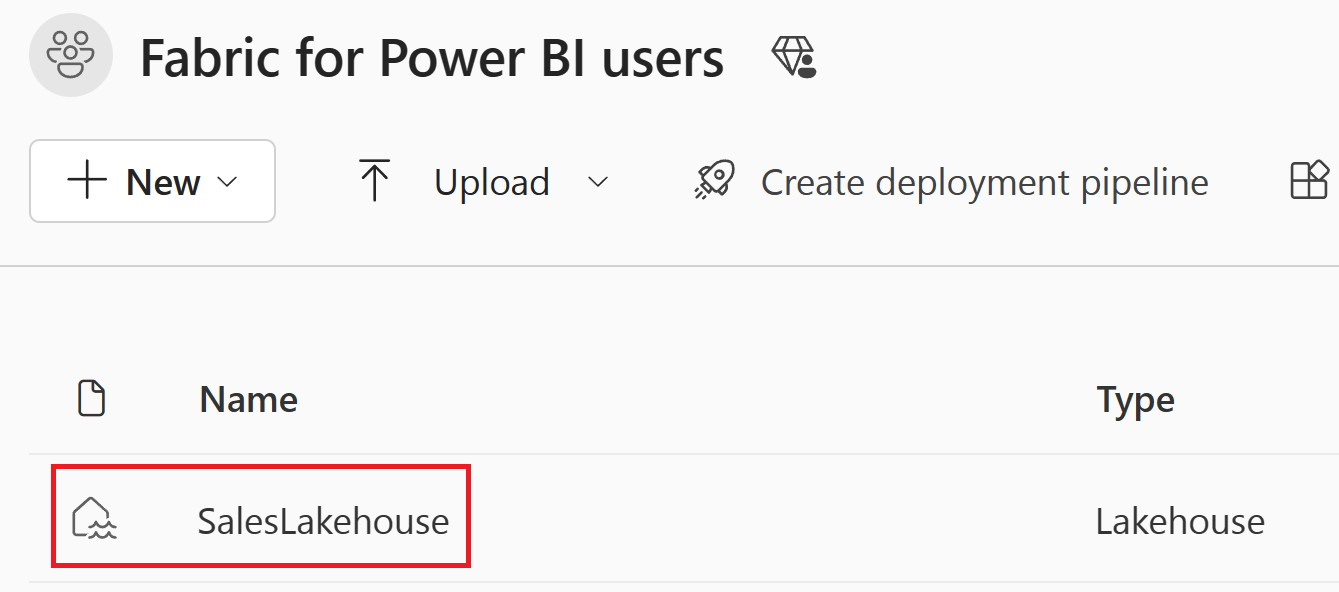
Keď sa nachádzate v editore Lakehouse, vyberte položku Nový kanál údajov.
Poznámka
Môžete tiež vybrať položku Získať údaje na páse s nástrojmi a potom položku Nový kanál údajov.
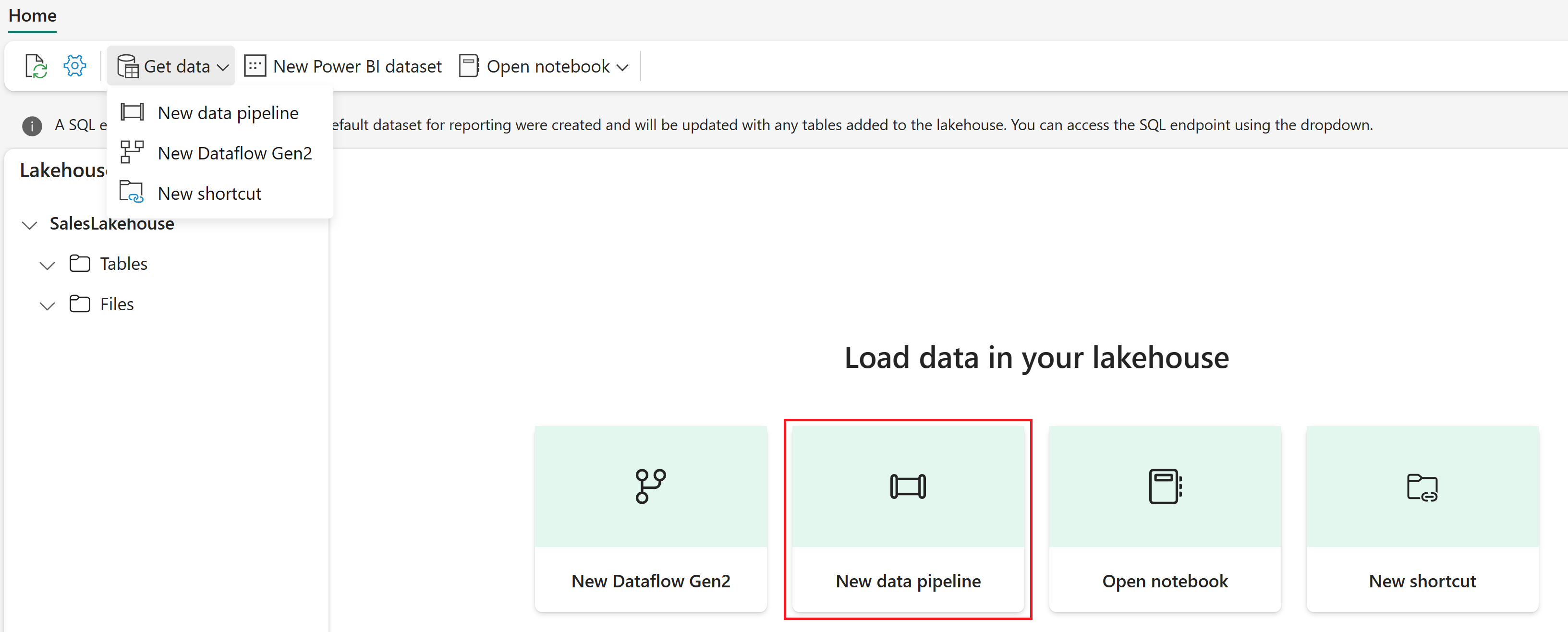
Nastavte názov kanála na SalesPipeline. Potom vyberte Vytvoriť.
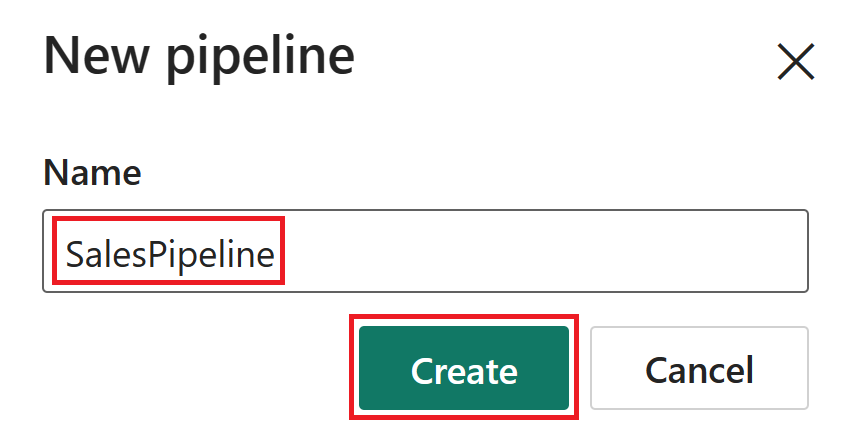
Výberom položky Zrušiť zatvorte asistenta údajov kopírovania. Ak sa zobrazí výzva na potvrdenie ukončenia okna kopírovaných údajov, vyberte položku Áno, zrušiť.
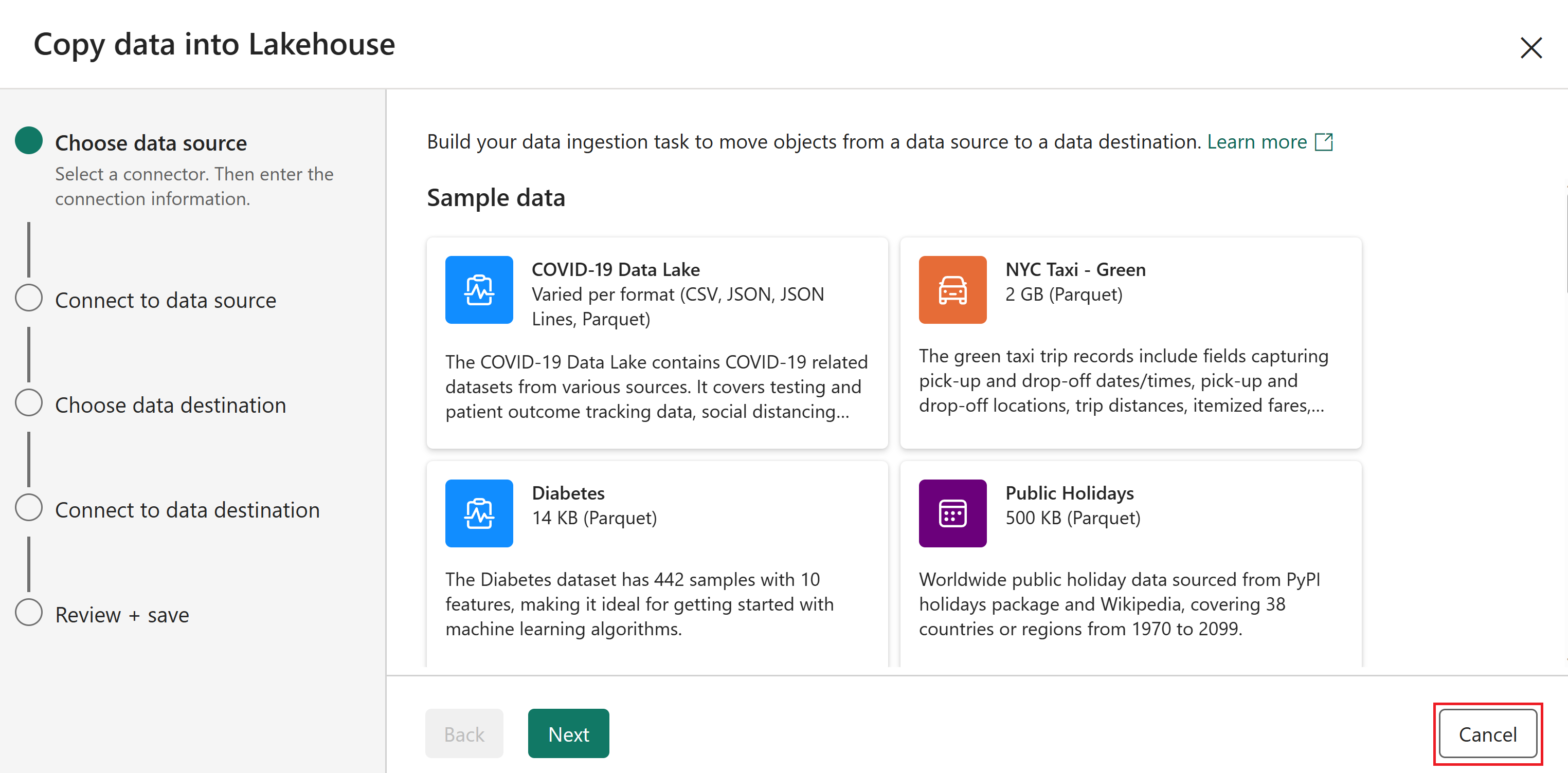
Keď sa nachádzate v editore kanála, vyberte položku Pridať aktivitu kanála a potom vyberte položku Tok údajov.
Poznámka
Na páse s nástrojmi môžete vybrať aj tok údajov.
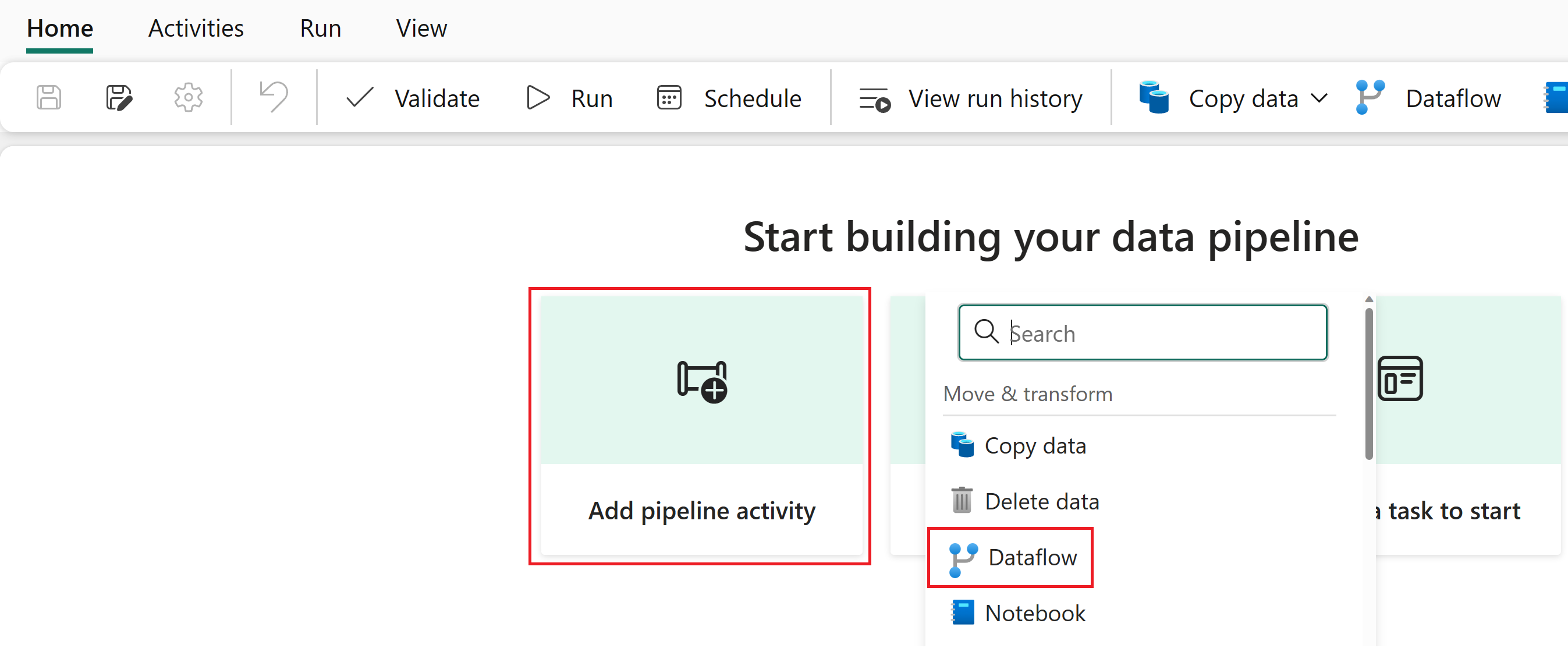
Vyberte aktivitu toku údajov v rámci editora kanála a zmeňte jej hodnotu Name na OnlineSalesActivity v časti Všeobecné.
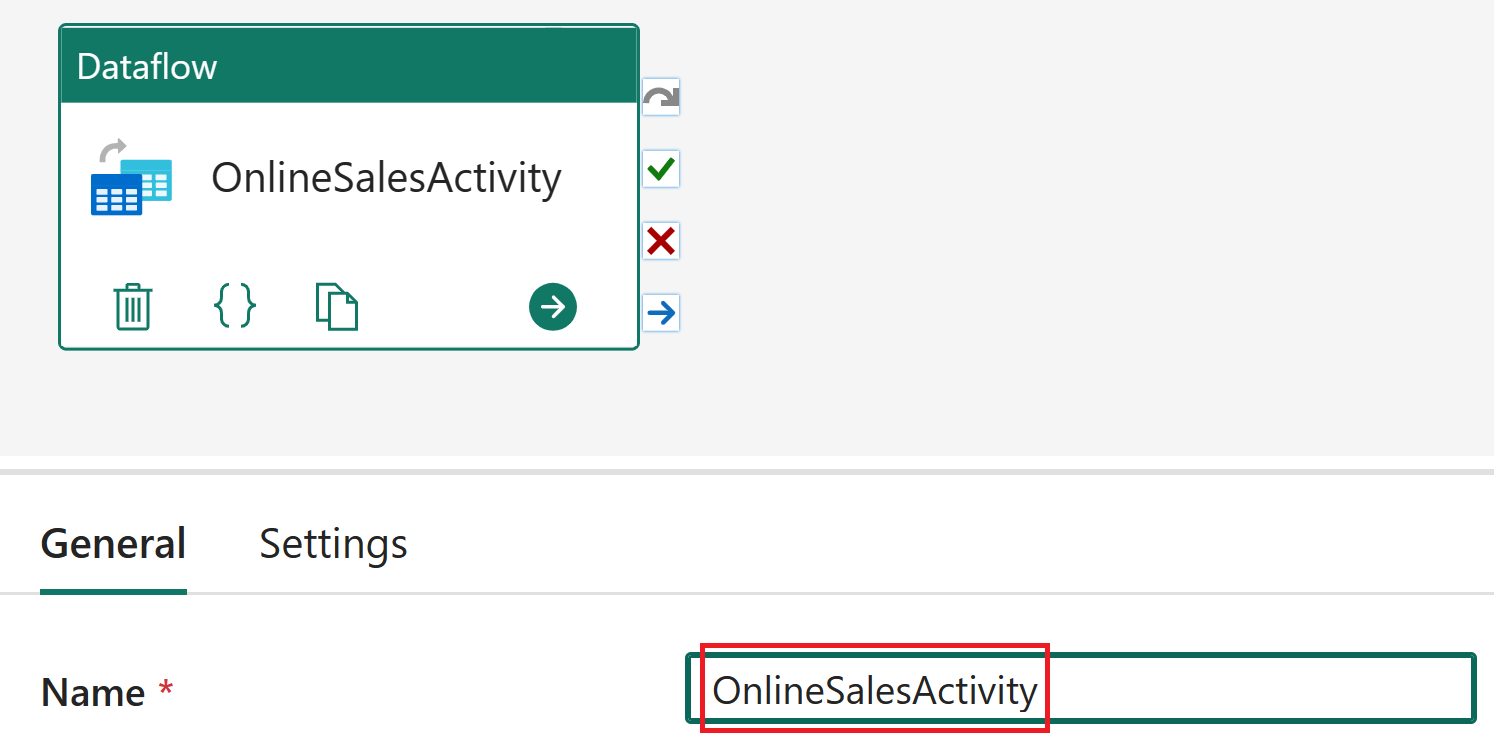
Keď je aktivita toku údajov stále vybratá, vyberte položku Nastavenia a zo zoznamu Tok údajov vyberte položku OnlineSalesDataflow (Tok údajov). Ak je potrebné zoznam aktualizovať, vyberte ikonu Obnoviť .
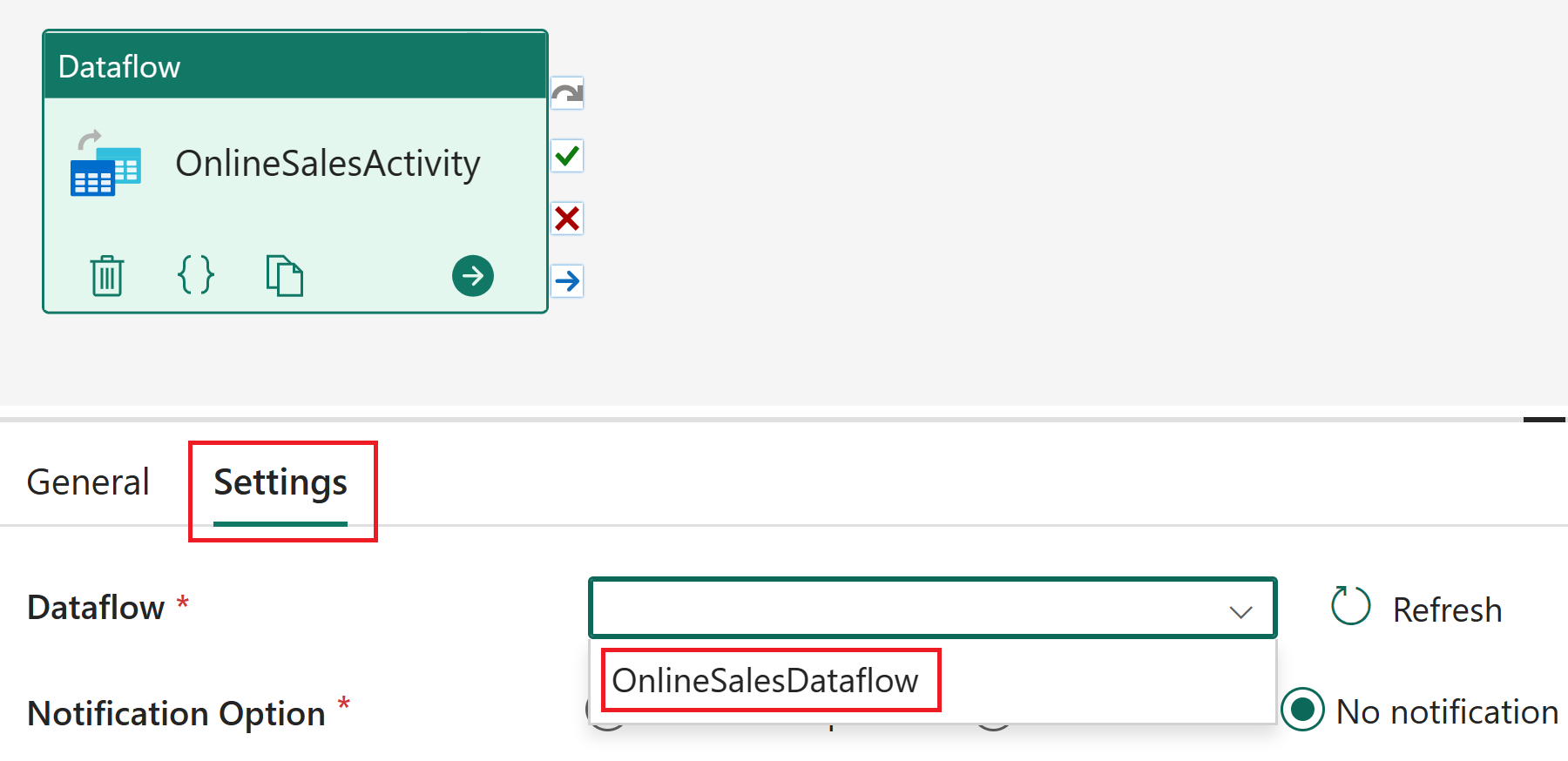
Vyberte kartu Aktivity a potom aktivitu Outlooku v Office 365.
Poznámka
Ak sa zobrazí okno Udeliť súhlas, vyberte tlačidlo OK, prihláste sa pomocou konta organizácie a potom vyberte položku Povoliť prístup.
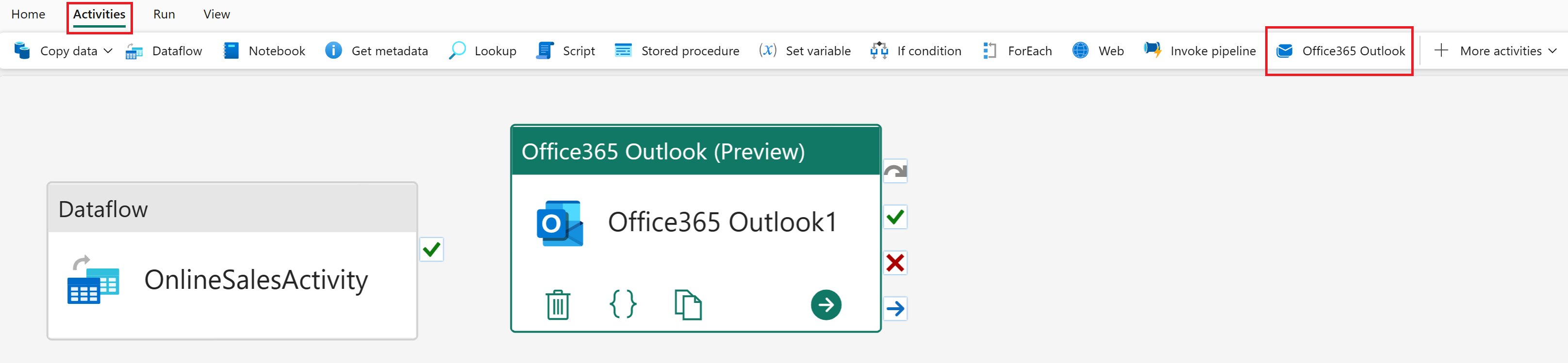
Vyberte aktivitu Office365 Outlook v rámci editora kanálov a zmeňte jej hodnotu Name (Názov) na Mail on failure (Zlyhanie pošty v časti Všeobecné).
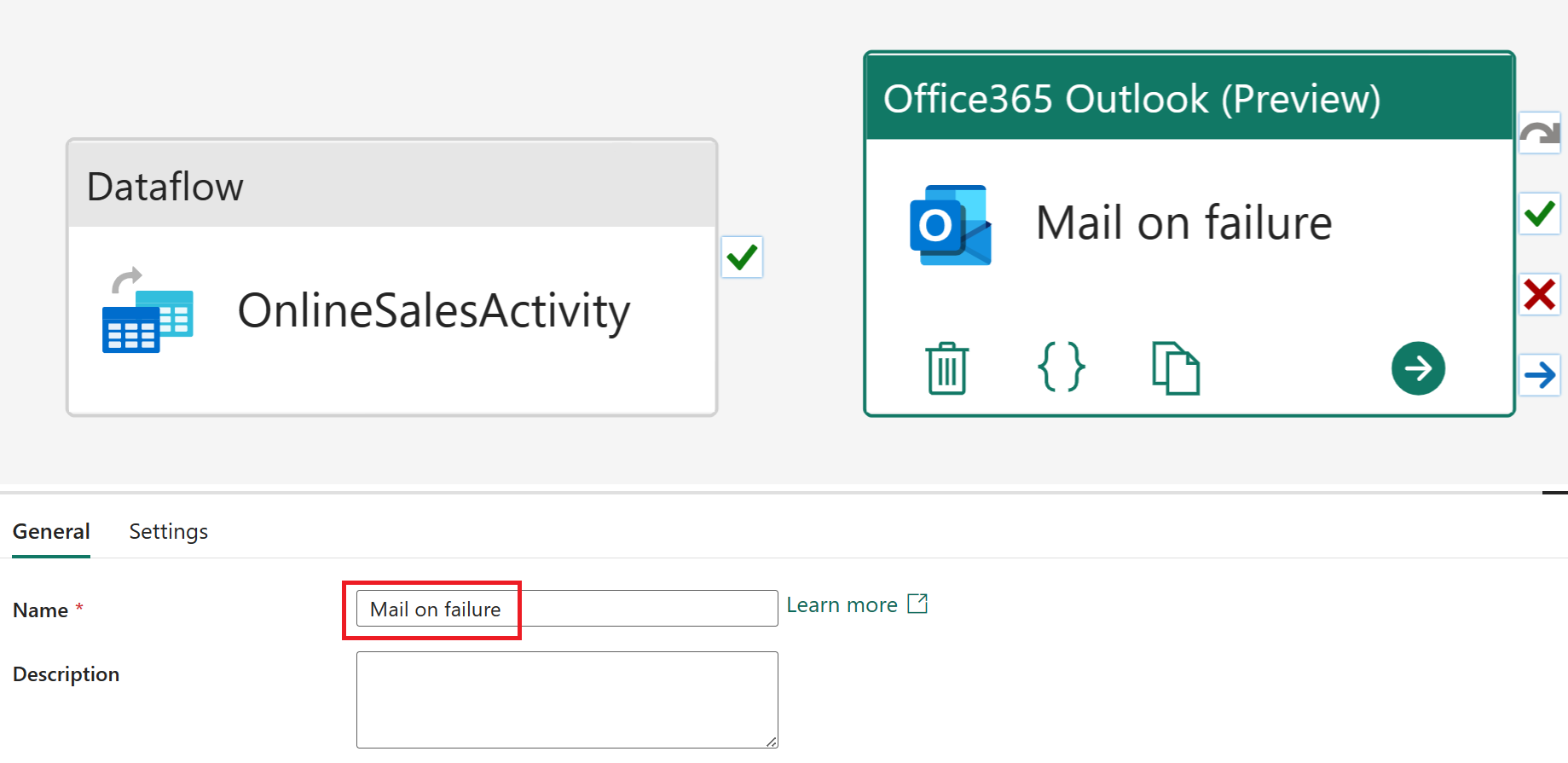
Keď máte aktivitu v Outlooku v Office365 stále vybratú, vyberte položku Nastavenia. Aktualizujte pole Do na e-mailovú adresu a zlyhanie Predmet kanálu. Vyberte možnosť Pridať dynamický obsah [Alt + Shift + D] pre text pošty.
Poznámka
Ďalšie možnosti konfigurácie e-mailu, ako napríklad Od (Odoslať ako), Kópia, Skrytá kópia, Označenie citlivosti a ďalšie, sú k dispozícii v časti Rozšírené vlastnosti.
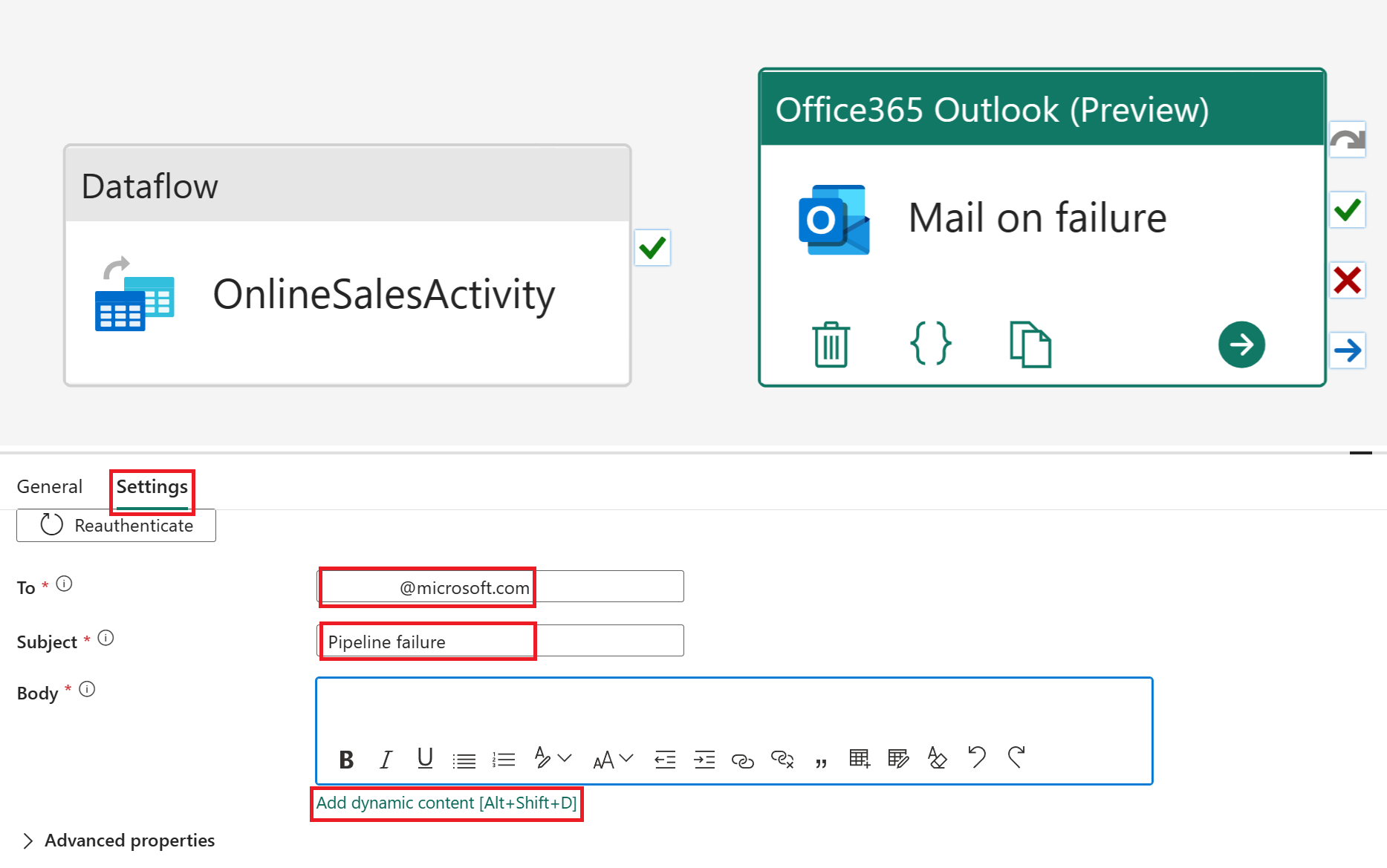
Do zostavovača výrazov Pipeline prilepte nasledujúci blok kódu výrazu:
@concat( 'Pipeline: ' , , '<br>' , 'Workspace: ' , , '<br>' , 'Time: ' , )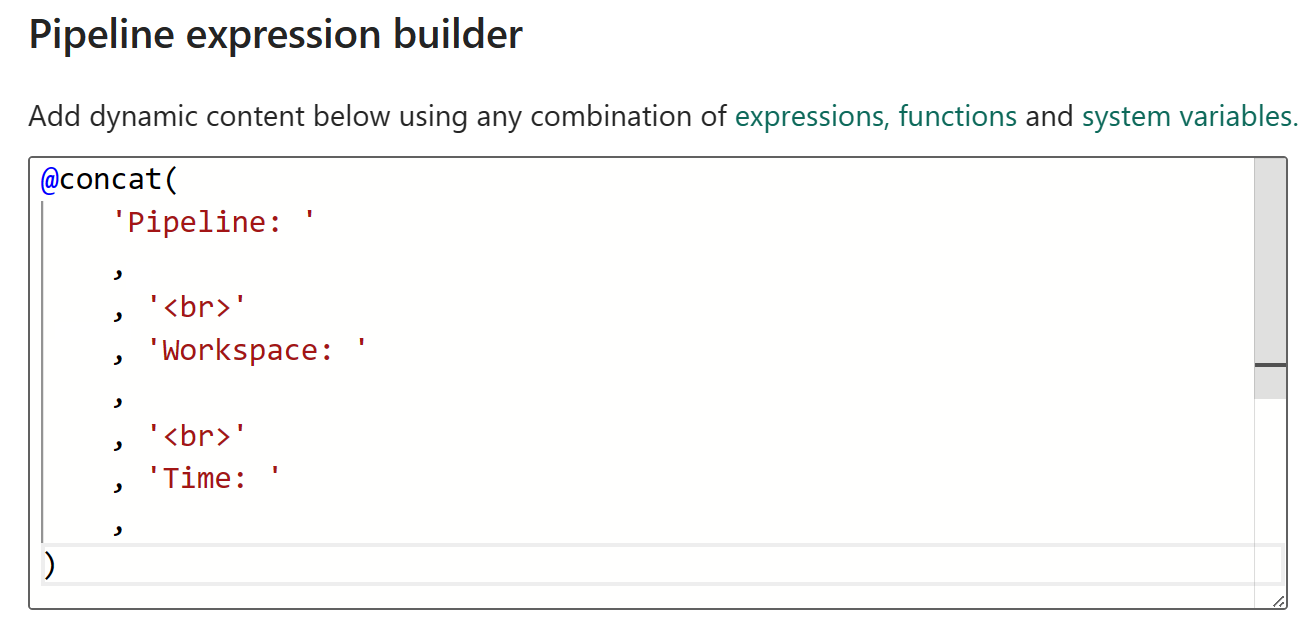
Vyberte položku Systémové premenné a výberom zodpovedajúceho názvu z nasledujúcej tabuľky vložte nasledujúce premenné.
Názov hodnoty Čiara Systémová premenná Potrubia: 3 ID kanála Pracovného priestoru: 6 ID pracovného priestoru 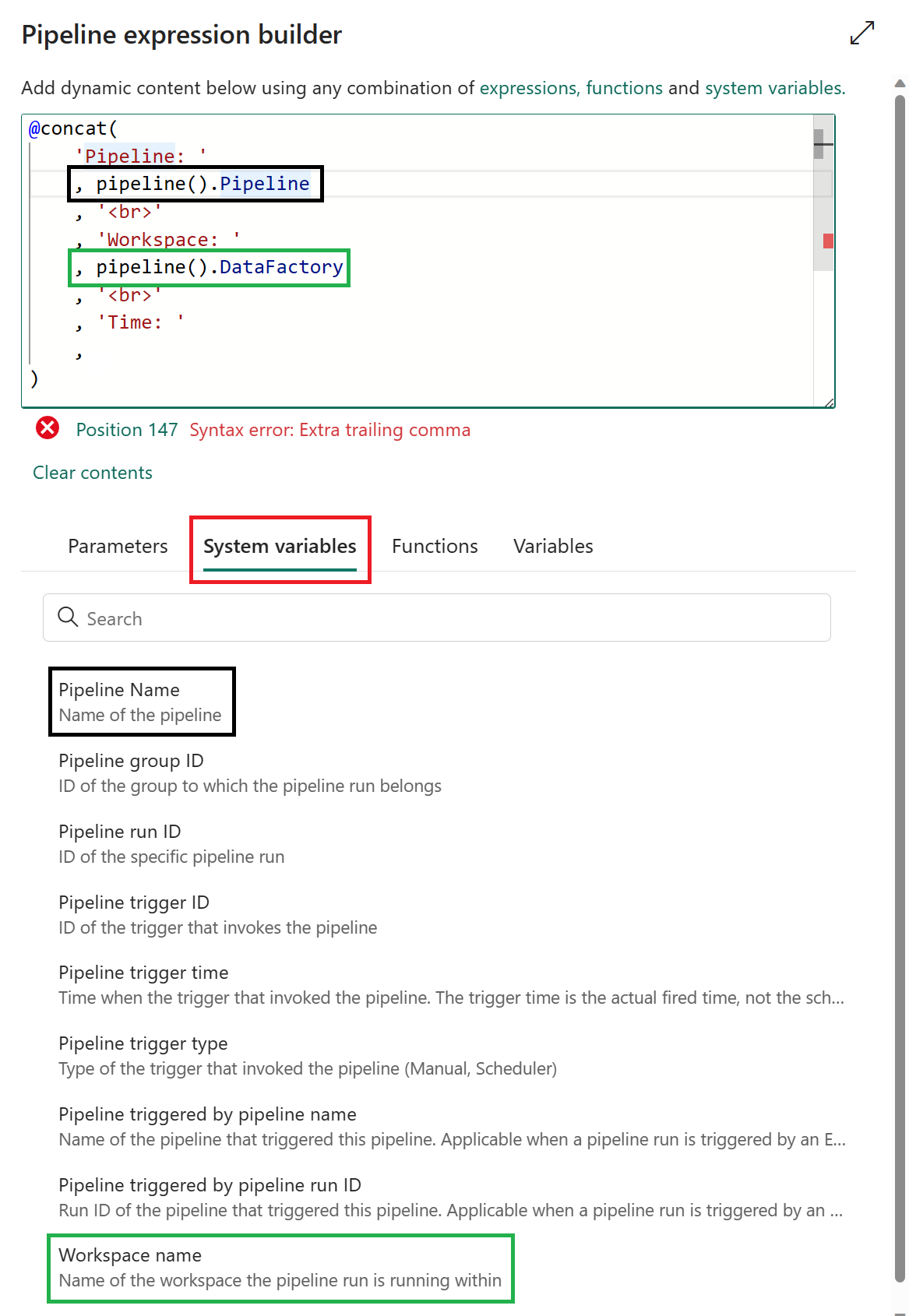
Vyberte položku Funkcie a výberom zodpovedajúceho názvu z nasledujúcej tabuľky vložte nasledujúcu funkciu. Po dokončení vyberte tlačidlo OK.
Názov hodnoty Čiara Systémová premenná Čas: 9 utcnow (koordinované e-obyčajné 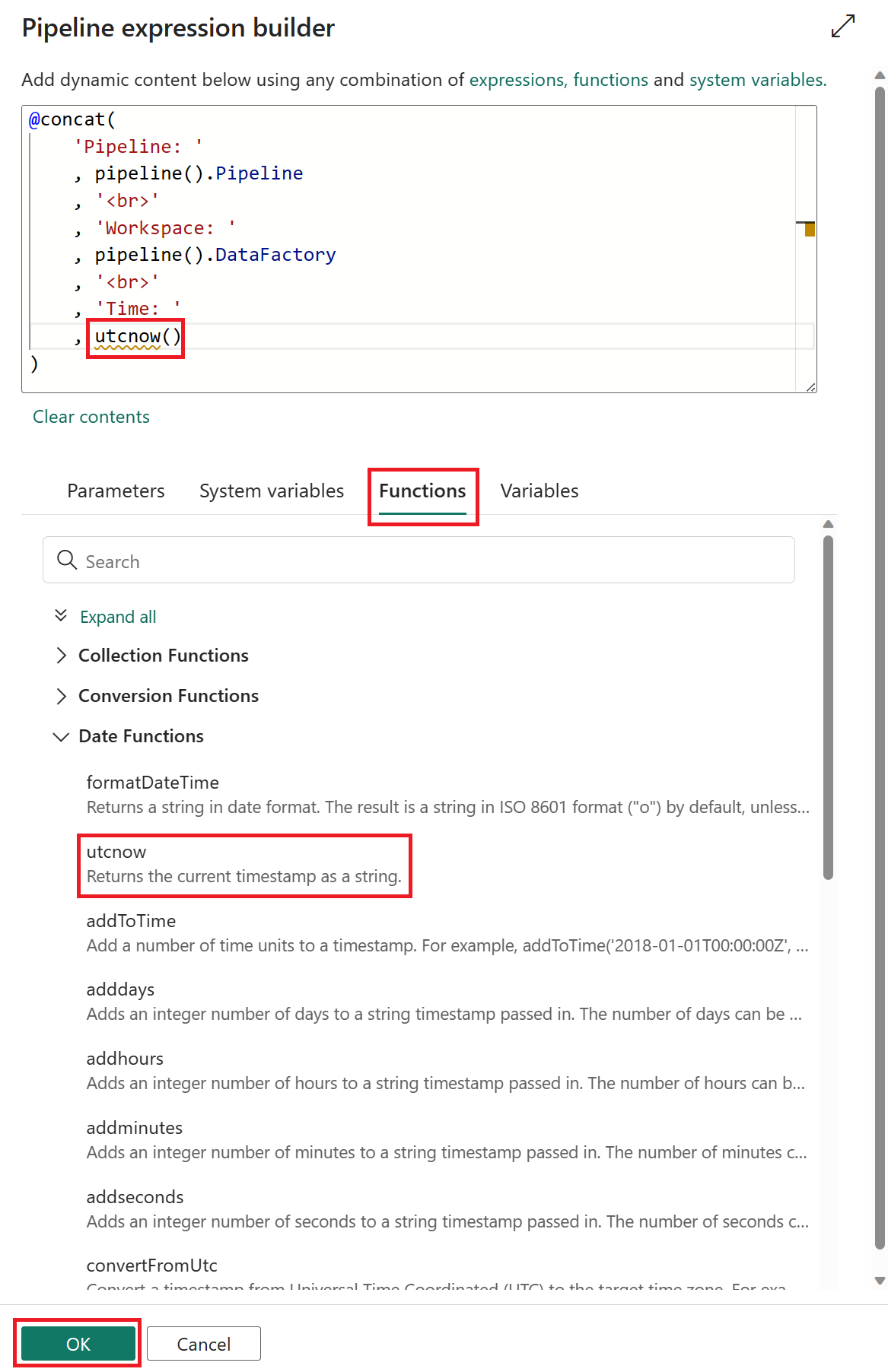
Vyberte položky OnlinePredajAktivita a z dostupných možností cesty vyberte a podržte tlačidlo X (On fail), čím vytvoríte šípku, ktorá sa v aktivite Mail pri zlyhaní vynechá. Táto aktivita sa teraz vyvolá, ak zlyhá aktivita OnlineSalesActivity .
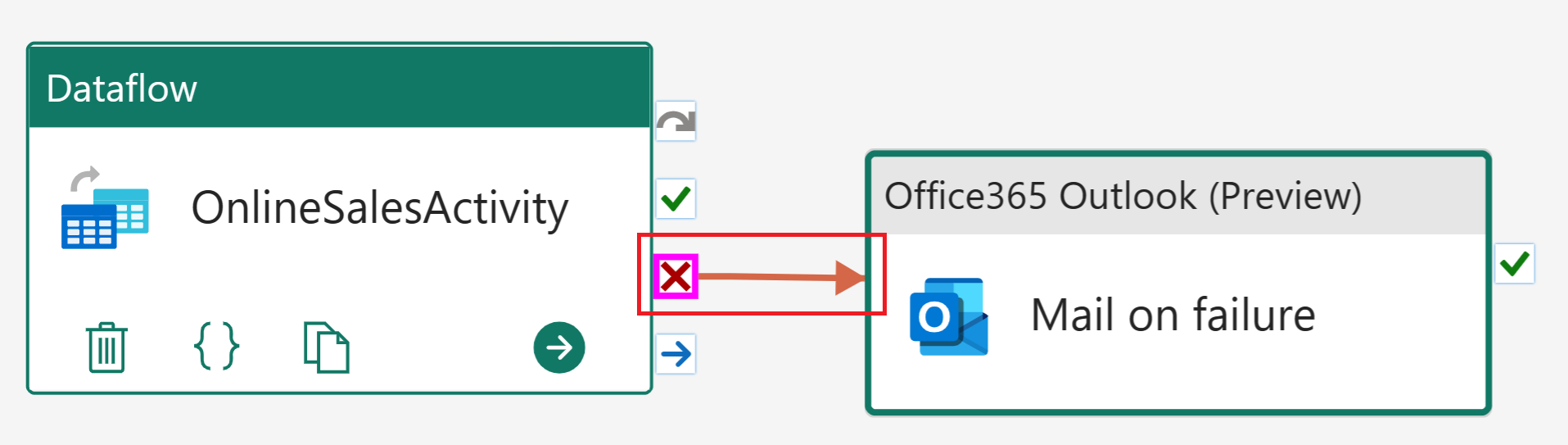
Na karte Domov vyberte položku Plán. Po aktualizovaní týchto konfigurácií vyberte položku Použiť a uložte zmeny.
Názov Hodnota Plánované spustenie V deň Opakujte Denne Čas 00:00:00 Na karte Domov vyberte položku Spustiť. Ak sa zobrazí dialógové okno, pokračujte výberom možnosti Uložiť a spustiť .
Ak chcete monitorovať aktuálny stav kanála, môžete zobraziť tabuľku Output (Výstup ), ktorá zobrazuje aktuálny priebeh aktivity. Tabuľka sa bude pravidelne obnovovať samostatne alebo môžete manuálne vybrať ikonu obnovenia a aktualizovať ju.
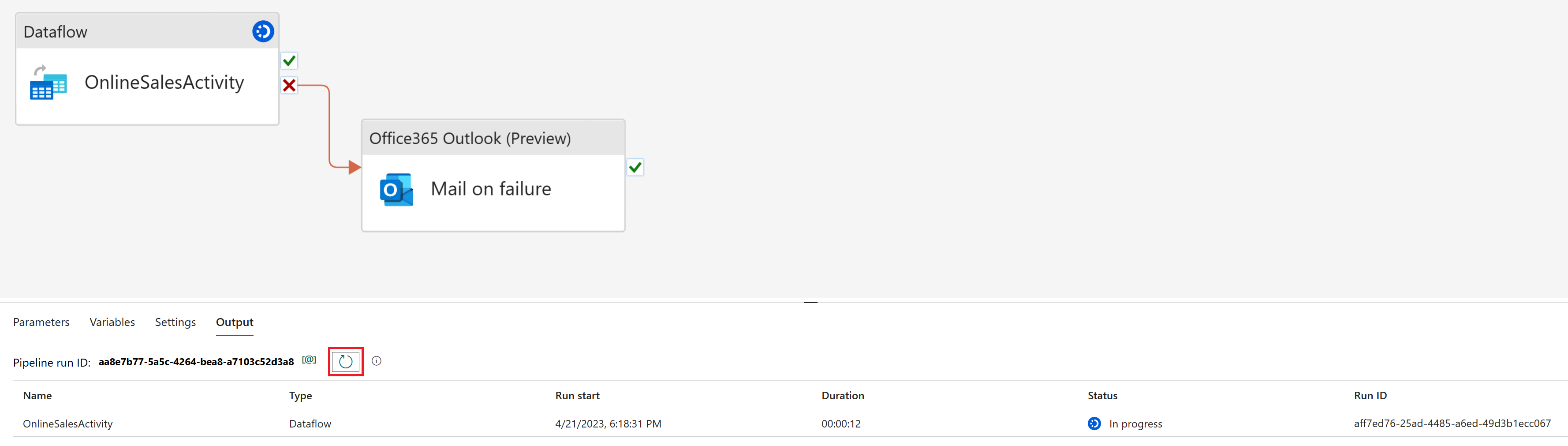
Keď sa stav vráti úspešné, môžete prejsť do ďalšej časti kurzu a vrátiť sa do svojho pracovného priestoru.
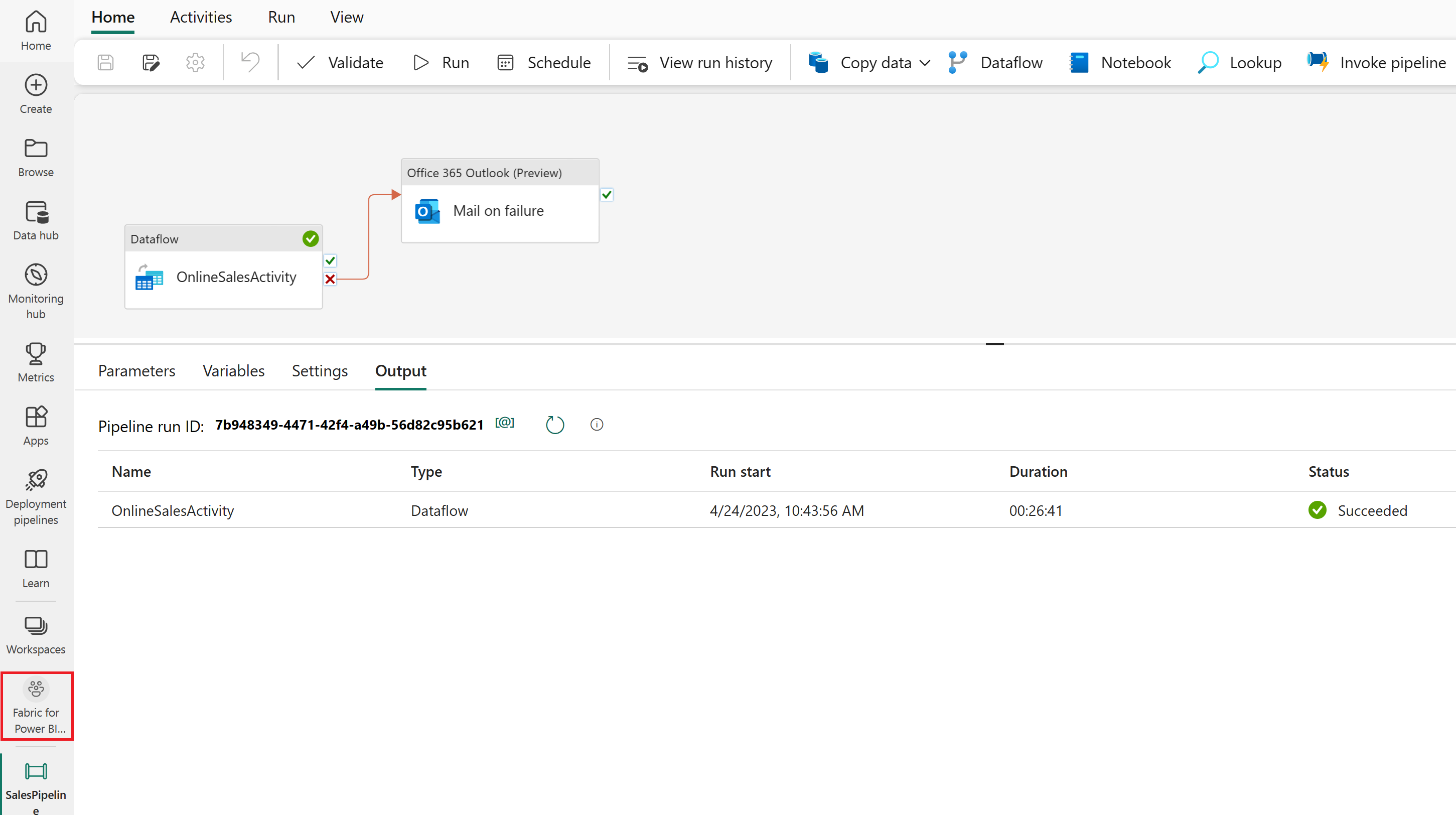
Vytvorenie sémantického modelu v službe Lakehouse
Údaje, ktoré ste načítali, sú takmer pripravené na vytváranie zostáv. Najprv použijeme koncový bod SQL na vytvorenie vzťahov a zobrazení SQL v našom úzovni lakehouse. To nám umožňuje jednoducho získať prístup k údajom v rámci sémantického modelu, čiže metaúdajového modelu, ktorý obsahuje objekty fyzickej databázy, ktoré sú abstraktné a upravené do logických dimenzií. Je navrhnutá tak, aby prezentla údaje na analýzu podľa štruktúry podniku.
Vytvorenie vzťahov
Tento model je hviezdicová schéma, ktorá sa môže zobrazovať v údajových skladoch: Podobá sa hviezde. Stred hviezdy tvorí tabuľka faktov. Okolité tabuľky sa nazývajú tabuľky dimenzií a sú prepojené s tabuľkou faktov so vzťahmi.
V zobrazení pracovného priestoru vyberte položku koncového bodu SQL s názvom SalesLakehouse.
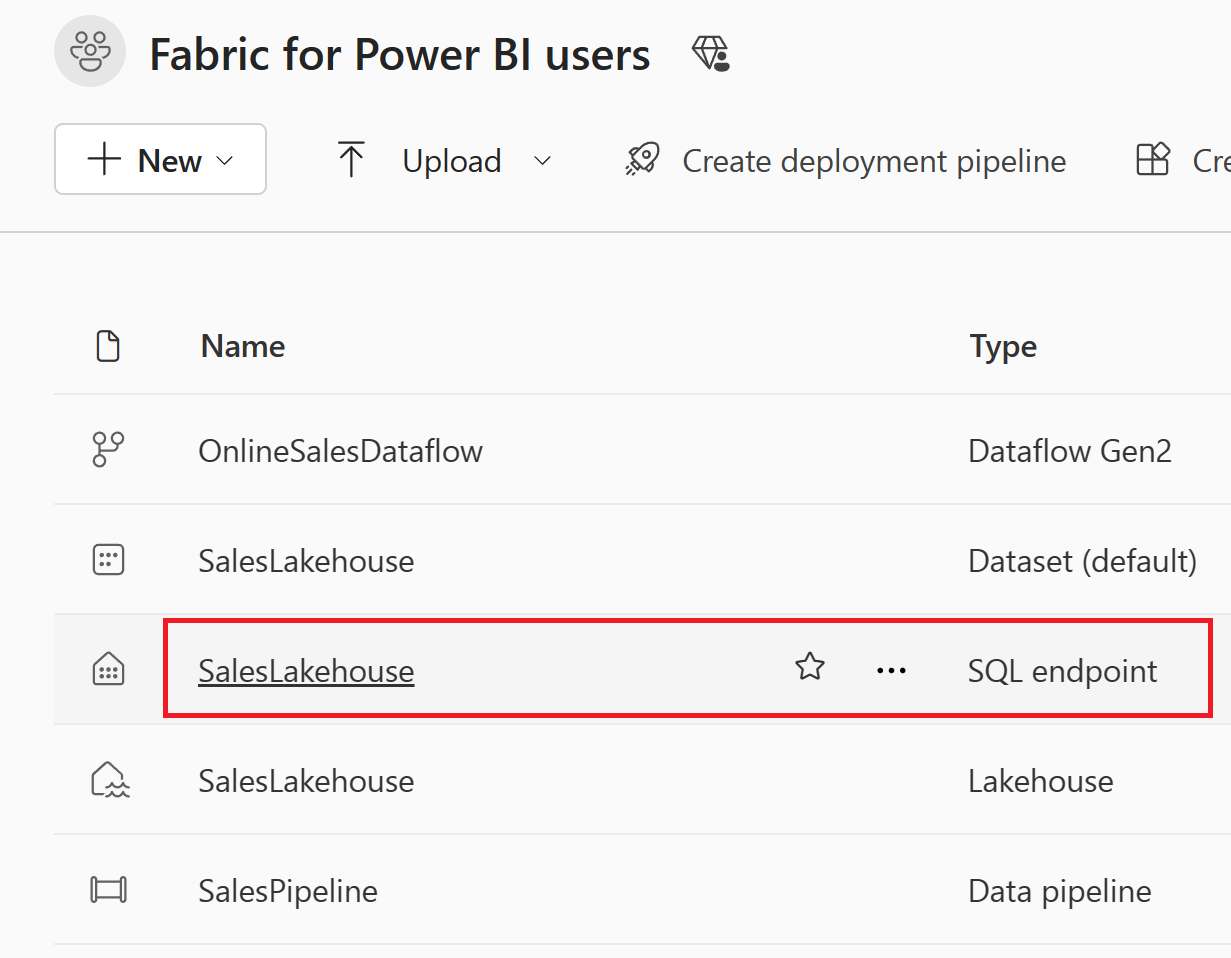
Keď ste v Prieskumníkovi, začnite vytvárať vzťahy výberom zobrazenia Model v dolnej časti obrazovky.
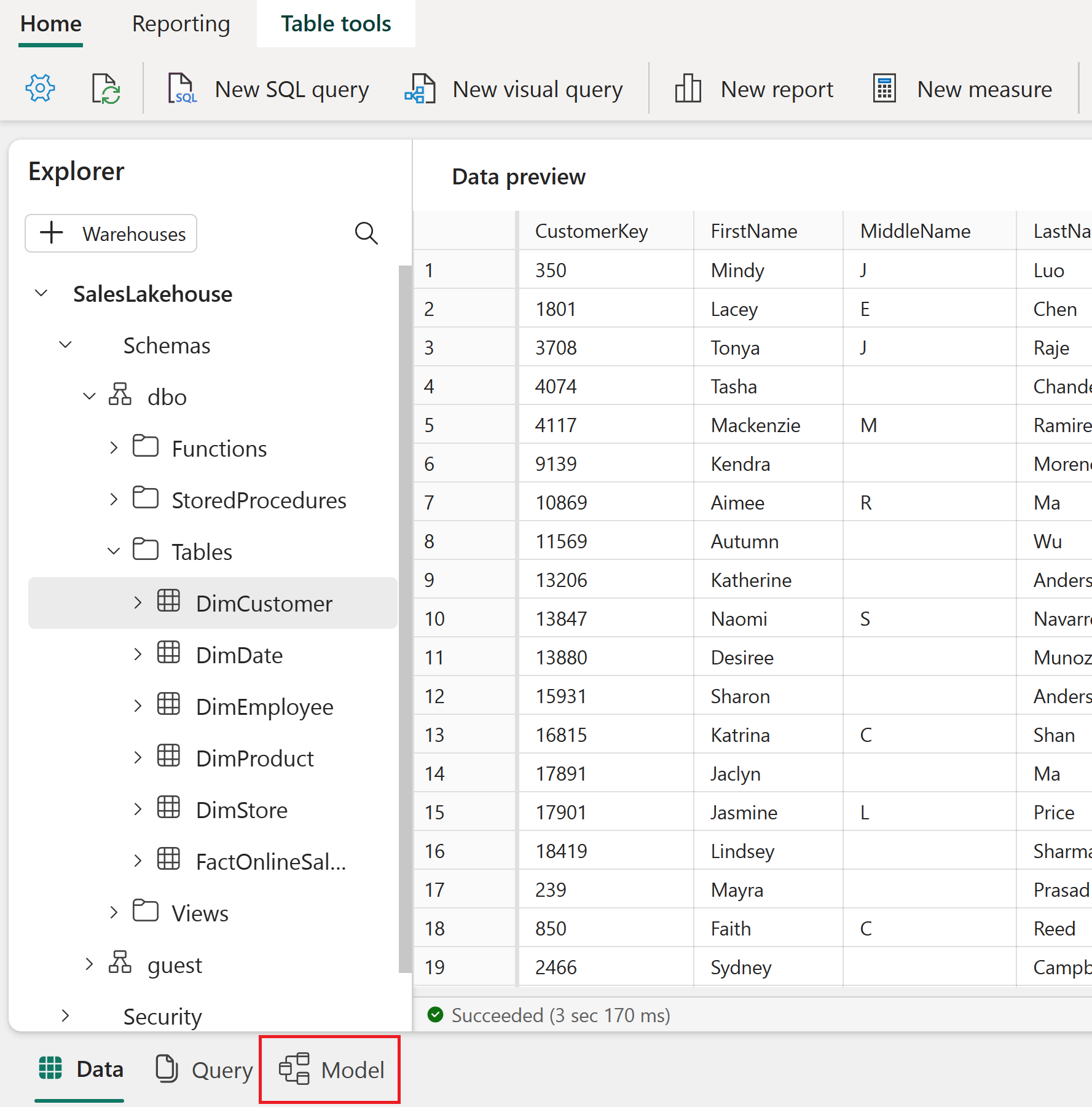
Vytvorte vzťah presunutím stĺpca CustomerKey z tabuľky FactOnlineSales na stĺpec CustomerKey v tabuľke DimCustomer.
V okne Vytvoriť vzťah sa uistite, že ste vybrali správne tabuľky, stĺpce a nastavenia tak, ako je to znázornené v nasledujúcej tabuľke. Pokračujte výberom položky Potvrdiť .
Aktivovať tento vzťah Z: Tabuľka 1 (stĺpec) Do: Tabuľka 2 (stĺpec) Kardinalita Smer krížového filtrovania ☑ FactOnlineSales (CustomerKey) DimCustomer (CustomerKey) Many to One (*:1) Jeden 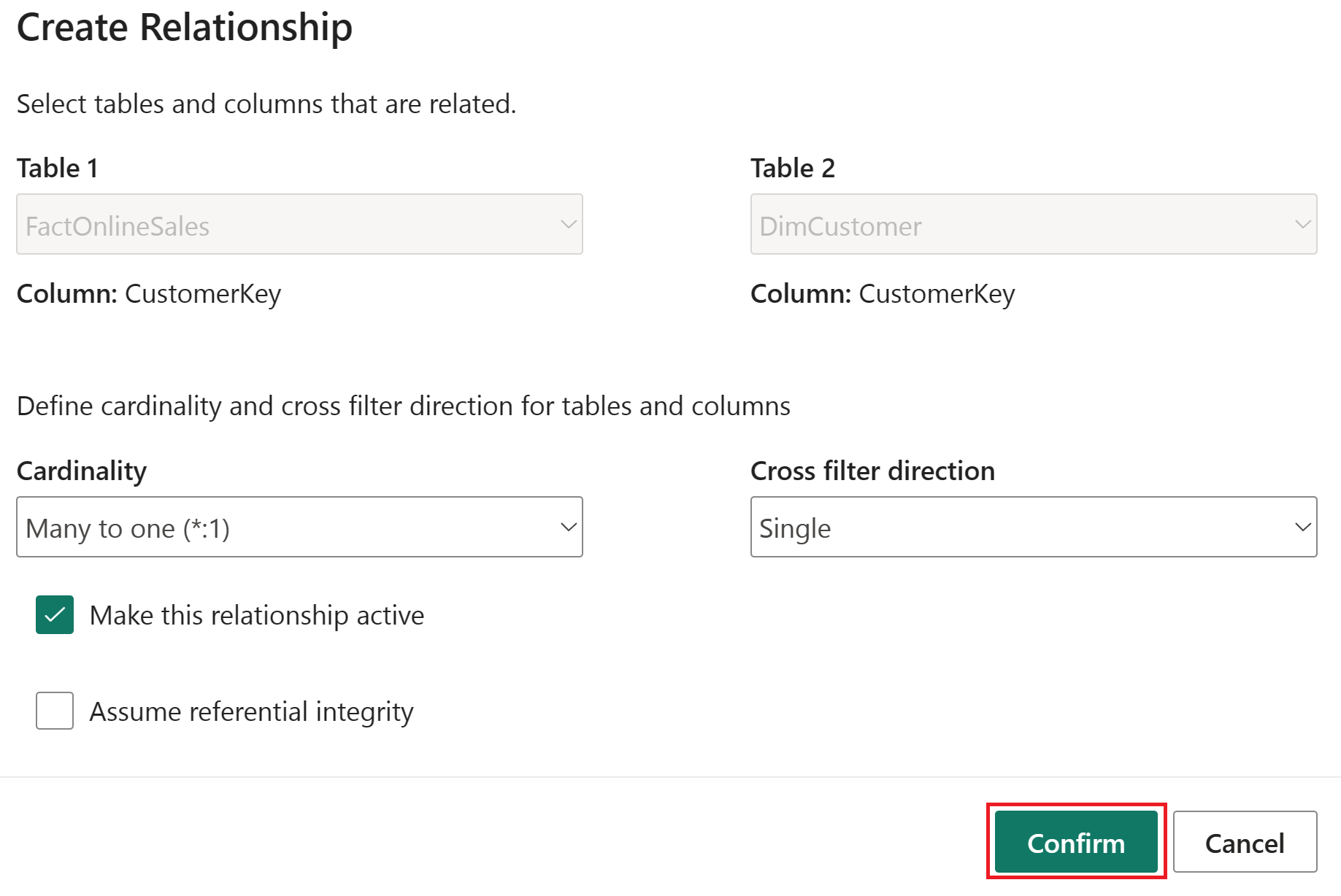
Ak chcete vytvoriť vzťahy, vykonajte tie isté kroky pre každú zo zostávajúcich tabuliek a stĺpcov uvedených v nasledujúcej tabuľke.
Aktivovať tento vzťah Z: Tabuľka 1 (stĺpec) Do: Tabuľka 2 (stĺpec) Kardinalita Smer krížového filtrovania ☑ FactOnlineSales (ProductKey) DimProduct (ProductKey) Many to One (*:1) Jeden ☑ FactOnlineSales (KódObchýlky) DimStore (StoreKey) Many to One (*:1) Jeden ☑ FactOnlineSales (KľúčDátumu) DimDate (KódDátumu) Many to One (*:1) Jeden ☑ DimStore (StoreKey) DimEmployee (StoreKey) Many to One (*:1) Oba Nasledujúci obrázok zobrazuje dokončené zobrazenie sémantického modelu so všetkými vytvorenými vzťahmi.
Zápis mierky v jazyku DAX
Poďme napísať základnú mierku, ktorá vypočíta celkovú sumu predaja.
V priečinku Tables vyberte tabuľku FactOnlineSales. Na karte Domov vyberte položku Nová mierka.
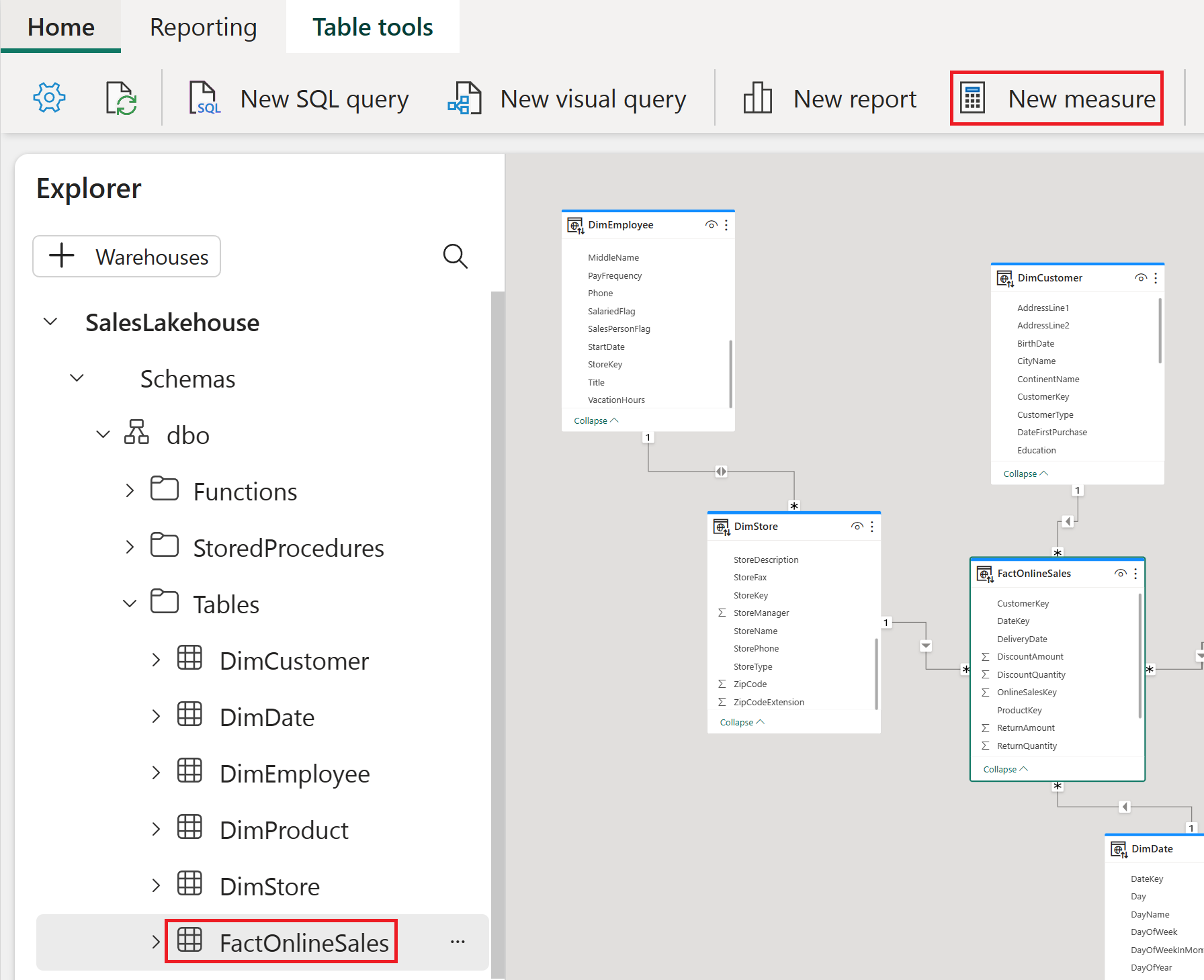
V editore vzorcov skopírujte a prilepte alebo zadajte nasledujúcu mierku na výpočet celkovej čiastky predaja. Výberom znaku začiarknutia potvrďte.
Total Sales Amount = SUM(FactOnlineSales[SalesAmount])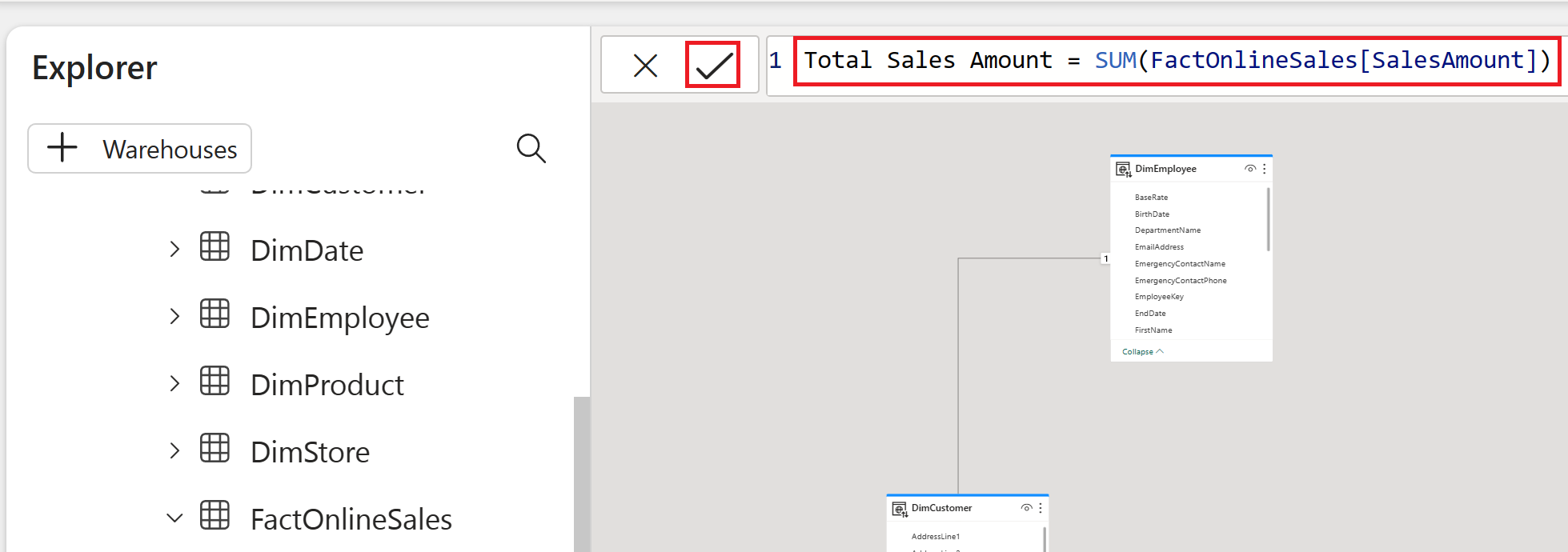
Vytvorenie zobrazenia SQL
Poďme napísať príkaz SQL, ktorý vypočíta celkovú čiastku predaja podľa mesiacov. Toto vyhlásenie potom uložíme ako pohľad v našom jazere. To nám umožní jednoducho pristupovať k celkovej čiastke predaja v budúcnosti podľa mesiacov.
Na karte Domov vyberte nový dotaz SQL.
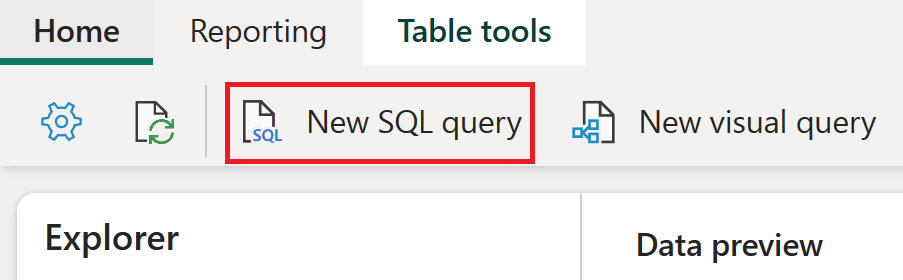
V editore dotazov skopírujte a prilepte alebo zadajte dotaz nižšie a vypočítajte celkovú čiastku predaja podľa čísla mesiaca v zostupnom poradí. Po zadaní vyberte položku Spustiť , aby sa zobrazili výsledky.
SELECT MONTH(DateKey) as "MonthNumber", SUM(SalesAmount) as "TotalSalesAmount" FROM FactOnlineSales GROUP BY MONTH(DateKey)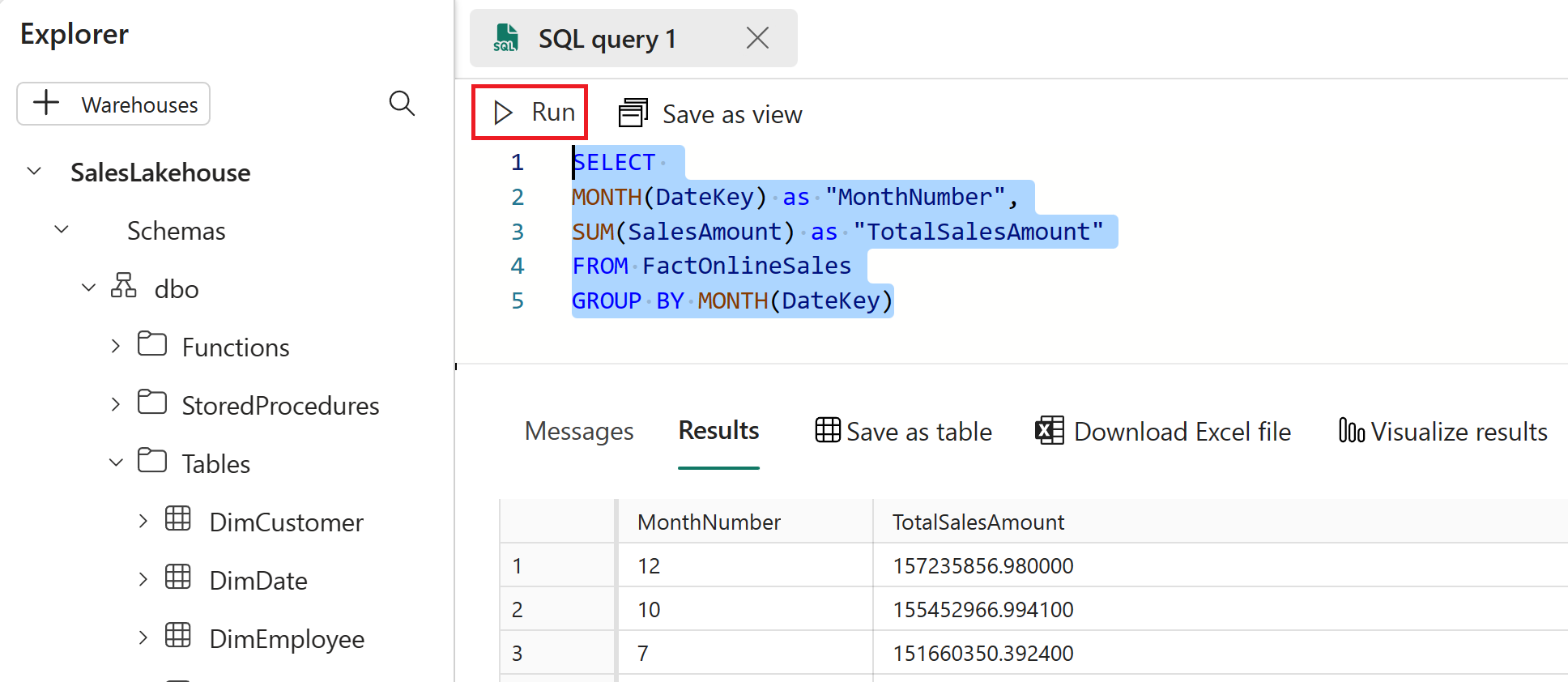
Zvýraznite celý text dotazu a vyberte položku Uložiť ako zobrazenie.
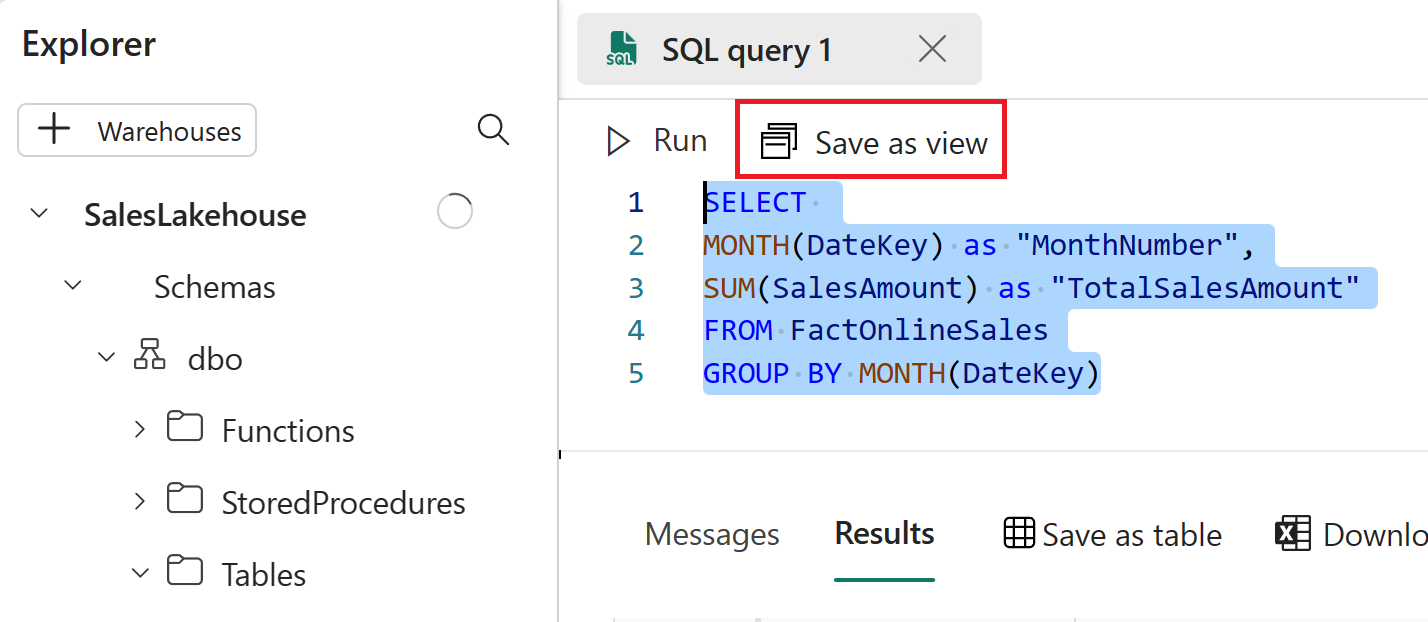
V okne Uložiť ako zobrazenie nastavte názov zobrazenia na TotalSalesByMonth a potom vyberte položku OK.
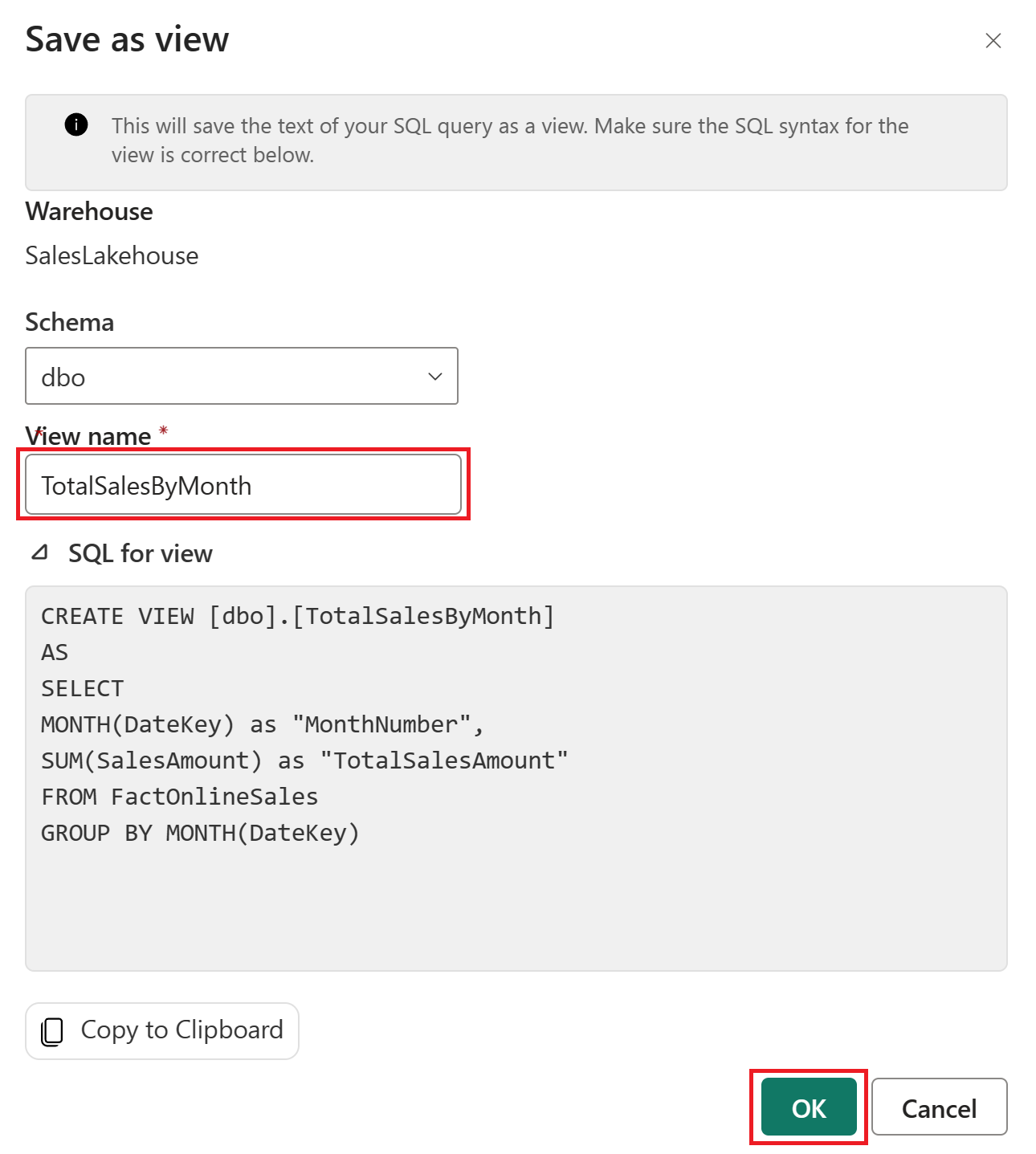
V Prieskumníkovi rozbaľte sekciu Zobrazenia a vyberte položky CelkovýPredajByMesiac, čím zobrazíte výsledky v ukážke údajov.
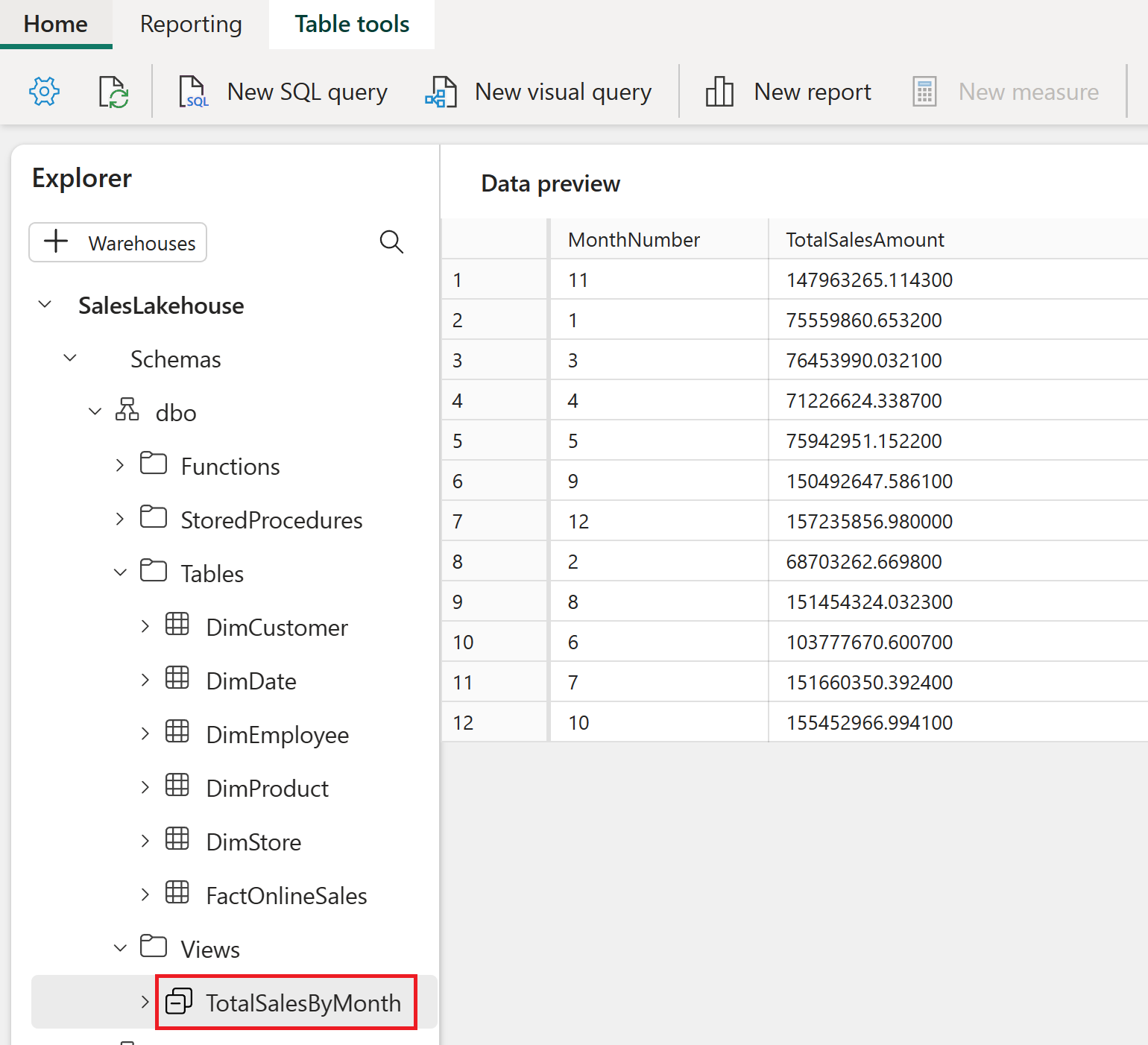
Po preskúmaní editora koncového bodu SQL môžete prejsť na ďalšiu časť kurzu a vrátiť sa do svojho pracovného priestoru.
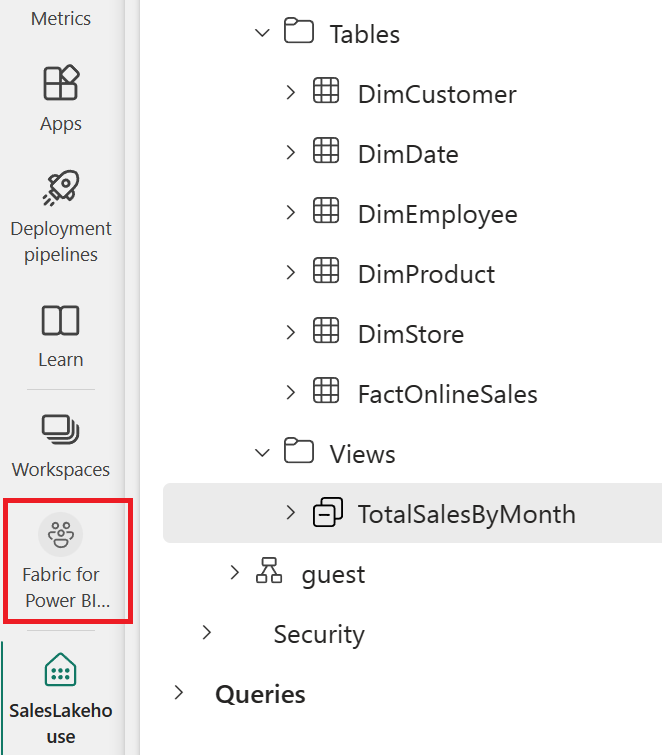
Automatické vytvorenie zostavy
Teraz, keď ste vytvorili model údajov, nastal čas vizualizovať a preskúmať údaje pomocou rýchleho vytvorenia.
V zobrazení pracovného priestoru ukážte myšou na typ položky Množina údajov (predvolené) a názov položky SalesLakehouse. Vyberte tri bodky ( ... ) a vyberte položku Automaticky vytvoriť zostavu.
Zostava sa pre vás automaticky vygeneruje a dynamicky sa aktualizuje na základe výberov stĺpcov na table Vaše údaje .
- Zobrazená zostava sa môže líšiť od obrázka nižšie.
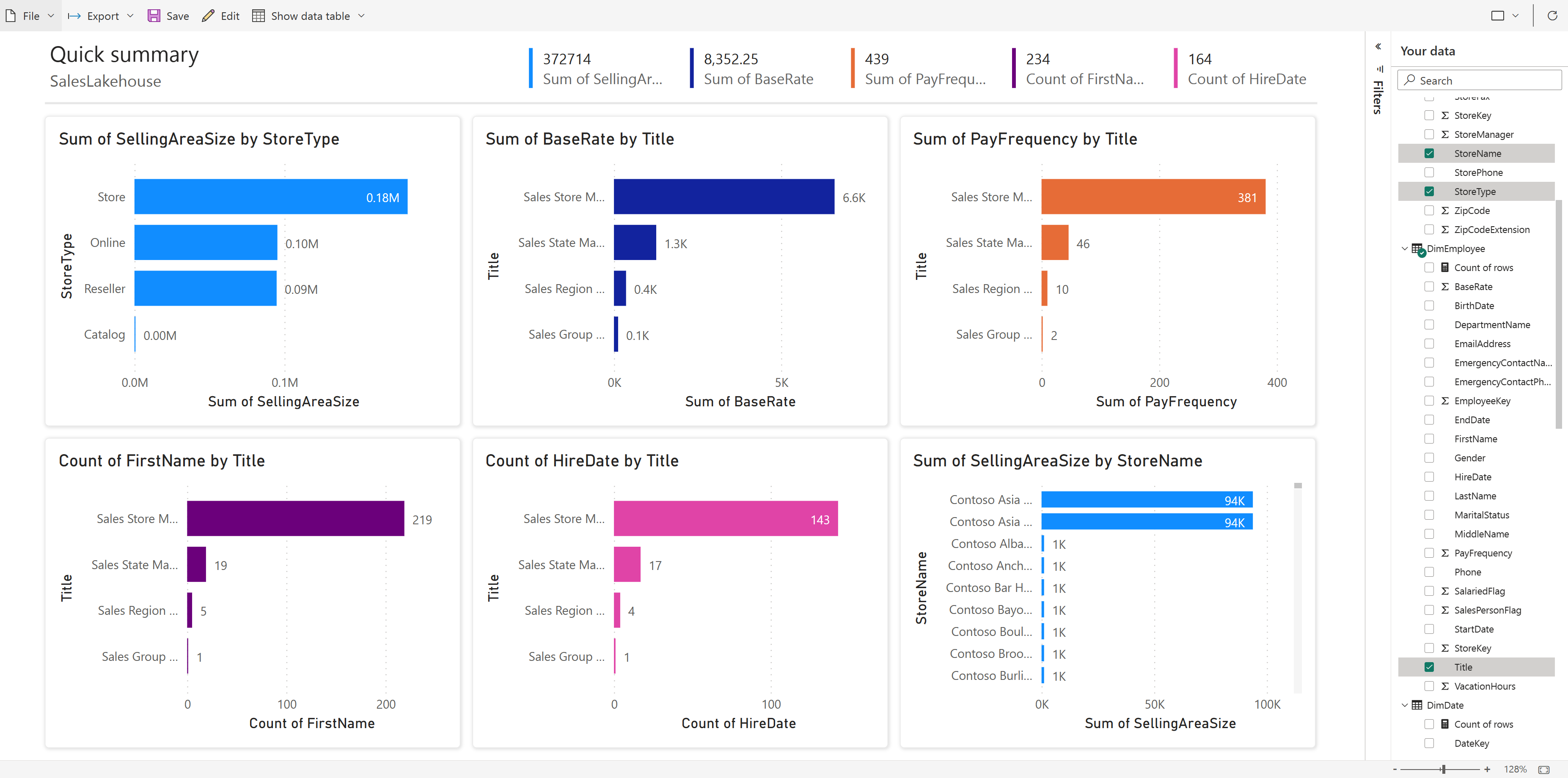
Vyberte položku Uložiť na páse s nástrojmi a uložte kópiu do aktuálneho pracovného priestoru.
- Ak chcete zadať kompletné prostredie na tvorbu vizuálov, na páse s nástrojmi môžete vybrať položku Upraviť .

V dialógovom okne Uloženie zostavy zadajte text Súhrn predaja do poľa Zadajte názov poľa zostavy. Po dokončení vyberte položku Uložiť .
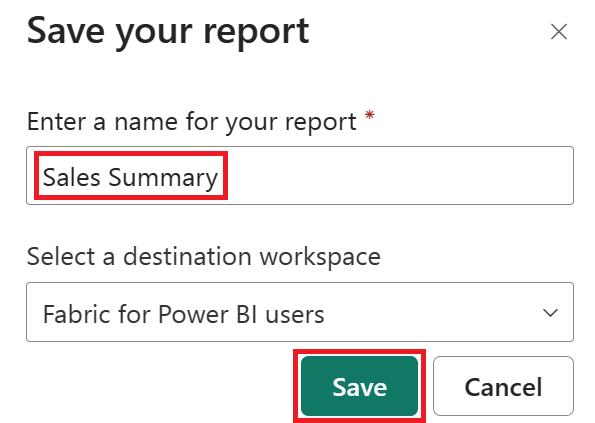
Získajte ďalšie informácie o rýchlom vytvorení.
Súvisiaci obsah
Blahoželáme k dokončeniu kurzu! Ak ste vytvorili pracovný priestor pre kurz, môžete si vybrať, či ho chcete odstrániť teraz. Prípadne môžete odstrániť jednotlivé položky, ktoré boli vytvorené počas kurzu.
Veríme, že tento kurz ukázal, ako môžu používatelia služby Power BI jednoducho poskytovať prehľady o údajoch na ľubovoľnej úrovni škálovania pomocou služby Microsoft Fabric.
Pripomienky
Pripravujeme: V priebehu roka 2024 postupne zrušíme službu Problémy v službe GitHub ako mechanizmus pripomienok týkajúcich sa obsahu a nahradíme ju novým systémom pripomienok. Ďalšie informácie nájdete na stránke: https://aka.ms/ContentUserFeedback.
Odoslať a zobraziť pripomienky pre