Poznámka
Na prístup k tejto stránke sa vyžaduje oprávnenie. Môžete sa skúsiť prihlásiť alebo zmeniť adresáre.
Na prístup k tejto stránke sa vyžaduje oprávnenie. Môžete skúsiť zmeniť adresáre.
Teraz, keď už viete základné informácie o službe Power BI, poďme sa pozrieť na službu Power BI. Ako bolo spomenuté v predchádzajúcom článku, kolegovia vo vašom tíme môžu tráviť celý čas v aplikácii Power BI Desktop a kombinovať v ňom údaje či vytvárať zostavy, tabule a aplikácie pre druhých. Sú to návrhári a tvorcovia. Vy zasa môžete tráviť všetok čas v službe Power BI prezeraním obsahu, ktorí vytvoril niekto iný, a interakciou s ním (prostredie na používanie ). Ste podnikový používateľ. Tento kurz je určený pre podnikových používateľov služby Power BI.
Požiadavky
Ak ste sa nezaregistrovaní v službe Power BI, pred začatím si zaregistrujte bezplatnú skúšobnú verziu .
Prečítajte si základy služby Power BI
Zobrazenie obsahu služby Power BI (zostavy, tabule, aplikácie) vytvoreného návrhármi vyžaduje splnenie jednej z dvoch podmienok:
- Licenciu Power BI Pro alebo Premium na používateľa.
- Vaša organizácia musí mať predplatné služby Power BI Premium a obsah, ktorý sa má s vami zdieľať, musí byť z kapacity Premium. Získajte informácie o licenciách a predplatných.
V rámci tohto kurzu nie je potrebné splniť ani jednu z týchto podmienok. Spoločnosť Microsoft má k dispozícii vzorový obsah priamo z rozhrania služby Power BI. Použite tento vzorový obsah a oboznámte sa so službou Power BI.
Otvorenie služby Power BI
Ak chcete začať, otvorte službu Power BI (app.powerbi.com) a ak sa zobrazí výzva, prihláste sa.
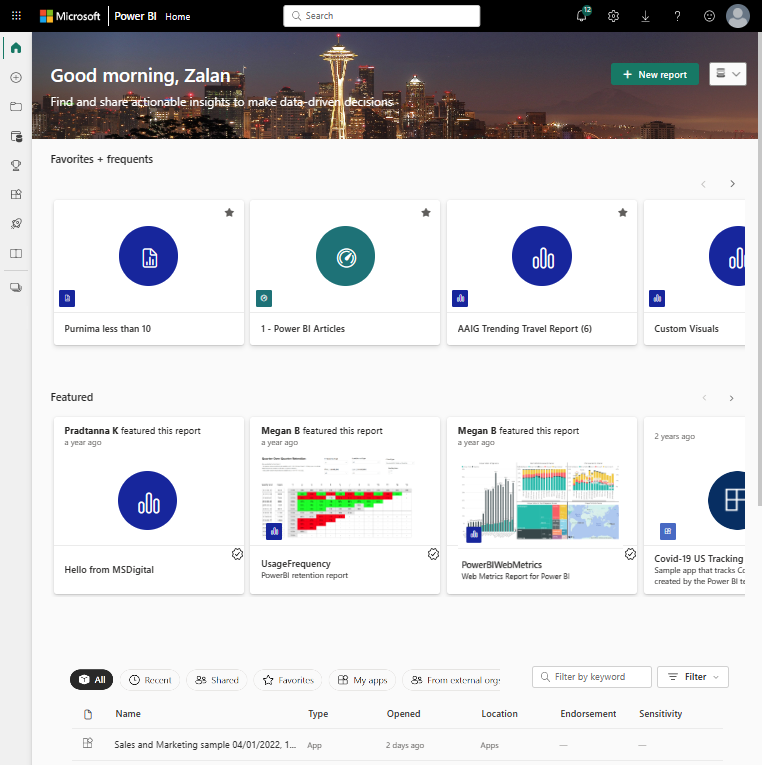
Otvorte ukážku služby Power BI. Na navigačnej table vyberte ikonu Informácie
 V centre vzdelávania sa posuňte nadol na položku Vzorové zostavy. Vyberte šípku doprava, kým sa nedostanete do položky Ukážka predaja a marketingu. Vyberte ukážku a otvorte ju.
V centre vzdelávania sa posuňte nadol na položku Vzorové zostavy. Vyberte šípku doprava, kým sa nedostanete do položky Ukážka predaja a marketingu. Vyberte ukážku a otvorte ju.
Služba Power BI nainštaluje ukážku v časti Môj pracovný priestor, vaše súkromné testovacie prostredie (sandbox), kde sa môžete učiť a experimentovať. Pracovný priestor môžete vidieť len vy. Ak chcete zobraziť podrobnosti o tejto ukážke, vyberte položku Môj pracovný priestor .

Ukážka obsahuje jednu zostavu, jednu tabuľu a jeden sémantický model. Väčšina obsahu zdieľaného s podnikovými používateľmi nezahŕňa priamy prístup k základným sémantickým modelom, ale vzorky, ktoré sú navrhnuté pre všetkých používateľov, zahŕňajú sémantické modely.
Zobrazenie obsahu pracovného priestoru
Ukážka obsahu je usporiadaná v kontexte pracovného priestoru s názvom Môj pracovný priestor.V položke Môj pracovný priestor je uchovávaný všetok obsah, ktorý vlastníte a ktorý vytvoríte. Môžete sa naň považovať za osobný izolovaný priestor alebo ako na pracovný priestor pre vlastný obsah. Všetky vzorové údaje, ktoré si stiahnete z výučbového centra služby Power BI, sa uložia vo vašom pracovnom priestore Môj pracovný priestor.
Získate viac pracovných priestorov, keď s vami návrhári zdieľajú obsah. Ak vám napríklad návrhári priradia povolenia na prístup k jednému zo svojich pracovných priestorov, tento pracovný priestor sa zobrazí na vašej lokalite služby Power BI.
Môj pracovný priestor
Pracovné priestory sú viac než umiestnenia úložiska. Z pracovného priestoru môžete získať veľa informácií o zahrnutých tabuliach, zostavách a sémantických modeloch. Vlastníci pracovného priestoru priraďujú povolenia k obsahu v pracovnom priestore. Vaše povolenia vám môžu umožniť vykonávať ďalšie akcie (...) s obsahom v pracovnom priestore. Keďže používame ukážkový obsah uložený v časti Môj pracovný priestor, máte predvolene povolenia na úrovni vlastníka.
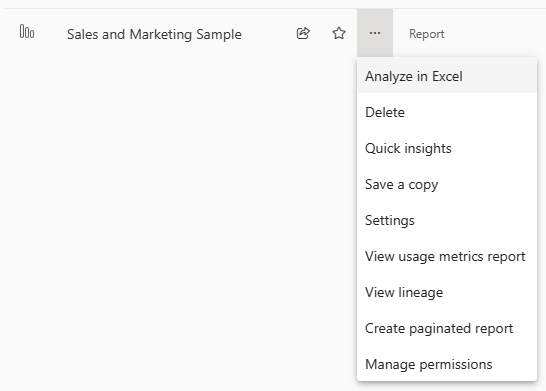
Z pracovného priestoru môžete otvoriť tabuľu alebo zostavu tak, že ju vyberiete v zozname. Tabuľu alebo zostavu môžete označiť ako obľúbenú tak, že na ne ukážete kurzorom myši a vyberiete ikonu hviezdičky. Ak vám vlastník pracovného priestoru udelil povolenia na zdieľanie, môžete ich zdieľať aj z tohto miesta.
Ďalšie informácie o pracovných priestoroch.
Otvorenie tabule a zostavy
Tabuľa je jedna strana, ktorá zobrazuje vizualizácie najdôležitejších prvkov z jednej alebo viacerých zostáv.
Ukážka predaja a marketingu má jednu tabuľu. Ak chcete otvoriť tabuľu, vyberte ju.
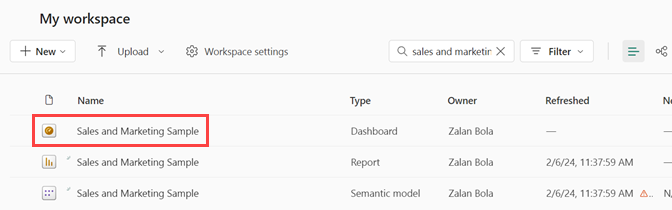
Poznámka
Ak sa tabuľa v zozname nezobrazuje hneď, môže to byť spôsobené tým, že vzorový súbor je veľký. Vráťte sa o niekoľko minút.
Tabuľa sa otvorí v službe Power BI. Tabuľami sa služba Power BI odlišuje od aplikácie Power BI Desktop. Ďalšie informácie o tabuliach.

Akcie, ktoré môžete vykonať na tabuli, sa zobrazujú na hornom paneli s ponukami. Ak chcete zobraziť úplný zoznam, vyberte položku Ďalšie možnosti (... ).
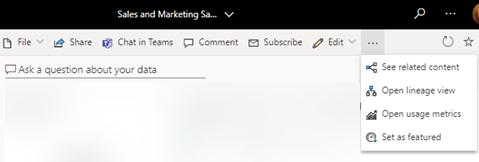
Vizuály na tabuli sú usporiadané ako dlaždice. Ukážte myšou na dlaždicu tabule a výberom položky Ďalšie možnosti (...) zobrazíte možnosti interakcie s danou dlaždicou.
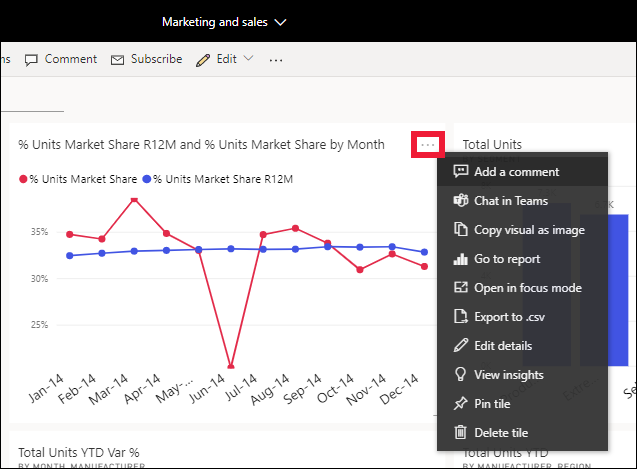
Vyberte dlaždicu tabule a otvorte zostavu, ktorá bola použitá na vytvorenie danej dlaždice. Zostava sa otvorí na strane, ktorá obsahuje vizuál zobrazený na dlaždici. V tomto príklade sa výberom dlaždice tabule so stromovou mapou otvorí strana zostavy Kategória od začiatku roka.
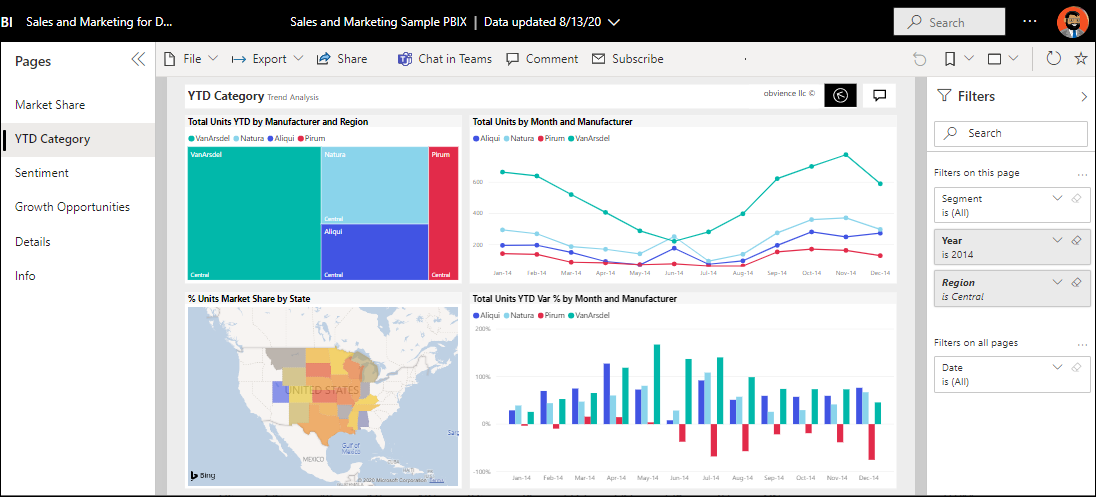
Zostava sa skladá z jednej alebo viacerých strán. Vo väčšine prípadov je každá strana navrhnutá tak, aby vyrozprával príbeh a rozpráva sa s vizualizáciami, textom, tvarmi a obrázkami.
Zostavy majú niekoľko častí. Na ľavej strane je zoznam stránok zostavy, na ktoré je možné kliknúť. V hornej časti sa nachádza panel s ponukami obsahujúci akcie, ktoré môžete v zostave vykonať. Dostupné možnosti závisia od roly a povolení, ktoré vám udelil návrhár zostavy. Na pravej strane sa nachádza tabla Filtre . Plátno uprostred obsahuje samotnú zostavu. Podobne ako na tabuli, aj tu sú akcie, ktoré môžete vykonať pre celú zostavu, jednotlivé vizuály a tiež jednu stranu zostavy.
Ďalšie informácie o zostavách služby Power BI.
Používanie ľavej navigačnej tably (navigačnej tably)
Navigačná tabla je užitočná, keď s vami kolegovia zdieľajú obsah. V tejto časti kurzu sa pozrieme na službu Power BI pre podnikového používateľa , ktorý spolupracuje s kolegami, ktorí zdieľajú množstvo zostáv, tabúľ a aplikácií.
![]()
Horná ikona na navigačnej table je domovská stránka služby Power BI. Ide o predvolenú stránku prvého kontaktu, ktorá sa zobrazí po prihlásení do služby Power BI. Stránka Domov je skvelým východiskovým bodom na zobrazenie a navigáciu k obsahu. Stránka Domov spája nástroje na vyhľadávanie a zoraďovanie, navigačnú tablu a plátno s kartami , ktoré môžete vybrať a otvoriť obsah. Zo začiatku sa na plátne Domov nemusí zobrazovať veľa kariet, ale to sa zmení, keď začnete používať službu Power BI s kolegami.
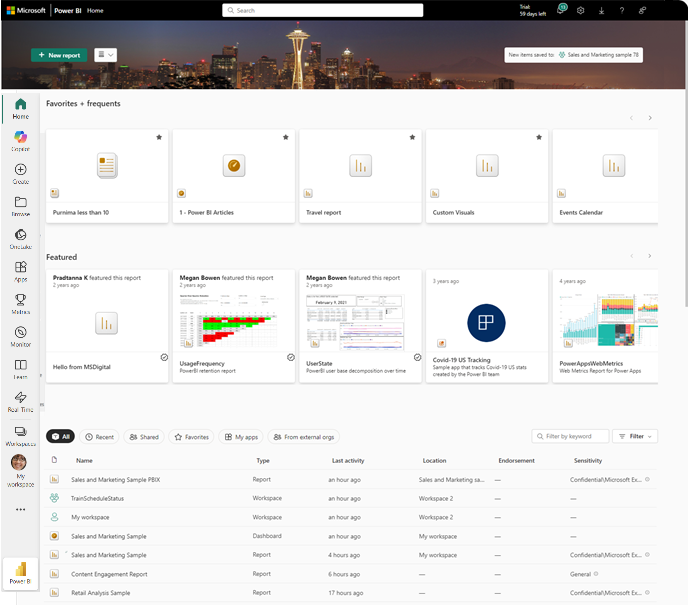
Ďalšie informácie nájdete v téme Power BI Domov.
Prehľadávať
![]()
Úplný zoznam obľúbených položiek, nedávneho a zdieľaného obsahu zobrazíte výberom položky Prehľadávať na navigačnej table. Nájdete tu zoznamy obsahu, ktoré poskytujú podrobnosti o zostavách, aplikáciách a tabuliach.
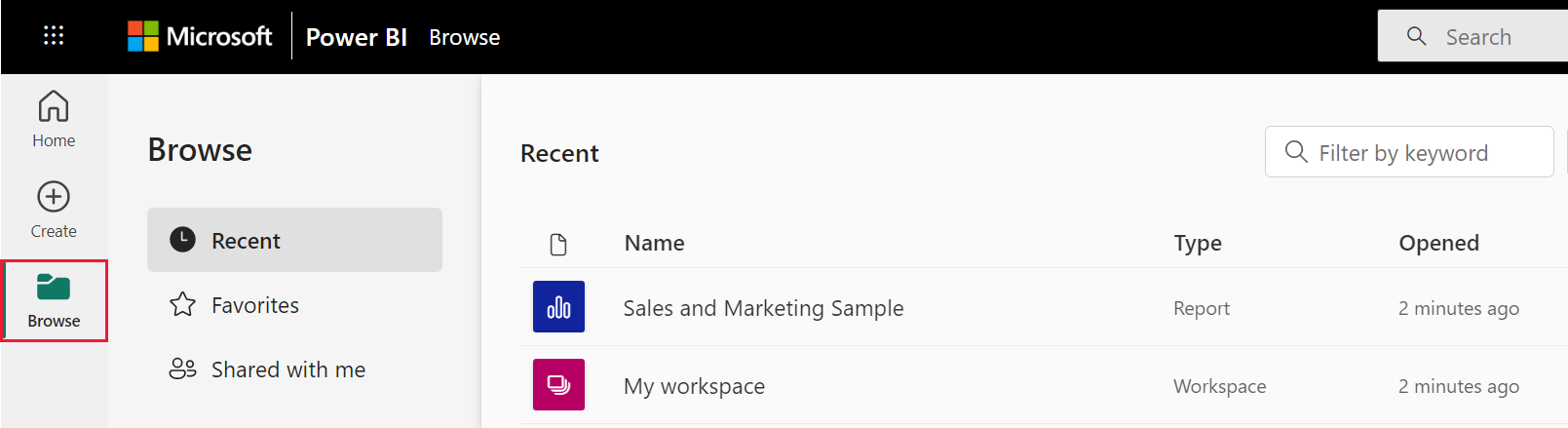
Nedávny obsah sú posledné zostavy, tabule, aplikácie a ďalší obsah služby Power BI, ktorý ste navštívili. Ďalšie informácie o označovaní obsahu ako obľúbenej položky nájdete v téme Obľúbené položky a ďalšie informácie o spôsobe zdieľania obsahu kolegami nájdete v téme Zdieľané so mnou.
Otvoriť aplikácie
![]()
Prejdite priamo do svojich aplikácií výberom položky Aplikácie na navigačnej table. Možno ešte nemáte žiadne aplikácie. Tabla Aplikácie obsahuje aplikácie, ktoré s vami niekto zdieľa alebo ktoré nainštalujete.
Ďalšie informácie nájdete v téme Aplikácie v službe Power BI.
Otvorenie výučbového centra
![]()
Pre nových používateľov je výučbové centrum užitočné najmä vtedy, keď začíname s obsahom, ukážkami a prepojeniami na videá.
Vyhľadávanie a zoraďovanie obsahu
![]()
Pokiaľ ste novým používateľom služby Power BI, máte len niekoľko druhov obsahu. Časom, keď s vami kolegovia začnú zdieľať údaje a vy si začnete sťahovať aplikácie, môže sa vám nakončiť dlhý zoznam obsahu. Práve vtedy nájdete užitočné vyhľadávanie a zoraďovanie.
Vyhľadávanie je k dispozícii z takmer každej časti služby Power BI. Stačí nájsť vyhľadávacie pole alebo ikonu lupy.
Do vyhľadávacieho poľa zadajte celý názov alebo časť názvu tabule, zostavy, zošita, aplikácie alebo vlastníka. Služba Power BI prehľadáva všetok obsah.
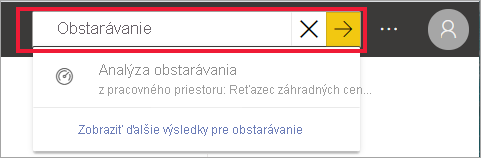
K dispozícii je aj mnoho spôsobov zoradenia obsahu. Ukážte myšou na hlavičky stĺpcov a vyhľadajte šípky označujúce, že stĺpec možno zoradiť. Niektoré stĺpce nie je možné zoradiť.
![]()
Prípadne pohľadajte vyhľadávacie filtre v pravom hornom rohu zoznamov obsahu. Obsah môžete rýchlo vyhľadať filtrovaním kategórií, ako je napríklad typ obsahu alebo vlastník.

Ďalšie informácie nájdete v téme Navigácia pre podnikových používateľov služby Power BI: globálne vyhľadávanie.
Vyhľadanie vlastníka
Ukončime tento kurz užitočným tipom. Ak máte otázky týkajúce sa tabule, zostavy, aplikácie alebo iného obsahu, môžete vyhľadať vlastníka alebo kontaktný e-mail. Otvorte obsah a zobrazte prepojenie na kontakt vlastníka výberom ponuky názvu. Vlastníkom alebo kontaktom môže byť osoba alebo skupina.

Vyčistenie zdrojov
Ak chcete, z časti Môj pracovný priestor už môžete odstrániť vzorový model zostavy, tabule a sémantického modelu.
Otvorte službu Power BI (app.powerbi.com) a vyberte položku Môj pracovný priestor.
Ukážte kurzorom myši na zostavu a vyberte položku Ďalšie možnosti (...)>Vymazať. Zopakujte postup, ak chcete odstrániť tabuľu a sémantický model.
