Vytvorenie stránkovanej zostavy na základe zdieľanej množiny údajov služby Power BI
VZŤAHUJE SA NA: Power BI Zostavovač zostáv
Power BI Desktop
Množinu údajov, ktorú vytvoríte v aplikácii Power BI Desktop, môžete použiť ako zdroj údajov pre službu Power BI Zostavovač zostáv stránkovaných zostáv. Predstavte si tento scenár: V aplikácii Power BI Desktop ste vytvorili zostavu Power BI. Strávili ste množstvo času navrhovaním dátového modelu a vytvorili ste krásnu zostavu Power BI s najrôznejšími druhmi vizuálov. Zostava obsahuje maticu s mnohými riadkami, takže ak ich chcete zobraziť všetky, musíte použiť posúvanie. Čitatelia vašej zostavy chcú zostavu, ktorú je možné vytlačiť, a tak zobraziť všetky riadky matice.
Stránkovaná zostava Power BI to dokáže: vytlačte si navrhnutú tabuľku alebo maticu, ktorá je spustená na viacerých stranách, a to s hlavičkami a pätami stránok a dokonalým rozložením strany. Bude dopĺňať zostavu aplikácie Power BI Desktop. Chcete, aby boli založené na úplne rovnakých údajoch bez odlišností, použijete preto rovnakú množinu údajov.
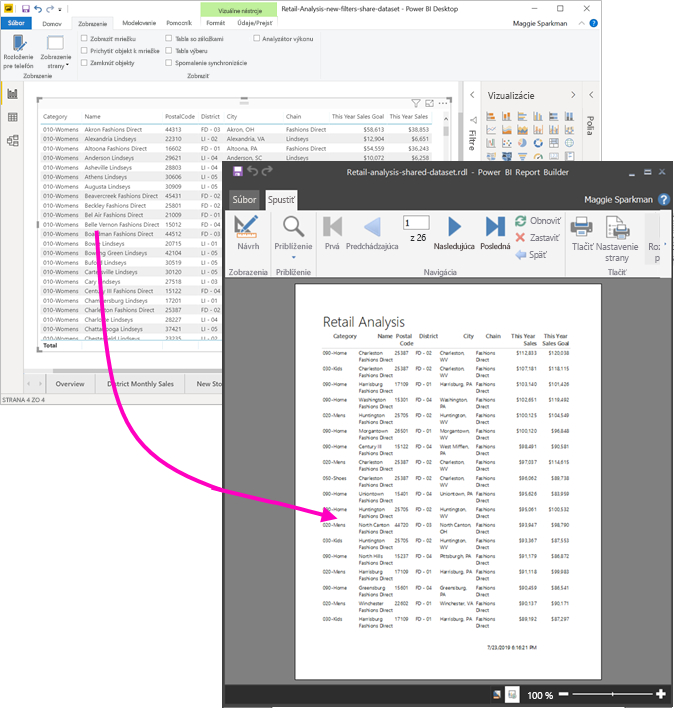
Čo potrebujete
Tu je zoznam toho, čo potrebujete a nepotrebujete na používanie zdieľanej množiny údajov v službe Power BI Zostavovač zostáv.
- Stiahnite a nainštalujte Zostavovač zostáv Power BI.
- Množina údajov sa môže nachádzať v ľubovoľnom pracovnom priestore a vy nemusíte byť členom daného pracovného priestoru.
- Ak chcete získať prístup k sémantickému modelu služby Power BI, musíte mať k množine údajov povolenie na vytváranie. Prečítajte si informácie o povolení na vytváranie.
- Na publikovanie stránkovanej zostavy potrebujete licenciu Power BI Pro alebo licenciu Premium na používateľa.
- Ak chcete vytvoriť stránkovanú zostavu v službe Power BI Zostavovač zostáv, nepotrebujete licenciu na Power BI Pro ani Premium na používateľa.
- Môžete publikovať do časti Môj pracovný priestor. V prípade akéhokoľvek iného pracovného priestoru potrebujete aspoň rolu Prispievateľ.
Ak si chcete vyskúšať to, čo popisuje tento článok, stiahnite si súbor .pbix s ukážkou analýzy maloobchodu, otvorte ho v aplikácii Power BI Desktop a pridajte tabuľku s viacerými stĺpcami. Na table Formát posuňte prepínač pod položkou Súčty do polohy vypnuté.
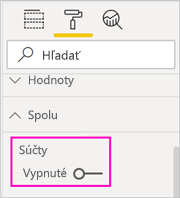
Potom publikujte zostavu do pracovného priestoru v služba Power BI.
Pripojenie do sémantického modelu služby Power BI
Otvorte Zostavovač zostáv Power BI.
Ak sa chcete prihlásiť do svojho konta služby Power BI, vyberte položku Prihlásiť sa v pravom hornom rohu Zostavovač zostáv.
Na table Údaje zostavy vyberte položku Nový>sémantický model Pripojenie ion služby Power BI.
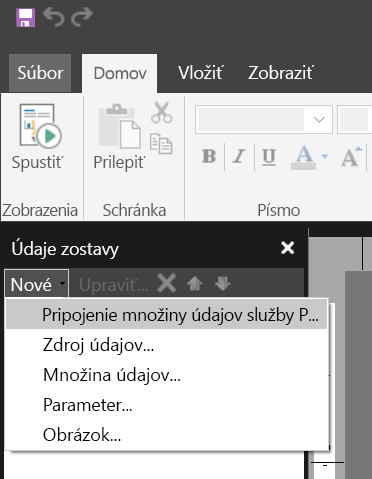
Poznámka
Nie je možné vytvoriť zdroj údajov alebo množinu údajov pre sémantický model Power BI pomocou sprievodcov Zostavovač zostáv tabuľky, matice alebo grafu. Sprievodcov môžete použiť až po ich vytvorení na vytvorenie tabuliek, matíc alebo grafov, ktoré sú na nich založené.
Vyhľadajte množinu údajov alebo vyhľadajte pracovný priestor, v ktorom sa množina údajov nachádza, a potom vyberte položku Vybrať. Zostavovač zostáv vyplní názov množiny údajov.
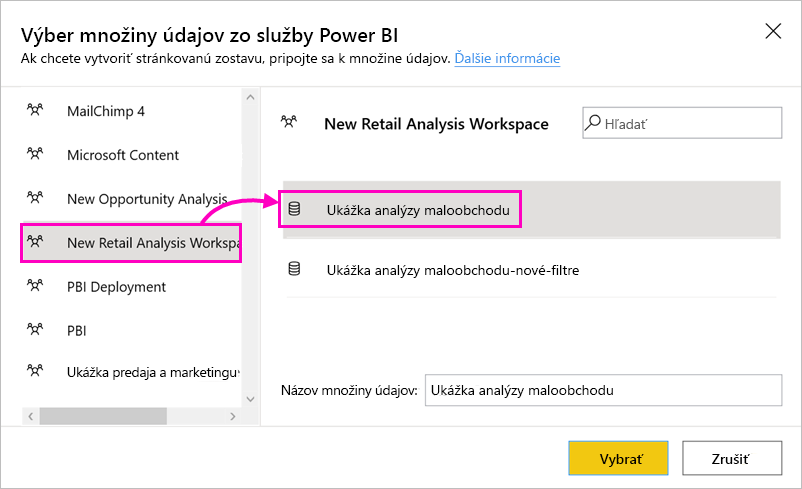
Množina údajov je uvedená v zozname Zdroje údajov na table Údaje zostavy.
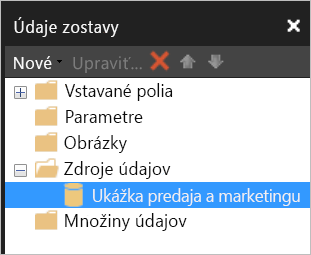
Nezabudnite, že v tej istej stránkovanej zostave sa môžete pripojiť k viacerým sémantickým modelom a iným zdrojom údajov.
Získanie dotazu DAX pre množinu údajov
Ak chcete, aby sa údaje v zostave Power BI a v stránkovanej zostave zhodovali, pripojiť sa k množine údajov nestačí. Potrebujete tiež dotaz DAX (Data Analysis Expressions), ktorý je vytvorený na danej množine údajov.
Video: Načítanie dotazu DAX
V nasledujúcom videu Chris Finlan prezentuje, ako získať súbor DAX, ktorý potrebujete pre stránkovanú zostavu.
Poznámka
Toto video môže používať staršie verzie služby Power BI Zostavovač zostáv alebo služba Power BI.
Kroky na načítanie dotazu jazyka DAX
Dotaz získate podľa týchto krokov.
Otvorte zostavu Power BI (.pbix) v aplikácii Power BI Desktop.
Uistite sa, že v zostave máte tabuľku obsahujúcu všetky údaje, ktoré chcete mať v stránkovanej zostave. Tabuľka musí spĺňať tieto dve požiadavky:
Musí to byť plochá tabuľka, nie matica ani iný vizuál. Ak to nie je tabuľka, skonvertujte ju na tabuľku teraz, prejdite Analyzátor výkonu krokmi, ktoré nasledujú, a potom ju skonvertujte späť na požadovaný vizuál.
Pre číselné polia musíte použiť preddefinované mierky. Majú vedľa seba symbol kalkulačky. Prečítajte si o vytváraní mierok.
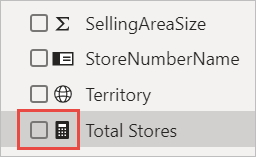
Na páse s nástrojmi Zobrazenie vyberte položku Analyzátor výkonu.
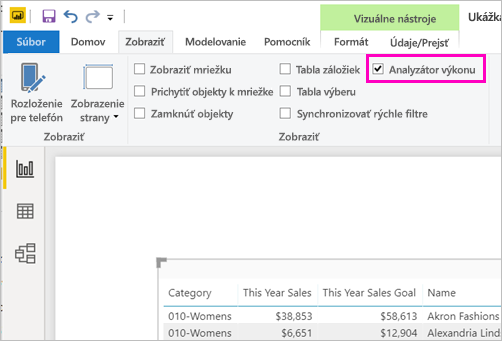
Na table Analyzátor výkonu vyberte položku Spustiť nahrávanie a potom vyberte položku Obnoviť vizuály.
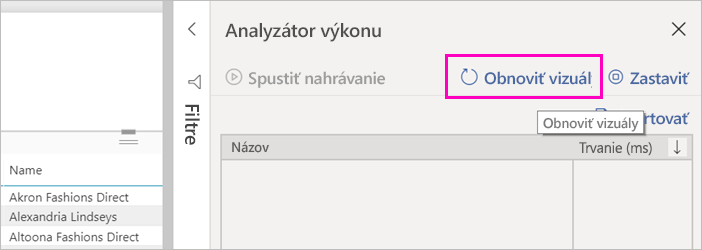
Rozbaľte znamienko plus (+) vedľa názvu tabuľky a vyberte položku Kopírovať dotaz. Dotaz je vzorec DAX, ktorý potrebujete pre množinu údajov vo Zostavovač zostáv Power BI.
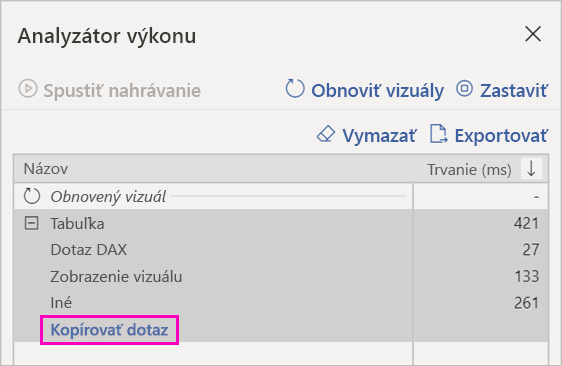
Vytvorenie množiny údajov s dotazom
Vráťte sa do Zostavovač zostáv Power BI.
Kliknite pravým tlačidlom myši na množinu údajov v časti Zdroje údajov a vyberte položku Pridať množinu údajov.
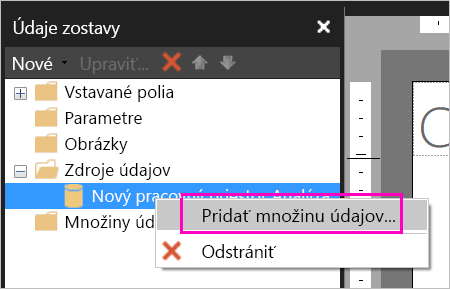
V časti Vlastnosti množiny údajov ju pomenujte a vyberte položku Návrhár dotazov.
Uistite sa, že je vybratá položka DAX a zrušte výber ikony Režim návrhu.
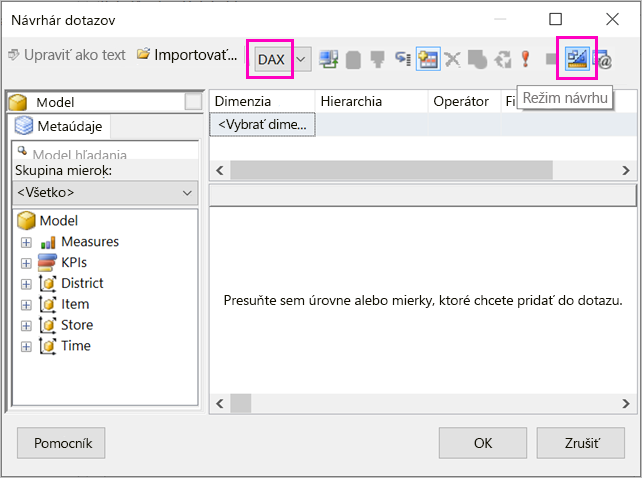
Dotaz, ktorý ste skopírovali z aplikácie Power BI Desktop, prilepte do horného poľa.
Poznámka
Ak váš dotaz obsahuje funkciu TOPN, odstráňte ju z dotazu.
Vyberte položku Vykonať dotaz (červený výkričník !) a uistite sa, že dotaz funguje.
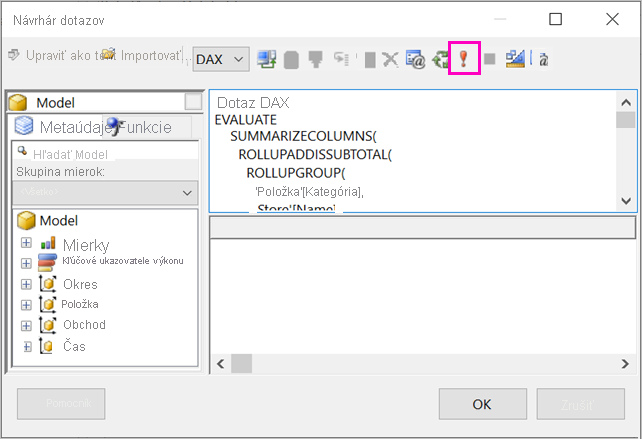
Výsledky dotazu sa zobrazia v dolnom poli.
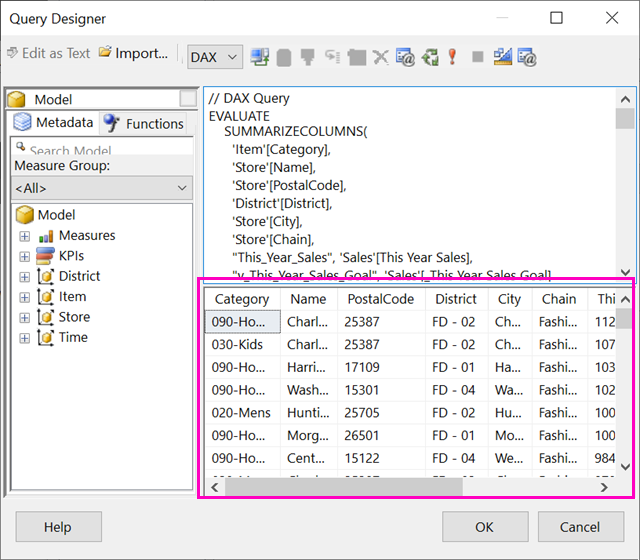
Vyberte položku OK.
Dotaz sa zobrazí v okne Dotaz dialógového okna Vlastnosti množiny údajov.
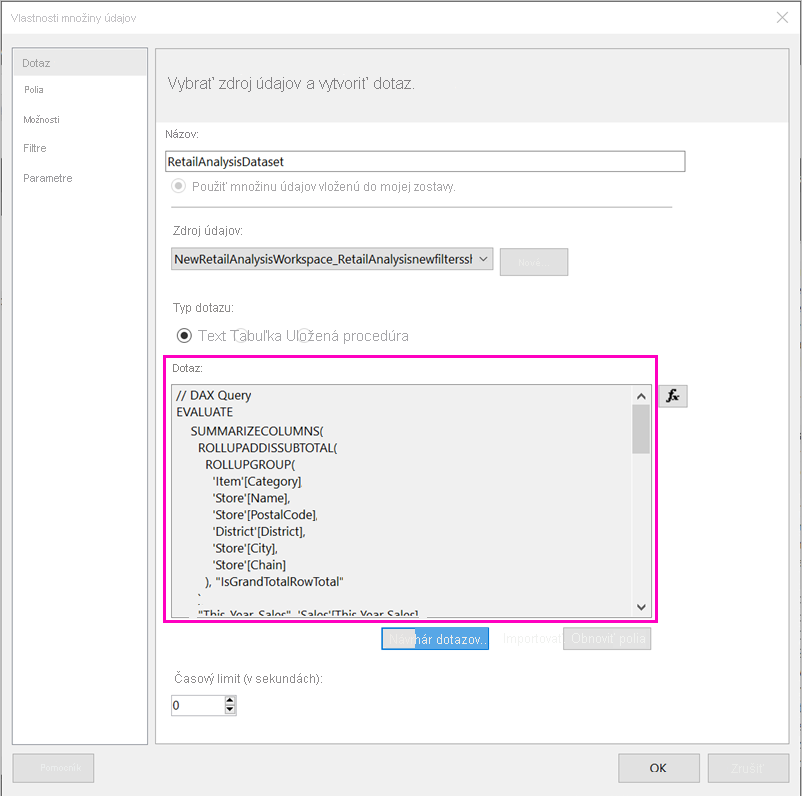
Vyberte položku OK.
Teraz sa na table Údaje zostavy zobrazí nová množina údajov so zoznamom jej polí.
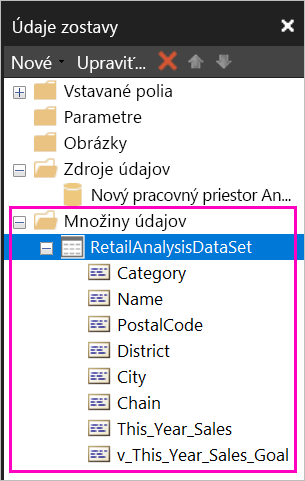
Vytvorenie tabuľky v zostave
Medzi rýchle spôsoby vytvorenia tabuľky patrí použitie Sprievodcu tabuľkou.
Na páse s nástrojmi Vložiť vyberte sprievodcu tabuľkou>.
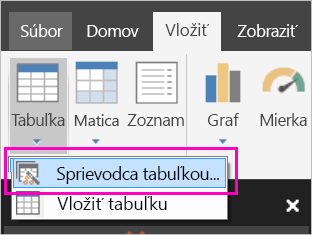
Vyberte množinu údajov, ktorú ste vytvorili pomocou dotazu >DAX Next (Ďalej).
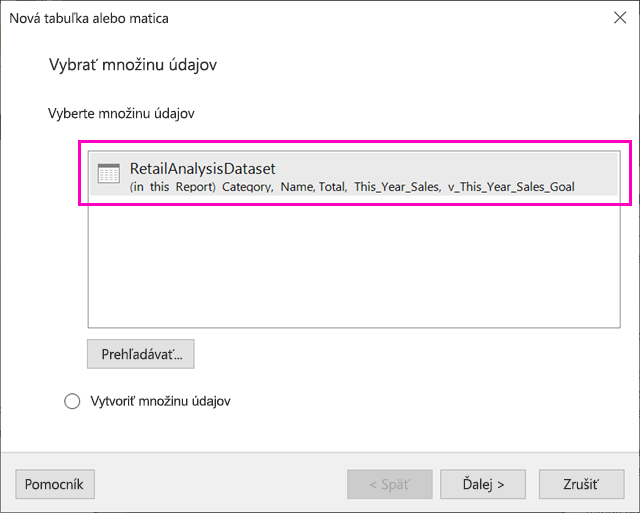
Ak chcete vytvoriť zjednodušenú tabuľku, vyberte požadované polia v časti Dostupné polia. Viacero polí môžete vybrať naraz tak, že najskôr vyberiete prvé požadované pole a podržíte kláves Shift a vyberiete posledné pole.
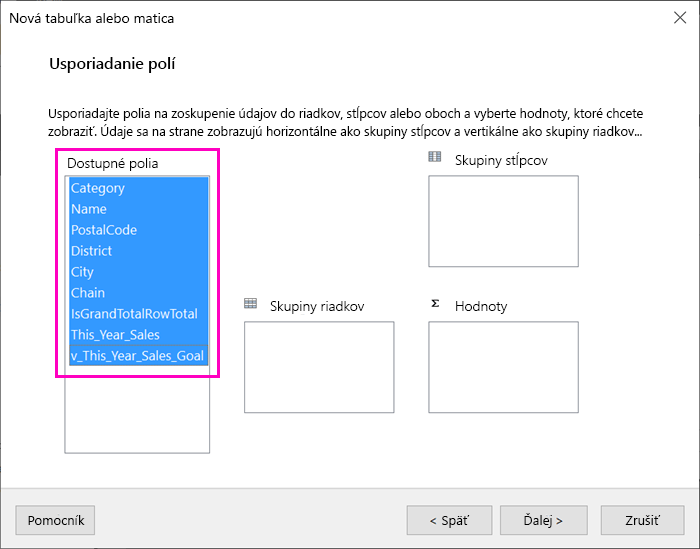
Presuňte polia do poľa >Hodnoty Ďalej.
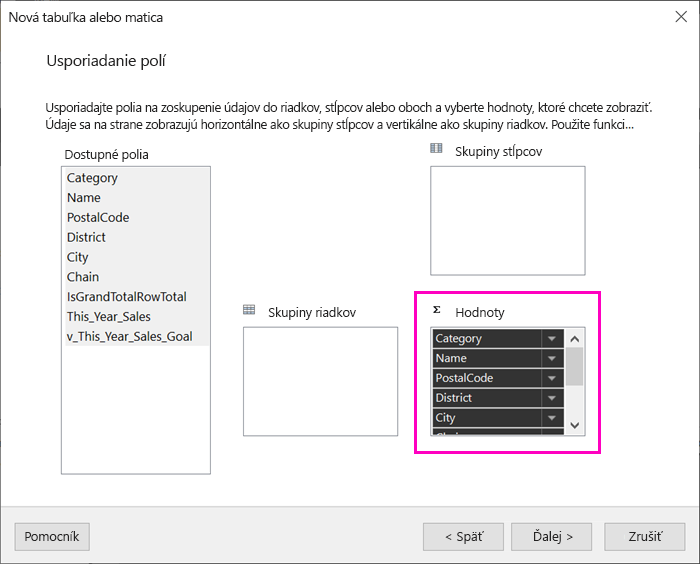
Vyberte požadované možnosti >rozloženia.
Stlačte možnosť Dokončiť. Tabuľka sa zobrazí v návrhovom zobrazení.
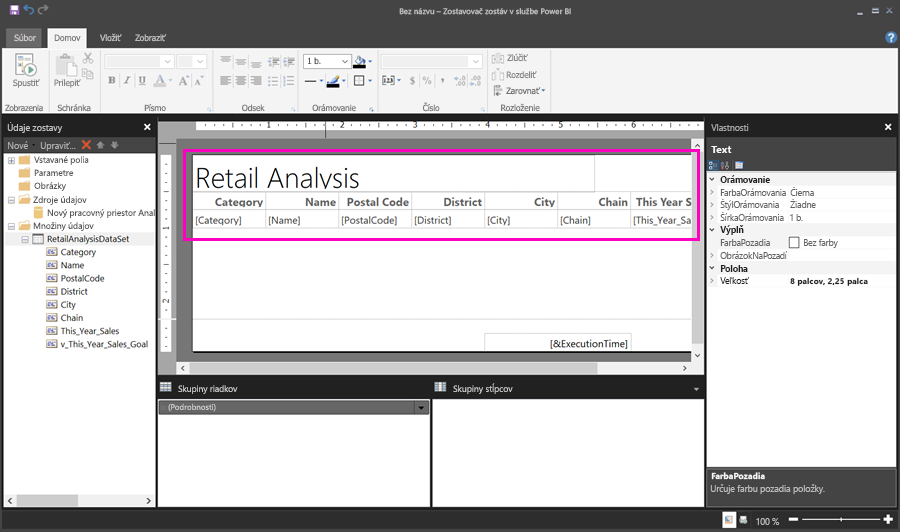
Pridajte názov výberom položky Kliknutím pridáte nadpis .
Výberom položky Spustiť zobrazte ukážku zostavy.
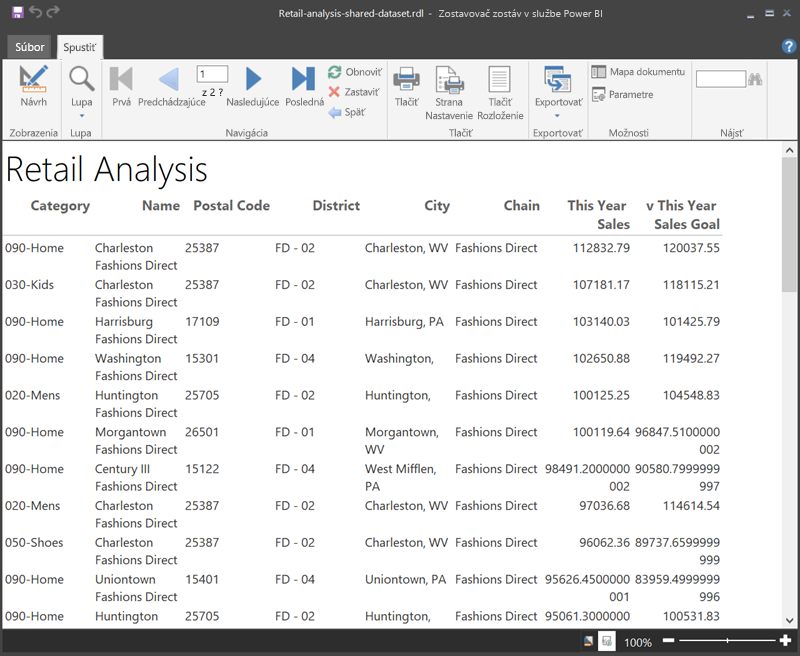
Ak chcete vidieť, ako bude zostava vyzerať po vytlačení, vyberte položku Rozloženie pri tlači.
Na rozložení tejto zostavy je potrebné popracovať. Má 54 strán a šírka jej stĺpcov a okrajov má dve strany.
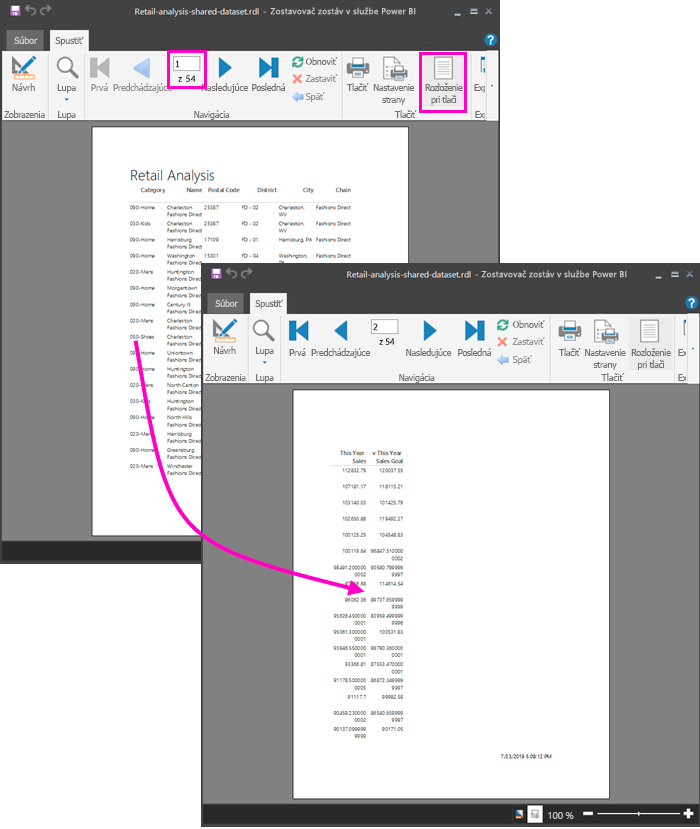
Formátovanie zostavy
Ak chcete, aby sa tabuľka zmestila na jednu stranu, môžete na to využiť niekoľko možností formátovania.
Môžete zúžiť okraje strany na table Vlastnosti. Ak sa tabla Vlastnosti na páse s nástrojmi Zobrazenie nezobrazuje, začiarknite políčko Vlastnosti.
Vyberte zostavu, nie tabuľku ani názov.
Na table Vlastnosti zostavy v časti Strana rozbaľte položku Okraje a všetky zmeňte na 1,95 cm.
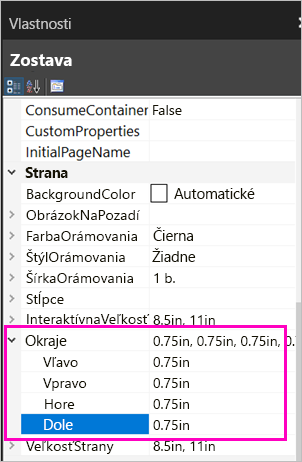
Môžete tiež zúžiť stĺpce. Vyberte orámovanie stĺpca a presuňte pravú stranu doľava.
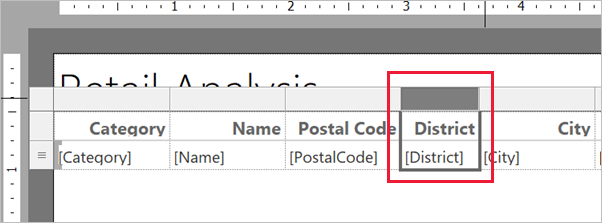
Ďalšou možnosťou je zabezpečiť, aby boli správne naformátované číselné hodnoty. Vyberte bunku s číselnou hodnotou.
Prepitné
Ak chcete formátovať viac než bunku naraz, podržte stlačený kláves Shift a vyberte ostatné bunky.
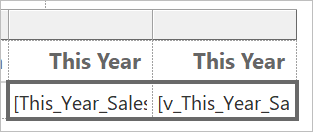
Na páse s nástrojmi Domov v časti Číslo zmeňte formát Predvolené na číselný formát, ako je napríklad Mena.
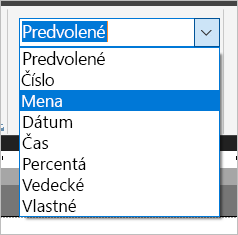
Zmeňte štýl Zástupný objekt na Vzorové hodnoty, aby ste mohli zobraziť formátovanie v bunke.
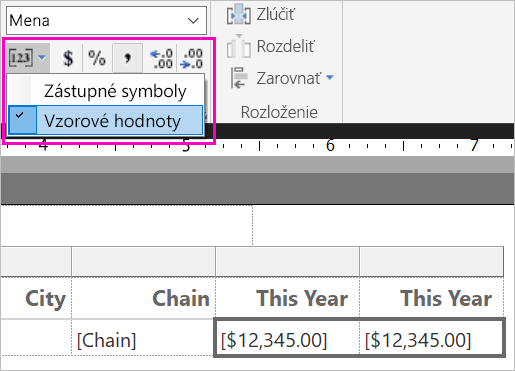
Ak je to vhodné, znížte počet desatinných miest, aby ste ušetrili viac miesta v časti Číslo .
Zbavte sa prázdnych strán
Napriek tomu, že ste okraje aj stĺpce tabuľky zúžili, aj tak sa môže každá druhá strana nachádzať prázdna. Prečo? Môže za to matematika.
Keď súčtujete nastavené okraje zostavy so šírkou tela zostavy, výsledok musí byť menší než je šírka formátu zostavy.
Povedzme napríklad, že formát zostavy je 21,59 cm × 27,94 cm a bočné okraje ste nastavili na 1,905 cm. Tieto dva okraje majú spolu 1,5 cm, takže telo musí byť široké menej ako 17,9 cm.
Vyberte pravý okraj povrchu návrhu zostavy a presuňte ho tak, aby bol menší ako požadované číslo na pravítko.
Prepitné
Presnejšie ho môžete nastaviť vo vlastnostiach tela . V časti Veľkosť nastavte vlastnosť Šírka .
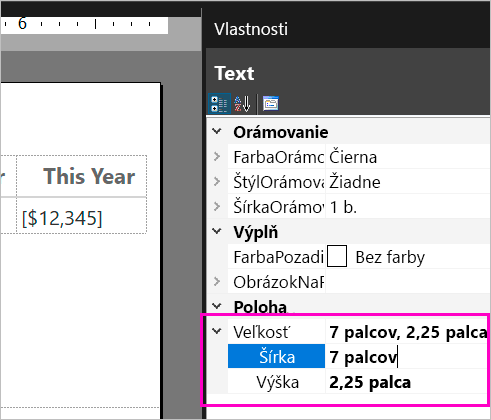
Výberom položky Spustiť zobrazte ukážku zostavy a uistite sa, že ste odstránili prázdne strany. Táto zostava má teraz iba 26 strán namiesto pôvodných 54. Podarilo sa.
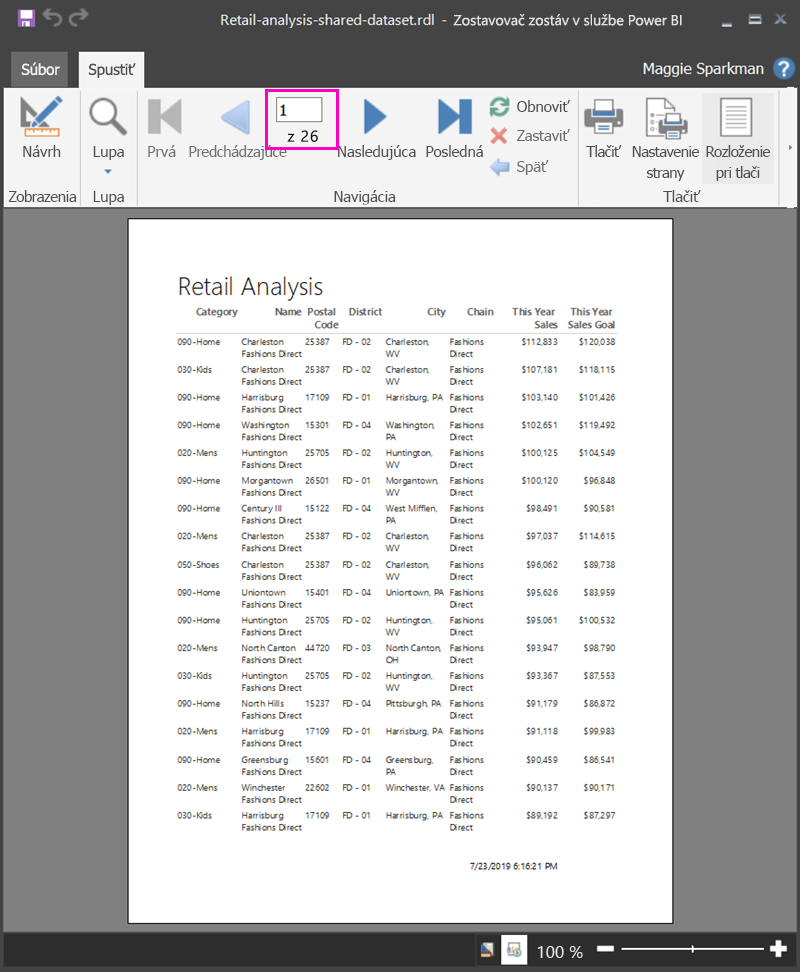
Dôležité informácie a obmedzenia
- Množiny údajov, ktoré využívajú dynamické Pripojenie ion k službe Analysis Services, môžete pripojiť priamo pomocou základného pripojenia služby Analysis Services namiesto zdieľanej množiny údajov.
- Ak chcete použiť sémantický model služby Power BI, ktorý používa režim DirectQuery v službe Power BI Zostavovač zostáv, množina údajov musí obsahovať mierku, a to aj v prípade, že mierku vo svojej zostave neplánujete zobraziť. Bez mierky množina údajov nevráti správne výsledky údajov.
- Množiny údajov s propagovanými alebo certifikovanými odporúčaniami sa zobrazia v zozname dostupných množín údajov, ale samy o tom nie sú označené.
Súvisiaci obsah
Pripomienky
Pripravujeme: V priebehu roka 2024 postupne zrušíme službu Problémy v službe GitHub ako mechanizmus pripomienok týkajúcich sa obsahu a nahradíme ju novým systémom pripomienok. Ďalšie informácie nájdete na stránke: https://aka.ms/ContentUserFeedback.
Odoslať a zobraziť pripomienky pre