Grafy radiálnej mierky v Power BI
VZŤAHUJE SA NA: služba Power BI aplikácie Power BI Desktop
Graf radiálnej mierky používa kruhový oblúk na zobrazenie toho, ako jedna hodnota napreduje k cieľu alebo kľúčovému ukazovateľu výkonu (KPI). Čiara mierky (alebo ručička) predstavuje cieľ alebo cieľovú hodnotu. Podfarbenie predstavuje pokrok smerom k cieľu. Hodnota v oblúku predstavuje hodnotu pokroku. Power BI rozdeľuje všetky možné hodnoty rovnomerne pozdĺž oblúka od minimálnej (úplne vľavo) po maximálnu (úplne vpravo) hodnotu.
V nasledujúcom príklade je znázornený graf radiálnej mierky na sledovanie predaja áut.

V tomto príklade predajca áut sleduje priemernú mesačnú tržbu obchodného oddelenia. Ručička mierky predstavuje cieľ predaja 140 predaných áut. Minimálny priemer predaja je nula a maximálna hodnota je 200. Modré tieňovanie znázorňuje, že priemerná tržba oddelenia za tento mesiac je približne 120. Na dosiahnutie cieľa majú ešte jeden týždeň.
Kedy je potrebné použiť radiálnu mierku
Radiálne mierky sú skvelou voľbou v mnohých scenároch:
na zobrazenie vývoja smerom k cieľu,
na zobrazenie mierky percentilu, napríklad kľúčového ukazovateľa výkonu,
na zobrazenie stavu jednej mierky,
Zobrazte informácie, ktoré sa dajú jednoducho preveriť a pochopiť.
Predpoklady
Ak chcete zdieľať zostavu s kolegom, obaja musíte mať individuálne licencie na Power BI Pro. Ak obaja nemáte individuálne licencie na Power BI Pro, musíte zostavu uložiť do pracovného priestoru v kapacite Premium, čím povolíte zdieľanie. Ďalšie informácie nájdete v téme o zdieľaní zostáv.
Stiahnutie vzorových údajov
Ak chcete postupovať podľa tohto postupu, stiahnite si excelový súbor s ukážkou finančných zdrojov. Potom ju môžete otvoriť v aplikácii Power BI Desktop alebo v služba Power BI. Podrobnosti nájdete v článku Stiahnutie excelového zošita Finančná ukážka pre Power BI .
Vytvorenie grafu mierky
Začnime vytvorením jednoduchého grafu radiálnej mierky v službe Power BI. Hrubú tržbu môžeme sledovať pomocou údajov z excelového súboru s ukážkou finančných údajov.
V aplikácii Power BI Desktop vyberte položky Súbor>Otvoriť zostavu.
Vyhľadajte a vyberte excelový súbor s finančnými údajmi a potom vyberte položku Otvoriť.
Otvorí sa excelový súbor s finančnými údajmi v zobrazení zostavy.

V dolnej časti vyberte zelený symbol so znamienkom
 plus a pridajte do zostavy novú stranu.
plus a pridajte do zostavy novú stranu.
Na table Údaje rozbaľte položku Financials (Financie) a začiarknite políčko Gross Sales (Hrubá tržba).
Služba Power BI predvolene vytvorí skupinový stĺpcový graf na zobrazenie údajov. Na table vizuálu Vizualizácie>je možnosť osi Y zarovnaná s hodnotou Hrubá tržba. Všimnite si, že služba Power BI predvolene používa pre vybraté pole hodnotu súčtu .
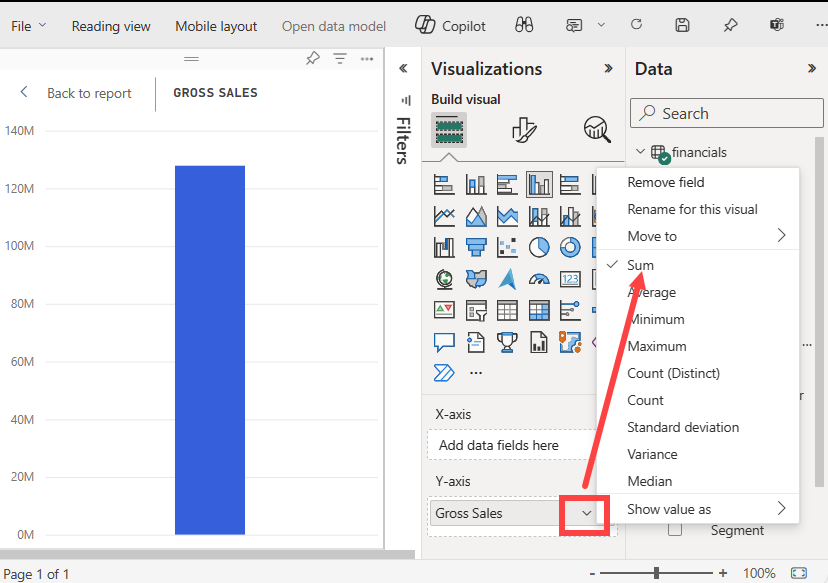
Na table Vizualizácie otvorte rozbaľovaciu ponuku hodnoty Gross Sales (Hrubá tržba) v rámci možnosti Os y a vyberte možnosť Average (Priemer).
Táto akcia zmení agregáciu grafu tak, aby používala priemernú hrubú tržbu a nie súčet.
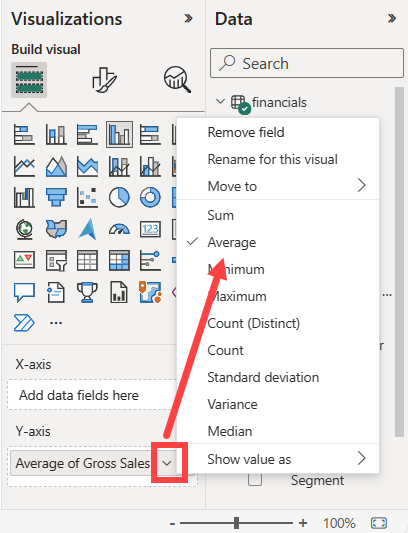
Vizuál skupinového stĺpcového grafu môžete skonvertovať na graf mierky.
Vyberte vizuál grafu a potom vyberte položku Mierka na table Vizualizácie .
Všimnite si zmeny na table Vizualizácie . Teraz je hodnota Average of Gross Sales (Priemerná hrubá tržba) uvedená v možnosti Value ( Hodnota ). V zozname je uvedených niekoľko ďalších možností hodnôt vrátane hodnôt Minimum, Maximum a Cieľ.
Služba Power BI predvolene nastaví aktuálnu hodnotu (v tomto prípade Priemerná hrubá tržba) ako o polceste mierky. Keďže hodnota Priemerná hrubá tržba je 184,21 MIL USD, počiatočný bod mierky (minimálna hodnota) je nastavený na 0. Koncový bod mierky (Maximálna hodnota) je nastavený na dvojnásobok aktuálnej hodnoty.
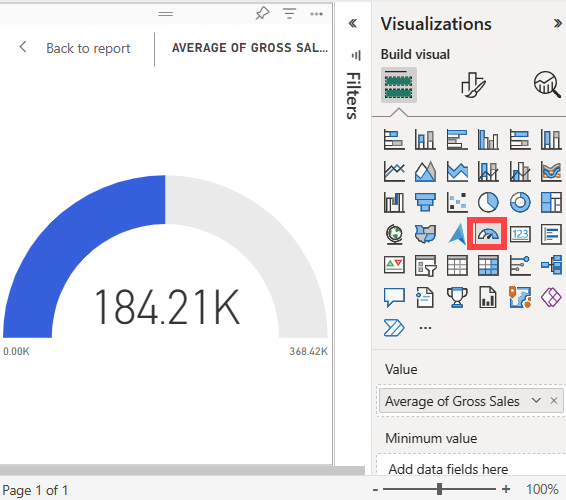
Poznámka
V závislosti od toho, kedy si stiahnete excelový súbor s ukážkou finančných údajov, môže graf zobrazovať rôzne hodnoty.
Pridanie cieľovej hodnoty
Graf mierky môžete upraviť tak, aby zobrazoval cieľovú hodnotu. Týmto krokom sa vytvorí ručička na grafe mierky na identifikáciu cieľa.
Na table Údaje vyberte a presuňte pole NÁKLADY na predaný tovar do možnosti Cieľová hodnota na table Vizualizácie>Vytvoriť vizuál.
Power BI zmení zobrazenie grafu tak, aby zobrazoval priemernú hrubú tržbu a náklady na predaný tovar (Súčet).
Na table Vizualizácie v časti Hodnota otvorte rozbaľovaciu ponuku pre hodnotu Sum of COGS (Súčet hodnôt nákladov na predaný tovar) a vyberte položku Average ( Priemer).
Power BI predvolene vypočíta priemer dvoch hodnôt Hrubá tržba a Náklady na predaný tovar a náklady na predaný tovar a určí cieľovú hodnotu. Služba Power BI pridá na mierku ručička, aby znázorňuje cieľ.
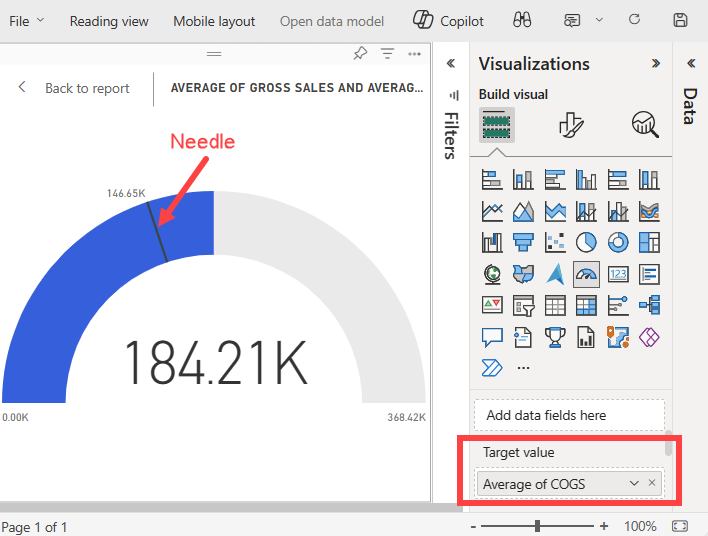
Power BI vypočíta cieľovú hodnotu ako 146 650 USD. Poloha ihly mierky ukazuje, že priemer hodnôt Gross Sales (Hrubá tržba ) a COGS (NÁKLADY na predaný tovar) prekračuje cieľ.
Poznámka
Cieľovú hodnotu môžete namiesto použitia výpočtu zo služby Power BI určiť manuálne. Ďalšie informácie nájdete v časti Použitie manuálnych možností na nastavenie hodnôt .
Nastavenie maximálnej hodnoty
Služba Power BI používa pole Hodnota na table vizuálu>Vizualizácie a automaticky nastaví minimálne a maximálne hodnoty mierky. Môžete sa spoliehať na výpočty zo služby Power BI alebo nastaviť vlastné hodnoty.
Pozrime sa, ako môžete nastaviť maximálnu hodnotu na najvyššie číslo hrubého predaja v sémantickom modeli.
Na table Údaje vyberte a presuňte pole Gross Sales (Hrubá tržba) do možnosti Maximálna hodnota na table Vizualizácie.
Na table Vizualizácie pod možnosťou Maximálna hodnota otvorte rozbaľovaciu ponuku hodnoty Hrubá tržba a vyberte možnosť Maximum.
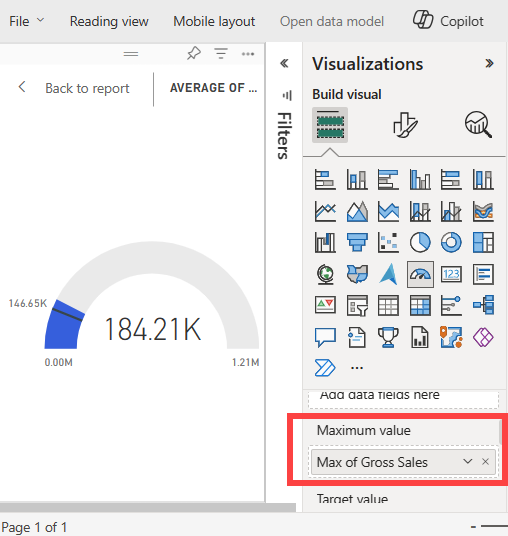
Mierka sa prekreslí a prekreslí tak novú koncovú hodnotu hrubej tržby, ktorá je 1,21 milióna.
Uložte zostavu.
Použitie manuálnych možností na nastavenie hodnôt
Pomocou manuálnych nastavení v službe Power BI môžete tiež nakonfigurovať maximálne, minimálne a cieľové hodnoty grafu mierky.
Na table vizuálu Vizualizácie vytvorte možnosť Max of Gross Sales (Maximum hrubej tržby>) z možnosti Maximálna hodnota.
Výberom ikony maliarskeho štetca otvorte sekciu Formátovať vizuál.
Rozbaľte možnosť Os mierky a zadajte hodnoty do nastavení Min a Max. V našom príklade sme nastavili hodnoty na 100 000 a 250 000.
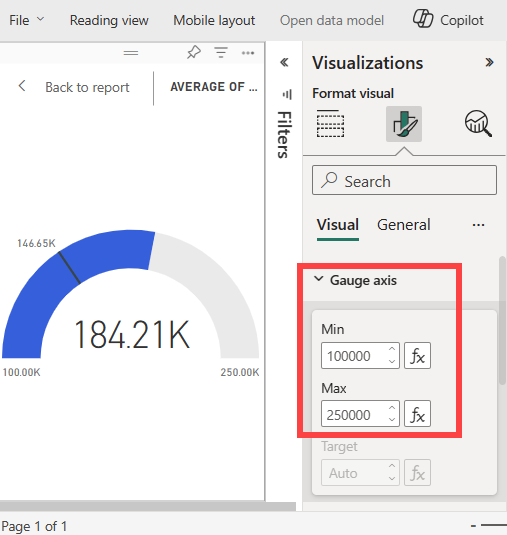
Na table Údaje zrušte začiarknutie políčka Náklady na predaný tovar a odstráňte cieľovú hodnotu.
Táto akcia sprístupní na konfiguráciu cieľovú hodnotu osi mierky>na table Formát.
Na table Vizualizácie Formátovanie> vizuálu zadajte cieľovúhodnotu pre možnosť Os mierky. V našom príklade nastavíme cieľovú hodnotu na 200 000.
Upravte inú možnosť formátovania podľa svojich predvolieb, ako sú napríklad farby grafu a označenia, a potom zostavu uložte.
Po dokončení máte graf mierky podobný nasledujúcemu príkladu:
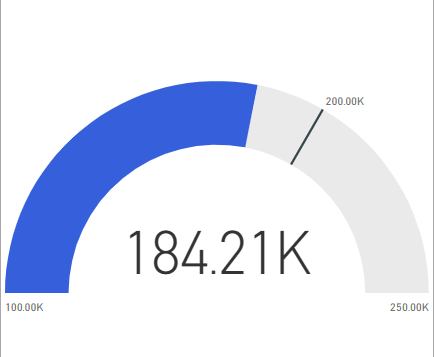
Súvisiaci obsah
- Prečítajte si informácie o vizuáloch kľúčového ukazovateľa výkonu (KPI).
- Kontrola typov vizualizácií v službe Power BI.
- Ak máte ďalšie otázky, pripojte sa k službe Microsoft Komunita Power BI.