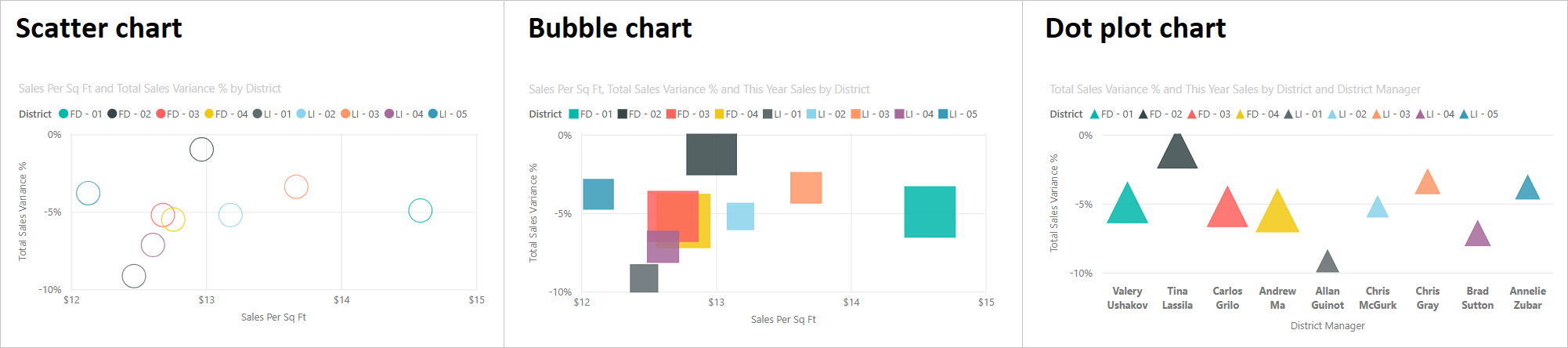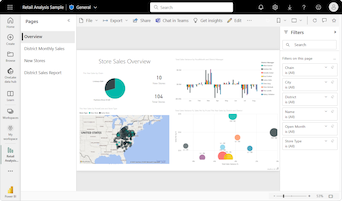Poznámka
Na prístup k tejto stránke sa vyžaduje oprávnenie. Môžete sa skúsiť prihlásiť alebo zmeniť adresáre.
Na prístup k tejto stránke sa vyžaduje oprávnenie. Môžete skúsiť zmeniť adresáre.
VZŤAHUJE SA NA: služba Power BI aplikácie Power BI Desktop
Tento článok popisuje, ako vytvoriť vizualizácie bodových grafov v službe Power BI, v ktorej je zahrnutá podpora pre bublinové grafy a jednoduché bodové grafy.
Bodové grafy zobrazujú údaje pozdĺž vodorovnej osi (x) a zvislej (y). Graf znázorňuje, ako číselné hodnoty na oboch osiach súvisia. Keď sa údaje pretínajú s dvoma osami, Power BI zobrazí údajový bod.
Môžete analyzovať údajové body a identifikovať vzťahy vo svojich údajoch. Údajové body sú distribuované rovnomerne alebo nerovnomerne cez vodorovnú os v závislosti od údajov grafu. Počet údajových bodov môžete nastaviť až do maximálnej výšky 10 000. Popisy sú k dispozícii pre všetky údajové body. Popis zobrazuje podrobnosti o údajoch na základe údajov zobrazených v grafe.
Bublinové grafy sa rozbalia v koncepte údajových bodov tak, že predstavujú dve pretínané hodnoty s bublinou. Veľkosť bubliny predstavuje tretiu dimenziu údajov, ktorá je užitočná na vyhodnotenie. Zatiaľ čo bodový graf používa dve osi, bublinový graf môže podporovať tri rady údajov, pričom každý rad obsahuje rôzne množiny hodnôt.
Jednoduché bodové grafy tiež využívajú funkcie bodových grafov. V bodovom grafe môžete upraviť nezávislé mierky osí a zobraziť tak ďalšie informácie o zoskupených hodnotách. Jednoduché bodové grafy sa rozbalia podľa možností bodového grafu a umožňujú pridať kategorické údaje na vodorovnej osi. Viditeľnosť informácií o kategórii vám môže pomôcť rýchlo analyzovať údaje a zvýrazniť dôležité body. Nastavenia grafu môžu odhaliť vzory vo veľkých množinách údajov, ako napríklad lineárne alebo nelineárne trendy, klastre a odchýlky.
Tieto tri vizuály pomáhajú odhaliť vzťahy a vzory vo vašich údajoch. Vizualizácie grafu dokážu identifikovať zaujímavé informácie o vašich údajoch, ktoré nemusia byť ľahko viditeľné len pri pohľade na číselné hodnoty.
Bodové, bublinové a jednoduché bodové grafy sú užitočné na porovnávanie veľkého počtu údajových bodov bez ohľadu na konkrétny čas. Čím viac údajov zahrniete do grafu, tým lepšie porovnania môžete dosiahnuť.
Kedy je potrebné použiť bodové, bublinové a jednoduché bodové grafy
Pozrime sa na niektoré bežné scenáre používania týchto vizualizácií grafu. Nasledujúci obrázok zobrazuje rôzne možnosti zobrazenia, ktoré sú pre tieto vizuály k dispozícii.
Bodové grafy
Bodové grafy fungujú dobre v mnohých scenároch:
- Zobraziť vzťahy medzi dvomi numerickými hodnotami.
- Vykreslenie dvoch skupín čísel ako jedného radu súradníc x a y.
- Zobraziť údaje hárka s pármi alebo zoskupenými množinami hodnôt.
- Zobraziť vzory vo veľkých množinách údajov.
- Porovnať veľké množstvo údajových bodov bez ohľadu na časové merania.
- Konverzia vodorovnej osi na logaritmickú stupnicu.
- Nahradenie čiarových grafov na povolenie zmeny mierky vodorovnej osi.
Bublinové grafy
Bublinový graf môžete použiť v mnohých rovnakých scenároch ako bodový graf. Tu je niekoľko ďalších spôsobov, ako môžete použiť bublinové grafy:
- Vizuálne zvýrazniť rozdiely medzi hodnotami pomocou premennej veľkosti bubliny.
- Scenáre podpory s tromi radmi údajov, ktoré majú každá z nich množiny hodnôt.
- Prezentovanie finančných údajov vo vizuáli namiesto číselnej formy.
- Zobrazenie údajov s kvadrantmi.
Jednoduché bodové grafy
Prípady použitia pre jednoduchý bodový graf sú podobné scenárom popísaným v bodových a bublinových grafoch. Hlavnou výhodou jednoduchých bodových grafov je možnosť zahrnúť kategorické údaje pozdĺž vodorovnej osi.
Požiadavky
Prečítajte si nasledujúce predpoklady používania bodových, bublinových a jednoduchých bodových grafov v aplikácii Power BI Desktop alebo služba Power BI.
V tomto kurze sa používa PBIX súbor Ukážka analýzy maloobchodu.
Stiahnite si PBIX súbor Ukážka analýzy maloobchodu do svojej pracovnej plochy.
V aplikácii Power BI Desktop vyberte položky Súbor>Otvoriť zostavu.
Vyhľadajte a vyberte súbor PBIX Ukážka analýzy maloobchodu a potom vyberte položku Otvoriť.
PBIX súbor Ukážka analýzy maloobchodu sa otvorí v zobrazení zostavy.

V dolnej časti vyberte zelený symbol so znamienkom
 plus a pridajte do zostavy novú stranu.
plus a pridajte do zostavy novú stranu.
Poznámka
Ak chcete zdieľať zostavu s kolegom, obaja musíte mať individuálne licencie na Power BI Pro. Ak obe strany nemajú individuálne licencie na Power BI Pro, zostava musí byť uložená v kapacite Premium, aby sa umožnilo zdieľanie. Ďalšie informácie nájdete v téme o zdieľaní zostáv.
Vytvorenie bodového grafu
Začnime tým, že vytvoríme bodový graf na zvýraznenie údajov o okresoch predaja v ukážke analýzy maloobchodu.
Na table Údaje vyberte tri polia:
Rozbaľte položku Sales (Predaj ) a začiarknite políčka Sales Per Sq Ft (Predaj na m2) a Total Sales Variance % (Celkový rozdiel v predaji v % ).
Rozbaľte položku District (Okres ) a začiarknite políčko District (Okres ).
Služba Power BI predvolene vytvorí skupinový stĺpcový graf na zobrazenie údajov. Na table Vizualizácie je pole District (Okres) priradené osi x a ostatné dve polia sú priradené k osi Y.
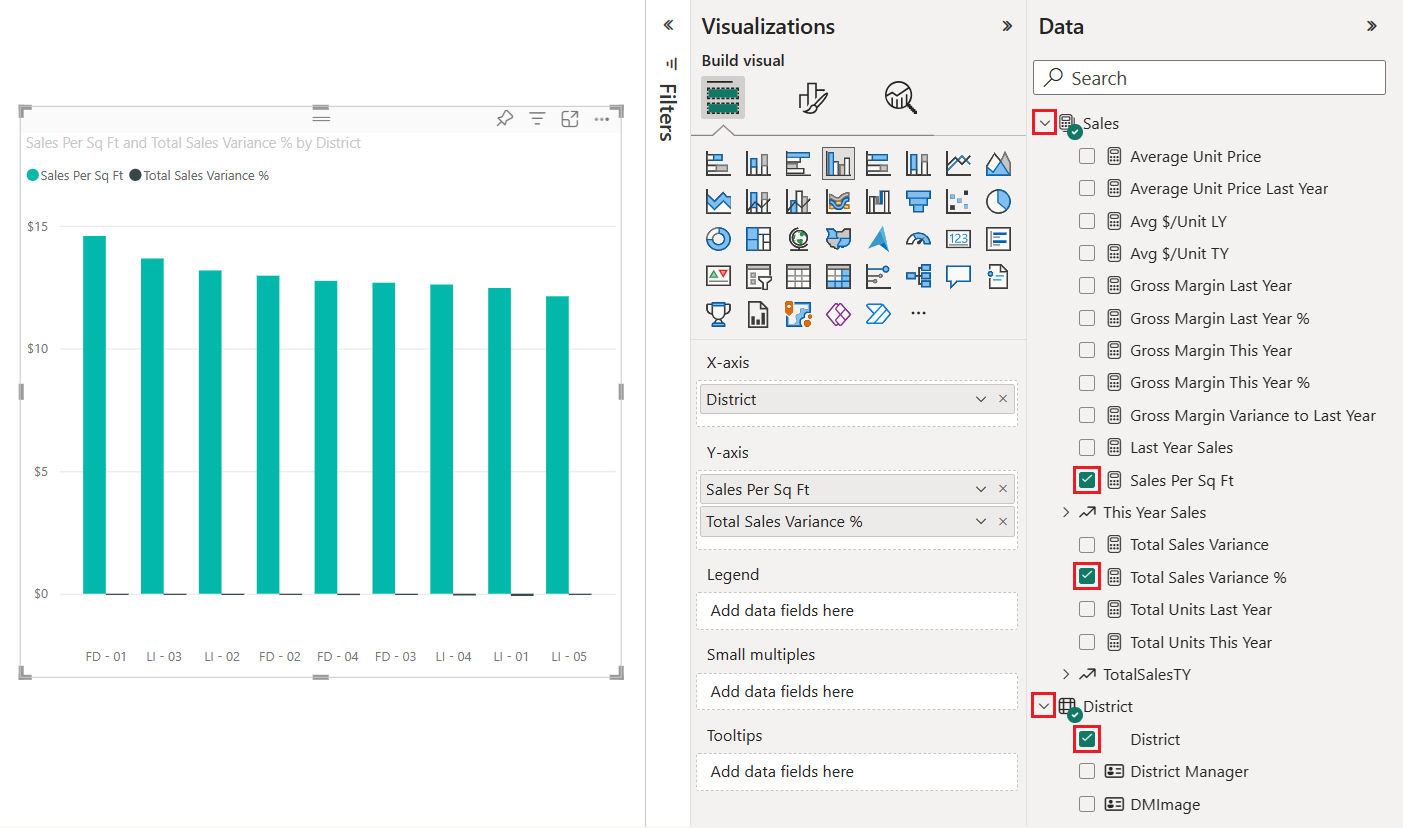
Teraz môžete skonvertovať vizuál skupinového stĺpcového grafu na bodový graf.
Vyberte vizuál grafu a potom vyberte položku Bodový graf na table Vizualizácie .
Všimnite si zmeny na table Vizualizácie . Pole District (Okres ) je teraz uvedené v časti Hodnoty. Osi grafu sú tiež odlišné. Uistite sa, že služba Power BI vykreslí pole Sales Per Sq Ft (Predaj na m2) pozdĺž osi X a pole Total Sales Variance % (Celkový rozdiel v predaji v % pozdĺž osi Y).
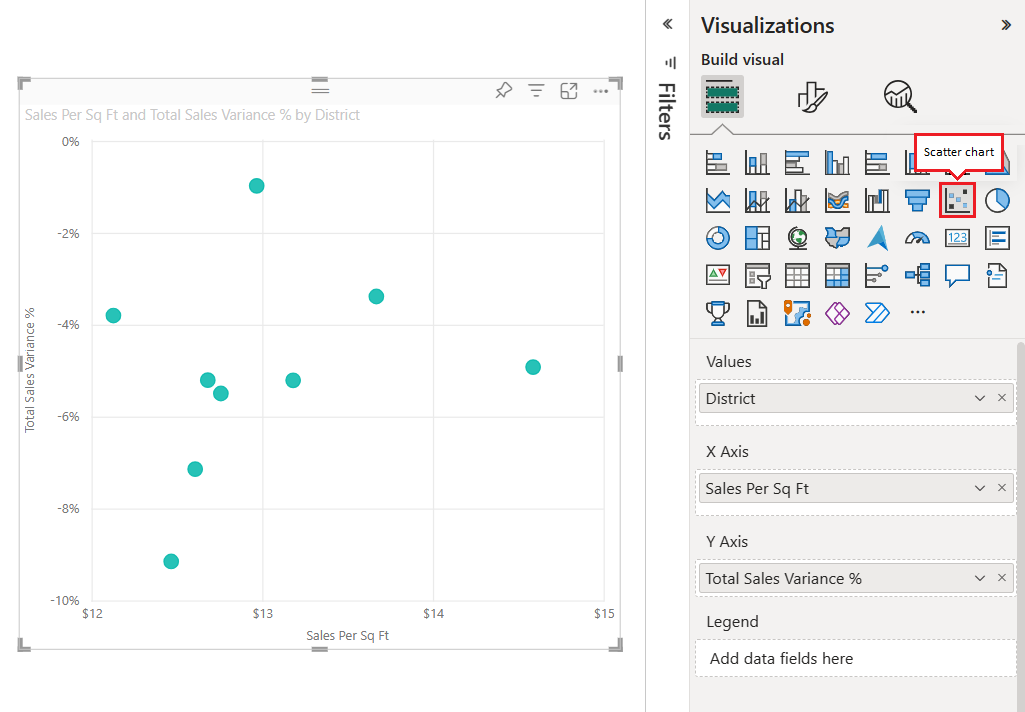
Na table Vizualizácie presuňte pole District (Okres ) zo sekcie Hodnoty do časti Legenda .
Power BI vytvorí údajové body, v ktorých sa hodnoty údajov pretínajú pozdĺž osi x a y. Farby údajových bodov predstavujú rôzne okresy.
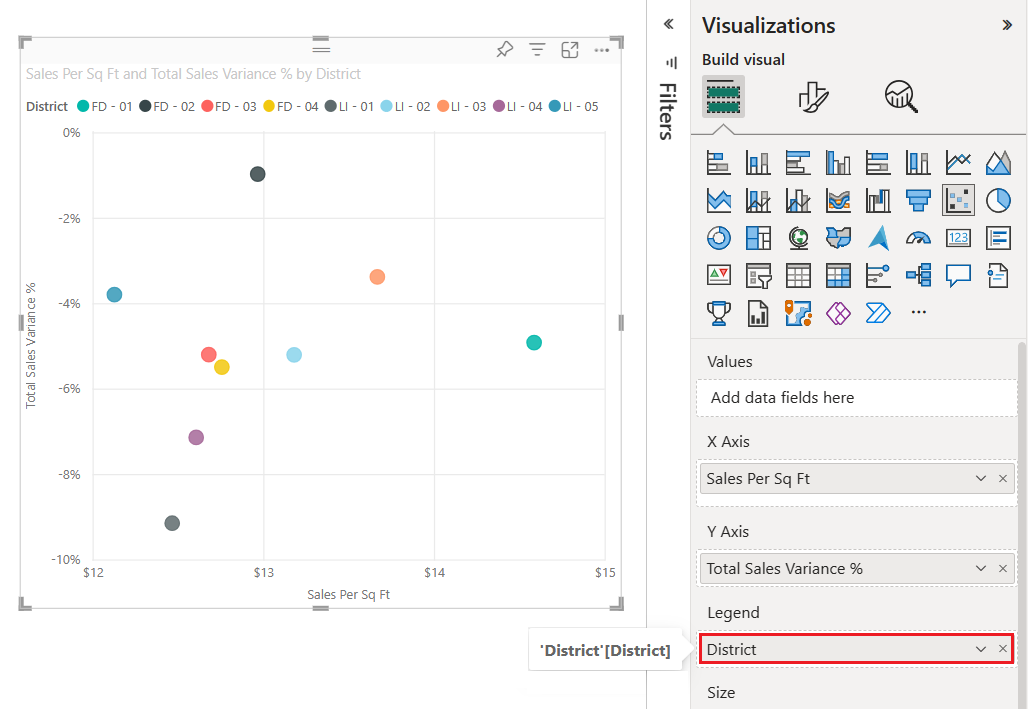
Teraz pridajme tretí rozmer vytvorením bublinového grafu pre údaje.
Vytvorenie bublinového grafu
Nasledujúce kroky ukazujú, ako vytvoriť graf tretej dimenzie údajov pre Ukážku analýzy maloobchodu. Týmto prístupom sa bodový graf zmení na bublinový graf.
Na table Údaje rozbaľte položku Sales This Year Sales (Predaj>za tento rok) a začiarknite políčko Value (Hodnota).
Všimnite si, že pole This Year Sales (Predaj za tento rok) sa pridalo do časti Veľkosť na table Vizualizácie . Služba Power BI používa informácie o hodnote poľa na nahradenie každého údajového bodu bublinou. Objem bubliny je úmerný číselnej hodnote údajového bodu.
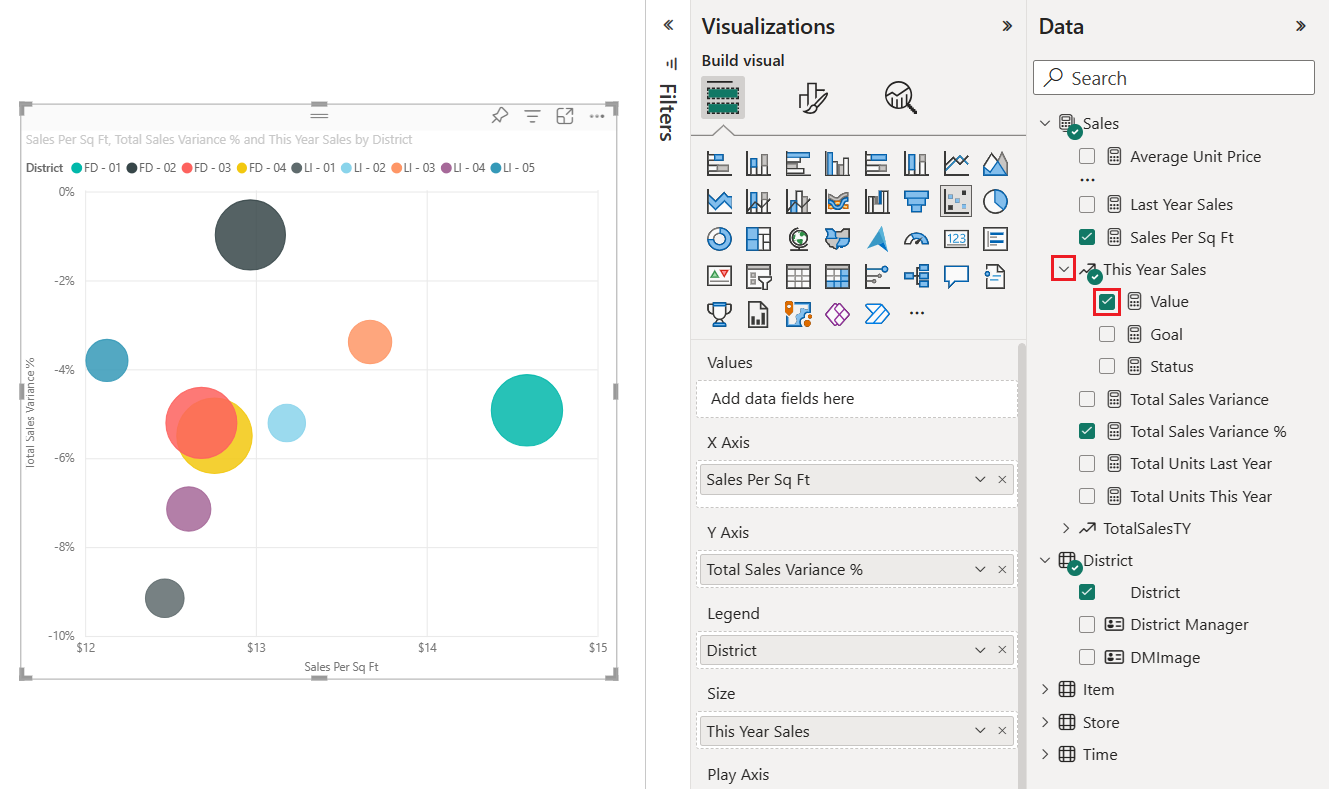
Ukázaním na bublinu zobrazíte popis.
Popis zobrazuje, ako je objem bubliny úmerný číselnej hodnote tohtoročného predaja údajového bodu.
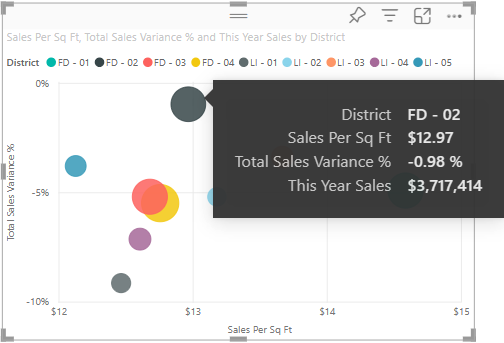
Zmeňte počet údajových bodov zobrazených v bublinovom grafe.
Na table Vizualizácie vyberte ikonu a otvorte sekciu Formát. Uistite sa, že je vybratá časť Všeobecné .
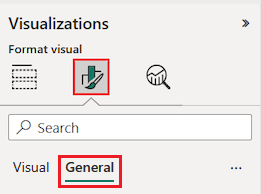
V časti Vlastnosti>rozšírené možnosti upravte hodnotu Počet údajových bodov.
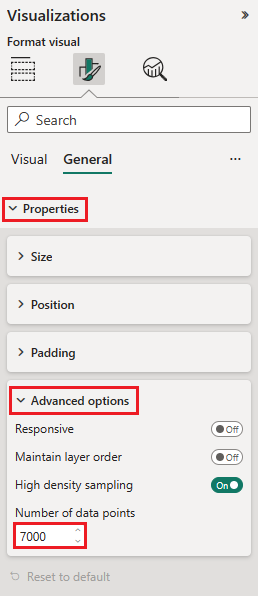
Maximálny počet údajových bodov je 10 000. Keď sa nakonfigurovaná hodnota blíži k maximálnemu limitu, nezabudnite otestovať výstup grafu, aby ste zabezpečili dobrý výkon.
Keďže máme hodnotu v kontajneri poľa Veľkosť (predaj za tento rok), môžeme upraviť rozsah značiek. Urobíte to tak, že vyberiete ikonu maliarskeho štetca a vyberiete vizuálne >značky.
Zmeňte mierku rozsahu značky na možnosť Automatický rozsah, Rozsah alebo Rozsah údajov. Táto možnosť je k dispozícii iba v prípade, že sa vyplní kontajner Veľkosť a v prípade všetkých radov, keď graf obsahuje viacero radov.
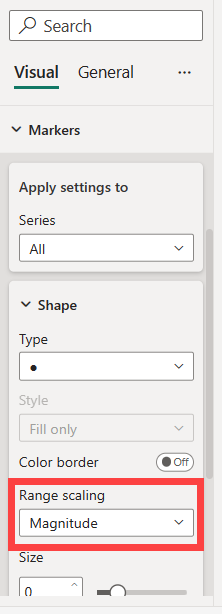
- Automaticky: Ide o predvolené nastavenie. Ak údaje obsahujú iba kladné alebo iba záporné hodnoty, použije sa režim Rozsah. V opačnom prípade, ak údaje zahŕňajú kladné aj záporné hodnoty, použije sa režim Rozsah údajov.
- Rozsah: Všetky záporné hodnoty údajov použité na zmenu veľkosti sa skonvertujú na kladné hodnoty s rovnakým rozsahom (napr. -15 skonvertovaných na 15). Veľkosť bublín sa škáluje od nuly po maximálnu hodnotu rozsahu.
- Rozsah údajov: Veľkosť bublín sa líši v závislosti od vstupu údajov. Najmenšia hodnota údajov, či už kladná alebo záporná, sa zobrazí ako najmenšia veľkosť bubliny. Podobne sa zobrazí najväčšia hodnota údajov s najväčšou veľkosťou bubliny.
- Zastarané: Zostavy uložené v starších verziách služby Power BI zobrazujú zastarané. Tento režim už nie je podporovaný pre nové zostavy.
Otvorte tablu Analýza a pridajte do vizualizácie ďalšie informácie.
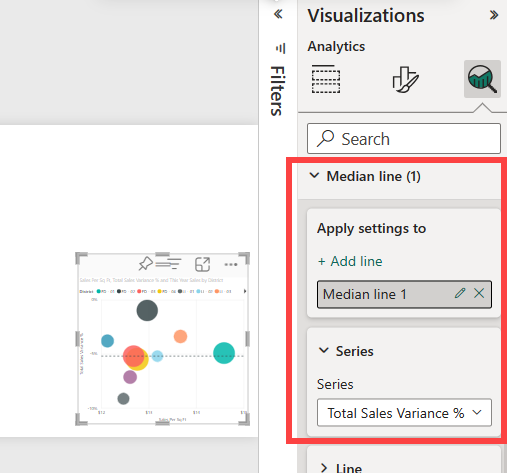
Pridajte spojnica mediánu. Vyberte spojnica mediánu>Pridať čiaru. Power BI predvolene pridá spojnica mediánu pre položku Sales per sq ft (Predaj na m2). Tento riadok nie je užitočný, pretože ako môžeme vidieť, je tu 10 údajových bodov. Vieme, že medián sa vytvorí tak, že na každej strane bude päť údajových bodov. Namiesto toho prepnite položku Rad na celkový rozdiel v predaji v %.
Vytvorenie jednoduchého bodového grafu
Vytvorenie jednoduchého bodového grafu z existujúceho bodového grafu je jednoduché. Stačí nahradiť číselné pole zarovnané s vodorovnou osou x kategorickým poľom.
Na table Vizualizácie Vytvoriť vizuál vyhľadajte možnosť Os> X.
Vyberte znak x na pravej strane poľa Sales Per Sq Ft (Predaj na m2) a odstráňte pole.
Pridajte nové pole do možnosti Os X. Presuňte a prilepte pole District District Manager (Okresný>manažér) z tably Údaje.
Služba Power BI vytvorí jednoduchý bodový graf z údajov v existujúcom bodovom grafe. Jednoduchý bodový graf pridá informácie o kategórii Okresný manažér na vodorovnú os x. Mená okresných manažérov sa zobrazia pozdĺž dolného okraja grafu.
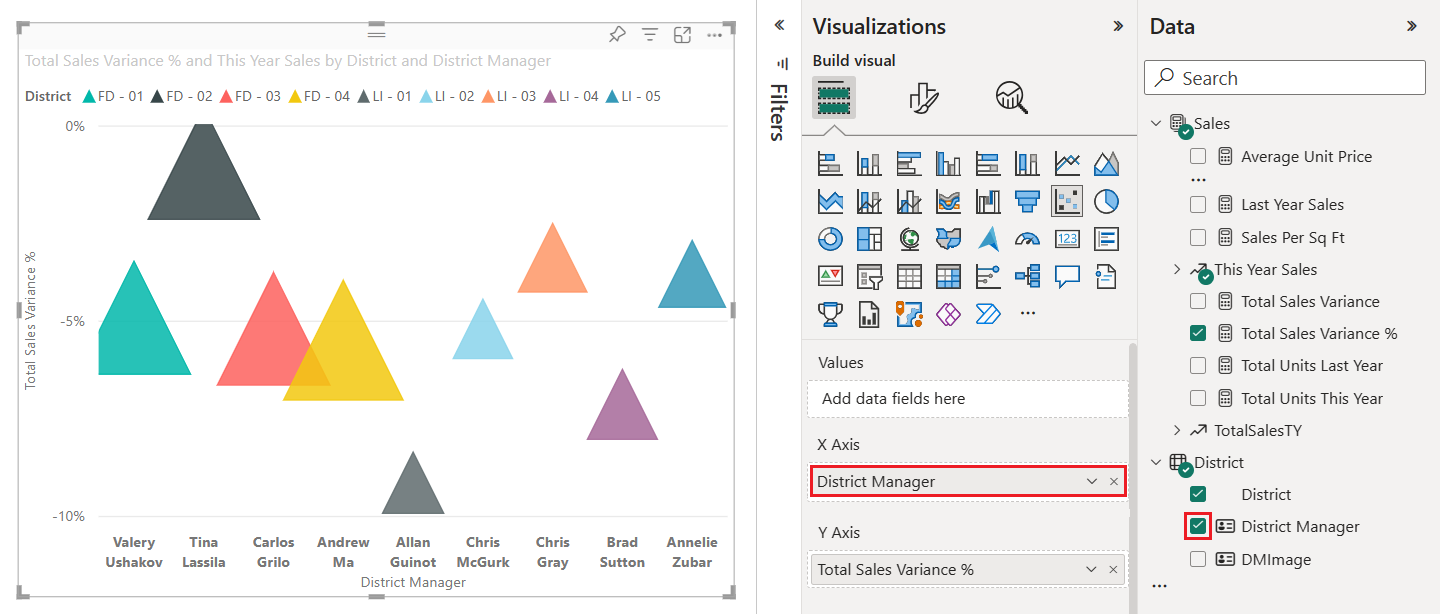
V tomto príklade sme upravili vizuál grafu tak, aby zobrazoval trojuholník značky pre údajové body. V ďalšej časti sa dozviete, ako zmeniť značky a ďalšie možnosti formátovania.
Formátovanie grafu
Možnosti zobrazenia sú k dispozícii v sekciách Všeobecné a Vizuály na table vizuálu Formát vizualizácií>. Nájdite si čas a preskúmajte funkcie.
Skúste zmeniť farby údajového bodu alebo bubliny, označenia osí, názvy grafov, tieňovanie pozadia a ďalšie.
Zvážte zjednodušenie ovládania pridaním tvarov značiek do každej čiary.
Tvar značky vyberiete tak, že rozbalíte položku Značky v časti Vizuál, vyberiete položku Tvar a vyberiete tvar.
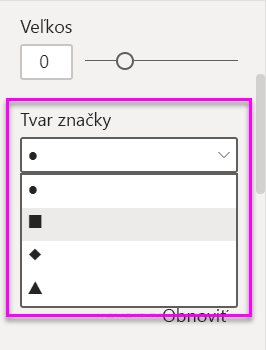
Tvar značky môžete zmeniť na kosoštvorec, trojuholník alebo štvorec.
Pridanie analýzy do grafu
Nasledujúce kroky ukazujú, ako pridať informácie o analýze do vizualizácie.
Na table Vizualizácie vyberte ikonu lupy a prejdite do časti Analýza.
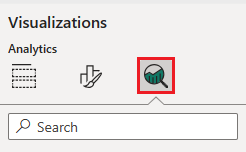
Vyhľadajte časť Spojnica mediánu a vyberte položku Pridať riadok.
Power BI pridá spojnica mediánu pre pole Total Sales Variance % (Celkový rozdiel v predaji v % ).
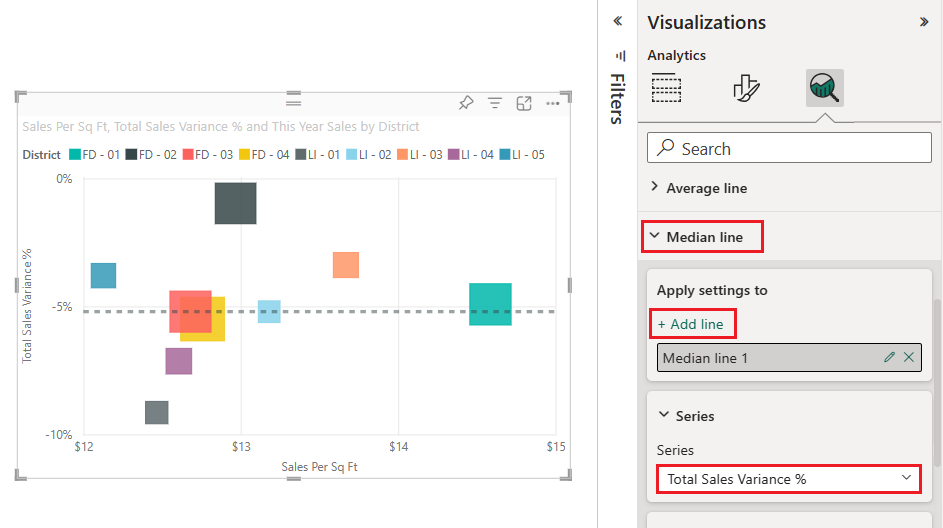
Teraz, keď máte spojnica mediánu, môžete pridať tieňovanie symetrie, aby ste videli, ktoré body majú pre mierku osi x vyššiu hodnotu v porovnaní s mierkou y a naopak. Keď aktivujete tieňovanie symetrie na table Analýza , Power BI zobrazí pozadie bodového grafu symetricky na základe najvyšších a nižších hraníc aktuálnej osi. Os môžete rýchlo určiť, ktorá os poskytuje prednosť údajovým bodom, a to najmä vtedy, keď máte pre osi x a y odlišný rozsah.
Vráťte sa do časti Vytvoriť vizuál na table Vizualizácie . Zmeňte možnosť Os Y tak, aby sa použilo pole Gross Margin Last Year % (Hrubá marža za minulý rok v %).
Pole môžete presunúť z tably Údaje a presunúť ho na možnosť Os Y. Power BI automaticky aktualizuje hodnotu možnosti.
Prejdite späť do časti Analýza a vyhľadajte časť Tieňovanie symetrie . Posunutím prepínača zapnite funkciu Tieňovanie symetrie .
Podfarbenie odhaľuje zaujímavé informácie o kategórii Pančuchy (modrý štvorec v svetločervenej tieňovanej oblasti nad strednou čiarou). Táto kategória je jediná, ktorá uprednostňuje hodnotu hrubej marže pred predajom na štvorcové zábery na predaj.
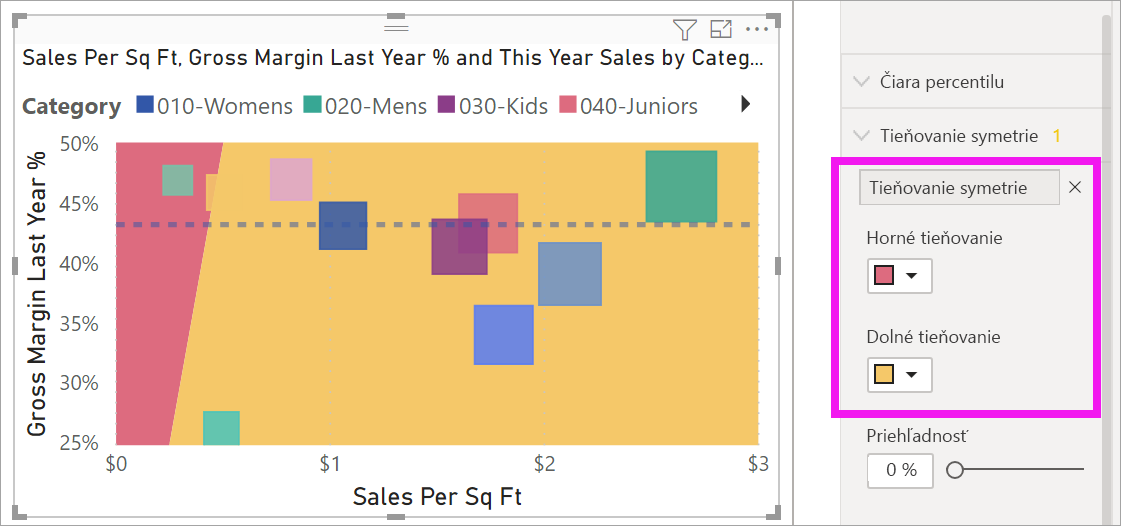
Pokračujte v skúmaní tably Analýza a objavte zaujímavé spôsoby, ako odhaliť prehľady o vašich údajoch.
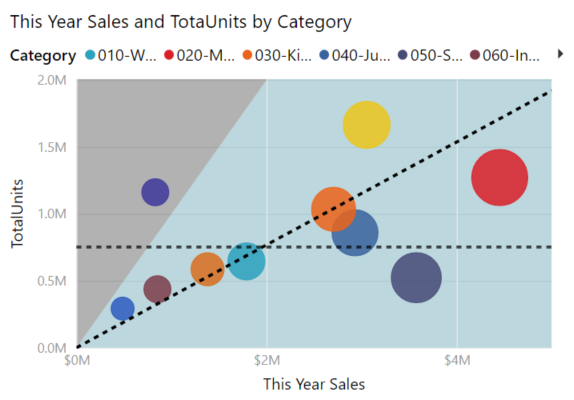
Dôležité informácie a riešenie problémov
Pozrite si nasledujúce dôležité informácie týkajúce sa práce s bodovými grafmi v službe Power BI.
Grafy s mnohými údajovými bodmi
Maximálny počet údajových bodov, ktoré môžete zobraziť v ľubovoľnom type bodového grafu, je 10 000. Keď sa počet údajových bodov blíži k maximálnemu nastaveniu, je vhodné otestovať výstup grafu s cieľom zabezpečiť dobrý výkon.
Čas načítania vizuálu grafu sa zväčšuje, keď narastá počet údajových bodov. Ak sa rozhodnete publikovať zostavu s obmedzením údajových bodov nastaveným na vysokej úrovni mierky, mali by ste otestovať internetový a mobilný prístup k zostave. Potvrďte, že výkon grafu spĺňa očakávania vašich používateľov.
Grafy s jedným údajovým bodom
Má bodový graf len jeden údajový bod, v ktorom sú agregované všetky hodnoty na osiach x a y, ako je to znázornené na nasledujúcom obrázku? Alebo agreguje všetky hodnoty na vodorovnej alebo zvislej čiare?
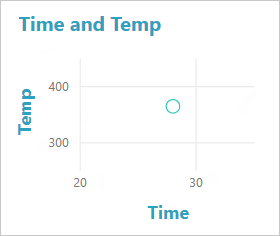
V tomto scenári môžete pridať pole do možnosti Hodnoty pre graf na table vizuálu Vizualizácie>Vytvoriť. Pole dáva službe Power BI pokyn, ako zoskupiť hodnoty. Pole musí byť jedinečné pre každý bod, ktorý chcete zobraziť. Môžete zadať číslo riadka alebo pole ID. V nasledujúcom príklade nastavíme možnosť Hodnoty na pole RowNum ID zo sémantického modelu.
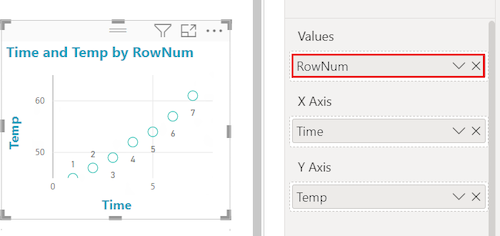
Ak vaše údaje neobsahujú konkrétne číslo riadka alebo ID, môžete vytvoriť pole na zreťazenie hodnôt x a y. Pole musí byť jedinečné pre každý bod, ktorý chcete zobraziť. V nasledujúcom príklade nastavíme možnosť Hodnoty na nové pole s názvom TempTime , ktoré bude obsahovať zreťazené hodnoty.
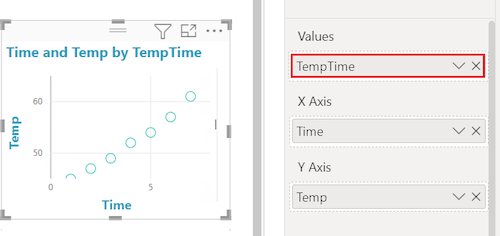
Ak chcete vytvoriť nové pole, pomocou Editor Power Query aplikácie Power BI Desktop pridajte stĺpec indexu do sémantického modelu. Potom tento stĺpec pridajte do možnosti Hodnoty svojho vizuálu.
Súvisiaci obsah
- Vyskúšajte vzorkovanie s vysokou hustotou v bodových grafoch služby Power BI.
- Kontrola typov vizualizácií v službe Power BI.
- Ak máte ďalšie otázky, pripojte sa k službe Microsoft Komunita Power BI.