Tabuľky v zostavách a tabuliach Power BI
VZŤAHUJE SA NA: služba Power BI aplikácie Power BI Desktop
Tabuľka je mriežka, ktorá obsahuje súvisiace údaje v logickom rade riadkov a stĺpcov. Tabuľka môže obsahovať aj hlavičky a riadok pre súčty. Tabuľky sú vhodné pri kvantitatívnych porovnaniach, keď sledujete veľa hodnôt v rámci jednej kategórie. V nasledujúcom príklade tabuľka zobrazuje päť rôznych mierok pre položky Kategória vrátane priemerných cien, medziročných predajov a cieľov predaja.

Power BI vám pomáha vytvárať tabuľky v zostavách a krížovo zvýrazniť prvky v tabuľke s ďalšími vizuálmi na tej istej strane zostavy. Môžete vybrať riadky, stĺpce a dokonca jednotlivé bunky a potom hodnoty krížovo zvýrazniť. Jednotlivé bunky a výber viacerých buniek môžete tiež skopírovať a prilepiť do iných aplikácií.
Kedy použiť tabuľku
Tabuľky sú skvelou voľbou pre niekoľko scenárov:
Predstavuje číselné údaje podľa kategórie s viacerými mierkami.
Zobrazte údaje ako maticu alebo v tabuľkovom formáte s riadkami a stĺpcami.
Kontrola a porovnanie podrobných údajov a presných hodnôt namiesto vizuálnych zobrazení.
Poznámka
Ak chcete zdieľať zostavu s kolegom, obaja musíte mať individuálne licencie na Power BI Pro. Ak obe strany nemajú individuálne licencie na Power BI Pro, zostava musí byť uložená v kapacite Premium, aby sa umožnilo zdieľanie. Ďalšie informácie nájdete v téme o zdieľaní zostáv.
Získanie ukážky
Ak chcete postup sledovať, stiahnite si súbor .pbix s ukážkou analýzy maloobchodu v aplikácii Power BI Desktop alebo v služba Power BI.
V tomto kurze sa používa PBIX súbor Ukážka analýzy maloobchodu.
Stiahnite si PBIX súbor Ukážka analýzy maloobchodu do svojej pracovnej plochy.
V aplikácii Power BI Desktop vyberte položky Súbor>Otvoriť zostavu.
Vyhľadajte a vyberte súbor PBIX Ukážka analýzy maloobchodu a potom vyberte položku Otvoriť.
PBIX súbor Ukážka analýzy maloobchodu sa otvorí v zobrazení zostavy.

V dolnej časti vyberte zelený symbol so znamienkom
 plus a pridajte do zostavy novú stranu.
plus a pridajte do zostavy novú stranu.
Vytvorenie tabuľky
Môžete vytvoriť tabuľku, ako je tá, ktorá je zobrazená na začiatku tohto článku, a zobraziť hodnoty predaja podľa kategórie položiek.
Na table Údaje rozbaľte položku A začiarknite políčko Kategória. Power BI automaticky vytvorí tabuľku, ktorá obsahuje zoznam všetkých kategórií v sémantickom modeli ukážky analýzy maloobchodu. Ak sa vám nezobrazuje vizuál tabuľky, na výber ikony tabuľky použite sekciu Vizualizácia.


Táto akcia nakonfiguruje údaje v časti Kategória ako pole v časti Stĺpce na table Vizualizácie .
Pridajme do tabuľky ďalšie kategórie.
Rozbaľte položku Sales (Predaj ) a začiarknite políčka Average Unit Price (Priemerná jednotková cena ) a Last Year Sales (Predaj za minulý rok). V časti Sales (Predaj) rozbaľte položku This Year Sales (Predaj za tento rok) a začiarknite políčka pre všetky tri možnosti: Value (Hodnota), Goal (Cieľ) a Status (Stav).
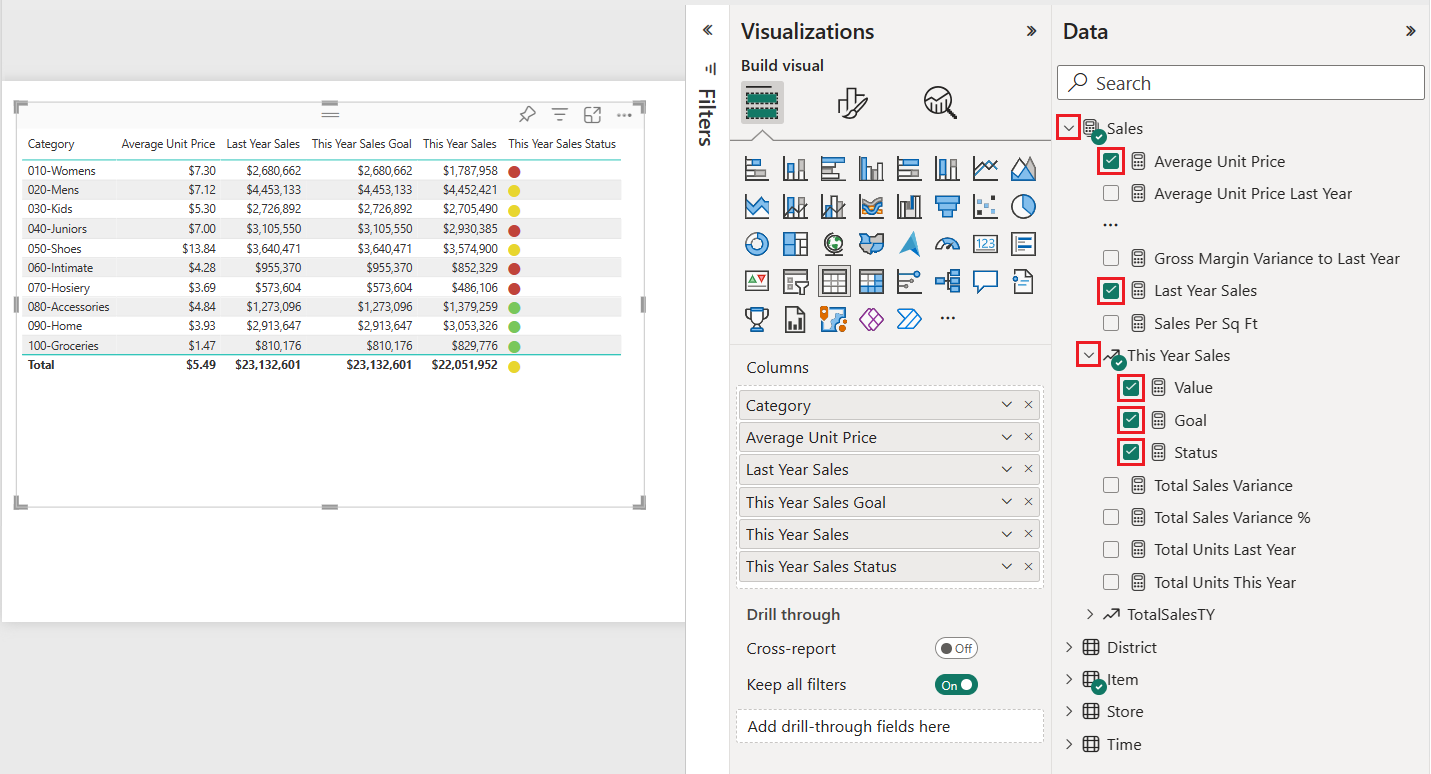
Power BI pridá vybraté údaje ako polia do časti Stĺpce na table Vizualizácie .
Na table Vizualizácie zmeňte usporiadanie údajových polí v časti Stĺpce tak, aby zodpovedali poradiu zobrazenému na nasledujúcom obrázku:

Ak chcete premiestniť stĺpec na table Vizualizácie , vyberte a podržte pole v časti Stĺpce . Presuňte pole na nové miesto v poradí stĺpcov a dané pole uvoľníte. Poradie stĺpcov v tabuľke sa aktualizuje tak, aby zodpovedalo novému poradiu polí v časti Stĺpce.
Formátovanie tabuľky
Existuje mnoho spôsobov formátovania tabuľky. V tomto článku sa budeme zaoberať len niekoľkými scenármi.
Nasledujúce kroky ukazujú, ako nakonfigurovať nastavenia a možnosti na úpravu prezentácie údajov tabuľky.
Na table Vizualizácie vyberte ikonu a otvorte sekciu Formát. Uistite sa, že je vybratá časť Vizuál.

Skúste naformátovať možnosti mriežky tabuľky.
Rozbaľte možnosti Vodorovná mriežka mriežky a Zvislá mriežka.>
Zmeňte vodorovnú a zvislú mriežku tak, aby používala modrú farbu.

Potom skúste upraviť text hlavičky stĺpca.
Rozbaľte možnosti Hlavičky stĺpcov>Text.
Nastavte nasledujúce možnosti:
- Zväčšite veľkosť písma a použite tučné písmo (B).
- Zmeňte farbu pozadia.
- Upravte zarovnanie hlavičky na stred textu hlavičky.
- Ak chcete povoliť zobrazenie dlhých nadpisov stĺpcov naprieč viacerými riadkami, zapnite možnosť Zalomenie textu.

Môžete tiež formátovať jednotlivé stĺpce a hlavičky.
Rozbaľte sekciu Konkrétny stĺpec .
V rozbaľovacom zozname Séria vyberte v časti Použiť nastavenia pre možnosti konkrétny stĺpec, ktorý chcete formátovať.
Začnime výberom stĺpca This Year Sales (Predaj za tento rok).
Hodnoty údajov vo vybratom stĺpci určujú dostupné možnosti formátovania.
Rozbaľte možnosti Hodnoty a aktualizujte niektoré nastavenia formátu, napríklad Farbu textu a Farba pozadia.

Nakoniec nakonfigurujte ďalšie možnosti Použiť nastavenia na určenie toho, ako používať aktualizované nastavenia pre údaje stĺpca.
Použijeme zmeny na všetky hodnoty v stĺpci a na riadok, ktorý zobrazuje celkový súčet hodnoty.

Precvičte si, čo ste sa naučili, aktualizovaním ďalšieho konkrétneho poľa stĺpca.
Aktualizujte stĺpec This Year Sales Status (Stav predaja za tento rok).
Pre možnosti Hodnoty zadajte stredné zarovnanie.
Nakonfigurujte položku Použiť nastavenia pre možnosti tak, aby sa používali iba aktualizované nastavenia pre hodnoty buniek.
Ak chcete uložiť zmeny na strane zostavy tabuľky, vyberte položky Súbor>Uložiť.
Tu je príklad aktualizovanej tabuľky:

Tabuľky formátujte inými spôsobmi, ako doplniť možnosti a nastavenia konfigurácie. V ďalšej časti preskúmame, ako použiť podmienené formátovanie.
Používanie podmienených formátov
Môžete pridať podmienené formátovanie pre medzisúčty a súčty v tabuľkách. Služba Power BI môže použiť podmienené formátovanie pre hodnoty súčtov na ľubovoľné pole v časti Stĺpce na table Vizualizácie . Pomocou nastavení Použiť na možnosti môžete určiť, ktoré hodnoty tabuľky by mali používať podmienené formátovanie.
Pre pravidlá podmieneného formátovania určíte prahové hodnoty alebo rozsahy. V prípade matíc všetky možnosti Hodnoty odkazujú na najnižšiu viditeľnú úroveň hierarchie matice.
Pomocou podmieneného formátovania tabuliek môžete zadať ikony, URL adresy, farby pozadia buniek a farby písma na základe hodnôt buniek. Môžete tiež použiť farebné prechody na zobrazenie distribúcie hodnôt v rámci číselného rozsahu.
Nastavenie tieňovania farby pozadia
Bežným použitím podmieneného formátovania tabuľky je zmena farby pozadia bunky na základe zodpovedajúcej číselnej hodnoty údajov. Môžete nastaviť statické farby pre konkrétne vlastné hodnoty alebo pokyn službe Power BI, aby určila farbu bunky na základe hodnoty údajov.
Možnosť Farba pozadia ponúka prechod, ktorý môže byť vo farbe v rozsahu od najnižšej po najvyššiu pre kategóriu. Môžete nakonfigurovať farebný prechod a určiť, ako vybrať farbu pozadia bunky na základe prechodu.
Služba Power BI predvolene používa prechod, ktorý zahŕňa dve primárne farby od červenej po zelenú. Farba minimum sa vzťahuje na najnižšiu hodnotu v rozsahu. Táto hodnota je najtemnejším odtieňom červenej. Farba hodnoty Maximum sa vzťahuje na najvyššiu hodnotu v rozsahu. Táto hodnota je najtemnejším odtieňom zelenej. Hodnoty stredného rozsahu pre kategóriu sú zafarbené v odtieňoch červenej alebo zelenej v závislosti od konkrétnej hodnoty údajov.
Poďme upraviť farbu pozadia stĺpca, ktorý obsahuje číselné údajové hodnoty.
Vyberte vizuál tabuľky.
Na table Vizualizácie rozbaľte rozbaľovaciu ponuku pre pole v časti Stĺpce. Vyberte stĺpec Average Unit Price (Priemerná jednotková cena).
V ponuke vyberte položku Farba pozadia podmieneného formátovania>.

Otvorí sa dialógové okno Farba pozadia.

V dialógovom okne vyberte možnosť Pridať strednú farbu, čím sa zobrazí voliteľná hodnota Stredné farby.
Prechod sa aktualizuje tak, aby zahŕňal predvolenú hodnotu farby Stredné (žltá). Hodnoty kategórií pre stĺpec môžu byť teraz zastúpené farebným prechodom, ktorý zahŕňa tri primárne farby.

Vyberte farby pre minimálne (najnižšie) a maximálne (najvyššie) hodnoty.
Vyberte farbu pre možnosť Stredné (prostredné) pre hodnoty v rozsahu.
Ak chcete použiť zmeny v zadanom stĺpci, vyberte položku OK .
Nasledujúci obrázok zobrazuje, ako Power BI používa farebný prechod na bunky v stĺpci Priemerná jednotková cena za minulý rok . V tomto príklade sú údaje stĺpcov zoradené v zostupnom poradí od najvyššej po najnižšiu hodnotu.

Nahradenie čísel údajovými pruhmi
Číselné hodnoty v prezentácii tabuľky môžete nahradiť údajovými pruhmi. Farebné pruhy predstavujúci údaje sa dajú jednoduchšie preveriť a analyzovať ako počet číselných hodnôt.
Power BI zobrazuje v tabuľke záporné a kladné hodnoty údajov s použitím rôznych farieb pruhov. Predvolene sú záporné hodnoty tieňované červenou a kladné hodnoty sú tieňované zelenou farbou. Tento prístup je podobný ako predvolené nastavenia pre hodnoty Minimum a Maximum v prechode farby pozadia.
Každý pruh má rovnakú výšku, ktorá je založená na výške bunky riadka tabuľky. Dĺžka každého pruhu predstavuje číselné množstvo údajov. Vyššia číselná hodnota sa zobrazí s dlhším pruhom v porovnaní s ostatnými pruhmi v rovnakom stĺpci.
Pridajme do tabuľky ďalší stĺpec s poľom, ktoré obsahuje kladné aj záporné hodnoty údajov. Údaje v stĺpcoch môžeme nakonfigurovať tak, aby sa zobrazovali ako farebné pruhy a nie ako čísla.
Na table Údaje rozbaľte položku Predaj a začiarknite políčko Total Sales Variance (Celkový rozdiel v predaji).
Služba Power BI pridá nové pole do časti Stĺpce na table Vizualizácie .

Na table Vizualizácie rozbaľte rozbaľovaciu ponuku pre pole Total Sales Variance (Celková odchýlka predaja) v časti Stĺpce a vyberte položku Podmienené formátovanie>Údajové pruhy.
V dialógovom okne Údajové pruhy nakonfigurujte, ako použiť podmienené formátovanie pre údaje vo vybratom stĺpci.
- Vyberte farby pre možnosti Kladný pruh a Záporný pruh .
- Vyberte možnosť Zobraziť iba pruh.
- Vykonajte akékoľvek iné zmeny, ktoré chcete.

Vyberte položku OK.
Power BI aktualizuje štýl prezentácie údajov tabuľky. Údajové pruhy nahradia číselné hodnoty vybratého stĺpca.

Používanie vizuálnych pomôcok
Ďalšou možnosťou formátovania je pridať do tabuľky vizuálne pomôcky pomocou podmienených ikon. Ikony sú ako údajové pruhy. Informácie o údajoch prezentujú vizuálnejším spôsobom, ktorý sa ľahšie preveruje a analyzuje ako čísla.
Na table Vizualizácie rozbaľte rozbaľovaciu ponuku pre pole This Year Sales (Predaj za tento rok) v časti Stĺpce a vyberte položku Ikony podmieneného formátovania>.
V dialógovom okne Ikony nakonfigurujte, ako používať podmienené ikony na znázornenie údajov vo vybratom stĺpci.
Predvolená prezentácia používa tri rôzne ikony na základe číselnej hodnoty. Každá ikona predstavuje hodnoty pre jednu tretinu všetkých hodnôt (najnižšia, stredná a najvyššia) v rozsahu 33 percentuálnych bodov. Predvolená pozícia ikony je naľavo od čísla v stĺpci.
- Vyberte si predvoľby pre Položky Rozloženie ikon, Zarovnanie ikon a Štýl.
- Nakonfigurujte požadované nastavenia prezentácie podľa číselných hodnôt pre údaje stĺpca.
- Vykonajte akékoľvek iné zmeny, ktoré chcete.
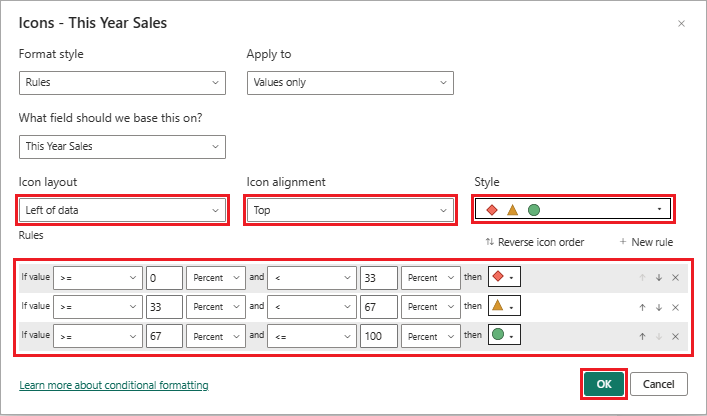
Vyberte položku OK.
Power BI aktualizuje štýl prezentácie údajov tabuľky. Ikony sa pridajú naľavo od číselných hodnôt vybratého stĺpca.

Ďalšie informácie o podmienenom formátovaní nájdete v téme Použitie podmieneného formátovania v tabuľkách a maticiach. Článok obsahuje nápady na formátovanie súčtov a medzisúčtov.
Kopírovanie hodnôt tabuľky do iných aplikácií
Tabuľka alebo matica môže obsahovať obsah, ktorý by ste chceli použiť v iných aplikáciách, ako napríklad Dynamics CRM, Excel a dokonca v iných zostavách služby Power BI. Keď kliknete pravým tlačidlom myši v službe Power BI do vnútra bunky, môžete do svojej schránky skopírovať jednu bunku alebo výber buniek. Obsah schránky potom môžete prilepiť do iných aplikácií.
Kopírovanie jednej bunky
Skopírovanie hodnoty jednej bunky:
Vyberte bunku, ktorá sa má skopírovať.
Kliknite pravým tlačidlom myši do vnútra bunky.
Výberom položky Kopírovať>hodnotu skopírujte hodnotu bunky do Schránky.
Poznámka
Power BI skopíruje iba hodnotu údajov v bunke. Formátovanie použité na hodnotu bunky sa neskopíruje.

Kopírovanie viacerých buniek
Skopírovanie hodnôt pre viac ako jednu bunku:
Vyberte súvislý rozsah buniek alebo použite kláves CTRL (+ výber), ak chcete vybrať viaceré bunky, ktoré nie sú súvislé.
Kliknite pravým tlačidlom myši vo vybratej bunke.
Vyberte položku Kopírovať>výber a skopírujte hodnoty buniek do Schránky.
Poznámka
Power BI skopíruje hodnoty údajov v bunkách spolu s použitým formátovaním.
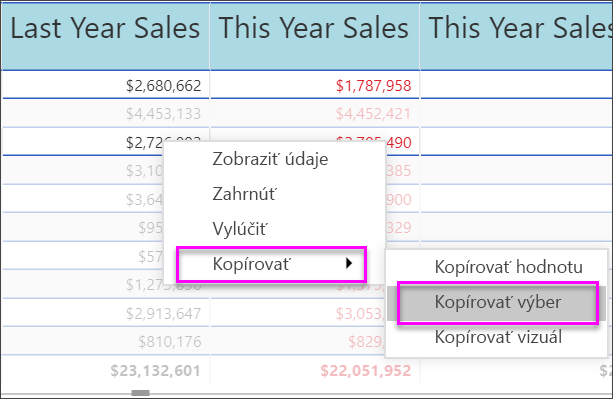
Úprava šírky stĺpca
Niekedy Power BI skráti hlavičku stĺpca v zostave a na tabuli. Ak chcete zobraziť celý názov stĺpca, prejdite myšou na pravú stranu hlavičky, čím sa zobrazí ikona dvojitej šípky. Výberom a presunutie ikony dvojitých šípok zmeňte veľkosť stĺpca.

Dôležité informácie a riešenie problémov
Prečítajte si nasledujúce dôležité informácie týkajúce sa práce s tabuľkami v službe Power BI.
Keď použijete formátovanie stĺpca, môžete pre každý stĺpec vybrať len jednu metódu zarovnania: Automaticky, Vľavo, Na stred alebo Vpravo. Stĺpec zvyčajne obsahuje všetok text alebo všetky čísla a nie kombináciu hodnôt. V prípadoch, keď stĺpec obsahuje čísla aj text, možnosť Automatické zarovná text vľavo a čísla vpravo. Toto správanie podporuje jazyky, ktoré sa čítajú zľava doprava.
Ak textové údaje v bunkách alebo hlavičkách tabuľky obsahujú znaky nového riadka, znaky sa predvolene ignorujú. Ak chcete, aby služba Power BI rozpoznala tieto znaky formátovania, povoľte možnosť Zalomenie textu hodnôt>>pre konkrétny prvok v časti Formát na table Vizualizácie.
Power BI vypočíta maximálnu veľkosť bunky pre tabuľku na základe obsahu prvých 20 stĺpcov a prvých 50 riadkov. Obsah v bunkách mimo týchto dimenzií tabuľky nemusí byť vhodne veľký.
Súvisiaci obsah
- Vytvorte stromové mapy v službe Power BI.
- Kontrola typov vizualizácií v službe Power BI.
- Použiť podmienené formátovanie v tabuľkách a maticiach.

