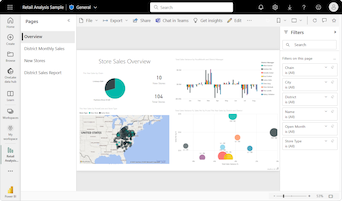Poznámka
Na prístup k tejto stránke sa vyžaduje oprávnenie. Môžete sa skúsiť prihlásiť alebo zmeniť adresáre.
Na prístup k tejto stránke sa vyžaduje oprávnenie. Môžete skúsiť zmeniť adresáre.
VZŤAHUJE SA NA: služba Power BI aplikácie Power BI Desktop
Stromové mapy zobrazujú hierarchické údaje ako množinu vnorených obdĺžnikov. Každú úroveň hierarchie predstavuje farebný obdĺžnik, ktorý sa nazýva uzol vetvy . Každá vetva obsahuje menšie obdĺžniky, ktoré sa nazývajú listové uzly. Power BI používa hodnotu mierky na stanovenie veľkosti obdĺžnika pre vetvy a listy.
Obdĺžniky sú usporiadané podľa veľkosti s najväčším uzlom vetvy v ľavom hornom rohu a najmenšou vetvou v pravom dolnom rohu. Usporiadanie listových uzlov v každej vetve zodpovedá rovnakému poradiu.
Predstavte si scenár, v ktorom potrebujete analyzovať údaje o predaji oblečenia. Chcete sledovať predaj produktov podľa typu oblečenia a výrobcu. Uzly vetvy môžu predstavovať kategórie oblečenia: Urban, Rural, Youth a Mix. Listy môžu predstavovať údaje výrobcu oblečenia pre produkty predané v každej kategórii oblečenia. Listové uzly sú veľké a tieňované v závislosti od počtu predaných produktov.
Stromová mapa predstavuje hierarchiu predaja produktov podľa typu oblečenia a potom podľa výrobcu.
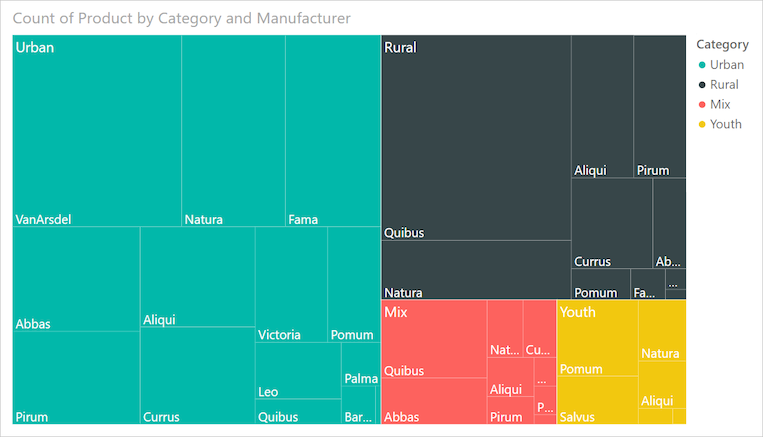
Najväčší uzol vetvy je pre Mestské oblečenie a najmenšia vetva je pre mladosť. V rámci každej vetvy uzly listov odhaľujú popularitu jednotlivých výrobcov.
Pozrime sa na niektoré podrobnosti:
Mestské oblečenie má najvyšší predaj a mládež má najnižšie.
Najobľúbenejším výrobcom urbanistických odevov je spoločnosť VanArsdel. Natura a Fama sú o niečo menej populárne.
Existujú podobné predaje produktov pre oblečenie Mix a mladosť .
V štyroch typoch oblečenia oblečenie vyrábané spoločnosťami Natura a Aliqui produkuje najlepší predaj.
Salvus prináša pomerne silný predaj oblečenia pre mládež , ale výrobca neprodukuje výrazný predaj v iných kategóriách.
Môžete porovnať počet produktov predaných v rámci kategórií oblečenia porovnaním veľkosti a podfarbenia každého listového uzla. Väčšie a tmavšie tieňované obdĺžniky (uzly) označujú vyššiu hodnotu.
Kedy použiť stromovú mapu
Stromové mapy sú skvelou voľbou v mnohých prípadoch:
Zobrazenie veľkého množstva hierarchických údajov.
Prezentujte veľký počet hodnôt, ktoré sa nedajú pomocou pruhového grafu efektívne zobraziť.
Ilustrovať proporcie medzi jednotlivými časťami a celkom.
Odhaľte vzor rozdelenia mierok pre každú úroveň kategórií v hierarchii.
Zobraziť atribúty pomocou veľkosti a farebného kódovania.
Identifikujte vzory, extrémy, najdôležitejších prispievateľov a výnimky.
Poznámka
Ak chcete zdieľať zostavu s kolegom, obaja musíte mať individuálne licencie na Power BI Pro. Ak obe strany nemajú individuálne licencie na Power BI Pro, zostava musí byť uložená v kapacite Premium, aby sa umožnilo zdieľanie. Ďalšie informácie nájdete v téme o zdieľaní zostáv.
Získanie ukážky
Ak chcete postup sledovať, stiahnite si súbor .pbix s ukážkou analýzy maloobchodu v aplikácii Power BI Desktop alebo v služba Power BI.
V tomto kurze sa používa súbor .pbix Ukážka analýzy maloobchodu.
Stiahnite si PBIX súbor Ukážka analýzy maloobchodu do svojej pracovnej plochy.
V aplikácii Power BI Desktop vyberte položky Súbor>Otvoriť zostavu.
Vyhľadajte a vyberte súbor Ukážka analýzy maloobchodu a potom vyberte položku Otvoriť.
PBIX súbor Ukážka analýzy maloobchodu sa otvorí v zobrazení zostavy.

V dolnej časti vyberte zelený symbol so znamienkom
 plus a pridajte do zostavy novú stranu.
plus a pridajte do zostavy novú stranu.
Vytvorenie základnej stromovej mapy
Pomocou nasledujúcich krokov vytvorte zostavu a stromovú mapu na zobrazenie predaja pre rôzne produkty v priebehu času.
Na table Údaje rozbaľte položku Predaj a začiarknite políčko Last Year Sales (Predaj za minulý rok). Služba Power BI predvolene zobrazuje údaje v skupinovom stĺpcovom grafe.
Táto akcia nakonfiguruje údaje last year sales (Predaj za minulý rok) ako os Y pre graf na table Vizualizácie .
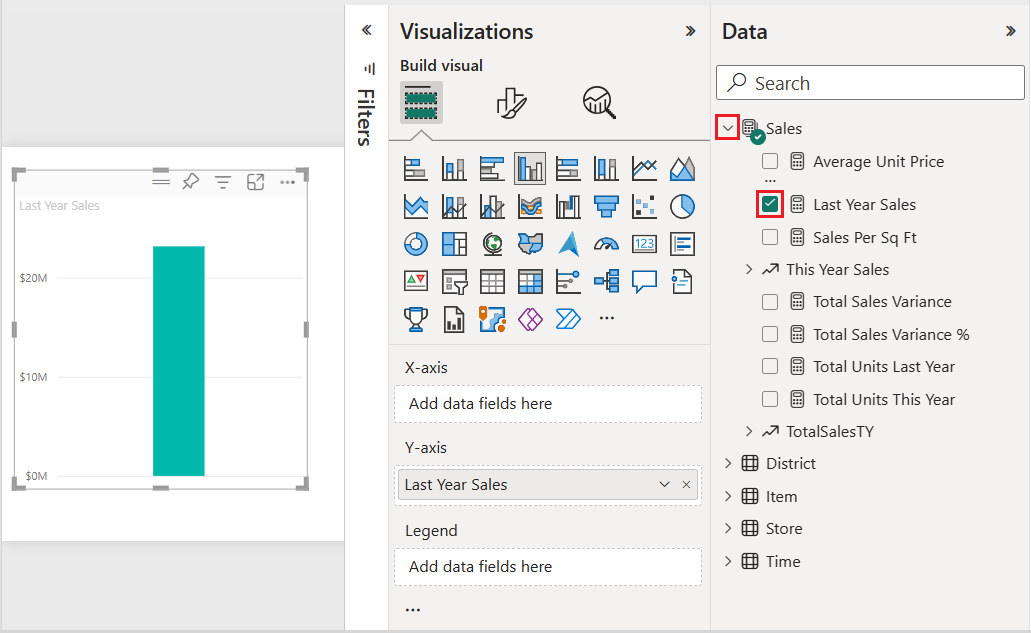
Ak chcete skonvertovať vizualizáciu na stromovú mapu, na table Vizualizácie vyberte položku Stromová mapa.
Táto akcia sprístupňuje sekcie Kategória a Podrobnosti na table Vizualizácie . Údaje z tabuľky Last Year Sales (Predaj za posledný rok) sa stanú hodnotami pre graf na table Vizualizácie .
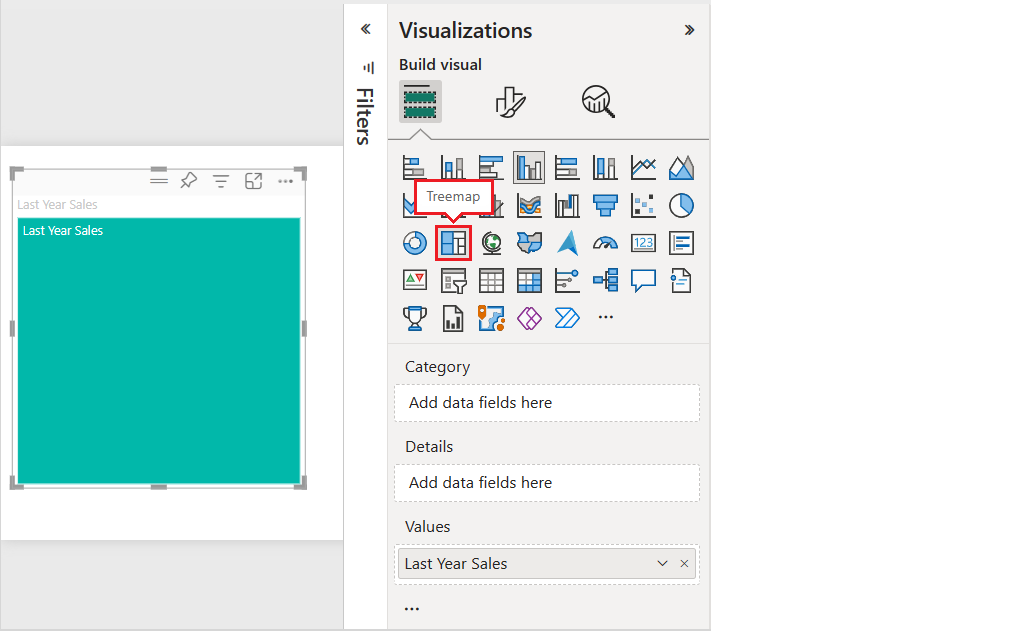
Na table Údaje rozbaľte položku A začiarknite políčko Kategória.
Power BI aktualizuje stromovú mapu tak, aby zobrazovala veľkosť obdĺžnikov na základe celkového predaja podľa produktu. Obdĺžniková farba predstavuje kategóriu produktu. Hierarchia vizuálne popisuje relatívnu veľkosť celkového predaja podľa kategórie produktu. Kategória Pánske obsahuje najvyšší predaj a kategória Pančuchy najnižší.
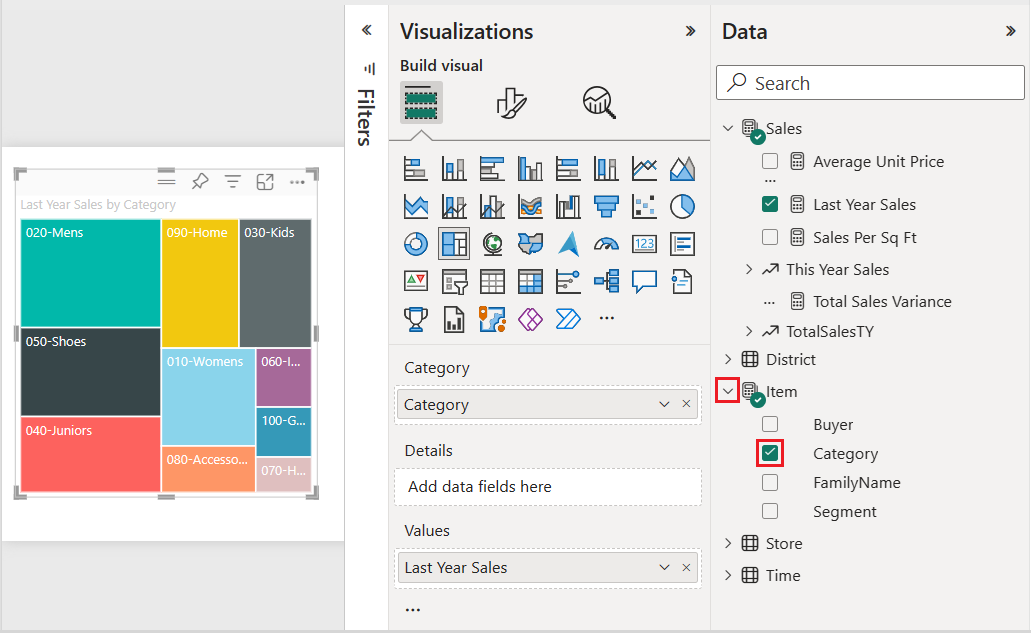
Na table Údaje rozbaľte položku Obchod a začiarknite políčko Reťazec. Reťazec sa pridá do poľa Podrobnosti . Teraz môžete porovnať minuloročný predaj podľa kategórie a reťazca obchodu.
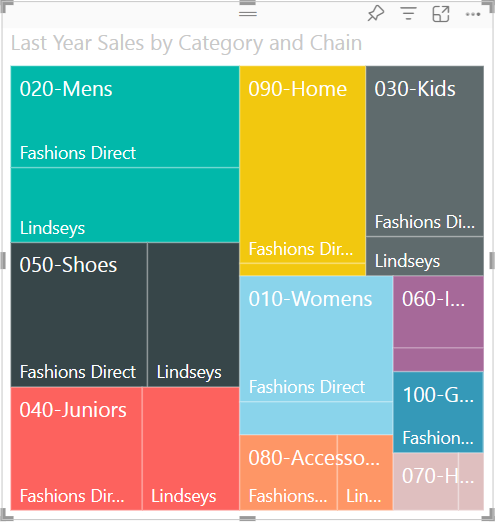
Na stromovej mape ukážte myšou na obdĺžnik 090-Home podržaním ukazovateľa Fashions Direct, čím sa zobrazí popis časti Fashion Direct kategórie Domov.
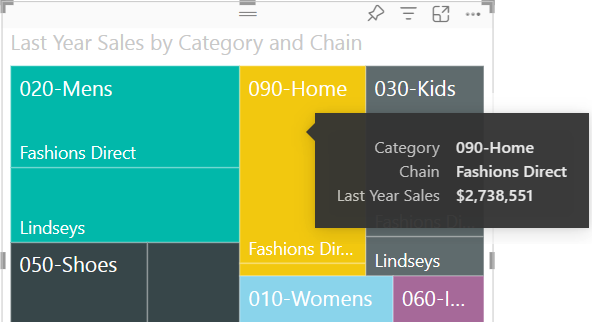
Používanie zvýraznenia a krížového filtrovania
Keď v stromovej mape zvýrazníte položku Kategória alebo Podrobnosti , služba Power BI krížovo zvýrazní a krížovo vyfiltruje ostatné vizualizácie na strane zostavy.
V rámci tohto cvičenia budete potrebovať aspoň jeden ďalší vizuál na stránke zostavy so stromovou mapou.
Ak chcete uložiť stránku zostavy pomocou stromovej mapy, vyberte položky Súbor>Uložiť.
V dolnej časti kliknite pravým tlačidlom myši na kartu Strana 1 a premenujte kartu na Stromová mapa.
Prepnite na stránku zostavy Prehľad .
Kliknite pravým tlačidlom myši na hornú ponuku vizuálu koláčového grafu a vyberte položku Kopírovať>vizuál Kopírovať vizuál.
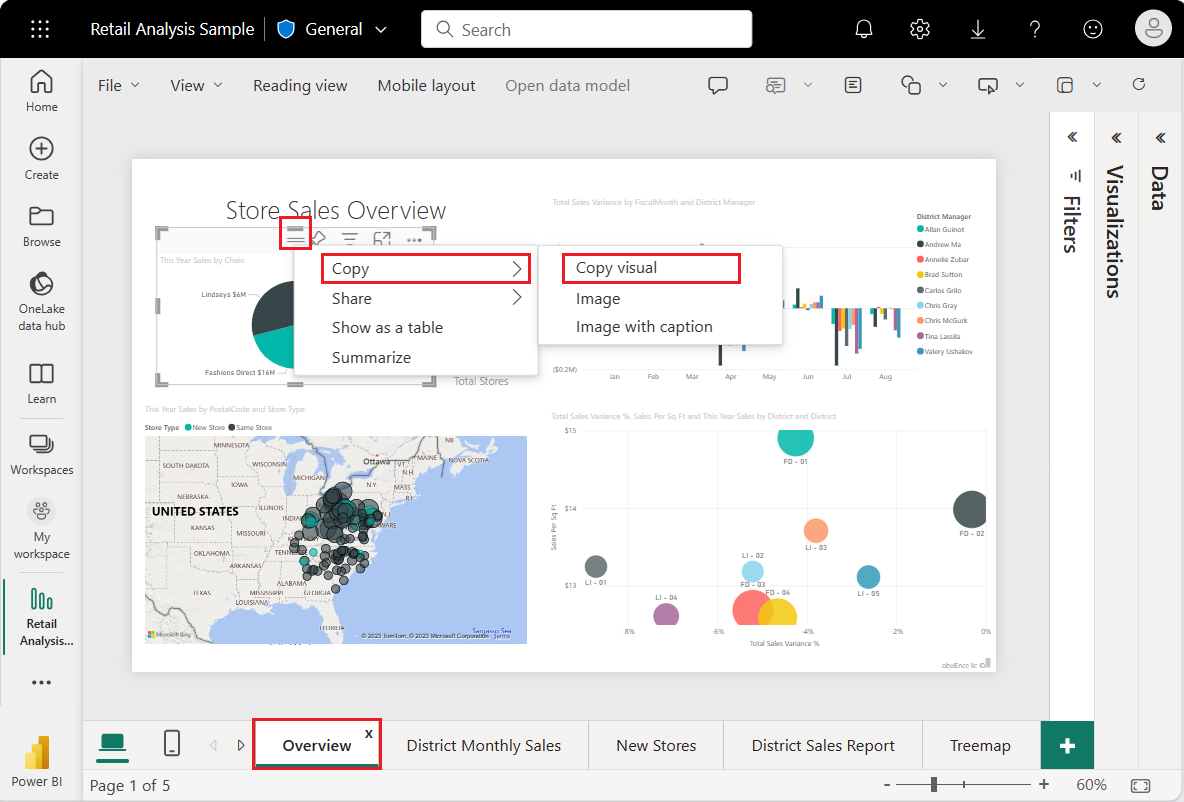
Prejdite späť na stránku zostavy stromovej mapy .
Stlačte kombináciu klávesov CTRL + V a prilepte kópiu vizuálu koláčového grafu na stránku.
Vyberte hornú časť koláčového grafu a premiestnite vizuál, aby boli všetky vizualizácie na stránke plne viditeľné.
Teraz môžete skúsiť zvýrazniť a krížovo filtrovať.
Výberom stromovej mapy sprístupníte prispievajúce hodnoty na tablách Vizualizácie a Údaje .
Na stromovej mape vyberte buď položku Kategória , alebo Reťazec v rámci určitej Kategórie.
Táto akcia krížovo zvýrazní ostatné vizualizácie na stránke. Keď vyberiete hodnotu 050-Shoes, vizualizácia zobrazí, že predaj topánok za minulý rok bol 15 658 108 USD. Fashions Direct tovaru predstavuje 2.193.016 dolárov z predaja.
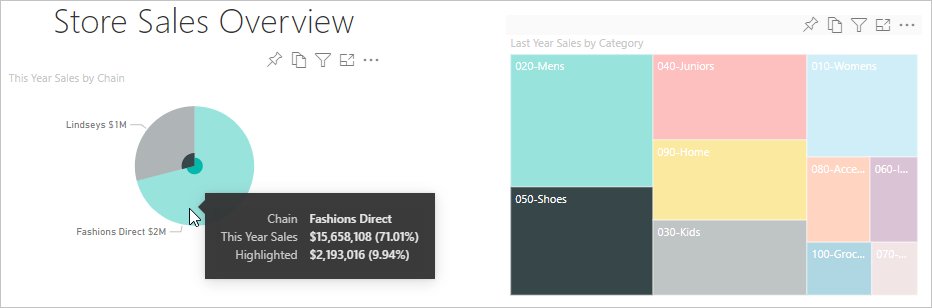
V koláčovom grafe vyberte rýchly filter Fashions Direct a krížovo filtrujte stromovú mapu. Power BI v stromovej mape zvýrazní predaj fashions Direct .
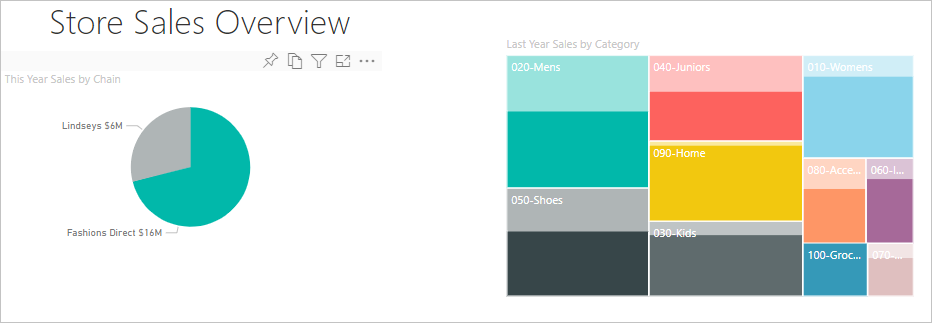
Ak sa chcete naučiť, ako sa grafy navzájom krížovo zvýrazňujú a filtrujú, pozrite si tému Zmena spôsobu interakcie vizuálov v zostave Power BI.
Používanie podmieneného formátovania
Pomocou podmieneného formátovania môžete definovať farby na základe podmienok, ktoré nastavíte.
Keďže funkcie Farebná sýtosť a Podrobnosti nie je možné použiť súčasne, odstráňte položku Reťazec z poľa Podrobnosti.
Na table Vizualizácie vyberte ikonu štetina a potom položku Farby>vizuálu>Rozšírené ovládacie prvky.
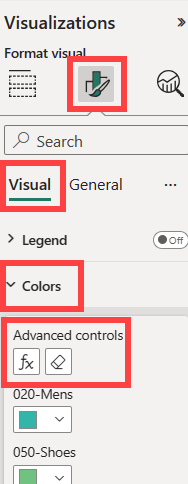
Naformátujte stromovú mapu podľa farebnej škály. Podrobné pokyny na podmienené formátovanie nájdete v téme Farba podľa farebnej škály.
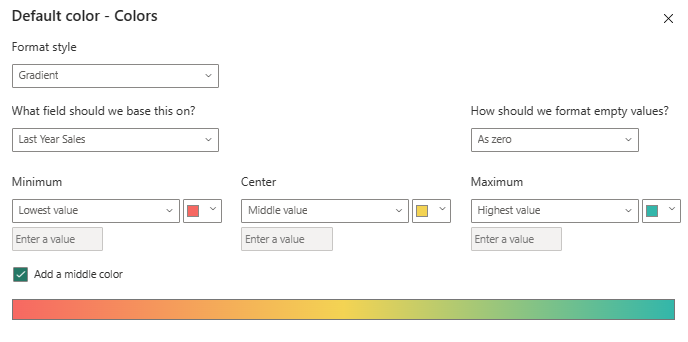
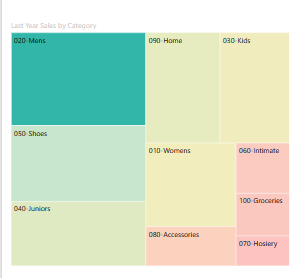
Dôležité informácie a obmedzenia
Pri práci so stromovými mapami v službe Power BI pamätajte na nasledujúce informácie.
- Funkcie Farebná sýtosť a Podrobnosti nie je možné použiť naraz.
Súvisiaci obsah
- Vytváranie vodopádových grafov v službe Power BI.
- Kontrola typov vizualizácií v službe Power BI.