Riešenie problémov s integráciou služby SharePoint
Táto téma vysvetľuje, ako opraviť bežné problémy, ktoré sa môžu vyskytnúť so správou dokumentov SharePoint.
Chýbajúce tlačidlo Dokumenty – overiť a opraviť
Ak Dokumenty chýbajú z entity ako obchodný vzťah, pri obnove postupujte takto.
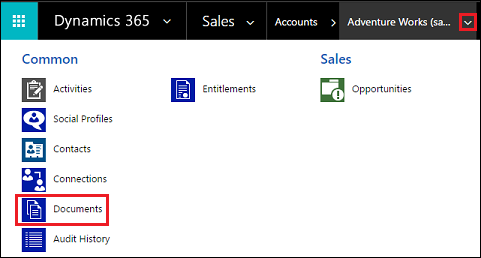
Presvedčte sa, či máte v systéme rolu zabezpečenia typu Správca systému alebo iné ekvivalentné povolenia. Kontrola roly zabezpečenia: a. Postupujte podľa krokov v časti Zobrazenie používateľského profilu. b. Nemáte správne povolenia? Obráťte sa na správcu systému.
Opraviť chýbajúce tlačidlo Dokumenty. Použite tento postup:
- Identifikujte entitu, pre ktorú by mal byť odkaz dokumenty viditeľný (napr. obchodný vzťah, kontakt, príležitosť… atď.).
- Prejdite do časti Nastavenia>Nastavenia správy dokumentov.
- Uistite sa, že entita, pre ktorú by ste chceli mať odkaz na dokumenty (vybratá v kroku 1) je vybraná a je zadaná platná adresa URL služby SharePoint.
- Dokončite prácu so sprievodcom.
- Skontrolujte, či sa zobrazilo tlačidlo Dokumenty.
Ďalšie informácie nájdete v časti Povolenie správy dokumentov SharePoint pre špecifické entity.
Chybne vytvorený jazyk FetchXML alebo LayoutXML – overenie a oprava
Chybne vytvorený jazyk FetchXML alebo LayoutXML môže spôsobiť niektorý z nasledujúcich problémov:
- Chýbajúca mriežka priradená dokumentom
- Nepodarilo sa zobraziť priečinky
- Nepodarilo sa zobraziť dokumenty vnútri priečinkov
- Dokument sa neodstraňuje
- Chybové hlásenie – „Požadovaný parameter je nulový alebo nedefinovaný: URL“ pri otváraní karty Dokumenty
- Chybové hlásenie – „System.NullReferenceException“ pri nahrávaní dokumentu
- Dokument sa sťahuje namiesto otvárania na novej karte
Existuje mnoho príčin chybného vytvorenia jazyka FetchXML alebo LayoutXML. Najbežnejšou príčinou je prispôsobenie zobrazenia entity/mriežky, pridanie alebo odstránenie stĺpcov a ďalšie podobné prispôsobenia.
Ak je jazyk FetchXML alebo LayoutXML chybne vytvorený, obnovte ho pomocou nasledujúceho postupu.
Presvedčte sa, či máte v systéme rolu zabezpečenia typu Správca systému alebo iné ekvivalentné povolenia. Kontrola roly zabezpečenia:
- Postupujte podľa krokov v časti Zobrazenie používateľského profilu.
- Nemáte správne povolenia? Obráťte sa na správcu systému.
Vo webovej aplikácii prejdite na položku Nastavenia()Rozšírené nastavenia , prejdite na
 položku > Riešenia prispôsobení nastavení.>>
položku > Riešenia prispôsobení nastavení.>>Vytvorte riešenie (pomenovaný SharePointDocumentSolution). Ďalšie informácie: Vytvorenie riešenia.
Zvoľte Entity>Pridať existujúce>Entita> nájdite a pridajte entitu Dokument SharePoint (vyberte všetky polia, formuláre, zobrazenia).
Vyberte položku Uložiť a Zavrieť.
Publikovať všetky prispôsobenia.
Vyberte vytvorené riešenie (SharePointDocumentSolution).
Exportujte riešenie a zvoľte typ balíka ako „Nespravovaný“. Prevezme sa SharePointDocumentSolution.zip.
Odstráňte z organizácie riešenie, ktoré bolo vytvorené počas kroku 3.
Rozbaľte zip súbor exportovaného riešenia (stiahnutý súbor z kroku 8).
V priečinku s obsahom riešenia vyhľadajte a potom otvorte Solution.xml.
Zmeňte nasledujúcu hodnotu v Solution.xml a potom súbor uložte.
Od<Managed>0</Managed>do<Managed>1</Managed>.V priečinku s obsahom riešenia vyhľadajte a potom otvorte customization.xml.
Vyhľadajte prvok
<SavedQuery>, kde sa atribút savedqueryid rovná „0016f9f3-41cc-4276-9d11-04308d15858d“.Ak nemôžete nájsť uložený dotaz s ID uvedeným v predchádzajúcom kroku, prejdite na krok 19. Ak je však prvok
<SavedQuery>nájdený v kroku 14 podobný ako<SavedQuery unmodified="1">, odstráňte atribút neupravené = "n".Vyhľadajte layoutxml priradenej mriežky dokumentu (vyhľadajte Priradený dokument).

Vykonajte zmeny ako je uvedené nižšie pre sekciu layoutxml:
<layoutxml> <grid name="sharepointdocument" object="9507" jump="fullname" select="1" icon="0" preview="1"> <row name="sharepointdocument" id="sharepointdocumentid"> <cell name="fullname" width="300" imageproviderfunctionname="DocumentManagement.FileTypeIcon.loadSharePointFileTypeIcon" imageproviderwebresource="$webresource:SharePoint_main_system_library.js" /> <cell name="modified" width="150" /> <cell name="sharepointmodifiedby" width="150" /> <cell name="locationname" width="150" /> <cell name="relativelocation" width="200" /> <cell name="servicetype" width="90" /> <cell name="documentid" ishidden="1" /> <cell name="title" ishidden="1" /> <cell name="author" ishidden="1" /> <cell name="sharepointcreatedon" ishidden="1" /> <cell name="sharepointdocumentid" ishidden="1" /> <cell name="filetype" ishidden="1" /> <cell name="readurl" ishidden="1" /> <cell name="editurl" ishidden="1" /> <cell name="ischeckedout" ishidden="1" /> <cell name="absoluteurl" ishidden="1" /> <cell name="locationid" ishidden="1" /> <cell name="iconclassname" ishidden="1" /> </row> </grid> </layoutxml>Dôležité
Všetky atribúty nakonfigurované v rozložení xml vyžadujú, aby ich príslušné atribúty boli prítomné vo Fetch XML. Mriežka vráti chybu, ak je táto konfigurácia nesprávna.
Vykonajte zmeny ako je uvedené nižšie pre sekciu FetchXml:
<fetch distinct="false" mapping="logical"> <entity name="sharepointdocument"> <attribute name="documentid" /> <attribute name="fullname" /> <attribute name="relativelocation" /> <attribute name="sharepointcreatedon" /> <attribute name="ischeckedout" /> <attribute name="filetype" /> <attribute name="modified" /> <attribute name="sharepointmodifiedby" /> <attribute name="servicetype" /> <attribute name="absoluteurl" /> <attribute name="title" /> <attribute name="author" /> <attribute name="sharepointdocumentid" /> <attribute name="readurl" /> <attribute name="editurl" /> <attribute name="locationid" /> <attribute name="iconclassname" /> <attribute name="locationname" /> <order attribute="relativelocation" descending="false" /> <filter> <condition attribute="isrecursivefetch" operator="eq" value="0" /> </filter> </entity> </fetch>Podobným spôsobom vyhľadajte aj prvok
<SavedQuery>, kde sa atribút savedqueryid rovná „a5b008ac-07d9-4554-8509-2c05767bff51“.Ak nemôžete nájsť uložený dotaz s ID uvedeným v predchádzajúcom kroku, prejdite na krok 24. Ak je však prvok
<SavedQuery>nájdený v kroku 19 podobný ako<SavedQuery unmodified="1">, odstráňte atribút neupravené = "n".Vyhľadajte položku layoutxml vo všetkých dokumentoch lokality SharePoint (vyhľadávajte vo všetkých dokumentoch lokality SharePoint).

Vykonajte zmeny ako je uvedené nižšie pre sekciu layoutxml:
<layoutxml> <grid name="sharepointdocument" jump="fullname" select="1" icon="0" preview="1"> <row name="sharepointdocument" id="sharepointdocumentid"> <cell name="fullname" width="300" imageproviderfunctionname="DocumentManagement.FileTypeIcon.loadSharePointFileTypeIcon" imageproviderwebresource="$webresource:SharePoint_main_system_library.js" /> <cell name="relativelocation" width="200" /> <cell name="modified" width="150" /> <cell name="sharepointmodifiedby" width="150" /> <cell name="sharepointcreatedon" width="300" /> <cell name="documentid" ishidden="1" /> <cell name="title" ishidden="1" /> <cell name="readurl" ishidden="1" /> <cell name="editurl" ishidden="1" /> <cell name="author" ishidden="1" /> <cell name="absoluteurl" ishidden="1" /> <cell name="sharepointdocumentid" ishidden="1" /> <cell name="filetype" ishidden="1" /> <cell name="ischeckedout" ishidden="1" /> <cell name="locationid" ishidden="1" /> <cell name="iconclassname" ishidden="1" /> </row> </grid> </layoutxml>Vykonajte zmeny ako je uvedené nižšie pre sekciu FetchXml:
<fetch distinct="false" mapping="logical"> <entity name="sharepointdocument"> <attribute name="documentid" /> <attribute name="fullname" /> <attribute name="relativelocation" /> <attribute name="sharepointcreatedon" /> <attribute name="filetype" /> <attribute name="absoluteurl" /> <attribute name="modified" /> <attribute name="sharepointmodifiedby" /> <attribute name="title" /> <attribute name="readurl" /> <attribute name="editurl" /> <attribute name="author" /> <attribute name="sharepointdocumentid" /> <attribute name="ischeckedout" /> <attribute name="locationid" /> <attribute name="iconclassname" /> <filter> <condition attribute="isrecursivefetch" operator="eq" value="1" /> </filter> <order attribute="relativelocation" descending="false" /> </entity> </fetch>Podobným spôsobom vyhľadajte aj prvok
<SavedQuery>, kde sa atribút savedqueryid rovná „cb177797-b2ac-42a8-9773-5412321a965c“.Ak nemôžete nájsť uložený dotaz s ID uvedeným v predchádzajúcom kroku, prejdite na krok 29. Ak je však prvok
<SavedQuery>nájdený v kroku 24 podobný ako<SavedQuery unmodified="1">, odstráňte atribút neupravené = "n".Vyhľadajte položku layoutxml v dokumentoch OneNote lokality SharePoint (vyhľadávajte vo dokumentoch OneNote lokality SharePoint).

Vykonajte zmeny ako je uvedené nižšie pre sekciu layoutxml:
<layoutxml> <grid name="sharepointdocument" jump="fullname" select="1" icon="0" preview="1"> <row name="sharepointdocument" id="sharepointdocumentid"> <cell name="fullname" width="300" imageproviderfunctionname="DocumentManagement.FileTypeIcon.loadSharePointFileTypeIcon" imageproviderwebresource="$webresource:SharePoint_main_system_library.js" /> <cell name="relativelocation" width="200" /> <cell name="modified" width="150" /> <cell name="sharepointmodifiedby" width="150" /> <cell name="sharepointcreatedon" width="300" /> <cell name="title" ishidden="1" /> <cell name="readurl" ishidden="1" /> <cell name="editurl" ishidden="1" /> <cell name="author" ishidden="1" /> <cell name="absoluteurl" ishidden="1" /> <cell name="filetype" ishidden="1" /> <cell name="ischeckedout" ishidden="1" /> <cell name="locationid" ishidden="1" /> <cell name="iconclassname" ishidden="1" /> </row> </grid> </layoutxml>Vykonajte zmeny ako je uvedené nižšie pre sekciu FetchXml:
<fetch distinct="false" mapping="logical"> <entity name="sharepointdocument"> <attribute name="documentid" /> <attribute name="fullname" /> <attribute name="relativelocation" /> <attribute name="sharepointcreatedon" /> <attribute name="filetype" /> <attribute name="modified" /> <attribute name="sharepointmodifiedby" /> <attribute name="title" /> <attribute name="readurl" /> <attribute name="editurl" /> <attribute name="author" /> <attribute name="absoluteurl" /> <attribute name="ischeckedout" /> <attribute name="locationid" /> <attribute name="iconclassname" /> <filter type="and"> <condition attribute="documentlocationtype" operator="eq" value="1" /> <condition attribute="isrecursivefetch" operator="eq" value="0" /> <filter type="or"> <condition attribute="filetype" operator="eq" value="one" /> <condition attribute="filetype" operator="eq" value="onetoc2" /> </filter> </filter> <order attribute="sharepointcreatedon" descending="true" /> </entity> </fetch>Uložte súbor.
Zazipujte priečinok.
Otvorte aplikáciu riadenú modelom v Dynamics 365.
Prejdite na Nastavenia>Riešenia
Importujte riešenie (zip súbor v kroku 8).
Publikovať všetky prispôsobenia.
Overte, či sú vyriešené všetky problémy spojené s chybne vytvoreným jazykom FetchXML alebo LayoutXML. Overte si napríklad to, či sa priradená mriežka dokumenty zobrazuje vo všetkých požadovaných dokumentoch SharePoint.
Overovanie a oprava chýb adries URL lokality SharePoint
V aplikáciách interakcie so zákazníkmi (napríklad Dynamics 365 Sales a Customer Service), záznamy o lokalite SharePoint a umiestnení dokumentov obsahujú odkazy na zbierky lokalít, lokality, knižnice dokumentov a priečinky v rámci SharePoint. Tieto záznamy lokalít a umiestnení dokumentov sú priradené k záznamom, aby dokumenty pre záznamy bolo možné uložiť do SharePoint.
Keď sa prepojenia medzi aplikáciami interakcie so zákazníkmi a SharePoint prerušia, je potrebné tieto odkazy overiť a opraviť, aby záznamy mohli naďalej ukazovať na správne knižnice dokumentov a priečinky a bolo možné dokumenty spravovať.
Presvedčte sa, či máte v systéme Microsoft Dynamics 365 rolu zabezpečenia typu Správca systému alebo iné ekvivalentné povolenia.
Kontrola role zabezpečenia
Postupujte podľa krokov v časti Zobrazenie používateľského profilu.
Nemáte správne povolenia? Obráťte sa na správcu systému.
Vyhľadajte a opravte webové adresy. Pri inštalácii postupujte takto.
Prejdite do časti Nastavenia>Správa dokumentov.
Kliknite na SharePoint Lokality.
Vyberte webové adresy lokality, ktoré chcete overiť, a potom kliknite alebo klepnite na možnosť Overiť.
Aplikácie interakcie so zákazníkmi overujú všetky vybraté adresy URL lokalít, ako aj adresy URL ich priamo podradenej lokality a knižnice dokumentov. Potom zobrazí výsledky v okne Overenie lokalít.
Ak chcete opraviť adresu URL, otvorte záznam lokality a zadajte správnu adresu URL. Ďalšie informácie: Vytvorenie alebo úprava záznamov lokalít.
Kliknite na tlačidlo Uložiť a zavrieť.
Používateľovi sa zobrazí odkaz „Nemáte povolenia na zobrazenie súborov v tomto umiestnení“.
Toto chybové hlásenie sa môže vyskytnúť iba vtedy, keď lokalita SharePoint, ktorá je nakonfigurovaný na správu dokumentov, bola premenovaná, ale záznam URL lokalít SharePoint nebol aktualizovaný, aby odrážal zmenu.
Prejdite do časti Nastavenia>Správa dokumentov>Lokality SharePoint.
Otvorte záznam Lokalita SharePoint, ktorý bol premenovaný a zadajte Absolútna adresa URL s novou adresou URL.
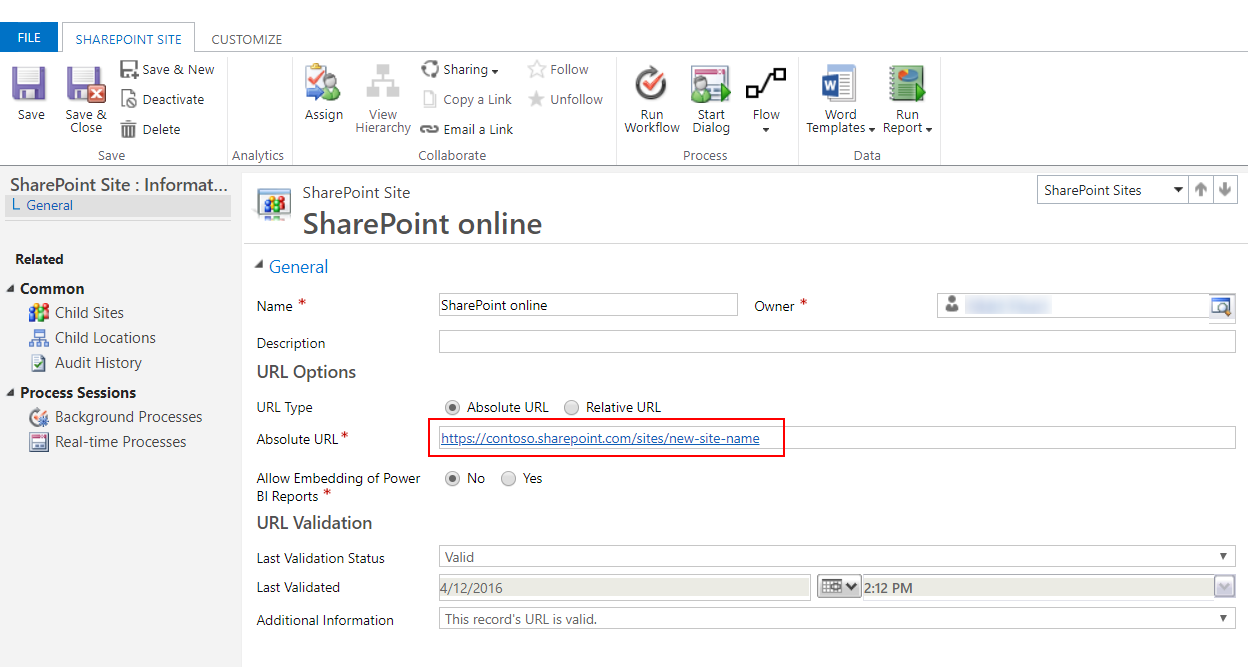
Vyberte položku Save & Close (Uložiť a zavrieť).