Konfigurácia aplikácie ALM Accelerator pomocou aplikácie pre správcov
Komponenty ALM Accelerator for Power Platform môžete nakonfigurovať buď pomocou aplikácie na správu, alebo ručne. Tento článok vás prevedie používaním aplikácie pre správu a je štruktúrovaný do siedmich sekcií:
- Predpoklady
- Nakonfigurujte Microsoft Entra registrácie aplikácií
- Nainštalujte rozšírenia Azure DevOps
- Importujte riešenie a nakonfigurujte aplikáciu
- Nastavte svoj prvý Azure DevOps projekt na použitie s ALM Accelerator
- Vytvorte používateľa aplikácie vo svojom Dataverse prostredí
- Nastavte tvorcov na používanie aplikácie ALM Accelerator
Požiadavky
Pred inštaláciou ALM Accelerator for Power Platform sa uistite, že ste splnili nasledujúce predpoklady.
ALM Accelerator musí byť nainštalovaný v Power Platform prostredí, ktoré má Microsoft Dataverse databázu. Všetky prostredia, v ktorých používate ALM Accelerator na nasadenie riešení, tiež vyžadujú Dataverse databázu.
Poznámka
Accelerator ALM nie je kompatibilný s Dataverse for Teams. Aplikácia ALM Accelerator aj súvisiace kanály predpokladajú, že používate plnú verziu Dataverse vo všetkých prostrediach.
Odporúčame vám nainštalovať ALM Accelerator v rovnakom prostredí ako ostatné riešenia CoE Starter Kit. Prečítajte si viac o tom, ako určiť najlepšiu stratégiu pre vašu organizáciu:
ALM Accelerator používa Azure DevOps na riadenie zdrojov a nasadenia. Ak nemáte Azure DevOps organizáciu, zaregistrujte sa zadarmo až pre piatich používateľov na Azure DevOps stránke.
Na dokončenie krokov v tejto časti potrebujete nasledujúcich používateľov a povolenia v Azure, Azure DevOps a Power Platform:
- Licencovaný používateľ Azure s povoleniami na vytváranie a zobrazovanie Microsoft Entra skupín, vytváranie registrácií aplikácií a udeľovanie súhlasu správcu na registrácie aplikácií v Microsoft Entra ID
- Licencovaný Azure DevOps používateľ s povoleniami na vytváranie a správu kanálov, pripojení služieb, repozitárov a rozšírení
- Licencovaný Power Platform používateľ s oprávneniami vytvárať používateľov aplikácie a udeľovať im oprávnenia správcu
V prostredí, do ktorého sa importuje ALM Accelerator, musia byť k dispozícii nasledujúce konektory:
- Dataverse (dedičstvo)
- HTTP
- Power Apps pre tvorcov
- HTTP s Microsoft Entra ID (s koncovým bodom prístupu k https://graph.microsoft.com)
- Custom DevOps ALM Accelerator (tento konektor je vytvorený ako súčasť importu riešenia akcelerátora)
- Office 365 Používatelia
- HTTP
Nainštalujte Creator Kit v prostredí, kde inštalujete ALM Accelerator.
Nakonfigurujte Microsoft Entra registrácie aplikácií
Nasledujúce kroky sú všeobecné pre funkčnosť ALM Accelerator a nie sú špecifické pre žiadny projekt alebo riešenie.
Vytvorte si registráciu aplikácie vo svojom Microsoft Entra prostredí
Vytvorte registráciu aplikácie pre ALM Accelerator, aby ste aplikácii a pridruženým kanálom udelili povolenia potrebné na vykonávanie operácií v Azure DevOps a Power Apps alebo Dataverse. Musíte to urobiť iba raz.
Nasledujúce kroky ukazujú, ako vytvoriť registráciu jednej aplikácie s povoleniami pre Dataverse a Azure DevOps. Možno však budete chcieť vytvoriť samostatné registrácie aplikácií na rozdelenie zodpovedností. Pred rozhodnutím o stratégii registrácie aplikácie by ste mali zvážiť, ako samostatné registrácie aplikácií ovplyvňujú údržba aj bezpečnosť .
Vytvorte registráciu aplikácie
Prihláste sa do portálu Azurel.
Vyberte Microsoft Entra ID>Registrácie aplikácií.
Vyberte + Nová registrácia a potom zadajte názov registrácie, napríklad ALMAcceleratorServicePrincipal.
Ponechajte všetky ostatné možnosti na ich predvolených hodnotách a vyberte Registrovať.
Pridajte povolenia k registrácii aplikácie
Na ľavom bočnom paneli vyberte Povolenia rozhrania API.
Vyberte + Pridať povolenie.
Vyberte Dynamics CRM a potom vyberte Delegované povolenia a odcudzenie identity používateľa.
Výberom možnosti Pridať povolenia pridáte k registrácii aplikácie povolenie Dynamics CRM API user_impersonation.
Znova vyberte + Pridať povolenie .
Vyberte kartu API, ktorú moja organizácia používa . Vyhľadajte a vyberte PowerApps-Poradca a potom vyberte Delegované povolenia a Analýza. Všetky (nevyžaduje sa súhlas správcu).
Toto povolenie sa vyžaduje na spustenie statickej analýzy prostredníctvom kontroly aplikácií.
Výberom možnosti Pridať povolenia pridáte k registrácii aplikácie povolenie PowerApps-Advisor API Analysis.All.
Znova vyberte + Pridať povolenie .
Na karte Microsoft APIs alebo na karte API, ktoré moja organizácia používa vyberte Azure DevOps a potom vyberte Delegované povolenia a odcudzenie identity používateľa.
Toto povolenie sa vyžaduje na pripojenie k Azure DevOps prostredníctvom vlastného konektora v aplikácii ALM Accelerator.
Ak ste pridali Azure DevOps povolenie z karty API, ktorú moja organizácia používa , skopírujte ID aplikácie (klienta) pre použitie neskôr v tomto postupe.
Budete ho používať ako ID aplikácie (klienta) DevOps, ktoré sa líši od ID aplikácie (klienta) skopírujete neskôr v tomto postupe.
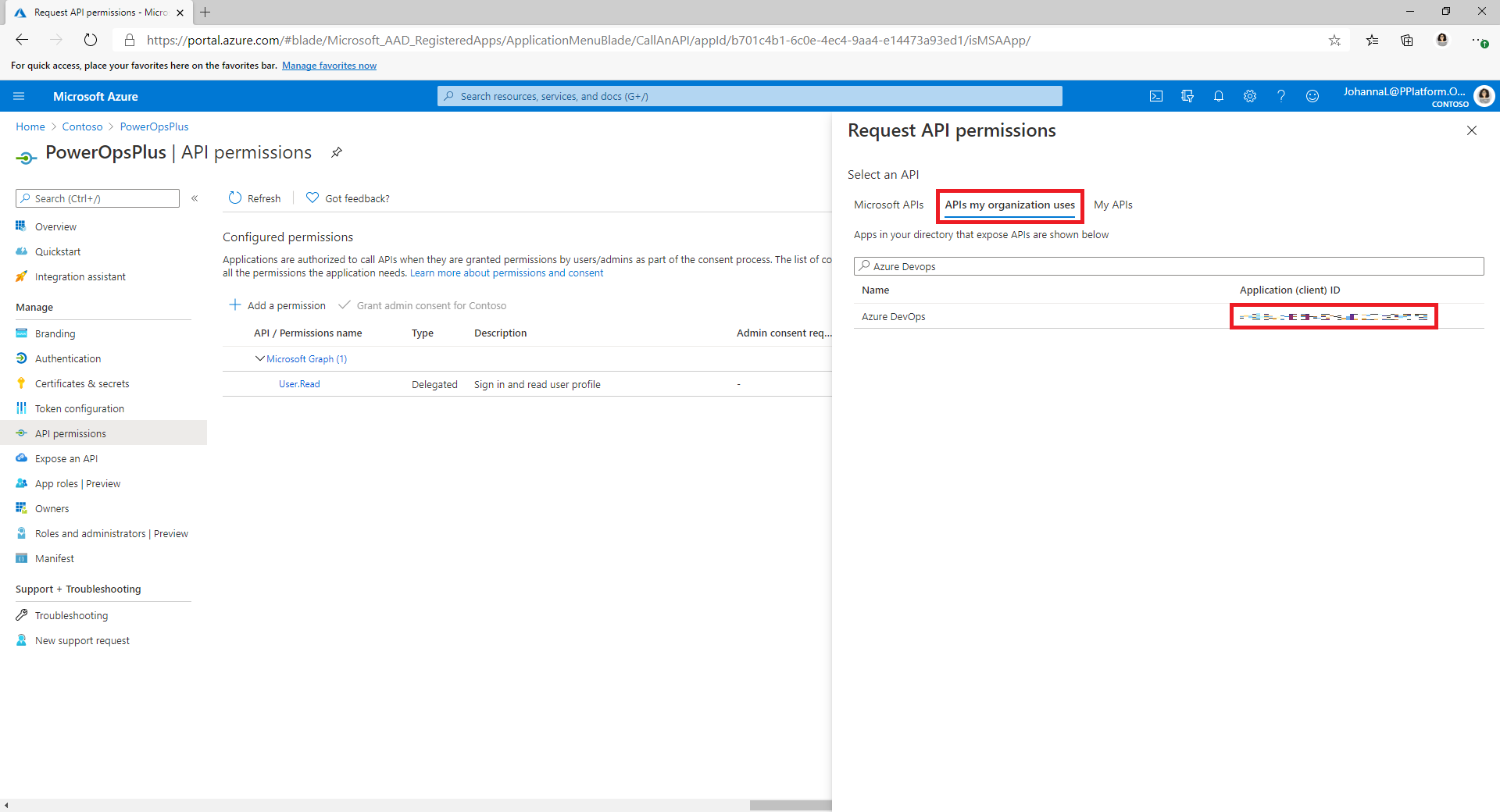
Ak nemôžete nájsť Azure DevOps povolenie na karte API, ktoré moja organizácia používa , postupujte podľa týchto krokov a získajte ID aplikácie DevOps (klienta):
- Otvorte súkromné okno prehliadača a prejdite na
https://dev.azure.com/<your devops organization>/_apis. - Na prihlasovacej stránke skopírujte hodnotu parametra client_id v adrese URL.
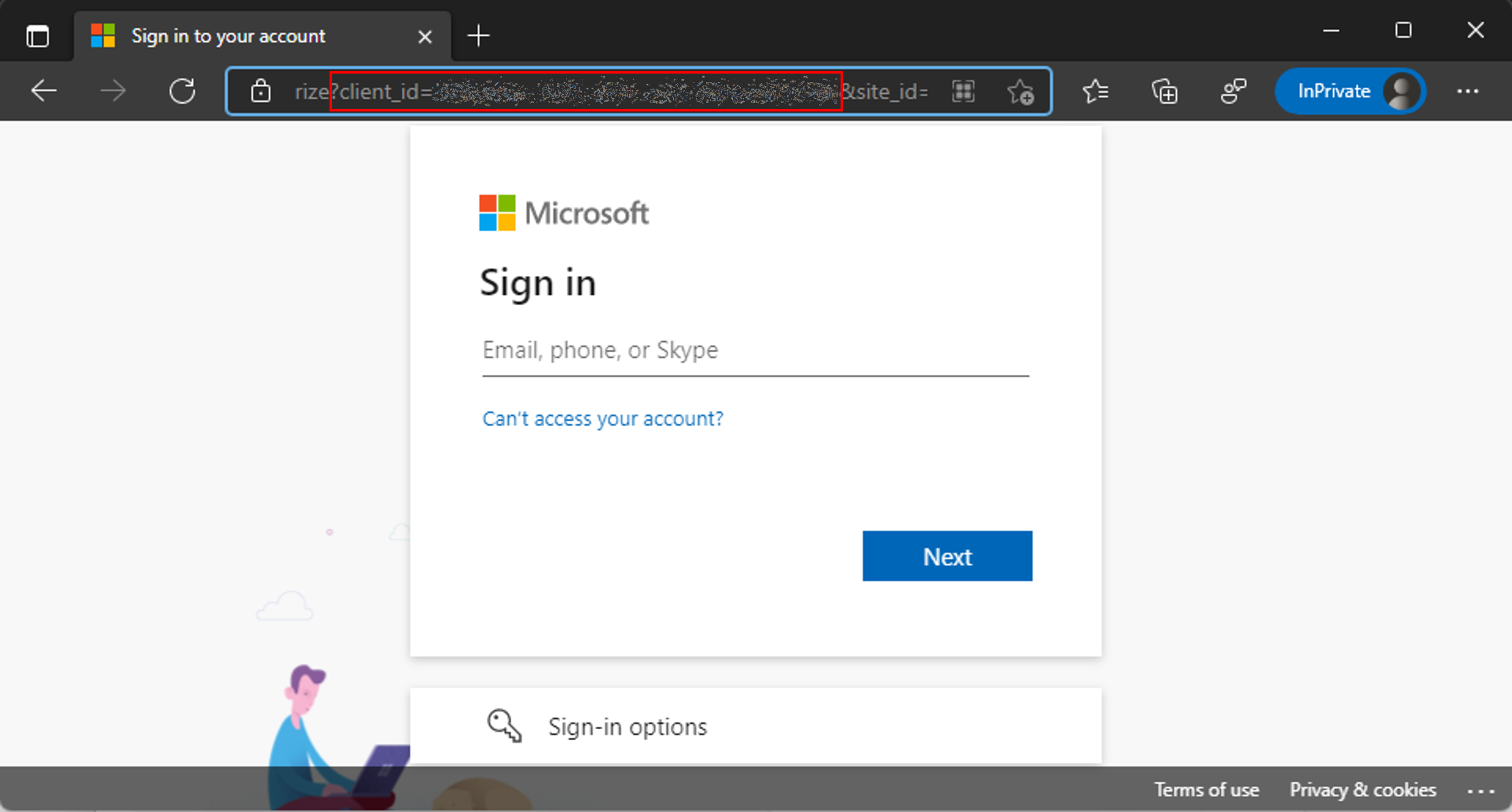
- Otvorte súkromné okno prehliadača a prejdite na
Výberom možnosti Pridať povolenia pridáte k registrácii aplikácie povolenie Azure DevOps API user_impersonation.
Vyberte Udeliť súhlas správcu pre <vášho nájomníka>.
Nakonfigurujte tajný kľúč klienta a URI presmerovania
Na ľavom bočnom paneli vyberte Certifikáty & tajomstvá.
Vyberte položku + Nové klientske tajomstvo.
Vyberte dátum vypršania platnosti a potom vyberte Pridať.
Skopírujte tajný kľúč klienta Hodnota na použitie neskôr. Toto je jediný čas, kedy môžete skopírovať hodnotu. Uistite sa, že tak urobíte pred opustením stránky.
Na ľavom bočnom paneli vyberte Prehľad.
Skopírujte ID aplikácie (klienta) a ID adresára (nájomca).
Vyberte Pridať URI presmerovania.
Vyberte + Pridať platformu a potom vyberte Web.
Pre presmerovanie URI aplikácie zadajte
https://global.consent.azure-apim.net/redirect.Možno budete musieť zmeniť túto hodnotu po nainštalovaní aplikácie ALM Accelerator a konfigurácii Azure DevOps vlastného konektora. Ak sa identifikátor URI presmerovania vyplnený vo vlastnom konektore líši od toho, čo tu zadáte, zmeňte toto URI tak, aby sa zhodovalo s identifikátorom URI vo vlastnom konektore.
Vyberte položku Konfigurácia.
Udeľte Power App povolenie na správu vašej registrácii aplikácie
Udeľte Power App Management povolenia na registráciu vašej aplikácie, aby kanály mohli vykonávať potrebné akcie vo vašich prostrediach. Ak to chcete urobiť, spustite nasledujúcu rutinu cmdlet PowerShell ako interaktívny používateľ, ktorý má Power Apps oprávnenia správcu. Tento príkaz stačí spustiť iba raz, po vytvorení registrácie aplikácie.
Dôležité
Nasledujúca rutina cmdlet PowerShell dáva registrácii aplikácie zvýšené oprávnenia, ako napríklad Power Platform Admin. Zásady zabezpečenia vašej organizácie nemusia povoľovať tieto typy povolení. Pred pokračovaním sa uistite, že sú povolené. Ak nie sú povolené, určité funkcie nefungujú v kanáloch ALM Accelerator.
Install-Module -Name Microsoft.PowerApps.Administration.PowerShell
Install-Module -Name Microsoft.PowerApps.PowerShell -AllowClobber
New-PowerAppManagementApp -ApplicationId <the Application (client) ID you copied when you created the app registration>
Nainštalovať rozšírenia Azure DevOps
ALM Accelerator používa niekoľko Azure DevOps rozšírení vrátane niektorých rozšírení tretích strán, ktoré sú dostupné na Azure DevOps trhu. Webové stránky každého rozšírenia tretej strany a odkaz na ich zdrojový kód sú uvedené v nasledujúcich pokynoch. Zistite, ako hodnotiť vydavateľa rozšírenia Marketplace.
Prihláste sa do Azure DevOps.
Vyberte Nastavenia organizácie.
Vyberte Všeobecné>Rozšírenia.
Vyhľadajte a nainštalujte nasledujúce rozšírenia:
Power Platform Nástroje na zostavovanie (vyžadované): Toto rozšírenie obsahuje Microsoft úlohy zostavovania pre Power Platform. (https://marketplace.visualstudio.com/items?itemName=microsoft-IsvExpTools.PowerPlatform-BuildTools)
Nahradiť tokeny (povinné): Potrubia používajú toto rozšírenie na nahradenie tokenov v konfiguračných súboroch a ukladanie bezpečných hodnôt do súkromných premenných nakonfigurovaných pre kanál. (https://marketplace.visualstudio.com/items?itemName=qetza.replacetokens | https://github.com/qetza/vsts-replacetokens-task)
Karta SARIF SAST Scans (voliteľné): Toto rozšírenie použite na vizualizáciu súborov SARIF, ktoré nástroj na kontrolu riešenia generuje počas zostavovania. (Karta SARIF SAST Scans - Visual Studio Marketplace)
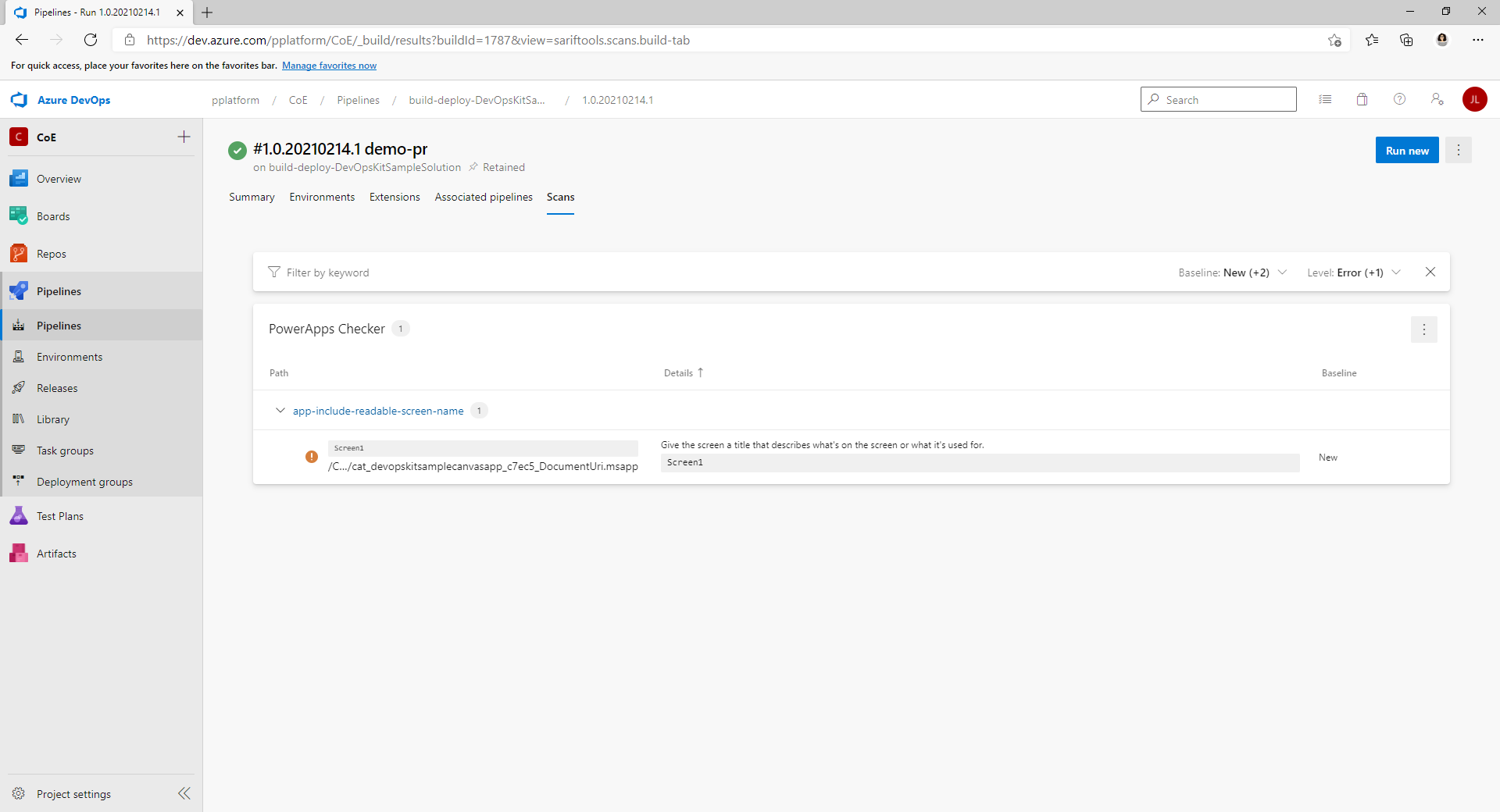
Importujte riešenie a nakonfigurujte aplikáciu
Importujte aplikáciu plátna ALM Accelerator do svojho Power Platform prostredia a potom nakonfigurujte priložený vlastný konektor pre Azure DevOps.
Nainštalujte akcelerátor ALM Dataverse
Stiahnite si najnovší súbor spravované riešenie z GitHub. Prejdite nadol na Aktíva a vyberte Centrum excelentnostiALMAccelerator_<najnovšia verzia>_managed.zip.
Prihláste sa do Power Apps a potom vyberte prostredie, v ktorom chcete hostiť aplikáciu ALM Accelerator.
Na ľavom bočnom paneli vyberte Riešenia.
Vyberte Importovať riešenie>Prehliadať a potom prejdite do umiestnenia spravované riešenie, ktorý ste stiahli, a vyberte súbor.
Vyberte Ďalej a potom znova vyberte položku Ďalej.
Na stránke Pripojenia vyberte alebo vytvorte pripojenie na pripojenie pripojenie CDS DevOps k Dataverse.
Keď vytvoríte spojenie pre HTTP s Microsoft Entra, použite Microsoft Graph pre oba parametre.
Vyberte Import.
Konfigurácia vlastného konektora DevOps
Vyberte Údaje>Vlastné konektory>CustomAzureDevOps.
Vyberte Upraviť.
Na karte Zabezpečenie vyberte Upraviť a potom nastavte nasledujúce hodnoty:
Name Hodnota Typ overenia OAuth 2.0 Poskytovateľ identity Microsoft Entra ID ID klienta ID aplikácie (klienta) , ktoré ste skopírovali pri vytváraní registrácie aplikácie Tajomstvo klienta Tajná hodnota aplikácie (klienta), ktorú ste skopírovali pri vytváraní registrácie aplikácie ID nájomcu Ponechajte predvolenú hodnotu, bežná Adresa URL zdroja ID aplikácie (klienta) DevOps , ktoré ste skopírovali pri pridávaní povolení k registrácii aplikácie Vyberte položku Aktualizovať konektor.
Potvrďte, že Adresa URL presmerovania na stránke Zabezpečenie je
https://global.consent.azure-apim.net/redirect.Ak nie, skopírujte URL. Vráťte sa k registrácii aplikácie, ktorú ste vytvorili predtým, a nahraďte tam URI presmerovania skopírovanou webovou adresou.
Otestujte vlastný konektor
Otvorte ponuku Test.
Vyberte Nové pripojenie a potom podľa pokynov vytvorte pripojenie.
V Power Apps vyberte svoje prostredie a potom vyberte Dataverse>Vlastné konektory>CustomAzureDevOps.
Vyberte Upraviť, prejdite na stránku Test a potom nájdite GetOrganizations prevádzka.
Vyberte Testovacia prevádzka.
Potvrďte, že odpoveď Status vrátený je 200 a že odpoveď Body je reprezentácia JSON vašej Azure DevOps organizácie.
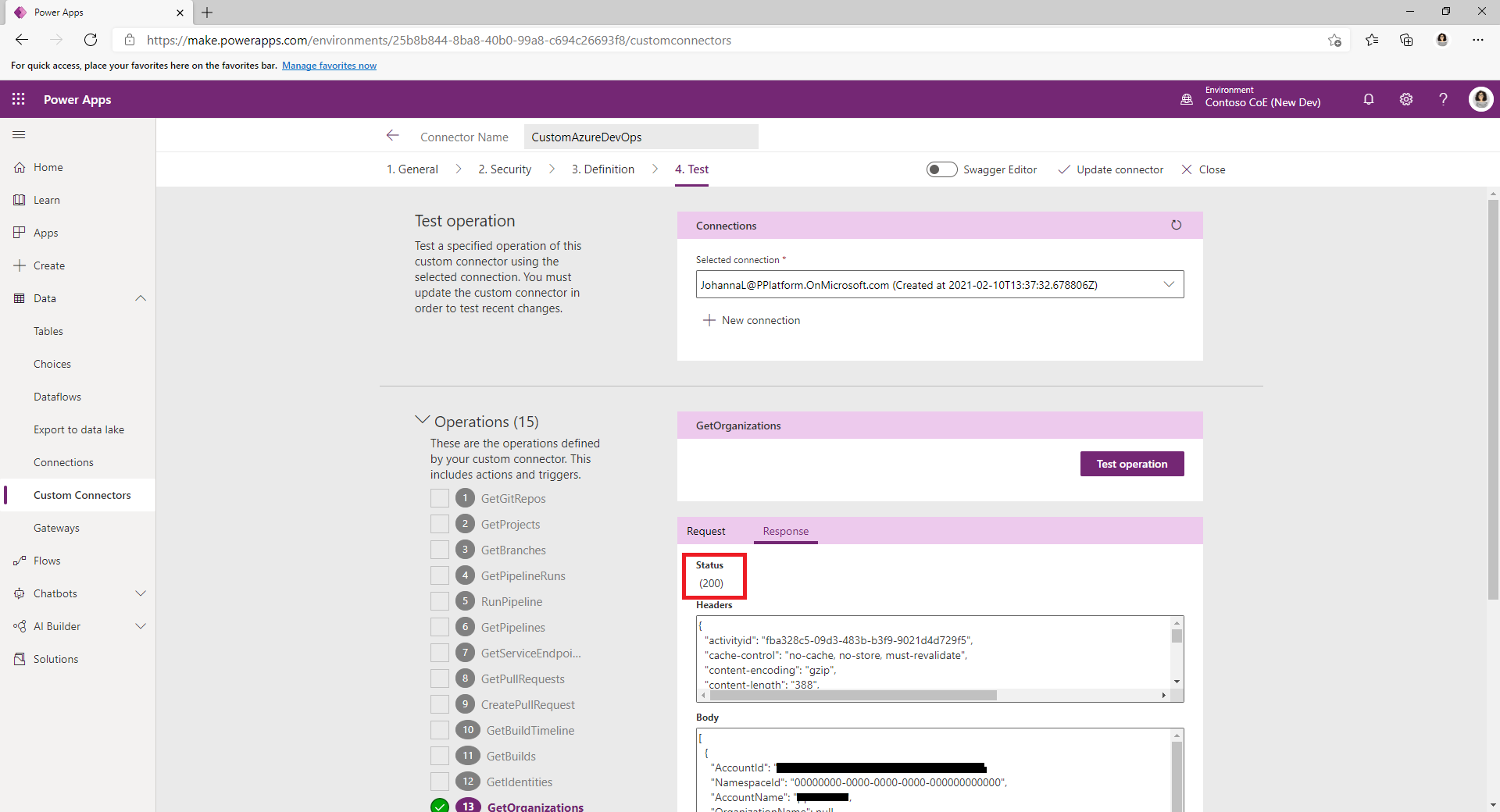
Nastavte svoj prvý Azure DevOps projekt na použitie s ALM Accelerator
Použite priloženého sprievodcu na nastavenie Azure DevOps projektu na nasadenie Power Platform riešení pomocou ALM Accelerator. Môžete nakonfigurovať existujúci prázdny projekt alebo ho vytvoriť.
Otvorte administračnú aplikáciu ALM Accelerator.
Na ľavom bočnom paneli vyberte Projekty v skupine Azure DevOps .
Ak sa zobrazí výzva na aktualizáciu Značky vydania, vyberte možnosť Dobre.
V zozname vyberte svoju organizáciu Azure DevOps .
V Zozname projektov vyberte Nový.
Vyberte Sprievodca projektom.
V Projekt krok zadajte názov svojho projektu. Voliteľne zadajte popis a povoľte funkcie verzia Preview.
Vyberte Ďalej.
V časti Šablóny potrubí krok vyberte Ďalej , ak chcete do svojho projektu nainštalovať šablóny.
Aplikácia nainštaluje šablóny potrubí do nového úložiska v projekte. Prípadne môžete projekt nakonfigurovať tak, aby používal šablóny z projektu, ktorý ich už má nainštalované.
V krokoch Servisné pripojenia vyberte prostredia, pre ktoré chcete vytvoriť servisné pripojenie.
Môžete vybrať viacero prostredí a vytvoriť servisné pripojenia pre všetky naraz. Ak chcete používať rôzne registrácie aplikácií pre svoje prostredia, vytvorte pripojenie služby pre každú registráciu aplikácie jednotlivo.
Po nakonfigurovaní pripojenia k službe na registráciu aplikácie vyberte Pridať.
Po nakonfigurovaní všetkých pripojení služby vyberte Ďalej.
V časti Všeobecné kanály krok vyberte možnosť Ďalej na vytvorenie kanálov a skupiny premenných a nastavte hodnotu Azure DevOps povolenia, ktoré projekt potrebuje na funkčnosť ALM Accelerator.
Vytvorenie používateľa aplikácie v prostredí Dataverse
Vytvorte používateľa aplikácie vo svojich prostrediach, aby sa potrubia mohli pripojiť k Dataverse. Urobte to v každom prostredí, do ktorého plánujete nasadiť ALM Accelerator.
Prihláste sa do Power Platform centra spravovania.
Vyberte svoje vývojové prostredie a potom vyberte Nastavenia.
Vyberte Používatelia + povolenia>Používatelia aplikácie.
Vyberte + Nový používateľ aplikácie.
Vyberte + Pridať aplikáciu, vyberte registráciu aplikácie, ktorú ste vytvorili predtým, a potom vyberte Pridať.
Vyberte Obchodnú jednotku.
Vyberte ikonu ceruzky napravo od Roly zabezpečenia a potom vyberte roly zabezpečenia pre používateľa aplikácie.
Odporúčame, aby ste používateľovi aplikácie udelili oprávnenia správcu systému rola zabezpečenia, aby mohol používateľ vykonávať požadované funkcie v každom prostredí.
Vyberte položku Vytvoriť.
Tieto kroky zopakujte vo svojom overovacom, testovacom a produkčnom prostredí.
Nastavte tvorcov na používanie aplikácie ALM Accelerator
Nakonfigurujte používateľské povolenia pre účet výrobcu v Dataverse a Azure DevOps.
Nakonfigurujte používateľské nastavenia nasadenia na nastavenie používateľského prostredia aplikácie a udelenie prístupu k riešeniam a profilom nasadenia.