Manuálna konfigurácia aplikácie ALM Accelerator
Komponenty ALM Accelerator for Power Platform môžete nakonfigurovať pomocou sprievodnej aplikácie na správu alebo ručne. Tento článok vás prevedie manuálnou konfiguráciou aplikácie a je rozdelený do siedmich sekcií:
- Predpoklady
- Základné nastavenie
- Nastavenie developerského projektu
- Nastavenie riešenia
- Importujte riešenie a nakonfigurujte aplikáciu
- Nastavte tvorcov na používanie aplikácie ALM Accelerator
Požiadavky
Pred inštaláciou ALM Accelerator for Power Platform sa uistite, že ste splnili nasledujúce predpoklady.
ALM Accelerator musí byť nainštalovaný v Power Platform prostredí, ktoré má Microsoft Dataverse databázu. Všetky prostredia, v ktorých používate ALM Accelerator na nasadenie riešení, tiež vyžadujú Dataverse databázu.
Poznámka
Accelerator ALM nie je kompatibilný s Dataverse for Teams. Aplikácia ALM Accelerator aj súvisiace kanály predpokladajú, že používate plnú verziu Dataverse vo všetkých prostrediach.
Odporúčame vám nainštalovať ALM Accelerator v rovnakom prostredí ako ostatné riešenia CoE Starter Kit. Prečítajte si viac o tom, ako určiť najlepšiu stratégiu pre vašu organizáciu:
ALM Accelerator používa Azure DevOps na riadenie zdrojov a nasadenia. Ak nemáte Azure DevOps organizáciu, zaregistrujte sa zadarmo až pre piatich používateľov na Azure DevOps stránke.
Na dokončenie krokov v tejto časti potrebujete nasledujúcich používateľov a povolenia v Azure, Azure DevOps a Power Platform:
- Licencovaný používateľ Azure s povoleniami na vytváranie a zobrazovanie Microsoft Entra skupín, vytváranie registrácií aplikácií a udeľovanie súhlasu správcu na registrácie aplikácií v Microsoft Entra ID
- Licencovaný Azure DevOps používateľ s povoleniami na vytváranie a správu kanálov, pripojení služieb, repozitárov a rozšírení
- Licencovaný Power Platform používateľ s oprávneniami vytvárať používateľov aplikácie a udeľovať im oprávnenia správcu
V prostredí, do ktorého sa importuje ALM Accelerator, musia byť k dispozícii nasledujúce konektory:
- Dataverse (staršia verzia)
- HTTP
- Power Apps pre tvorcov
- HTTP s Microsoft Entra ID (s koncovým bodom prístupu k https://graph.microsoft.com)
- Custom DevOps ALM Accelerator (tento konektor je vytvorený ako súčasť importu riešenia akcelerátora)
- Používatelia Office 365
- HTTP
Nainštalujte Creator Kit v prostredí, kde inštalujete ALM Accelerator.
Základné nastavenie
Nasledujúce kroky sú všeobecné pre funkčnosť ALM Accelerator a nie sú špecifické pre žiadny projekt alebo riešenie.
Vytvorte si registráciu aplikácie vo svojom Microsoft Entra prostredí
Vytvorte registráciu aplikácie pre ALM Accelerator, aby ste aplikácii a pridruženým kanálom udelili povolenia potrebné na vykonávanie operácií v Azure DevOps a Power Apps alebo Dataverse. Musíte to urobiť iba raz.
Nasledujúce kroky ukazujú, ako vytvoriť registráciu jednej aplikácie s povoleniami pre Dataverse a Azure DevOps. Možno však budete chcieť vytvoriť samostatné registrácie aplikácií na rozdelenie zodpovedností. Pred rozhodnutím o stratégii registrácie aplikácie by ste mali zvážiť, ako samostatné registrácie aplikácií ovplyvňujú údržba aj bezpečnosť .
Vytvorte registráciu aplikácie
Prihláste sa do portálu Azurel.
Vyberte Microsoft Entra ID>Registrácie aplikácií.
Vyberte + Nová registrácia a potom zadajte názov registrácie, napríklad ALMAcceleratorServicePrincipal.
Ponechajte všetky ostatné možnosti na ich predvolených hodnotách a vyberte Registrovať.
Pridajte povolenia k registrácii aplikácie
Na ľavom bočnom paneli vyberte Povolenia rozhrania API.
Vyberte + Pridať povolenie.
Vyberte Dynamics CRM a potom vyberte Delegované povolenia a odcudzenie identity používateľa.
Výberom možnosti Pridať povolenia pridáte k registrácii aplikácie povolenie Dynamics CRM API user_impersonation.
Znova vyberte + Pridať povolenie .
Vyberte kartu API, ktorú moja organizácia používa . Vyhľadajte a vyberte PowerApps-Poradca a potom vyberte Delegované povolenia a Analýza. Všetky (nevyžaduje sa súhlas správcu).
Toto povolenie sa vyžaduje na spustenie statickej analýzy prostredníctvom kontroly aplikácií.
Výberom možnosti Pridať povolenia pridáte k registrácii aplikácie povolenie PowerApps-Advisor API Analysis.All.
Znova vyberte + Pridať povolenie .
Na karte Microsoft APIs alebo na karte API, ktoré moja organizácia používa vyberte Azure DevOps a potom vyberte Delegované povolenia a odcudzenie identity používateľa.
Toto povolenie sa vyžaduje na pripojenie k Azure DevOps prostredníctvom vlastného konektora v aplikácii ALM Accelerator.
Ak ste pridali Azure DevOps povolenie z karty API, ktorú moja organizácia používa , skopírujte ID aplikácie (klienta) pre použitie neskôr v tomto postupe.
Budete ho používať ako ID aplikácie (klienta) DevOps, ktoré sa líši od ID aplikácie (klienta) skopírujete neskôr v tomto postupe.
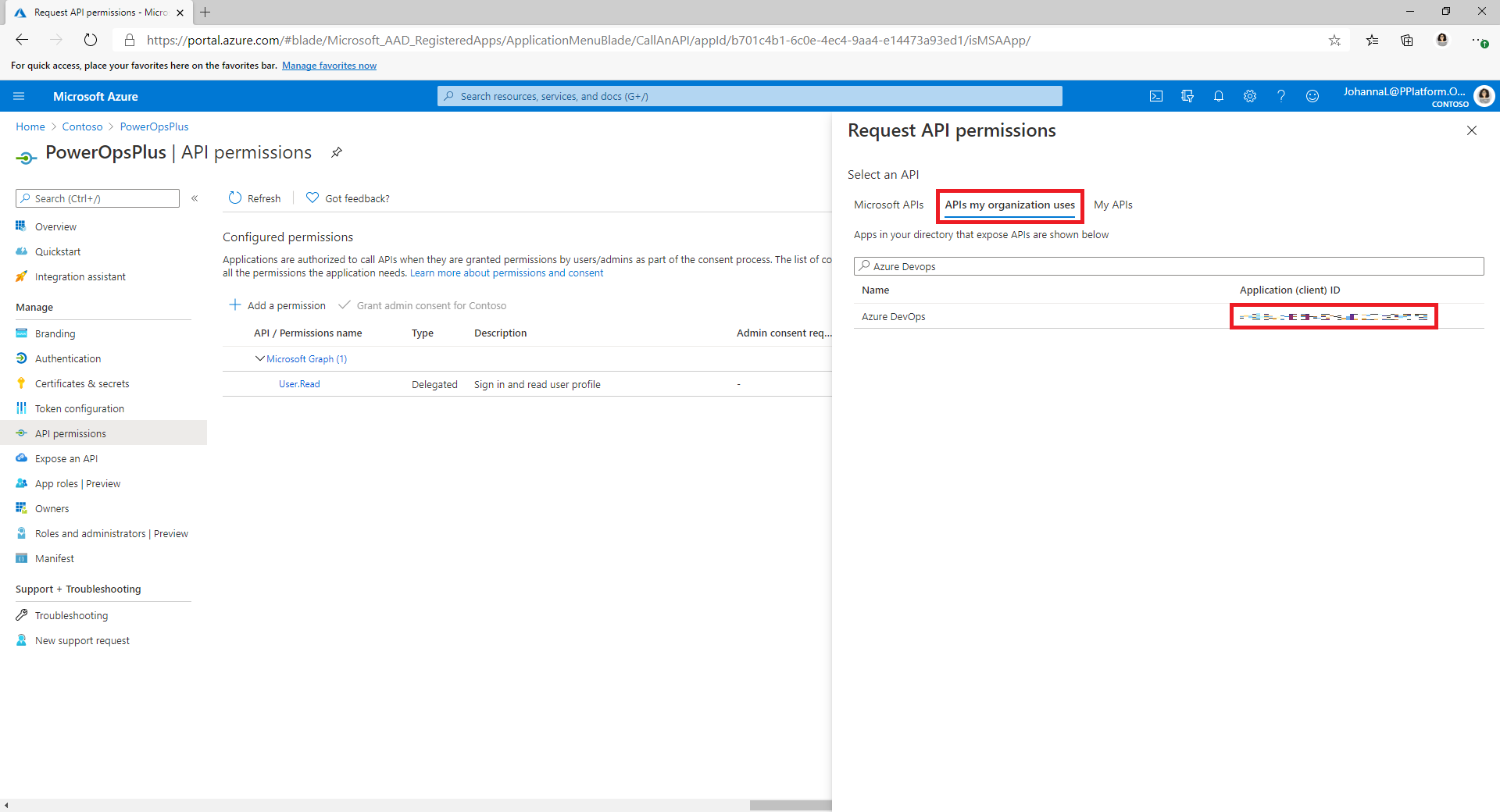
Ak nemôžete nájsť Azure DevOps povolenie na karte API, ktoré moja organizácia používa , postupujte podľa týchto krokov a získajte ID aplikácie DevOps (klienta):
- Otvorte súkromné okno prehliadača a prejdite na
https://dev.azure.com/<your devops organization>/_apis. - Na prihlasovacej stránke skopírujte hodnotu parametra client_id v adrese URL.
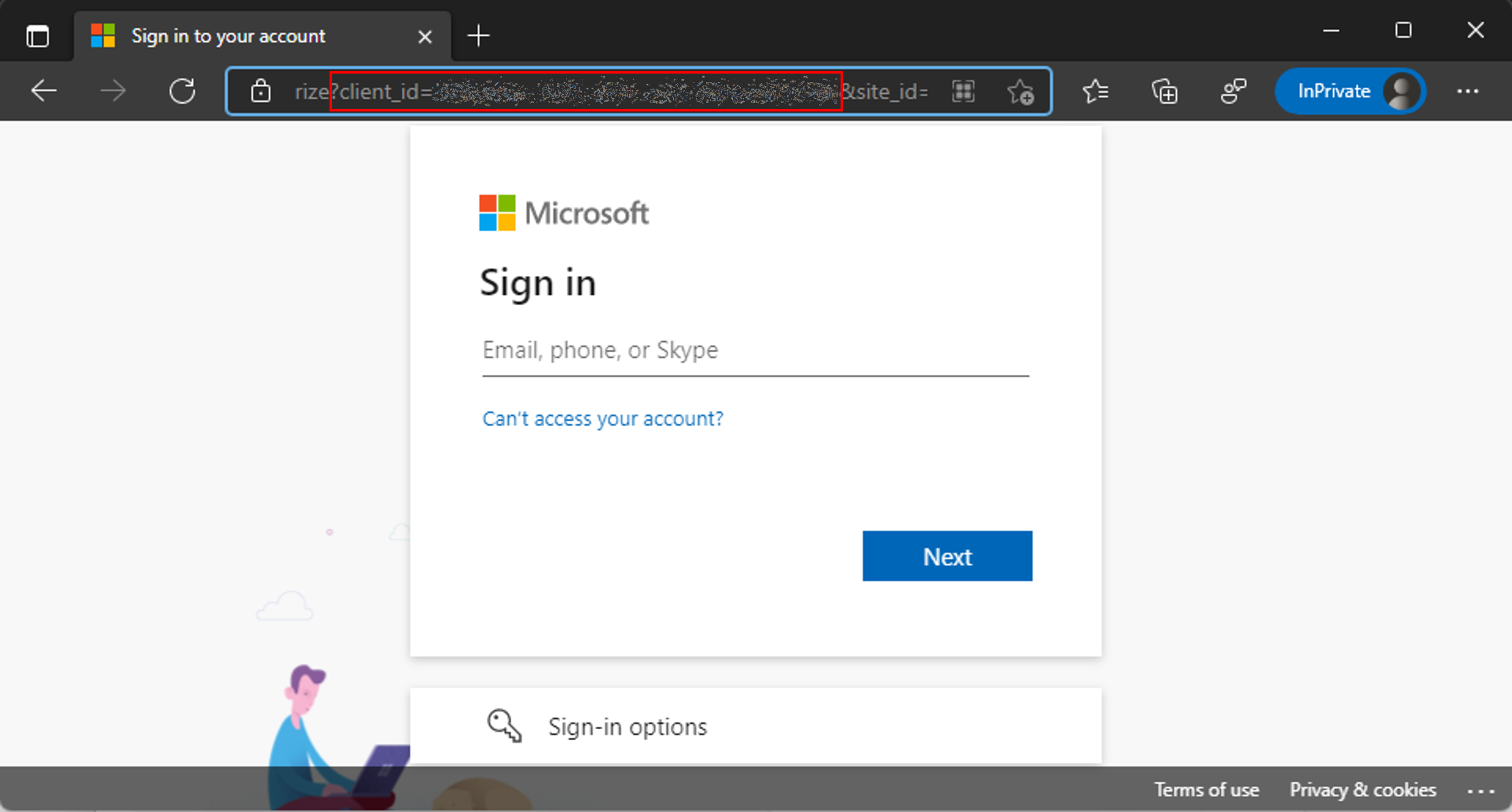
- Otvorte súkromné okno prehliadača a prejdite na
Výberom možnosti Pridať povolenia pridáte k registrácii aplikácie povolenie Azure DevOps API user_impersonation.
Vyberte Udeliť súhlas správcu pre <vášho nájomníka>.
Nakonfigurujte tajný kľúč klienta a URI presmerovania
Na ľavom bočnom paneli vyberte Certifikáty & tajomstvá.
Vyberte položku + Nové klientske tajomstvo.
Vyberte dátum vypršania platnosti a potom vyberte Pridať.
Skopírujte tajný kľúč klienta Hodnota na použitie neskôr. Toto je jediný čas, kedy môžete skopírovať hodnotu. Uistite sa, že tak urobíte pred opustením stránky.
Na ľavom bočnom paneli vyberte Prehľad.
Skopírujte ID aplikácie (klienta) a ID adresára (nájomca).
Vyberte položku Konfigurácia.
Udeľte povolenie Power App Management na registráciu vašej aplikácie
Udeľte Power App Management povolenia na registráciu vašej aplikácie, aby kanály mohli vykonávať akcie, ktoré potrebujú vo vašich prostrediach. Ak to chcete urobiť, spustite nasledujúcu rutinu cmdlet PowerShell ako interaktívny používateľ, ktorý má Power Apps oprávnenia správcu. Tento príkaz stačí spustiť iba raz, po vytvorení registrácie aplikácie.
Dôležité
Nasledujúca rutina cmdlet PowerShell dáva registrácii aplikácie zvýšené povolenia, ako napríklad Power Platform Admin. Zásady zabezpečenia vašej organizácie nemusia povoľovať tieto typy povolení. Pred pokračovaním sa uistite, že sú povolené. Ak nie sú povolené, určité funkcie nefungujú v kanáloch ALM Accelerator.
Install-Module -Name Microsoft.PowerApps.Administration.PowerShell
Install-Module -Name Microsoft.PowerApps.PowerShell -AllowClobber
New-PowerAppManagementApp -ApplicationId <the Application (client) ID you copied when you created the app registration>
Nainštalovať rozšírenia Azure DevOps
ALM Accelerator používa niekoľko Azure DevOps rozšírení vrátane niektorých rozšírení tretích strán, ktoré sú dostupné na Azure DevOps trhu. Webové stránky každého rozšírenia tretej strany a odkaz na ich zdrojový kód sú uvedené v nasledujúcich pokynoch. Zistite, ako hodnotiť vydavateľa rozšírenia Marketplace.
Prihláste sa do Azure DevOps.
Vyberte Nastavenia organizácie.
Vyberte Všeobecné>Rozšírenia.
Vyhľadajte a nainštalujte nasledujúce rozšírenia:
Power Platform Nástroje na zostavovanie (vyžadované): Toto rozšírenie obsahuje úlohy na zostavovanie od spoločnosti Microsoft Power Platform. (https://marketplace.visualstudio.com/items?itemName=microsoft-IsvExpTools.PowerPlatform-BuildTools)
Nahradiť tokeny (povinné): kanály používajú toto rozšírenie na nahradenie tokenov v konfiguračných súboroch a ukladanie bezpečných hodnôt do súkromných premenných nakonfigurovaných pre kanál. (https://marketplace.visualstudio.com/items?itemName=qetza.replacetokens | https://github.com/qetza/vsts-replacetokens-task)
Karta SARIF SAST Scans (voliteľné): Toto rozšírenie použite na vizualizáciu súborov SARIF, ktoré nástroj na kontrolu riešenia generuje počas zostavovania. (Karta SARIF SAST Scans - Visual Studio Marketplace)
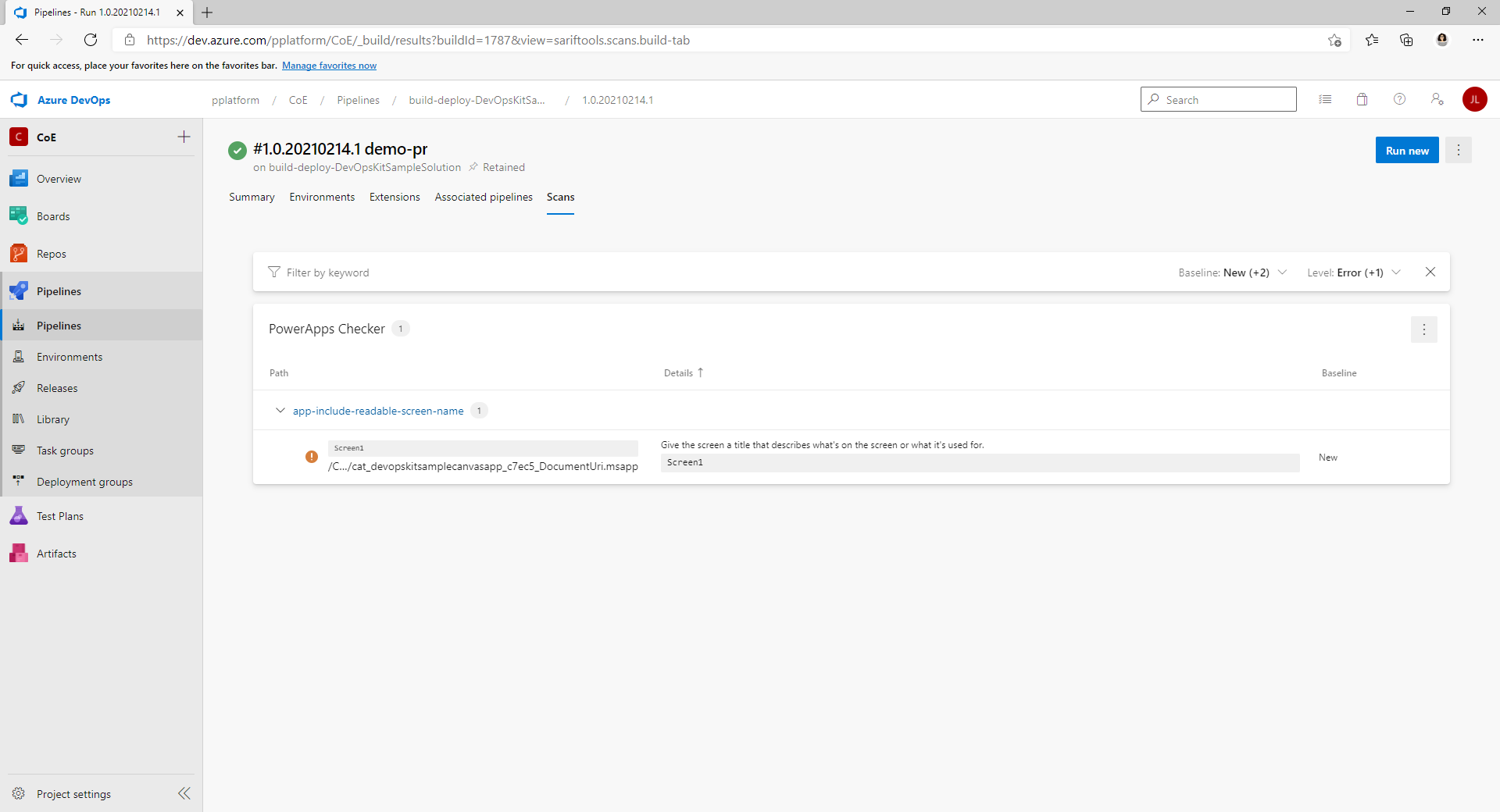
Naklonujte kanály YAML z GitHubu do svojej inštancie Azure DevOps
Prejdite na https://aka.ms/coe-alm-accelerator-templates-latest-release a skopírujte adresu URL najnovšieho vydania.
Prihláste sa do Azure DevOps.
Vytvorte projekt alebo vyberte existujúci projekt.
Vyberte Úložisko a potom vyberte Importovať úložisko v zozname úložiska.
Prilepte adresu URL, ktorú ste skopírovali do krok 1, ako Klonovať adresu URL a potom vyberte Importovať.
Potvrďte, že predvolená vetva pre repo je hlavná. Vyberte Repozitáre a Pobočky a uistite sa, že hlavné branch je označený ako predvolený.
Ak nie, vyberte tri zvislé bodky (⋮) zodpovedajúce hlavnej vetvi a z V ponuke Ďalšie možnosti vyberte Nastaviť ako predvolenú vetvu.
Poznámka
Toto úložisko je miestom, kde prebiehajú šablóny kanálov riešení a kanály exportu/importu. Neskôr, keď vytvoríte kanály pre svoje riešenia, možno budete musieť odkázať na tento konkrétny projekt a repo, ak sa rozhodnete použiť iný repo na riadenie zdroja pre vaše riešenia.
Vytvorte kanály na import, odstránenie a export riešení
Vytvárajte kanály na import, odstraňovanie a exportovanie na základe YAML v Azure DevOps repo. Tieto kanály sa spúšťajú, keď pomocou aplikácie odošlete riešenie do systému Git, importujete riešenie alebo vymažete riešenie.
Poznámka
Ak očakávate, že všetky vaše exporty budú vykonávať rovnaké akcie bez ohľadu na riešenie, pre ktoré je spustený kanál, môžete vytvoriť jeden exportný kanál, ako je popísané v tejto časti. Možno však budete potrebovať rôzne akcie exportu na základe riešenia. V takom prípade môžete pridať názov riešenia do kanála export-solution-to-git, napríklad export-solution-to-git-SampleSolution, aby ste mali aplikáciu pri vykonávaní akcií v aplikácii spustite svoje špecifické kanály riešení.
Nasledujúca tabuľka zobrazuje súlad medzi súborom YAML v repo a jeho sprievodným kanálom.
| YAML file | Názov kanála |
|---|---|
| export-solution-to-git.yml | export-solution-to-git |
| import-unmanaged-to-dev-environment.yml | import-unmanaged-to-dev-environment |
| delete-unmanaged-solution-and-components.yml | delete-unmanaged-solution-and-components |
V Azure DevOps prejdite na Kanály>Vytvoriť nový kanál.
Vyberte Azure Repos Git pre svoje úložisko kódu a potom ukážte na Azure DevOps úložisko, ktoré ste vytvorili a nasadili pomocou šablón kanálov v predchádzajúcich krokoch.
Na stránke Konfigurácia kanála vyberte Existujúci súbor YAML Azure Pipelines a ukážte na /Pipelines/export-solution-to-git.yml, /Pipelines/import-unmanaged-to-dev-environment.yml alebo /Pipelines/delete-unmanaged-solution-and-components.yml.
Vyberte Pokračovať a potom vyberte Uložiť.
Vyberte ponuku Viac (…) vedľa položky Spustiť potrubie a potom vyberte Premenovať/Presunúť.
Zmeňte názov kanála na export-solution-to-git, import-unmanaged-to-dev-environment alebo vymažte nespravované-riešenie-a-komponenty.
Vyberte položku Uložiť.
Vytvorte premenné exportného kanála (voliteľné)
Môžete nastaviť premenné kanála v potrubí export-solution-to-git, aby ste určili, aké informácie budú uchovávané na riadenie zdroja. Ak chcete tieto nastavenia použiť globálne, nastavte premenné vo svojom kanáli export-solution-to-git. Ak chcete použiť nastavenia na konkrétne riešenia pri exporte, vytvorte pre svoje riešenie exportný kanál, ako je popísané v poznámke v predchádzajúcej časti, a nastavte premenné pre tento kanál.
Aby ste sa uistili, že aktuálne hodnoty premenných prostredia nebudú počas procesu exportu nikdy odovzdané do kontroly zdroja, vytvorte premennú DoNotExportCurrentEnvironmentVariableValues vo svojom potrubí export-solution-to-git a nastavte jej hodnotu na True.
Dôležité
Táto premenná kanála sa odporúča, aby ste mohli použiť funkčnosť konfigurácie nasadenia v ALM Accelerator.
Aby ste sa uistili, že hodnoty špecifických predvolených premenných prostredia sú nastavené počas exportu riešenia, vytvorte premennú VerifyDefaultEnvironmentVariableValues v potrubí export-solution-to-git a nastavte jej hodnotu na True. Nastavte hodnoty predvolených premenných prostredia v súbore customDeploymentSettings.json, ako je popísané v príručke konfigurácie nasadenia.
V Azure DevOps vyberte Potrubie>Knižnica>Vytvoriť novú skupinu premenných.
Novú skupinu premennej pomenujte alm-accelerator-variable-group, presne tak, ako je tu uvedené.
Potrubia odkazujú na túto špecifickú skupinu premenných, takže musí byť pomenovaná presne tak, ako je znázornené. Ak sa rozhodnete použiť inú konvenciu pomenovania pre svoju skupinu premenných, musíte upraviť časti kanálov tak, aby odkazovali na názov, ktorý používate.
Pridajte nasledujúce premenné do skupiny premenných:
Name Description Hodnota AADHost Microsoft Entra koncový bod autorizácie Pre verejné cloudy použite login.microsoftonline.com. V prípade vládnych cloudov použite príslušnú autorizačnú adresu URL. ProcessCanvasApps Či sú aplikácie plátna rozbalené počas exportu alebo zbalené počas zostavovania Ak je hodnota False, aplikácie plátna sa nerozbalia počas exportu ani nezabalia počas zostavovania. Funkcia rozbaľovania a balenia aplikácie canvas je v verzia Preview a momentálne sa neodporúča používať v produkčných prostrediach. Zdrojový kód plátna však nemôžete zobraziť v ovládacom prvku zdroja, pokiaľ túto premennú nenastavíte na hodnotu True. (Voliteľné) Ak vo svojich kanáloch používate automatizáciu testovania plátna, pridajte do skupiny premenných nasledujúce premenné:
Name Hodnota TestAutomationLoginMethod CloudIdentity TestAutomationMakerPortalUrl Zvyčajne adresa URL z portálu Power Apps maker *https://make.powerapps.com*TestAutomationUsername Používateľský účet používaný na vykonávanie automatických testov TestAutomationPassword Heslo pre používateľský účet používané na vykonávanie automatických testov (Voliteľné) V predvolenom nastavení sú globálne premenné obmedzené a musíte nakonfigurovať prístup pre každý kanál. Môžete to zjednodušiť a povoliť prístup pre akékoľvek potrubie. Pod Skupinou premenných (Potrubie>Knižnica>alm-urýchľovač-skupina-premenných), vyberte Povolenia kanálov v hornej ponuke vyberte (…) a potom vyberte Otvoriť prístup.
Nastavte povolenia pre službu zostavovania projektu
Dôležité
Azure DevOps obsahuje množstvo účtov "Build Service" a môže to byť mätúce, keď budete postupovať podľa krokov v tejto časti. Venujte veľkú pozornosť názvom a formátom uvedeným v krokoch 3 a 5. Ak sa konkrétny účet nezobrazuje v úvodnom zozname, možno ho budete musieť vyhľadať.
V Azure DevOps vyberte Nastavenia projektu.
Vyberte Úložiská>Zabezpečenie.
V časti Používatelia vyhľadajte a vyberte možnosť Služba zostavovania zbierky projektov (Názov vašej organizácie).
Poznámka
Po používateľovi Služby zostavovania zhromažďovania projektov sa nemusí zobraziť Názov vašej organizácie . Môže to byť len jedinečný identifikátor. V takom prípade použite funkciu vyhľadávania na vyhľadanie používateľa a potom ho vyberte.
Nastavte nasledujúce povolenia pre používateľa služby zostavovania:
Povolenie Hodnota Prispieť Povoliť Prispieť k žiadostiam o stiahnutie Povoliť Vytvoriť vetvu Povoliť Upraviť politiky Povoliť V časti Používatelia vyhľadajte a vyberte Názov vášho projektu Vybudovať službu (Vaša organizácia Meno).
Nastavte rovnaké hodnoty ako v krok 4.
Vyberte položku Kanály, vyberte tri bodky (...) v pravom hornom rohu a potom vyberte položku Spravovať zabezpečenie.
Nastavte nasledujúce povolenia pre používateľa služby Your Project Name Build Service (názov vašej organizácie):
Povolenie Hodnota Upraviť kanál zostavy Povoliť Upraviť kvalitu zostavy Povoliť Spravovať zostavovací front Povoliť Prepísať overenie prihlásenia zostavou Povoliť Informácie o aktualizácii zostavy Povoliť Zobraziť zostavy kanála Povoliť Zobraziť zostavy Povoliť Vyberte položku Nastavenia>projektu Fondy agentov, vyberte položku Zabezpečenie a potom vyberte položku Pridať.
Vyhľadajte a vyberte službu Your Project Name Build Service (Názov vašej organizácie).
Nastavte rolu na možnosť Čítačka.
Stlačte možnosť Pridať.
(Voliteľné) V predvolenom nastavení sú povolenia kanála pre každý odkladací priestor obmedzené a musíte ich nakonfigurovať individuálne. Môžete to zjednodušiť a povoliť prístup pre akékoľvek potrubie. V časti Úložiská> nastavení projektupostupne vyberte jednotlivé odkladacie priestory. V hornej ponuke vyberte položku Zabezpečenie . Vyhľadajte blok povolení kanála , vyberte položku ( ...) a potom vyberte položkuOtvoriť prístup .
Nastavenie developerského projektu
Nasledujúca časť vás prevedie krokmi potrebnými na nastavenie každého z rozvojových projektov, ktoré podporujete. V tomto kontexte vývojový projekt zahŕňa infraštruktúru a konfiguráciu, ktorá podporuje zdravé riadenie životného cyklu aplikácií (ALM), vrátane konfigurácie Dataverse prostredia, ktoré podporuje samotný proces ALM.
Vytvorenie servisných pripojení na Azure DevOps prístup Power Platform
Každé Dataverse prostredie – vývoj, overovanie, testovanie a výroba – musí mať servisné Power Platform pripojenie Azure DevOps. Vykonajte nasledujúce kroky pre každé z vašich prostredí.
Poznámka
Používatelia aplikácie ALM Accelerator vidia iba prostredia, v ktorých majú rolu používateľa alebo správcu v pripojení Azure DevOps služby. Ak tvorcovia pracujú v prostredí osobného rozvoja, musia mať rolu používateľa alebo správcu v pripojení služby pre svoje prostredie osobného rozvoja. Pripojenia služieb overovania, testovania a produkčného prostredia, ako je napríklad služba zostavovania, vyžadujú iba povolenia udelené kanálom.
Prihláste sa a Azure DevOps vyberte svoj projekt.
Vyberte položku Nastavenia projektu Pripojenia služby a> potom vyberte položkuVytvoriť servisné pripojenie .
Vyhľadajte a vyberte Power Platform typ pripojenia služby.
Vyberte Ďalej.
Pre adresu URL servera zadajte adresu URL svojho prostredia, napríklad.
https://myorg.crm.dynamics.com/Dôležité
Do adresy URL musíte zahrnúť koncovú lomku (/); Teda po .com v tomto príklade.
Do poľa Service Connection Name (Názov pripojenia služby) zadajte rovnakú adresu URL, akú ste zadali v krok 4, vrátane lomky (/).
Zadajte ID nájomníka, ID aplikácie (klienta) a Tajný kľúč klienta skopírovali ste z Microsoft Entra keď ste vytvorili registráciu aplikácie.
Vyberte Udeliť prístupové povolenia všetkým kanálom.
Vyberte položku Uložiť.
Pripojenia služby musia poskytovať používateľské povolenia všetkým používateľom vo všetkých prostrediach, ku ktorým používatelia potrebujú mať prístup z aplikácie (napríklad prostredia tvorcov).
V zozname Pripojenia služby vyberte pripojenie služby, ktoré chcete zdieľať s používateľmi.
Vyberte Viac (…) v pravom hornom rohu a potom vyberte Bezpečnosť.
V zozname Skupina alebo Používateľ vyberte používateľa alebo skupinu, ktorej chcete poskytnúť používateľské oprávnenia.
Vyberte Používateľ, vyberte Rola a potom vyberte Pridať.
Opakujte kroky v tejto časti pre každé z vašich vývojových, overovacích, testovacích a produkčných prostredí.
Nastavte povolenia pre službu zostavovania projektu na používanie pripojení služby
V Azure DevOps vyberte Nastavenia projektu>Servisné pripojenia.
Vyberte (…) v pravom hornom rohu, vyberte Zabezpečenie a potom vyberte Pridať.
Vyhľadajte a vyberte službu Your Project Name Build Service (Názov vašej organizácie).
Nastavte Rola na Správca a potom vyberte Pridať.
Vytvorenie používateľa aplikácie v prostredí Dataverse
Vytvorte používateľa aplikácie vo svojich prostrediach, aby sa potrubia mohli pripojiť k Dataverse. Urobte to v každom prostredí, do ktorého plánujete nasadiť ALM Accelerator.
Prihláste sa do Power Platform centra spravovania.
Vyberte svoje vývojové prostredie a potom vyberte Nastavenia.
Vyberte Používatelia + povolenia>Používatelia aplikácie.
Vyberte + Nový používateľ aplikácie.
Vyberte + Pridať aplikáciu, vyberte registráciu aplikácie, ktorú ste vytvorili predtým, a potom vyberte Pridať.
Vyberte Obchodnú jednotku.
Vyberte ikonu ceruzky napravo od Roly zabezpečenia a potom vyberte roly zabezpečenia pre používateľa aplikácie.
Odporúčame, aby ste používateľovi aplikácie udelili oprávnenia správcu systému rola zabezpečenia, aby mohol používateľ vykonávať požadované funkcie v každom prostredí.
Vyberte položku Vytvoriť.
Tieto kroky zopakujte vo svojom overovacom, testovacom a produkčnom prostredí.
Nastavenie riešenia
Keď vytvoríte riešenie v Dataverse, musíte vytvoriť kanály špeciálne pre toto riešenie. Nasledujúce vzorové kanály sú zahrnuté v adresári Pipelines v úložisku coe-alm-templates :
- https://github.com/microsoft/coe-alm-accelerator-templates/blob/main/Pipelines/build-deploy-validation-SampleSolution.yml
- https://github.com/microsoft/coe-alm-accelerator-templates/blob/main/Pipelines/build-deploy-test-SampleSolution.yml
- https://github.com/microsoft/coe-alm-accelerator-templates/blob/main/Pipelines/build-deploy-prod-SampleSolution.yml
Vzorové kanály poskytujú organizáciám flexibilitu pri ukladaní šablón kanálov v samostatnom projekte alebo úložisku od špecifického kanála riešení YAML. Ak chcete nakonfigurovať kanál riešení, postupujte podľa krokov v tejto časti. Opakujte tieto kroky pre každé riešenie, pre ktoré používate ALM Accelerator na ovládanie zdroja.
Dôležité
YAML pre váš kanál riešení je vždy uložený v rovnakom úložisku, ktoré používate na riadenie zdroja pre vaše riešenie. Šablóny kanálov – teda priečinok Pipeline\Templates – môžu existovať buď v rovnakom repo ako váš kanál riešení YAML, alebo v samostatnom repo či projekte.
Vytvorte kanály na zostavenie a nasadenie riešení
Priebehy riešení sa používajú na vytváranie a nasadzovanie vašich riešení riadených zdrojom do prostredí vášho nájomníka. Vzorové kanály predpokladajú, že používate iba tri prostredia: validáciu, test a produkciu. Môžete však vytvoriť toľko kanálov riešení, koľko potrebujete na základe environmentálnej stratégie vašej organizácie.
Vzorové kanály nasadenia sa spúšťajú zmenami vo vetve (t. j. testovanie a produkcia) alebo ako súčasť politiky pobočky v Azure DevOps (t. j. overenie). Prečítajte si viac o nastavení pravidiel pobočky na overenie žiadosti o stiahnutie. Potrubia môžete spustiť aj manuálne, bez spúšťača.
Postupujte podľa krokov v tejto časti a vytvorte kanály nasadenia zo vzorového kanála YAML. Nasledujúca tabuľka popisuje konfiguráciu potrubia.
Dôležité
Názov kanála musí byť presne taký, ako je uvedený v nasledujúcej tabuľke, s názvom vášho riešenia namiesto MyNewSolution.
| Názov súboru kanála YAML | Názov kanála | Politika vetvy je povolená | Požaduje sa |
|---|---|---|---|
| build-deploy-validation-MyNewSolution.yml | deploy-validation-MyNewSolution | Áno | Áno |
| build-deploy-test-MyNewSolution.yml | deploy-test-MyNewSolution | No | Áno |
| build-deploy-prod-MyNewSolution.yml | deploy-prod-MyNewSolution | No | Nie (Prejdite na ďalšiu sekciu) |
Poznámka
Nasledujúce kroky vytvárajú kanály na zostavenie a nasadenie pre overovacie, testovacie a produkčné prostredia. Možno však budete chcieť vytvoriť a nasadiť na overenie a otestovať a potom nasadiť artefakty z testovacej zostavy do produkcie. Ak je to tak, postupujte podľa krokov v tejto časti len pre vaše overovacie a testovacie prostredia. Potom prejdite na Vytvorenie riešenia kanál nasadenia na konfiguráciu kanála vydávania.
Vytvorte súbor potrubia
V Azure DevOps prejdite do úložiska, ktoré obsahuje priečinok kanálov, ktorý ste potvrdili, a vyberte priečinok Kanál.
Otvorte jeden z troch vzorových kanálov nasadenia a skopírujte YAML na použitie vo svojom novom kanáli.
Poznamenajte si názov repozitára na použitie vo vašom kanáli.
Prejdite do úložiska, ktoré chcete použiť na ovládanie zdroja pre vaše riešenie.
Vytvorte vetvu založenú na vašej predvolenej vetve a pomenujte ju pre svoje riešenie; napríklad MyNewSolution.
Táto vetva sa stane ďalšou verziou (v-next) vetvou vášho riešenia. Všetka vývojová práca musí byť vetvená z tejto vetvy do osobnej pracovnej vetvy vývojára a potom zlúčená do vetvy v-next, aby sa posunulo k validácii a testovaniu. Neskôr, keď bude vydanie pripravené, môže byť vetva v-next zlúčená do hlavnej alebo predvolenej vetvy.
Vo vrchnej ponuke vyberte položku Nové a potom Priečinok.
Dajte novému priečinku rovnaký názov ako vaše riešenie.
Pomenujte súbor YAML nového kanála, napríklad build-deploy-validation-SampleSolution.yml, build-deploy-test-SampleSolution. yml alebo build-deploy-prod-SampleSolution.yml.
Vyberte položku Vytvoriť.
Aktualizujte a uložte súbor
Vložte YAML, ktorý ste skopírovali v krok 2 v predchádzajúcej časti, do nového súboru kanála.
Zmeňte nasledujúce hodnoty v novom kanáli YAML:
Zmeňte Zdroje>Repozitáre>Názov na názov úložiska, ktoré obsahuje vaše šablóny kanálov.
V tomto príklade má repo názov coe-alm-accelerator-templates a existuje v rovnakom projekte ako MyNewSolution repo. Ak je váš archív šablón v inom projekte Azure DevOps , použite formát Názov projektu/Názov úložiska. V prípade potreby môžete pomocou parametra
refurčiť aj pobočku, v ktorej sa nachádzajú vaše šablóny.Zmeňte akúkoľvek hodnotu, ktorá odkazuje na SampleSolutionName , na jedinečný názov vášho riešenia; napríklad MyNewSolution.
Výberom možnosti Odoslať uložte zmeny.
V Azure DevOps prejdite na Kanály a vyberte Vytvorenie nového kanála.
Vyberte Azure Repos Git pre svoje úložisko kódu.
Vyberte Úložisko DevOps, ktoré obsahuje kanál nasadenia YAML.
Na stránke Konfigurácia kanála vyberte Existujúci súbor YAML Azure Pipelines, ukážte na súbor YAML vo svojom úložisku ktoré ste vytvorili skôr, a potom vyberte Pokračovať.
Vyberte Uložiť, vyberte (…) vedľa položky Spustiť potrubie a potom vyberte Premenovať/Presunúť.
Zmeňte názov kanála na deploy-validation-MyNewSolution, deploy-test-MyNewSolution alebo deploy-prod-MyNewSolution, kde MyNewSolution je názov vášho riešenia.
Vyberte položku Uložiť.
Ak váš nový kanál nebol vytvorený v predvolenej vetve úložiska: Vyberte Upraviť v kanáli. Vyberte (…) v pravom hornom rohu a potom vyberte Spúšťače. Zvoľte kartu YAML a potom vyberte položku Získať zdroje. Zmeňte Predvolenú vetvu pre manuálne a plánované zostavy tak, aby smerovala na vašu vetvu riešenia. Prečítajte si viac o tom, ako nakonfigurovať spúšťače kanálov.
Opakujte predchádzajúce kroky a vytvorte kanál nasadenia pre každé zo svojich prostredí, pričom sa odvolávate na vzorový kanál nasadenia YAML z coe-alm-accelerator-templates repo (deploy-validation-SampleSolution.yml, deploy-test-SampleSolution.yml a deploy- prod-SampleSolution.yml).
Stlačte Uložiť a umiestniť do frontu a potom stlačte možnosť Uložiť.
Vytvorenie kanála nasadenia riešenia (voliteľné)
Ako už bolo spomenuté, kroky v predchádzajúcej časti vytvárajú kanály, ktoré sa vytvárajú a nasadzujú pre overovacie, testovacie a produkčné prostredia. Môžete však vytvoriť samostatné riešenie kanál nasadenia, ak chcete vytvoriť a nasadiť iba na overenie a testovanie a potom nasadiť artefakty z testovacej zostavy do produkcie.
Podľa krokov v tejto časti vytvorte riešenie kanál nasadenia zo vzorového kanála YAML. Nasledujúca tabuľka popisuje konfiguráciu potrubia.
Dôležité
Názov kanála musí byť presne taký, ako je uvedený v nasledujúcej tabuľke, s názvom vášho riešenia namiesto MyNewSolution.
| Názov súboru kanála YAML | Názov kanála | Politika vetvy je povolená |
|---|---|---|
| deploy-prod-MyNewSolution.yml | deploy-prod-MyNewSolution | No |
V Azure DevOps prejdite do úložiska, ktoré obsahuje priečinok kanálov, ktorý ste potvrdili, a vyberte priečinok Kanály.
Otvorte vzorový kanál nasadenia deploy-prod-pipelineartifact-SampleSolution.yml a skopírujte súbor YAML na použitie vo svojom novom kanáli.
Poznamenajte si názov repozitára na použitie vo vašom kanáli.
Prejdite do úložiska, ktoré chcete použiť na ovládanie zdroja pre vaše riešenie.
Vo vrchnej ponuke vyberte položku Nové a potom Súbor.
Pomenujte súbor YAML nového potrubia; napríklad deploy-prod-MyNewSolution.yml, kde MyNewSolution je názov vášho riešenia.
Vyberte položku Vytvoriť.
Vložte YAML, ktorý ste skopírovali v krok 2, do nového súboru kanála.
Zmeňte nasledujúce hodnoty v novom kanáli YAML:
Zmeňte Spúšťač>Pobočky>Zahrňte na vetvy, v ktorých by zmeny mali spustiť nasadenie do produkcie.
Zmeňte Zdroje>Repozitáre>Názov na názov úložiska, ktoré obsahuje vaše šablóny kanálov.
V tomto príklade má repo názov coe-alm-accelerator-templates a existuje v rovnakom projekte ako MyNewSolution repo. Ak je váš archív šablón v inom projekte Azure DevOps , použite formát Názov projektu/Názov úložiska. V prípade potreby môžete pomocou parametra
refurčiť aj pobočku, v ktorej sa nachádzajú vaše šablóny.Aktualizujte Zdroje>Potrubie>Zdroj a špecifikujte kanál zostavovania, ktorý obsahuje artefakty, ktoré by mal tento kanál nasadiť. V tomto prípade sa chystáte nasadiť artefakty z testovacieho kanála, ktorý ste vytvorili predtým a ktorý vytvoril a nasadil vaše riešenie do testovacieho prostredia.
Zmeňte akúkoľvek hodnotu, ktorá odkazuje na SampleSolutionName , na jedinečný názov vášho riešenia; napríklad MyNewSolution.
Opakujte kroky 11 až 20 v predchádzajúcej časti pre deploy-validation-ALMAcceleratorSampleSolution a deploy-test-ALMAcceleratorSampleSolution, na vytvorenie potrubia z nového výrobného potrubia YAML s názvom deploy-prod-ALMAcceleratorSampleSolution.
Nastavte kanál nasadenia premenné
Pre každú kanál nasadenia, ktorú ste nakonfigurovali skôr, musíte nastaviť hodnoty premenných EnvironmentName a ServiceConnection v závislosti od prostredia, do ktorého sa kanál nasadzuje. Môžete tiež nastaviť premennú EnableFlows na vypnutie Power Automate tokov v rámci nasadenia.
Vytvorte premenné prostredia a pripojenia služby (povinné)
Každý kanál nasadenia vyžaduje premennú prostredia EnvironmentName a premennú pripojenia služby ServiceConnection.
EnvironmentNameurčuje Azure DevOps prostredie , ktoré sa nasadzuje, aby bolo možné sledovať históriu nasadenia a nastaviť povolenia a schválenia na nasadenie do konkrétnych prostredí. Nastavte túto hodnotu na Validate, Test alebo Produkcia, podľa potreby.ServiceConnectionurčuje, ako sa kanál nasadenia pripája k Power Platform. Povolené hodnoty sú názvy pripojení služby, ktoré ste vytvorili skôr.
Vyberte Upraviť v každom z kanálov nasadenia.
Výberom možnosti Premenné v definícii kanál nasadenia otvoríte editor premenných.
Ak chcete pridať premennú, vyberte (+). Zadajte názov premennej a príslušnú hodnotu.
Opakujte tieto kroky a vytvorte premenné EnvironmentName a ServiceConnection .
Vytvorte premennú EnableFlows (voliteľné)
Môžete nastaviť hodnotu premennej kanála s názvom EnableFlows na hodnotu False, aby ste preskočili kroky, ktoré automaticky povoľujú Power Automate toky ako súčasť nasadenia. Predvolená hodnota premennej EnableFlows je True.
Nastavte pravidlá pobočky pre overenie žiadosti o stiahnutie
Vytvorte politiku pobočky na spustenie kanála, ktorý ste vytvorili predtým, keď sa vytvorí požiadavka na stiahnutie.
V Azure DevOps prejdite na Úložiská a potom vyberte priečinok Vetvy.
Nájdite vetvu, pre ktorú chcete vytvoriť politiku žiadosti o stiahnutie. Vyberte (…) napravo od pobočky a potom vyberte Zásady pobočky.
Na stránke Zásady vetvy prejdite na Overenie zostavy.
Výberom možnosti + pridáte novú politiku vetvy.
V zozname Vytvoriť kanál vyberte kanál, ktorý ste vytvorili predtým.
Ak je to možné, zadajte Filter cesty , aby ste sa uistili, že iba zmeny zadanej cesty spustia kanál pre požiadavku na stiahnutie.
Nastavte Spúšťač na Automaticky.
Nastavte Požiadavku politiky na Povinné.
Nastavte spínač Uplynutie platnosti zostavy na Zapnuté.
Nastavte Zobrazovaný názov pre pravidlá svojej pobočky; napríklad Overenie zostavy PR.
Vyberte položku Uložiť.
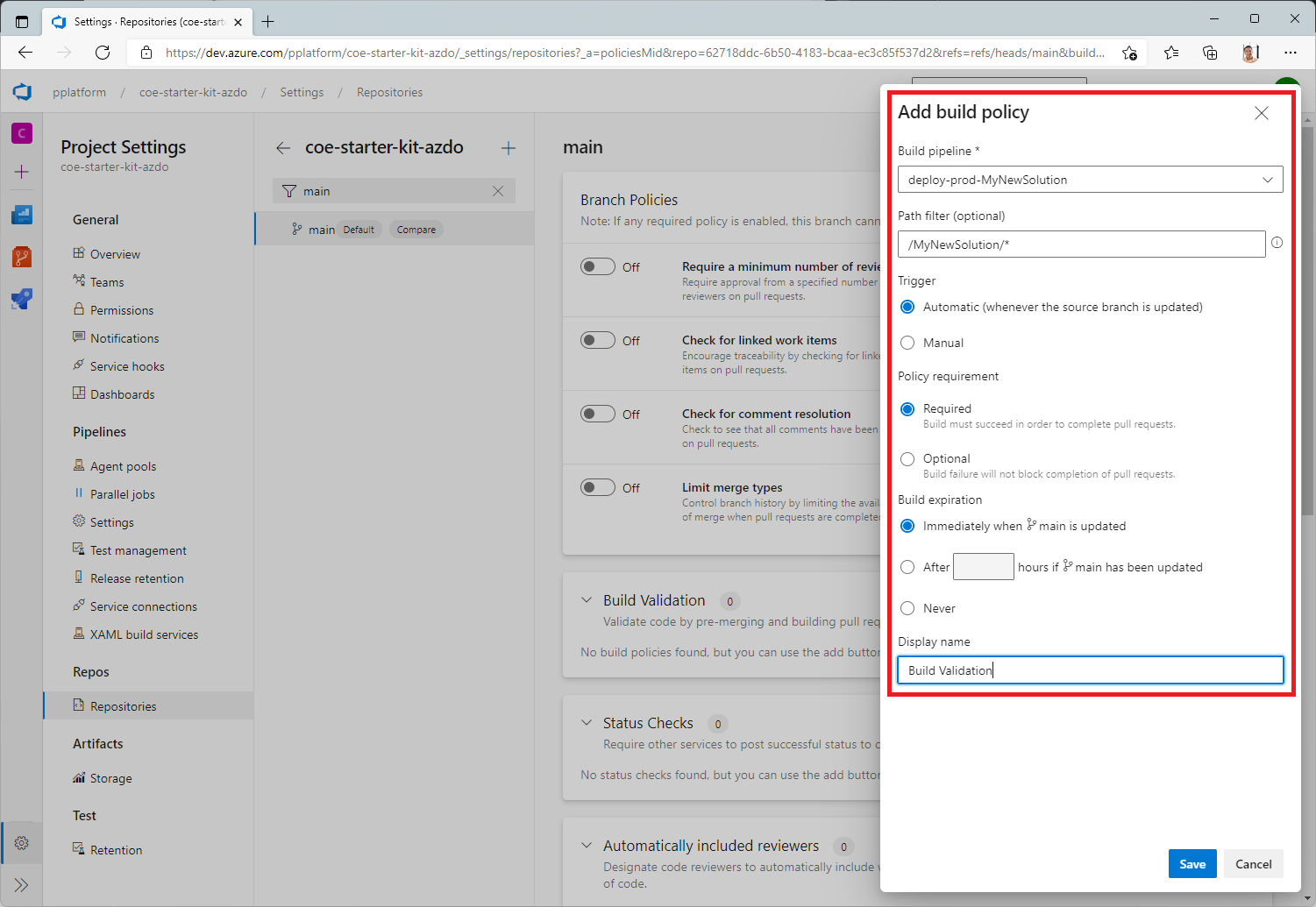
Nastavte povolenia na prístup k zdrojom pre kanály
Potrubia potrebujú na spustenie prístup k požadovaným zdrojom, ako sú úložiská, skupiny premenných a pripojenia služieb. Ak chcete povoliť prístup, máte tri možnosti.
Udeliť prístup počas prvého spustenia
Počas prvého spustenia potrubia môžete povoliť prístup k požadovanému zdroju.
- Spustite potrubie a otvorte vedenie potrubia v Azure DevOps.
- V banneri „vyžaduje sa povolenie“ vyberte možnosť Zobraziť .
- Vyberte Povolenie pre každý požadovaný zdroj.
Dajte výslovné povolenie
Môžete dať výslovné povolenie kanálu na prístup k požadovaným repozitárom.
- V Azure DevOps otvorte Nastavenia projektu.
- Vyberte Úložné priestory a potom vyberte úložisko.
- Stlačte kartu Zabezpečenie.
- Posuňte sa nadol na Povolenia kanálov a vyberte +.
- Vyberte kanál, ktorému chcete udeliť prístup k úložisku.
Pre kanál môžete udeliť explicitné povolenie na prístup k požadovaným skupinám premenných.
- V Azure DevOps vyberte Potrubie>Knižnica a potom vyberte skupinu premenných.
- Vyberte Povolenia kanálov.
- Vyberte + a potom vyberte kanál, ktorému chcete poskytnúť prístup k skupine premenných.
Môžete dať výslovné povolenie kanálu na prístup k požadovaným servisným pripojeniam.
- V Azure DevOps otvorte Nastavenia projektu.
- Vyberte možnosť Pripojenia služby a potom vyberte pripojenie služby.
- Vyberte Ďalšie akcie (…) a potom vyberte Zabezpečenie.
- Posuňte sa nadol na Povolenia kanálov a vyberte +.
- Vyberte kanál, ktorému chcete poskytnúť prístup k pripojeniu služby.
Udeľte prístup všetkým potrubiam
Všetkým kanálom, tým, ktoré máte teraz, aj tým, ktoré vytvoríte v budúcnosti, môžete povoliť prístup k požadovaným úložiskám.
- V Azure DevOps otvorte Nastavenia projektu.
- Vyberte Úložné priestory a potom vyberte úložisko.
- Stlačte kartu Zabezpečenie.
- Posuňte zobrazenie nadol na Povolenia kanálov.
- Vyberte Ďalšie akcie (…), vyberte Otvoriť prístup a po zobrazení výzvy potvrďte.
Všetkým kanálom môžete povoliť prístup k požadovaným skupinám premenných.
- V Azure DevOps vyberte Potrubie>Knižnica a potom vyberte skupinu premenných.
- Vyberte Povolenia kanálov.
- Vyberte Ďalšie akcie (…), vyberte Otvoriť prístup a po zobrazení výzvy potvrďte.
Môžete povoliť všetkým potrubiam prístup k požadovaným servisným pripojeniam.
- V Azure DevOps otvorte Nastavenia projektu.
- Vyberte možnosť Pripojenia služby a potom vyberte pripojenie služby.
- Vyberte Ďalšie akcie (…) a potom vyberte Zabezpečenie.
- Vyberte pripojenie služby, vyberte Ďalšie akcie (…) a potom vyberte Zabezpečenie.
- Posuňte zobrazenie nadol na Povolenia kanálov.
- Vyberte Ďalšie akcie (…), vyberte Otvoriť prístup a po zobrazení výzvy potvrďte.
Nastavte rozsah autorizácie úlohy
Rozsah oprávnenia úlohy je možné nastaviť pre celú Azure DevOps organizáciu alebo pre konkrétny projekt. Zakážte nastavenie Obmedziť rozsah autorizácie úlohy na aktuálny projekt pre kanály verzií , ak si na inštaláciu šablón vyberiete iný Azure DevOps projekt.
Nastaviť rozsah oprávnenia úlohy na úrovni organizácie pre všetky projekty
- V Azure DevOpsvyberte Nastavenia organizácie > Potrubie > Nastavenia.
- Zakážte nastavenie Obmedziť rozsah autorizácie úlohy na aktuálny projekt pre kanály verzií .
Vytvorte konfiguráciu nasadenia (voliteľné)
Po nasadení riešenia musíte vytvoriť niekoľko konfigurácií v cieľovom prostredí. Tieto konfigurácie sú špecifické pre dané prostredie a okrem zdieľania aplikácií plátna a aktualizácie vlastníctva komponentov riešenia, ako sú napríklad: ako Microsoft Entra plynie. Dataverse Power Automate Spolu s týmito konfiguráciami cieľové prostredie často potrebuje vzorové alebo konfiguračné údaje, ktoré sú spojené s tabuľkami Dataverse v riešení, aby poskytovalo úplné komplexné skúsenosti s ALM.
Ak vaše riešenie vyžaduje tieto ďalšie konfigurácie alebo údaje, postupujte podľa sprievodcu konfiguráciou nasadenia a nakonfigurujte svoje kanály na základe prostredí, do ktorých nasadzujete.
Importujte riešenie a nakonfigurujte aplikáciu
Importujte aplikáciu plátna ALM Accelerator do svojho Power Platform prostredia a potom nakonfigurujte priložený vlastný konektor pre Azure DevOps.
Nainštalujte akcelerátor ALM Dataverse
Riešenie ALM Accelerator závisí od súpravy Creator Kit. Nainštalujte Creator Kit teraz.
Stiahnite si najnovší súbor spravované riešenie z GitHub. Posuňte zobrazenie nadol na Aktíva a vyberte Centrum excelentnostiALMAccelerator_<najnovšia verzia>_managed.zip.
Prihláste sa do Power Apps a potom vyberte prostredie, v ktorom chcete hostiť aplikáciu ALM Accelerator.
Na ľavom bočnom paneli vyberte Riešenia.
Vyberte Importovať riešenie>Prehľadávať a potom prejdite do umiestnenia spravované riešenie, ktorý ste stiahli, a vyberte súbor.
Vyberte Ďalej a potom znova vyberte položku Ďalej.
Na stránke Pripojenia vyberte alebo vytvorte pripojenie na pripojenie pripojenie CDS DevOps k Dataverse.
Keď vytvoríte spojenie pre HTTP s Microsoft Entra, použite Microsoft Graph pre oba parametre.
Vyberte Import.
Konfigurácia vlastného konektora DevOps
Vyberte Údaje>Vlastné konektory>CustomAzureDevOps.
Vyberte Upraviť. Na stránke Zabezpečenie vyberte Upraviť a potom nastavte nasledujúce polia:
Name Hodnota autentický typ OAuth 2.0 Poskytovateľ identity Azure Active Directory Identifikátor klienta ID aplikácie (klienta) , ktoré ste skopírovali pri vytváraní registrácie aplikácie Tajný kľúč klienta Tajná hodnota aplikácie (klienta), ktorú ste skopírovali pri vytváraní registrácie aplikácie ID nájomníka Ponechajte predvolenú hodnotu, bežná URL zdroja ID aplikácie (klienta) DevOps , ktoré ste skopírovali pri pridávaní povolení k registrácii aplikácie Adresa URL presmerovania Automaticky sa generuje. Ak si všimnete začiarkavacie políčko „Aktualizovať na jedinečnú adresu URL presmerovania“ pod „Adresa URL presmerovania“, začiarknite políčko. Vyberte položku Aktualizovať konektor.
Pridajte „Adresu URL presmerovania“ ako „URI presmerovania“
Automaticky vygenerovanú adresu URL presmerovania z vyššie uvedenej sekcie je potrebné pridať ako identifikátor URI presmerovania do registrácie aplikácie.
Na ľavom bočnom paneli vyberte Prehľad.
Vyberte Pridať URI presmerovania.
Vyberte + Pridať platformu a potom vyberte Web.
Do textového poľa Presmerovanie URI prilepte automaticky vygenerovanú adresu URL presmerovania skopírovanú z vyššie uvedenej sekcie.
Vyberte položku Konfigurácia.
Otestujte vlastný konektor
Otvorte ponuku Test.
Vyberte Nové pripojenie a potom podľa pokynov vytvorte pripojenie.
V Power Apps vyberte svoje prostredie a potom vyberte Dataverse>Vlastné konektory>CustomAzureDevOps.
Vyberte Upraviť, prejdite na stránku Test a potom nájdite GetOrganizations prevádzka.
Vyberte Testovacia prevádzka.
Potvrďte, že odpoveď Status vrátený je 200 a že odpoveď Body je reprezentácia JSON vašej Azure DevOps organizácie.
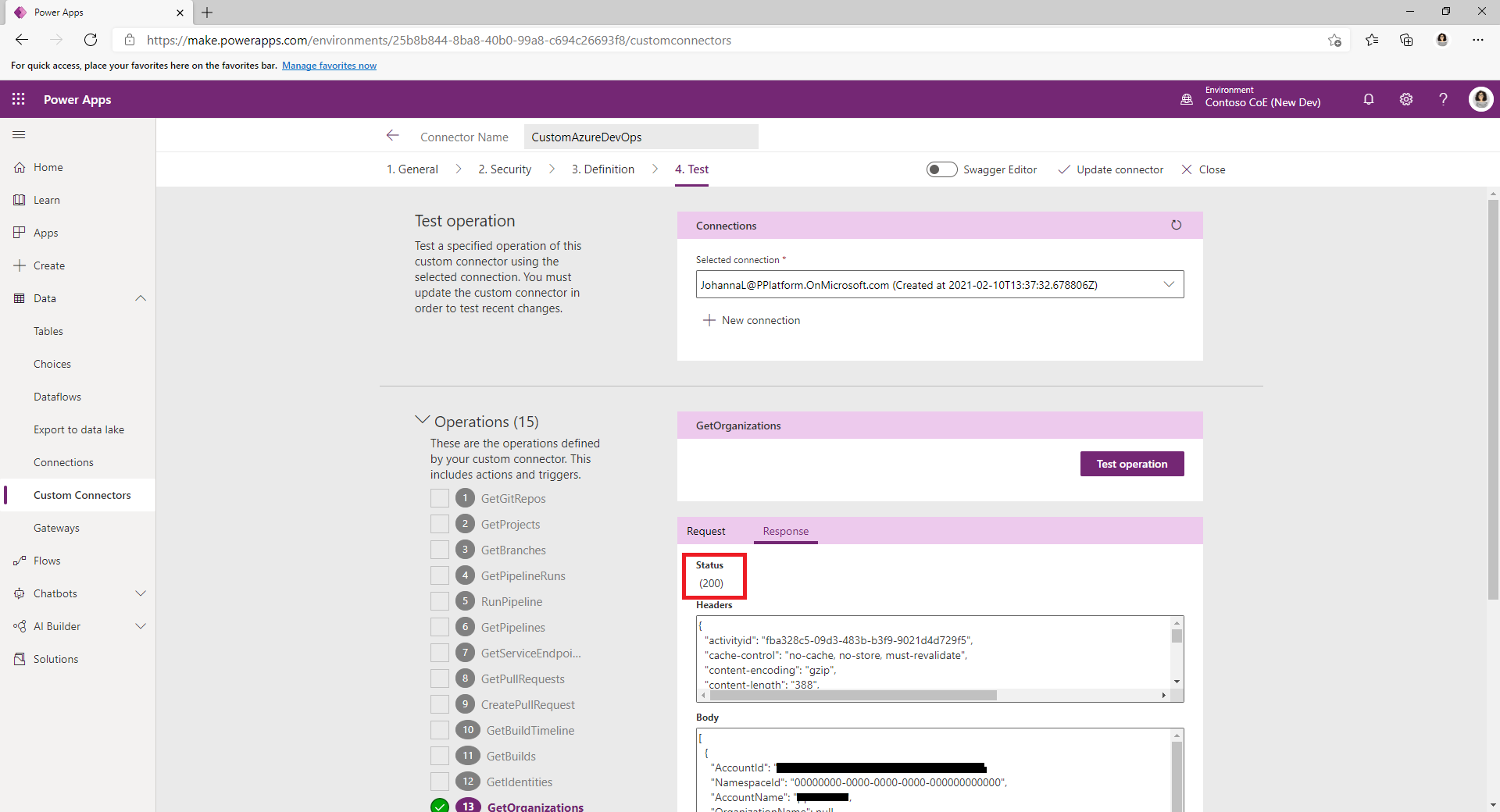
Nastavte tvorcov na používanie aplikácie ALM Accelerator
Nakonfigurujte používateľské povolenia pre účet výrobcu v Dataverse a Azure DevOps.
Nakonfigurujte používateľské nastavenia nasadenia na nastavenie používateľského prostredia aplikácie a udelenie prístupu k riešeniam a profilom nasadenia.
Čítať ďalej
Pripomienky
Pripravujeme: V priebehu roka 2024 postupne zrušíme službu Problémy v službe GitHub ako mechanizmus pripomienok týkajúcich sa obsahu a nahradíme ju novým systémom pripomienok. Ďalšie informácie nájdete na stránke: https://aka.ms/ContentUserFeedback.
Odoslať a zobraziť pripomienky pre