Navrhovanie zostáv na zobrazenie podrobností
Rozloženie analytickej zostavy môže obsahovať interaktívne analytické prostredie. Týmto spôsobom je návrh zostavy zarovnaný s automatickými procesmi a procesmi v bezvedomí, ktoré sa odohrávajú, keď sa spotrebiteľ zostavy pozrie na zostavu.
Interaktívne analytické prostredie umožňuje navigáciu medzi tromi úrovňami:
- Metriky vysokej úrovne
- Podporné vizuály
- Podrobnosti, v prípade potreby
Podrobnosti môžete zobraziť pomocou štyroch rôznych techník:
- Používanie vizuálov s možnosťou prechodu na detaily
- Pridanie popisov
- Pridanie podrobnej analýzy
- Vloženie stránkovaných zostáv
Ukážku štyroch rôznych techník nájdete v nasledujúcom videu.
Používanie vizuálov s možnosťou prechodu na detaily
Najjednoduchší spôsob, ako zobraziť podrobnosti, je použitie vizuálov s prechodom na detaily. Vizuál matice je výbornou voľbou, pretože umožňuje prechod na detaily riadkov a stĺpcov. Používatelia zostáv preto môžu priradením hierarchií alebo viacerých polí prejsť na požadovanú úroveň podrobností. Riadky matice môžu napríklad zobrazovať roky a používateľ zostavy môže prejsť na detaily na úrovni štvrťroka, mesiaca a dátumu.
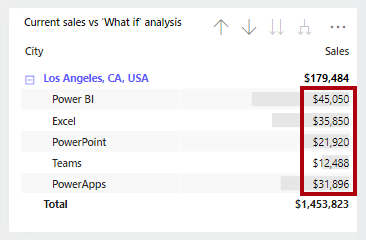
Tip
Uistite sa, že veľkosť vizuálu je dostatočná pre používateľov na zobrazenie podrobností prechodu na detaily, alebo môžete používateľov zostavy naučiť, ako používať režim zamerania na zväčšenie vizuálu. Tlačidlá môžete tiež pridať, aby ste používateľom zostáv poskytli rýchly spôsob prechodu na konkrétne úrovne. Tento scenár je popísaný v jednotke 4.
Pridanie popisov
Pridanie popisov predstavuje jednoduchý spôsob, ako odhaliť podrobnosti alebo poskytnúť podporné metriky. V služba Power BI sa popisy zobrazia, keď spotrebiteľ zostavy ukáže kurzorom na prvok objektu zostavy. Prvkom môže byť stĺpec stĺpcového grafu alebo bublina či oblasť na mape. V mobilnej aplikácii sa popisy zobrazia, keď používatelia používajú gesto ťuknutia a podržanie.
Zostavy Power BI podporujú dva typy popisov: vizuál a stranu.
Popisy vizuálu
Mnohé vizuály služby Power BI zahŕňajú kontajner Popisy . Polia, ktoré sa pridajú do tohto kontajnera, sú zhrnuté v popise. Napríklad vizuál stĺpcového grafu zobrazujúci výnosy z predaja podľa mesiacov môže ako popis zahŕňať množstvo objednávok. Zatiaľ čo výška stĺpca zobrazuje sumu mesačných výnosov, keď spotrebiteľ zostavy ukáže na stĺpec, popis popisuje množstvo objednávok za daný mesiac.
Popisy strany
Popisy strán umožňujú spotrebiteľom zostáv rýchlo a efektívne získať hlbšie prehľady z vizuálov. Ako napovedá jej názov, popis strany je strana zostavy, ktorá prijíma kontext filtra zdrojového prvku. Týmto spôsobom úzko súvisia so stranami podrobnej analýzy, medzi ktorými je rozdiel, že popis strany prekrýva malú stranu vizuálov.
Popisy strany môžete priradiť k rôznym objektom zostavy, ako napríklad:
Vizuálne- Pre závislosti od vizuálu môžete nakonfigurovať, ktoré vizuály zobrazia popis strany. Pre každý vizuál môžete mať možnosť zobraziť žiadny popis, predvolene nastaviť popisy vizuálu (nakonfigurované na table Polia vizuálu) alebo použiť konkrétny popis strany.
Hlavičky vizuálu – Môžete nakonfigurovať konkrétne vizuály tak, aby zobrazovali popis strany. Používatelia zostavy môžu zobraziť popis strany ukázaním kurzorom na ikonu hlavičky vizuálu. Uistite sa, že ste používateľov informovali o tejto ikone.
Poznámka
Popisy strán nepodporujú interaktivitu. Ak chcete, aby používatelia zostavy mohli s vizuálmi pracovať, vytvorte stranu s podrobnou analýzou.
Ďalšie informácie nájdete v téme Rozšírenie vizuálov pomocou popisov strany zostavy.
Pridanie podrobnej analýzy
Podrobná analýza presunie spotrebiteľa zostavy na inú stranu, prípadne na inú zostavu, kde môže zobraziť podrobnosti. Hlavnou výhodou podrobnej analýzy je, že nemusíte zahlcovať stranu zostavy podrobnosťami. Namiesto toho sú v prípade potreby k dispozícii podrobnosti.
Podrobný postup sa bežne používa na to, aby používatelia zostáv mohli dosiahnuť tento postup:
Zobrazenie strany zostavy.
Identifikujte vizuálny prvok na hĺbkovú analýzu.
Podrobná analýza kliknutím pravým tlačidlom myši na vizuálny prvok.
Vykonanie doplnkovej analýzy.
Návrat na stranu zdrojovej zostavy.
Ak chcete povoliť podrobnú analýzu, môžete vytvoriť stranu zostavy, ktorá poskytuje podrobnosti. Tento prístup k návrhu umožňuje spotrebiteľom zobrazovať podporné transakcie a len vtedy, keď je to potrebné
Poznámka
Používatelia zostáv si možno neuvedomujú, že podrobná analýza je podporovaná vizuálom. Na zvýšenie viditeľnosti môžete pridať tlačidlo, ktoré vykoná podrobnú analýzu. Táto téma je popísaná v lekcii 3.
Ďalšie informácie nájdete v téme Nastavenie podrobnej analýzy v zostavách Power BI.
Vloženie stránkovaných zostáv
Použitie vizuálu stránkovanej zostavy na vloženie stránkovanej zostavy služby Power BI do zostavy. Stránkované zostavy sa môžu pripojiť priamo k zdrojovým databázam, čo vám poskytuje možnosť prezentovať podrobnosti na úrovni transakcie, ktoré nie sú uložené v sémantickom modeli služby Power BI.
Polia zo sémantického modelu služby Power BI môžete priradiť k hodnotám parametrov zostavy vizuálu stránkovanej zostavy, čo umožňuje používateľom zostáv krížovo filtrovať stránkovanú zostavu. Týmto spôsobom sa môže správať ako strana s podrobnou analýzou.
Tip
V možnostiach formátu vizuálu môžete povoliť panel s nástrojmi, aby používatelia zostavy mohli použiť príkaz na export. Tento príkaz môže exportovať stránkovanú zostavu v mnohých rôznych formátoch vrátane Microsoft Excelu, PDF, accessible PDF, CSV, PowerPoint, Microsoft Word, MHTML a XML. Okrem toho, na rozdiel od obmedzenia 150 000 riadkov, ktoré sú stanovené zostavami Power BI, môžu stránkované zostavy exportovať až 1 000 000 riadkov do Excelu pri zachovaní celého formátovania stránkovanej zostavy.
Ak máte záujem o viac informácií, pozrite si tému Kedy používať stránkované zostavy v službe Power BI.
Ďalšie informácie nájdete Create a používaní vizuálu stránkovanej zostavy.

