Ogled povzetka priložnosti
Ko berete e-pošto ali se pripravljate na sestanek s stranko, želite imeti ustrezne informacije iz CRM-ja, kot so vprašanja, pomisleki in opombe stranke, ki vam bodo v pomoč pri boljšem kontekstu pred sestankom.
Copilot for Sales uporablja AI za ustvarjanje povzetka vsake priložnosti s ključnimi informacijami, kot so stopnja prodaje, proračun in zaključni datum. To vam pomaga bolje komunicirati s strankami ter povečati prodajo in zadovoljstvo strank.
Če imate licenco za People.ai in je vaš skrbnik omogočil možnost prikaza vpogledov iz People.ai, so vpogledi iz People.ai prikazani v povzetku priložnosti pod Vpogledi iz razdelka People.ai .
Če so priložnosti dodane opombe, so tudi povzete in prikazane v razdelku Najnovejša dejavnost . Če ste e-poštni povzetek shranili v priložnost, je vključen v povzete opombe. Povzetek opomb poudarja vsa vprašanja ali pomisleke, obravnavane v opombah. Omogoča preprosto spremljanje najnovejših posodobitev in hitro pripravo na srečanja s potencialnimi kupci.
opomba,
- Povzetek priložnosti za e-pošto je prikazan le, če je e-pošta shranjena v CRM in povezana s priložnostjo.
- Če sestanek ni povezan s priložnostjo, se povzetek priložnosti za sestanek prikaže na podlagi najpomembnejše priložnosti, ki jo izbere AI. Dobili boste možnost, da izberete drugo priložnost in ponovno ustvarite predlagano vsebino.
- Ko nastavite kanal v Microsoft Teams s predlogo sobe za dogovor in ga nato prvič odprete v aplikaciji Teams , je povzetek priložnosti prikazan v standardnem kanalu kot del pozdravne objave.
- Povzetek priložnosti si lahko ogledate, ko ogledujete podrobnosti priložnosti v Copilot for Sales podoknu v Outlooku.
- Povzetek priložnosti si lahko ogledate pri skupni rabi zapisov CRM v Teams.
- Salesforce ima dve vrsti objektov opomb: »Opombe in priloge« in opombe (znane tudi kot vsebinske opombe). Za ustvarjanje zapiskov in pripenjanje zapisom CRM lahko uporabite enega od teh predmetov. Vendar Copilot for Sales privzeto podpira samo predmet »Opombe in priloge«. Če želite Copilot for Sales podpreti objekt Notes, prosite svojega skrbnika, naj stopi v stik z Microsoftovo podporo.
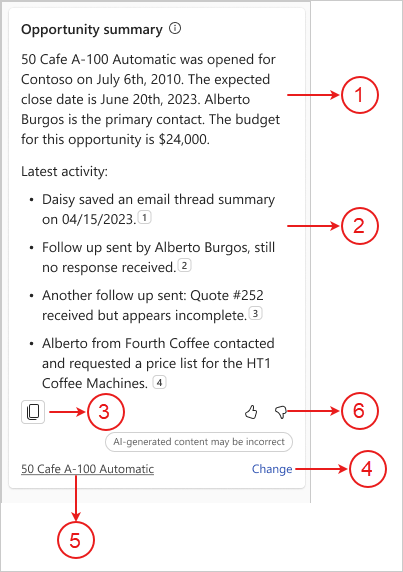
| Annotation | Description |
|---|---|
| 1 | Povzetek o priložnosti. |
| 2 | Priložnosti dodane povzete opombe s številkami navedb za prikaz besedila opombe, uporabljenega za ustvarjanje povzetka. Več informacij: Oglejte si vir podatkov v povzetku priložnosti |
| 3 | Kopirajte povzetek priložnosti v odložišče. Nato lahko vsebino prilepite po svojih željah. |
| 4 | Spremenite priložnost, uporabljeno za ustvarjanje povzetka. Več informacij: Spremenite priložnost, uporabljeno za ustvarjanje povzetka |
| 5 | Ime priložnosti, za katero se ustvari povzetek. |
| 6 | Delite povratne informacije ali napačno vsebino s puščico s palcem navzgor ali s palcem navzdol. Več informacij: Deli povratne informacije |
Podprti jeziki
Če si želite ogledati seznam podprtih jezikov, glejte podprti jeziki.
Ogled povzetka priložnosti
V Outlooku odprite e-pošto ali načrtovani sestanek.
Odprite Copilot for Sales podokno.
Povzetek priložnosti je prikazan na kartici Povzetek priložnosti .
Če imate licenco za People.ai, so prikazani tudi vpogledi iz People.ai. Več informacij: Ogled People.ai vpogledov
Oglejte si vir podatkov v povzetku priložnosti
Povzete opombe v povzetku priložnosti so prikazane s številkami citatov. Izberite številko citata, če si želite ogledati naslednje podrobnosti:
Avtor izvirne opombe
Datum in čas, ko je bil zapisek zajet
Izvirna vsebina opombe

Spremenite priložnost, uporabljeno za ustvarjanje povzetka
V sporočilu na dnu povzetka izberite Spremeni.
Pod Izberite priložnost za povzetek izberite priložnost, ki jo želite povzeti.
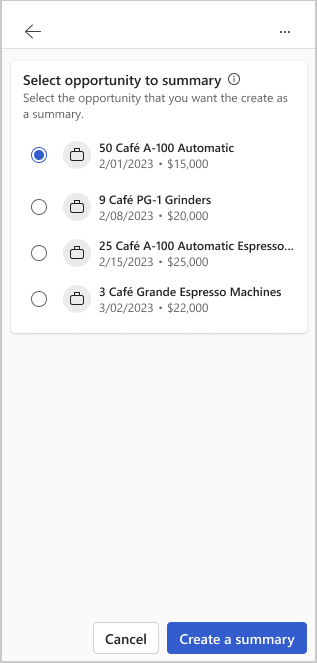
Izberite Ustvari povzetek.
Na podlagi izbrane priložnosti se ustvari nov povzetek.
Pošiljanje povratnih informacij
Če imate povratne informacije o povzetku priložnosti, jih lahko delite tako, da izberete ustrezno ikono na dnu povzetka. Vaše povratne informacije so dragocene in jih uporabljamo za izboljšanje funkcionalnosti.
opomba,
Prepričajte se, da med pošiljanjem povratnih informacij ne vnesete osebnih podatkov.
Na dnu povzetka priložnosti izberite
 ali
ali  .
.Ko izberete ikono, boste prejeli povezavo Povejte nam več .
Izberite povezavo, da odprete obrazec za povratne informacije.
Vnesite svoje odgovore v obrazec za povratne informacije in nato izberite Pošlji.
Povratne informacije
Kmalu na voljo: V letu 2024 bomo ukinili storitev Težave v storitvi GitHub kot mehanizem za povratne informacije za vsebino in jo zamenjali z novim sistemom za povratne informacije. Za več informacij si oglejte: https://aka.ms/ContentUserFeedback.
Pošlji in prikaži povratne informacije za