Ustvarjanje in upravljanje člankov zbirke znanja
Napitnina
Če želite brezplačno preskusiti Dynamics 365 Customer Service, se lahko prijavite za 30-dnevni preskus.
Velja za: Dynamics 365 Contact Center – samostojno in Dynamics 365 Customer Service samo
Spremenite svoja vprašanja, težave in povratne informacije strank v članke znanja, tako da bodo predstavniki službe za stranke (predstavniki storitev ali predstavniki) lahko imeli koristi od njih. V članke dodajte slike in videoposnetke za boljša pojasnila in bolj privlačne članke. Lahko pišete, urejate, iščete, objavljate in prevajate članke znanja v središču storitev za stranke, delovnem prostoru storitve za stranke ali delovnem prostoru kontaktnega centra.
Članki zbirke znanja lahko obravnavajo poljubno število težav, ki jih imajo stranke med uporabo izdelka ali storitve vaše organizacije. Vrste člankov zbirke znanja lahko vključujejo rešitve za pogoste težave, dokumentacijo za izdelek ali funkcijo, odgovore na pogosta vprašanja, poročanja o izdelku in drugo.
Pomembno
Upravljanje znanja je na voljo kot vnaprej pripravljena rešitev prek modula aplikacije središča storitev za stranke in deluje tudi z drugimi aplikacijami storitev za stranke. Članki, ustvarjeni v središču Customer Service Hub, so na voljo v aplikaciji Dynamics 365 Customer Service kot zapisi samo za branje.
opomba,
Entitete KBArticle, KBArticleTemplate in KBArticleComment so zdaj opuščene. To pomeni, da ne pričakujemo, da boste te entitete še naprej uporabljali. Uporabiti morate novejšo entiteto KnowledgeArticle za upravljanje znanja v storitvi Dynamics 365 Customer Service. Več o tem v člankih Delo z znanjem.
Prepričajte se, da imate v entiteti članka zbirke znanja dovoljenje za ustvarjanje in branje. Privzeto so ta dovoljenja dodana v vloge upravitelja zbirke znanja, vodje storitev za stranke ali predstavnika storitev za stranke. Izvedite naslednje korake:
Na zemljevidu spletnega mesta aplikacije pojdite na Service>članke znanja.
Izberite Novo. Prikaže se stran Nov članek znanja .
Na zavihku Vsebina v razdelku Vsebina članka izpolnite naslednje podrobnosti:
Naslov: Vnesite opisni naslov, ki na jedrnat način sporoča temo in namen članka.
Ključne besede: Vnesite ali izberite ključne besede za članek. Te ključne besede se uporabljajo za iskanje člankov v zbirki znanja. Ključne besede ločite z vejicami.
Opis: Vnesite ali izberite kratek opis članka. Opis se prikaže v rezultatih iskanja in se uporablja za optimizacijo iskalnikov.
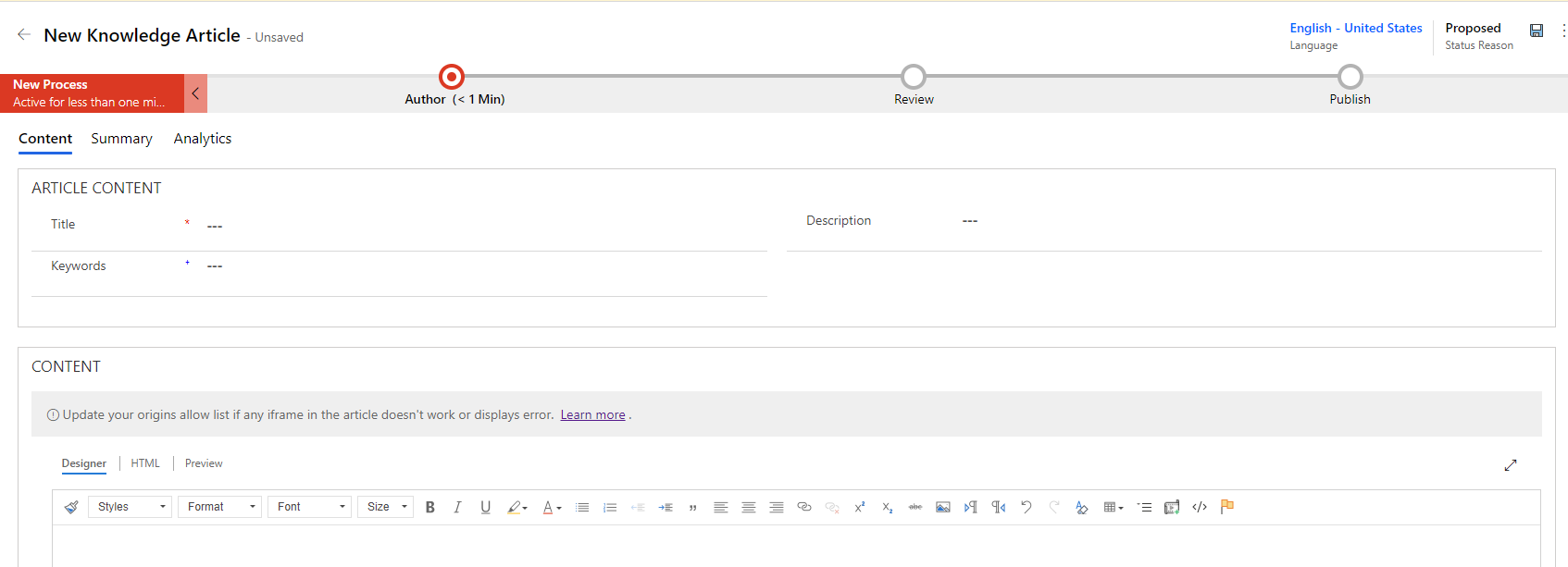
V razdelku VSEBINA dodajte vsebino za članek znanja.
opomba,
Takoj ko kliknete znotraj urejevalnega prostora, se prikaže ukazna vrstica urejevalnika obogatenega besedila. Uporabite možnosti v ukazni vrstici urejevalnika obogatenega besedila za izbiranje želene oblike in sloga vsebine. Če ne morete uporabljati funkcij, to pomeni, da je vaš prostor za urejanje premajhen. Spremeniti morate velikost na večji prostor. Več informacij: Uporabite urejevalnik obogatenega besedila za ustvarjanje člankov zbirke znanja in e-poštnih sporočil
Izberite možnost Shrani.
Ko je članek shranjen, se za članek prikaže vrstica poteka poslovnega procesa. Stopnje so Nov proces, Avtor, Pregled in Objava. Vrstica poteka poslovnega procesa vas vodi proti dokončanju članka. Stopnje v poteku poslovnega procesa lahko prilagodite, da so primerne za vaše potrebe.
V vrstici poteka poslovnega procesa izberite Avtor.
V polje z besedilom Nastavitev ključnih besed dodajte ključne besede za članek.
Na spustnem seznamu Zadeva članka izberite zadevo članka za lažje iskanje člankov.
Na spustnem seznamu Dodelitev primarnega avtorja izberite osebo, ki je odgovorna za vzdrževanje vsebine članka. Privzeto je uporabnik, ki ustvari članek, primarni avtor.
Ko je ustvarjen nov članek, se vrednost avtorja replicira na primarnega avtorja, če gre za sistemskega uporabnika, ne pa za ekipo. Avtor članka zbirke znanja mora biti en sam uporabnik (ne ekipa), da ga je mogoče poiskati in pravilno naložiti.
Članek lahko označite kot dokončan tako, da na tej stopnji izberete Označi kot dokončan s Označi za pregled spustnega seznama.
Nasvet
Izberite ikono  , da navpično pripnete pojavni meni.
, da navpično pripnete pojavni meni.
Objave o dejavnostih, povezanih s članki znanja, se začnejo pojavljati v razdelku Časovna premica .
Uporaba ključnih besed in opisov člankov, ki jih predlaga UI
Če je vaš skrbnik omogočil predloge za ključne besede in opise, lahko izberete in vnesete želene ključne besede in opise, ko pišete ali posodabljate članke znanja. Več o tem v Konfigurirajte predloge AI za ključne besede in opis članka.
Vendar pa morajo polja Naslov ali Vsebina – ali katera koli druga ustrezna preslikana polja, ki jih nastavi skrbnik – vsebovati določeno vrednost za ustvarjanje predlogov. Če je katero od polj, ki jih model uporablja za ustvarjanje predlogov, prazno, boste videli sporočila, kot je »Prišlo je do težave pri iskanju predlaganih ključnih besed« ali »Prišlo je do težave pri iskanju predlaganega opisa«.
V razdelku Vsebina članka dodajte vsebino svojega članka zbirke znanja in izberite Shrani. Prikaže se povezava Ogled predlaganih ključnih besed in opisa.
Izberite povezavo Ogled predlaganih ključnih besed in opisa.

V pogovornem oknu Predlagane ključne besede in opis izvedite naslednje korake:
Izberite ključne besede, ki jih želite dodati na seznam ključnih besed, ali izberite povezavo Vstavi vse ključne besede, da vse predlagane ključne besede vstavite v polje Ključne besede. V polje Ključne besede lahko vnesete ključno besedo, ki jo želite dodati na obstoječi seznam.
Izberite Vstavi predlagan opis, da v polje Opis dodate opis.

Izberite Uporabi spremembe.
Izbrane ključne besede in opis se prikažejo v poljih Ključne besede in Opis na obrazcu članka zbirke znanja.
Ustvarjanje člankov zbirke znanja s predlogami
Avtorji lahko predloge uporabijo za hitro ustvarjanje člankov zbirke znanja, saj so polja članka zbirke znanja vnaprej izpolnjena v skladu z izbrano predlogo. Če želite ustvariti članke zbirke znanja s predlogami:
Prepričajte se, da imate v entiteti članka zbirke znanja dovoljenje za ustvarjanje in branje. Privzeto so ta dovoljenja dodana v vloge upravitelja zbirke znanja, vodje storitev za stranke ali predstavnika storitev za stranke.
Na zemljevidu spletnega mesta aplikacije pojdite na Service>članke znanja.
Prikaže se seznam razpoložljivih člankov.
Če želite ustvariti članek iz predloge, izberite + Novo iz predloge.
V pogovornem oknu Izbira predloge članka zbirke znanja izberite predlogo, ki jo želite uporabiti kot podlago, v kateri želite ustvariti članek, in izberite V redu. V tem primeru izberemo predlogo kot Začetek uporabe predloge.

Opazili boste, da so nekatera polja vnaprej izpolnjena, kot je opredeljeno v predlogi.
Na strani Nov članek zbirke znanja po potrebi uredite polja.
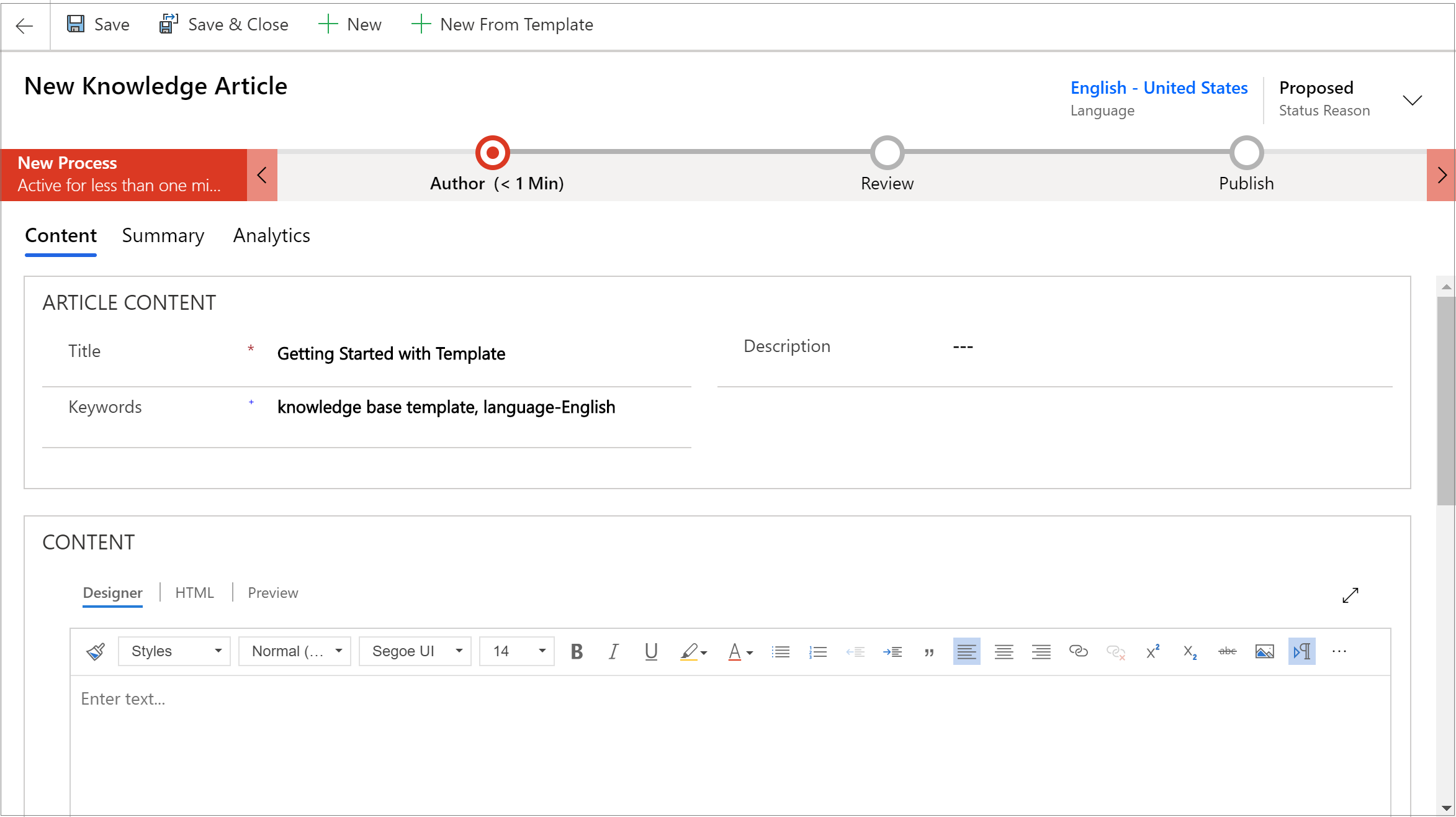
Izberite Shrani.
Članek je shranjen in prestavite ga lahko na naslednjo stopnjo, da ga odobrite in objavite, da bo tako lahko na voljo uporabnikom.
opomba,
Če želite izvedeti, kako ustvariti predloge člankov zbirke znanja, glejte Ustvarjanje predloge članka zbirke znanja
Uporabite urejevalnik obogatenega besedila za ustvarjanje člankov zbirke znanja in e-poštnih sporočil
Z novim urejevalnikom obogatenega besedila v aplikaciji ustvarite bogato in dobro oblikovano vsebino za e-pošto ali članke znanja. Urejevalnik prinaša običajne funkcije obdelave besedil, kot so napredni slogi, povezave, najdi in zamenjaj ter vstavljanje slik in tabel. Več o tem v Dodajte kontrolnik urejevalnika obogatenega besedila aplikaciji, ki temelji na modelu.
Plošča urejevalnika Vsebina je sestavljena iz treh kartic:
- Oblikovalec: Ustvarite in uredite članek tukaj. Imejte korist od izboljšanih in obogatenih zmogljivosti urejanja.
- HTML: Oglejte si predogled HTML vsebine tukaj. Članek lahko ustvarite ali uredite tudi na zavihku HTML.
- Predogled: Oglejte si, kako bi bila vaša vsebina videti na napravah, kot so namizni računalniki, tablični računalniki ali mobilne naprave.
Poleg tega lahko v plošči urejevalnika vsebine izvedete še možnosti Razveljavi, Uveljavi in Celozaslonski način.
Oblikovalec
Izberete lahko določeno obliko ali slog za vsebino, ki jo zapisujete. V spodnji tabeli so prikazane različne možnosti oblikovanja urejevalnika obogatenega besedila.
opomba,
Do priročnega menija brskalnika lahko dostopite tako, da pritisnete Ctrl + desni klik miške. To je koristno, če morate uporabiti vgrajeni črkovalnik brskalnika. V nasprotnem primeru lahko kliknete z desno tipko miške, da zagotovite kontekstno oblikovanje za kateri koli element, ki ga morda uporabljate.
| Ikona | Imenu | Bližnjična tipka | Description |
|---|---|---|---|

|
Preslikovalnik oblik | Ctrl + Shift + C, Ctrl + Shift + V | Uveljavite videz določenega razdelka v drugem razdelku. Opomba: Kopiranje oblikovanja deluje samo s slogi v vrstici in ne kopira ali uporablja slogov na ravni bloka. |

|
Slogi oblikovanja | Uporaba vnaprej določenega nabora funkcij oblikovanja za preprosto zagotavljanje dosledne predstavitve besedil. Za lažjo izbiro so imena slogov prikazana v slogu, ki ga predstavljajo, kar vam omogoča predogled, kako izgleda besedilo. Opomba: Ta možnost je na voljo samo v razširjenem načinu. |
|

|
Oblika odstavka | Uporaba vnaprej pripravljene kombinacije možnosti oblikovanja na ravni blokov. Obliko odstavka je mogoče uporabiti le za element na ravni bloka, kot je na primer paragraph ali element div.Opomba: Ta možnost je na voljo samo v razširjenem načinu. |
|

|
Pisava | Ctrl + Shift + F | Izberite želeno pisavo. Privzeta pisava je Segoe UI. Opomba: Ko izberete katero koli oblikovano vsebino, se prikaže ime pisave za to vsebino. Če vaša izbira vsebuje več pisav, je prikazano ime najvišje pisave v izbiri. |

|
Velikost pisave | Ctrl + Shift + P | Spremenite velikost besedila. Privzeta velikost je 12. Opomba: Ko izberete katero koli oblikovano vsebino, se prikaže velikost pisave za to vsebino. Če vaša izbira vsebuje več velikosti pisav, je prikazana največja velikost pisave za vašo izbiro. |

|
Krepko | Ctrl + B | Besedilo postane krepko. |

|
Italic | Ctrl + I | Besedilo postane ležeče. |

|
Podčrtano | Ctrl + U | Besedilo postane podčrtano. |

|
Barva poudarjenega besedila | Besedilo bo izstopalo, ker bo poudarjeno v sijoči barvi. | |

|
Barva pisave | Spremenite barvo besedila. | |

|
Označevanje | Ustvarjanje označenega seznama. | |

|
Oštevilčevanje | Ustvarjanje oštevilčenega seznama. | |

|
Zmanjšaj zamik | Premaknite odstavek bliže robu. | |

|
Povečaj zamik | Premaknite odstavek proč od roba. | |

|
Citat v bloku | Uveljavite obliko s citatom v bloku v vsebini. | |

|
Leva poravnava | Ctrl + L | Poravnajte vsebino z levim robom. (Pogosto se uporablja za telo besedila, da ga je lažje brati.) |

|
Poravnaj na sredino | Ctrl + E | Poravnajte vsebino na sredino strani. (Pogosto se uporablja za uraden videz.) |

|
Desna poravnava | Ctrl + R | Poravnajte vsebino na sredino strani. (Pogosto se uporablja za uraden videz.) |

|
Povezovanje | Ustvarite povezavo v svojem dokumentu za hiter dostop do spletnih strani in datotek. Besedilo URL-ja, ki ga prilepite ali vnesete, se pretvori v povezavo. Na primer http://myexample.com postane http://myexample.com. V pogovornem oknu Povezava izberite vrsto povezave, ki jo želite vstaviti. Uporabite zavihek Informacije povezave, da izberete vrsto povezave in nastavite protokol povezave in URL. Vaš skrbnik določi vrsto povezav, ki jih lahko dodate. Če dodate povezave, katerih izvorna povezava se ne ujema z nobeno od povezav na izvornem seznamu, se prikaže napaka, ko uporabniki odprejo članek. Prikaže se sporočilo o napaki »Posodobite seznam dovoljenih izvorov, če kateri koli iframe v članku ne deluje ali prikaže napako«. Več o tem v Konfigurirajte seznam dovoljenih izvorov za članke znanja Zavihek Cilj je na voljo le za povezave vrste URL. Določa lokacijo, kjer se odpre povezava, potem ko jo izberete. |
|

|
Odstrani povezavo | Izbrišite povezavo v e-poštnem sporočilu ali dokumentu. Ko premaknete kazalec na povezavo, postane gumb Odstrani povezavo v orodni vrstici dejaven. Če želite odstraniti povezavo in jo spremeniti v navadno besedilo, izberite gumb. |
|

|
Nadpisano | Vnesite majhne črke tik nad vrstico besedila. | |

|
Podpisano | Vnesite majhne črke tik pod vrstico besedila. | |

|
Prečrtano | Prečrtajte besedilo, tako da črta poteka skozenj. | |

|
Image | Vstavljanje slike. Sliko lahko vstavite tako, da jo neposredno kopirate in prilepite kot vstavljeno v urejevalnik, jo povlečete iz namizja ali lokalne mape in spustite neposredno v urejevalnik ali zanjo vnesete URL. Podprte so naslednje oblike zapisa slikovnih datotek: PNG, JPG ali GIF. Za več informacij o uporabi vstavljenih slik glejte Uporaba vstavljenih slik. |
|

|
Od leve proti desni | Spremenite besedilo, da poteka od leve proti desni za vsebine, kot so odstavek, glava, tabela ali seznam. Običajno se uporablja za dvosmerno jezikovno vsebino. Ta nastavitev je privzeta nastavitev. | |

|
Od desne proti levi | Spremenite besedilo, da poteka od desne proti levi za vsebine, kot so odstavek, glava, tabela ali seznam. Običajno se uporablja za dvosmerno jezikovno vsebino. Privzeta nastavitev je od leve proti desni. | |

|
Razveljavi vneseno | Razveljavite spremembe, ki ste jih izvedli za vsebino. | |

|
Uveljavi vneseno | Uveljavite spremembe, ki ste jih izvedli za vsebino. | |

|
Počisti vse oblikovanje | Odstrani vse oblikovanje iz izbora besedila, da ostane samo običajno, neoblikovano besedilo. | |

|
Dodaj tabelo | Dodajte tabelo v vsebino. Ko dodate tabelo, lahko naredite katerega koli od naslednjih korakov:
|
|

|
Ustvarjanje strnljivega razdelka | Ustvarite razdelek, ki ga je mogoče strniti ali razširiti. Ta funkcija je uporabna v člankih z veliko informacijami. Strnjeni razdelki pomagajo predstavnikom, da hitro najdejo relativne informacije s skeniranjem naslovov znotraj članka. Strnljivi razdelki vključujejo polje naslova in telesa za vnos besedila ter strnljive razdelke lahko ugnezdite, da lažje pregledate daljše članke, da bi hitro našli najbolj relevantne razdelke. Izberete lahko tudi besedilo, ki ste ga že vnesli, in nato izberete ikono strnjenja, da ga spremenite v razdelek, ki ga je mogoče strniti. Če ustvarite zložljiv odsek in ga pozneje želite izbrisati, postavite kazalec znotraj odseka in kliknite Izbriši na tipkovnici ali z desno miškino tipko kliknite znotraj zložljivega odseka in izberite Izreži. Opomba: Vtičnik ni podprt v storitvi Dynamics 365 Customer Engagement (on-premise). |
|

|
Vdelava predstavnosti | Če želite v vsebino vdelati videoposnetke: 1. Postavite kazalec na mesto, kamor želite vstaviti videoposnetek, in v orodni vrstici izberite gumb Vdelaj predstavnost. Odpre se pogovorno okno Vdelava videoposnetka. 2. Vnesite vdelano povezavo videoposnetka, ki jo dobite na mestu gostovanja videoposnetka, in izberite V redu. |
|

|
Ustvari vsebnik DIV | Ustvarite vsebnik div za uporabo oblikovanja za večji fragment dokumenta, ki je daljši od bloka.Zavihek Splošno vam omogoča ročno dodajanje razreda seznamov slogov, ki se uporabi za element div. Zavihek Advanced vam omogoča konfiguracijo več možnosti elementa div, kot je dodelitev ID-ja, kode jezika, smeri besedila, svetovalnega naslova ali CSS lastnosti sloga. Opomba: Ta možnost je na voljo samo v razširjenem načinu. |
|

|
Ustvarjanje zaznamka | Dodate lahko zaznamke v besedilo dokumenta in jih nato povežete za enostavno krmarjenje. Opomba: Funkcija sidranja deluje le, ko je članek odprt. Ne deluje, če si članek ogledujete na zavihku Predogled . Če želite dodati zaznamek: 1. Postavite kazalec na mesto, kamor želite vstaviti zaznamek, in v orodni vrstici izberite gumb Zaznamek. Odpre se pogovorno okno Lastnosti zaznamka. 2. Vnesite ime zaznamka in nato izberite V redu. Gumb Sidro  se prikaže na območju, kjer ste ustvarili sidro. se prikaže na območju, kjer ste ustvarili sidro.Če želite zaznamku dodati povezavo, uporabite gumb Povezava. |
Pomembno
Odjemalske kode ni mogoče uporabiti (oznake skriptov ali JavaScript) v člankih ali e-poštnih sporočilih. Če želite povezati CSS ali JavaScript, uporabite spletne vire.
opomba,
V mobilnih napravah, kjer imate sorazmerno manjše velikosti zaslona, je prikazan omejen nabor možnosti oblikovanja.
Uporaba vstavljenih slik
Sliko lahko vstavite tako, da jo neposredno kopirate in prilepite kot vstavljeno v urejevalnik, jo povlečete iz namizja ali lokalne mape in spustite neposredno v urejevalnik ali zanjo vnesete URL.
Pred uporabo slik v vrstici se prepričajte, da uporabljate:
- Podprti formati: PNG, JPG ali GIF
- Podprti brskalniki: Microsoft Edge, Chrome, Firefox, Safari
Povlecite in spustite sliko
opomba,
Sliko lahko povlečete in spustite samo v urejevalnem območju urejevalnika.
Povlecite in spustite sliko nad vsebino ali na sredini vsebine v urejevalniku.
Povlecite kateri koli kot slike, da jo v urejevalniku spremenite na želeno velikost.
Kopirajte in prilepite sliko
opomba,
Če želite kopirati in prilepiti slike, morate odpreti slikovno datoteko in jo nato kopirati in prilepiti v urejevalnik.
Sliko lahko povlečete in spustite ali kopirate in prilepite iz programa Microsoft Word v urejevalnik. Kopirate lahko eno ali dve sliki naenkrat, če skupna velikost slik ne presega 5 MB.
Odprite slikovno datoteko, ki jo želite kopirati v urejevalnik.
Z desno tipko miške kliknite sliko in izberite Kopiraj.
Pojdite na mesto v urejevalniku, kamor želite vstaviti sliko, nato pa z desno tipko miške kliknite in izberite Prilepi ali možnost Ctrl + V.
Vstavite URL za sliko
Če želite vstaviti sliko prek URL-ja ali se pomakniti do lokalno shranjene slike:
- V urejevalniku izberite Vstavi sliko.
- V pogovornem oknu lastnosti Slika izberite eno od naslednjih možnosti:
Določite spletni naslov slike in tudi lastnosti, da določite, kako se slika prikaže v e-pošti ali članku.
Opomba: Če se slika nahaja na zunanjem strežniku, uporabite celotno absolutno pot. Če je slika v lokalnem strežniku, lahko uporabite relativno pot. Če želite, da je slika tudi povezava, ki jo je mogoče izbrati, dodajte URL za sliko. Določite lahko tudi, ali želite, da se ciljna stran odpre v novem oknu, najvišjem oknu, istem oknu ali nadrejenem oknu.
Izberite Prebrskaj, da se pomaknete na sliko v računalniku.
HTML
Članek lahko ustvarite in uredite na zavihku HTML plošče urejevalnika vsebine z uporabo oznak HTML.

možnost za predogled
Zdaj si lahko ogledate predogled vsebine in tako preverite združljivost v različnih napravah, na primer tabličnih računalnikih ali telefonih.

Ta predogled je okvirni predogled. Upodobljene vsebine se lahko razlikujejo na dejanski napravi ali zaslonu.
opomba,
Če sidrne povezave dodate v članek zbirke znanja v polju Vsebina, jih ne morete preizkusiti, ker ne delujejo v načinu Oblikovalnik ali Predogledna različica. Sidrne povezave delujejo le, če odprete članek v iskanju znanja in na portalih.
Dodajanje datotečne priloge članku zbirke znanja
Ko ustvarjate članek zbirke znanja, mu lahko priložite eno ali več datotek, s katerimi boste strankam zagotovili izčrpne informacije. Pri prilaganju datotek upoštevajte naslednja pravila:
- Število člankov, ki jih je mogoče priložiti članku znanja, ni omejeno, vendar velikost datoteke ne sme presegati 32 MB.
- Vaš skrbnik lahko omeji velikost datoteke za članke znanja.
- Članek zbirke znanja morate shraniti, preden mu priložite datoteke.
Če želite priložiti datoteko v članek zbirke znanja, storite naslednje:
Odprite članek zbirke znanja, kamor želite dodati datotečno prilogo, in nato v zavihku Vsebina na desni strani zaslona izberite Priloži datoteke iz.

Izberite med naslednjimi lokacijami datoteke:
- Moja naprava omogoča brskanje in izbiranje datotek v vaši lokalni napravi.
- Prejšnja nalaganja odpre iskalno podokno, kjer lahko iščete in izbirate med datotekami, ki so bile predhodno naložene v središče za pomoč strankam, delovni prostor za storitve za stranke ali delovni prostor kontaktnega centra.
Delo z datotečnimi prilogami
Razdelek Priložene datoteke prikazuje vse vaše priloge člankov zbirke znanja v pogledu ploščic vodoravno nad sporočilom. Privzeta nastavitev za največje število datotek, ki jih je mogoče prikazati, je pet prilog, preden se prikaže funkcija napredovanja strani.
Za priložene datoteke uporabite naslednje ukaze:
- Izberi: Omogoča vam, da izberete eno ali več prilog tako, da kliknete polje, ki se prikaže na prilogah, nato pa lahko Odstranite ali Prenesete izbrane datoteke.
- Razvrsti: omogoča razvrščanje zapisov po določenem filtru, kot je ime ali velikost datoteke.
opomba,
Nalaganja in prenosi prilog člankov zbirke znanja so podprti samo za datoteke do velikost 4 MB za:
- Dynamics 365 Customer Engagement (on-premises)
- Organizacije s ključem, s katerim upravlja stranka
Ko ste objavili svoj članek znanja, če ste mu priložili datoteke, lahko potrošniki znanja dostopajo do prilog prek iskanja znanja.
Uporabniška dovoljenja za ogled in prenos datotečnih prilog
Da si lahko uporabniki ogledajo in prenesejo datotečne priloge, morate tabeli s članki znanja podeliti naslednja dovoljenja:
| Opravilo | Potreben je dostop |
|---|---|
| Prenos in iskanje prilog | Prebrano |
| Dodajanje prilog | Ustvarjanje, prilaganje, dodajanje |
| Odstranjevanje in dodajanje obstoječih prilog | Prilaganje ali dodajanje |
Sinhronizacija prilog člankov zbirke znanja s portalom
Če želite priloge člankov zbirke znanja sinhronizirati s portalom, mora skrbnik to možnost najprej omogočiti. Več o tem v Posodobite priloge člankov znanja za portal.
Pri sinhronizaciji prilog člankov zbirke znanja s portalom:
Dataverse iskanje lahko išče po prilogah člankov znanja. Izvedite več o Microsoft Dataverse iskanje lahko išče po vrsti podatkov datoteke. Poleg tega morate konfigurirati spletno predlogo fasetiranih rezultatov iskanja s svojega portala, da boste lahko iskali po prilogah člankov znanja. Več o tem v Konfigurirajte spletno predlogo fasetiranih rezultatov iskanja z vašega portala.
Obstaja enkratna selitev iz prilog opomb, ki imajo predpono vaše prvotne nastavitve KnowledgeManagement/Notesfilter, na nove priloge v člankih znanja. Samo priloge opomb, uporabljene na portalu, se preselijo v nove priloge.
Za več informacij pojdite na Prikaži datotečne priloge s članki znanja.
Označevanje članka zbirke znanja za pregled
Če želite zagotoviti, da je vsebina, ki jo ustvarite, točna, naj jo nekdo pregleda.
Članek lahko označite za pregled ali ga neposredno dodelite določeni osebi ali čakalni vrsti. Ko članek označite za pregled, se začne prikazovati na nadzorni plošči upravitelja zbirke znanja. Upravitelj zbirke znanja lahko potem dodeli članek določeni ekipi članov ali čakalni vrsti za pregled.
V članku, ki ga želite označiti za pregled, na spustnem seznamu Razlog stanja izberite Potreben pregled.
V poteku poslovnega procesa izberite Avtor.
V polju Označi za pregled izberite Označi za pregled.

Za dodelitev članka zbirke znanja drugemu pregledovalcu ali ekipi v ukazni vrstici izberite Dodeli ter izberite uporabnika ali ekipo.
Za dodajanje članka v čakalno vrsto, da ga lahko pregledovalci izberejo tam, v ukazni vrstici izberite Dodaj v čakalno vrsto in nato izberite čakalno vrsto.
Sorodne informacije
Obrazcem dodajte kontrolnik za iskanje po zbirki znanja
Ustvari predlogo članka znanja
Nastavite upravljanje znanja z uporabo vdelanega iskanja znanja
Uporabite procese Workflow za avtomatizacijo procesov, ki ne zahtevajo interakcije uporabnika