Uporabite Dynamics 365 za telefone in tablične računalnike, da zaženete aplikacije Dynamics 365 Customer Engagement (on-premises)
Uporabite mobilno aplikacijo Dynamics 365 za telefone in Dynamics 365 za tablične račualnike, da lahko zaženete aplikacije Dynamics 365 Customer Engagement (on-premises), ko ste na poti. Z enim prenosom iz trgovine z aplikacijami boste samodejno imeli dostop do vseh aplikacij, ki jih potrebujete za svojo vlogo.
opomba,
Obstajajo ločene mobilne aplikacije za:
- Dynamics 365 za telefone in aplikacija za tablične računalnike za zagon vaših aplikacij za sodelovanje strank v storitvi Dynamics 365 (kot so Dynamics 365 Sales, Dynamics 365 storitve za stranke in Dynamics 365 Marketing): Dynamics 365 za telefone in tablični računalniki
- Power Apps mobilno: zaženi aplikacije, ki temeljijo na modelu, in aplikacije platna na Power Apps mobilni napravi
- Dynamics 365 Field Service: Mobilna aplikacija Field Service
- Aplikacije za finance in operacije: Mobilna aplikacija za finance in operacije
Namestitev aplikacije iz trgovine z aplikacijami v napravi
Več informacij: Namesti Dynamics 365 za telefone in tablice
Vpis
Vpis s spletnim naslovom, uporabniškim imenom in geslom za aplikacijo Dynamics 365. Če potrebujete pomoč s podatki za vpis, se obrnite na svojega skrbnika za Dynamics 365.
Na zaslonu za prijavo izberite prijavite se s spletnim naslovom.
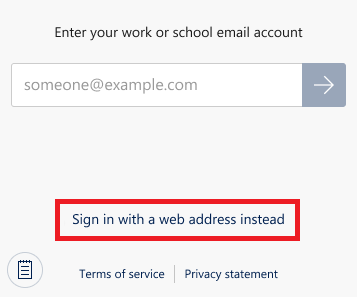 .
.Vnesite URL za svoj spletni naslov za aplikacijo Dynamics 365, ki jo uporabljate, in nato izberite
 .
.Vnesite uporabniško ime in geslo.
S seznama aplikacij, do katerih imate dostop, izberite aplikacijo, ki jo želite uporabiti.
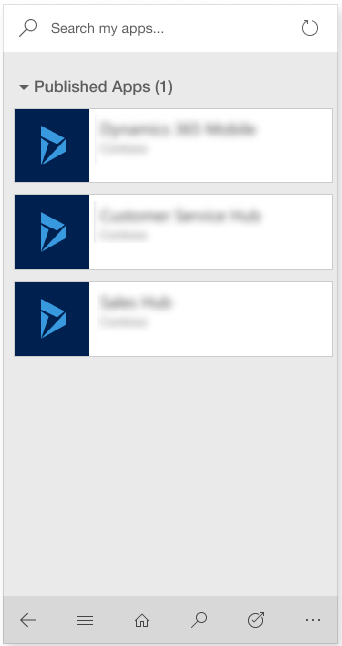 .
.
Izpis
V navigacijski vrstici izberite
 >Informacije o uporabniku>Odjava.
>Informacije o uporabniku>Odjava.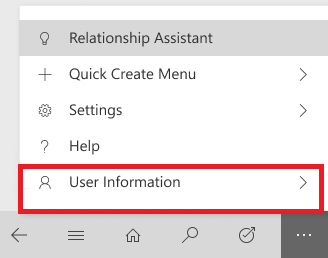
Počisti predpomnilnik naprave
Če ste mobilno aplikacijo v telefonu ali tabličnem računalniku uporabljali le začasno in želite odstraniti vse predpomnjene podatke, preden napravo date drugi osebi, morate aplikacijo konfigurirati znova.
V vrstici za krmarjenje izberite
 >Informacije o uporabniku>Ponovna konfiguracija.
>Informacije o uporabniku>Ponovna konfiguracija.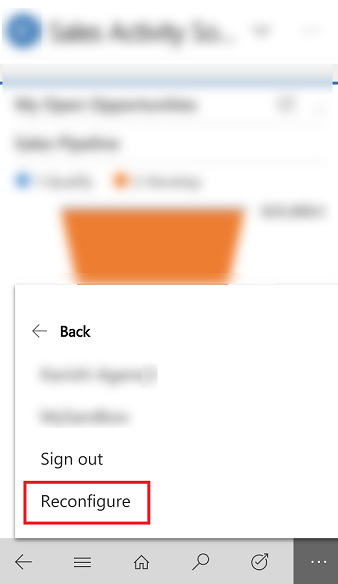
Med ponovno konfiguracijo se izbrišejo vsi podatki in metapodatki za trenutno organizacijo, vendar te možnosti ne smatrajte za varnostni ukrep.
Prepričajte se, da uporabljate možnost Ponovna konfiguracija preden se odjavite. Če se prijavite v drugo organizacijo, vendar ste želeli izbrisati podatke za prejšnjo organizacijo, v katero ste bili prijavljeni, se boste morali znova prijaviti v to organizacijo in uporabiti Znova konfiguriraj možnost brisanja podatkov in metapodatkov za to organizacijo iz predpomnilnika.
Krmarjenje
Za telefone je kot privzeta usmerjenost zaslona nastavljen pokončni način. Za tablične računalnike je privzeto nastavljen ležeči način. Ni mogoče spremeniti usmerjenosti zaslona za aplikaciji za telefone in tablične računalnike.
Z vrstico za krmarjenje se lahko pomaknete na delovno območje, ustvarite nov zapis, iščete, preklapljate med aplikacijami in še več.
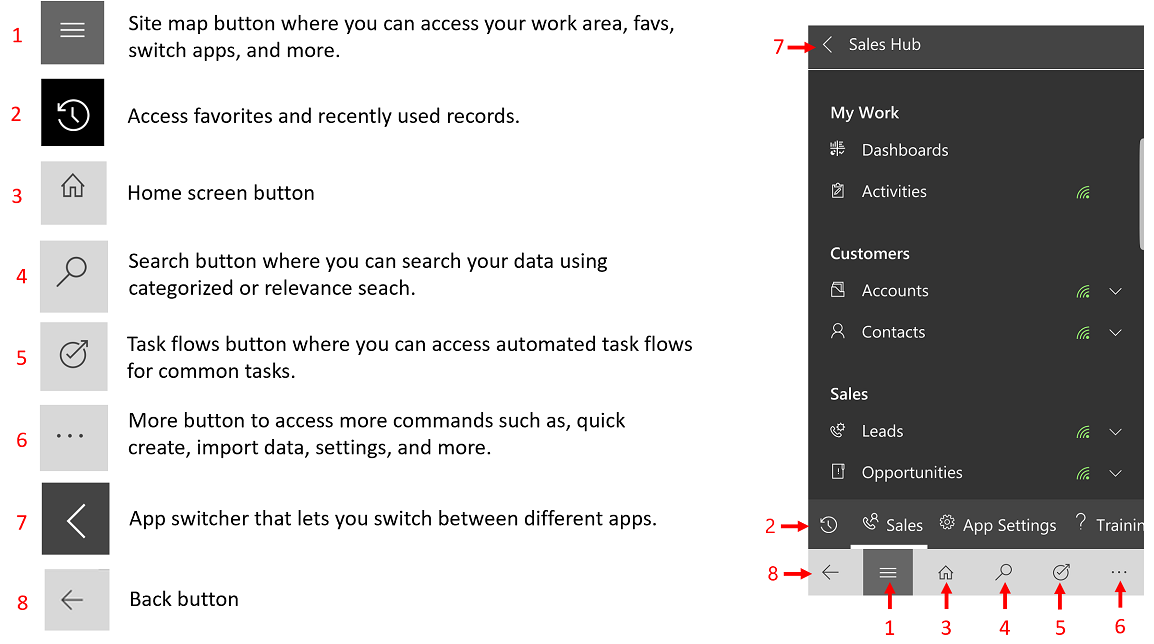
Priljubljeni in nedavno uporabljeni zapisi
Priljubljeni in Nedavno uporabljeni omogočata hiter dostop do vaših zapisov, pogledov ali nadzornih plošč, ki ste jih nedavno uporabili oz. pripet med priljubljene.
Če želite priti do Priljubljenih in Nedavno uporabljenih, izberite gumb zemljevida spletnega mesta
 >
> .
.Če želite pripeti zapis med priljubljene, na seznamu Nedavno uporabljenih zapisov izberite gumb za pripenjanje poleg zapisa, ki ga želite dodati med priljubljene. To bo premaknilo zapis iz Nedavno uporabljenih v Priljubljenih.
Če želite element odpeti s seznama priljubljenih, na seznamu Priljubljeni izberite gumb za pripenjanje poleg zapisa, ki ga želite odpeti.
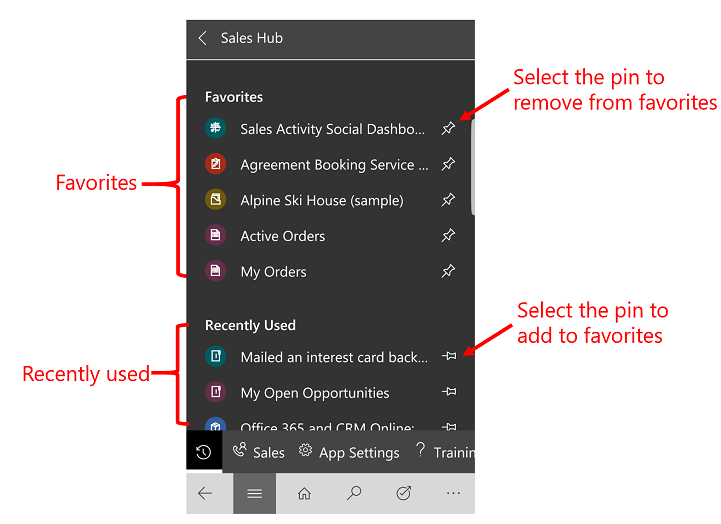
Nadzorne plošče in grafikoni
Nadzorne plošče dajejo pregled dragocenih informacij. Za ogled nadzornih plošč izberite gumb Domov ![]() .
.
Če si želite ogledati drugo nadzorno ploščo, izberite puščico dol poleg imena nadzorne plošče in nato izberite želeno nadzorno ploščo.
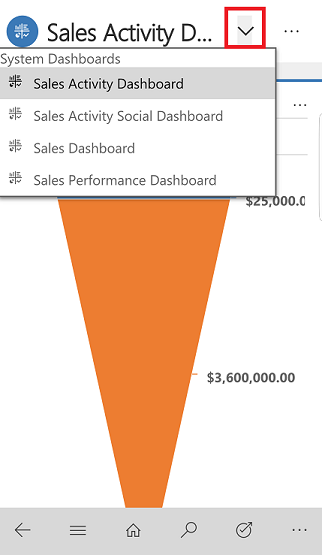
Za ogled grafikona na nadzorni plošči v celozaslonskem načinu izberite gumb Razširi
 .
.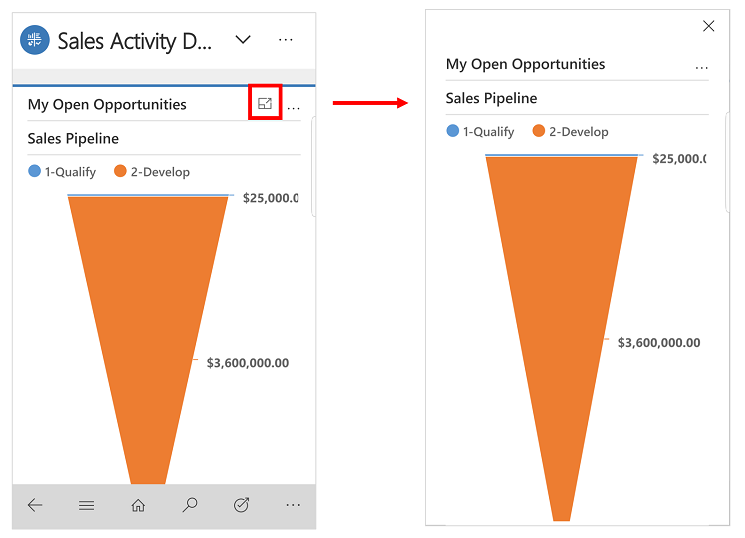
Če si želite ogledati zapise v grafikonu ali osvežiti pogled grafikona, izberite
 in nato izberite dejanje: Osveži ali Ogled zapisov.
in nato izberite dejanje: Osveži ali Ogled zapisov.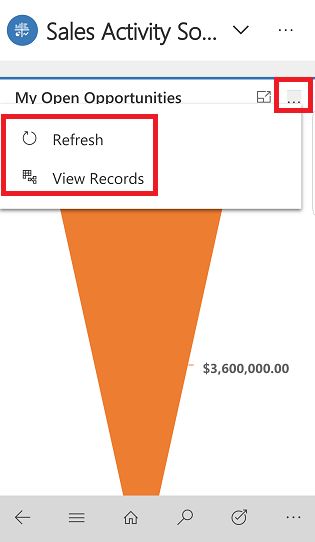
Z grafikoni lahko hitro preverite, kako napredujete do svojih ciljev. So interaktivni, tako da lahko izberete območje grafikona za več informacij.
V grafikonu izberite eno območje, da si ogledate opis orodja, kjer so zbrane hitre informacije o tem območju grafikona.
Znova tapnite isti razdelek grafikona za pogled mreže z več podrobnostmi o podatkih v grafikonu.
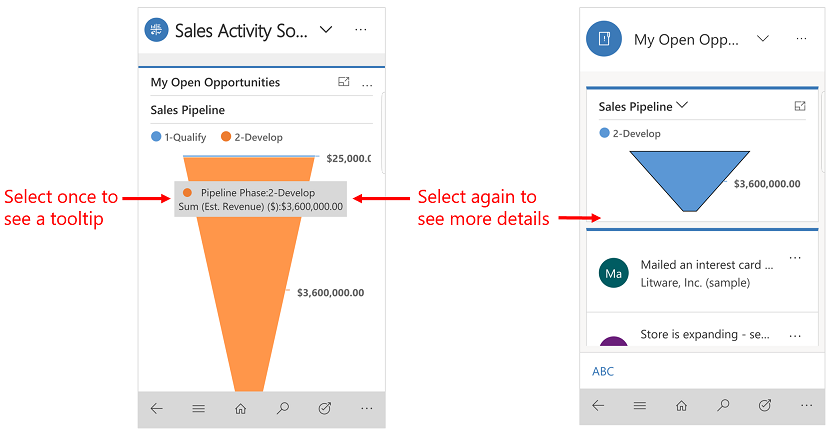
Če želite spremeniti pogled grafikona za prikaz drugačne razčlenitve podatkov, izberite puščico navzdol ob imenu grafikona in nato izberite grafikon, ki si ga želite ogledati.
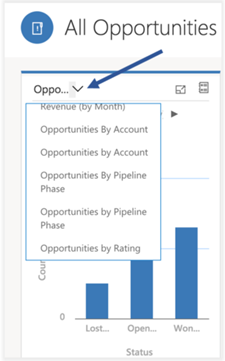
Delo z zapisi
Meni za hitro ustvarjanje omogoča hitro in enostavno dodajanje podatkov v sistem.
Če želite ustvariti nov zapis, v navigacijski vrstici izberite gumb Več
 .
.Izberite Meni za hitro ustvarjanje.
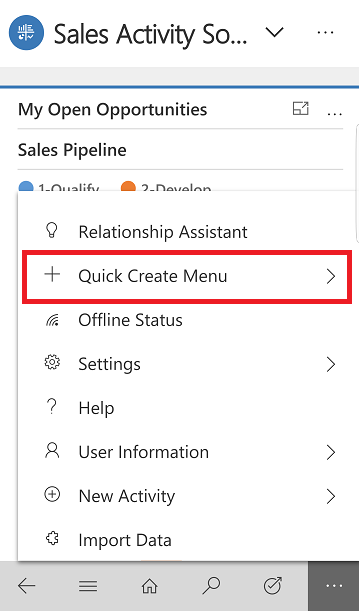
Izberite vrsto dejavnosti ali zapisa za ustvarjanje.
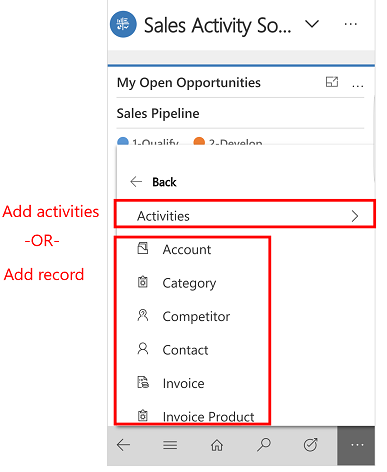
Vnesite zahtevane podatke za zapis in nato izberite Shrani in zapri.
Izvajanje dejanj v zvezi z zapisi
Izvedite dejanja v zvezi z zapisom, ne da bi ga odprli.
Izberite gumb zemljevida spletnega mesta
 , nato izberite vrsta zapisa, ki ga želite posodobiti, na primer Računi.
, nato izberite vrsta zapisa, ki ga želite posodobiti, na primer Računi.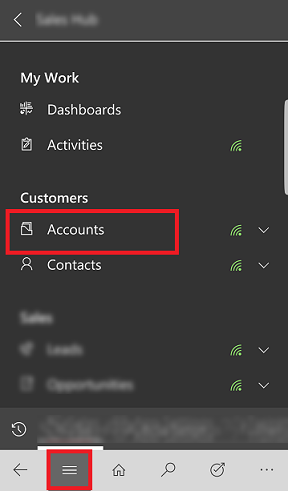 .
.Na seznamu zapisov izberite
 na zapisu, ki ga želite posodobiti, in nato izberite dejanje, kot je Dodeli, Deaktiviraj ali Izbriši.
na zapisu, ki ga želite posodobiti, in nato izberite dejanje, kot je Dodeli, Deaktiviraj ali Izbriši.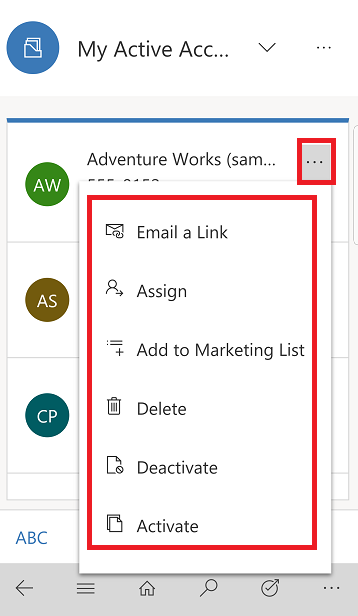 .
.
Dodajanje dejavnosti na časovnici
Dejavnosti so podrobnosti, ki jih dodate v zapis in lahko vključujejo opombe, objave, opravila, pošiljanje e-pošte, podrobnosti o telefonskih klicih ali nastavitev sestankov. Te dejavnosti so dodane na zid časovnice zapisa in beležijo vso vašo komunikacijo za zapis v razdelku časovnice. Sistem vsaki dejavnosti samodejno doda časovni žig in prikaže, kdo jo je ustvaril.
opomba,
Dejavnost ponavljajočega se sestanka ni podprta v aplikaciji Dynamics 365 za telefone ali ob zagonu spletnega odjemalca aplikacij na osnovi modela v spletnem brskalniku mobilnem telefona.
Dodajte dejavnost
Izberite gumb zemljevida spletnega mesta
 , nato izberite vrsta zapisa, ki ga želite posodobiti, na primer Računi. Nato izberite zapis, da ga odprete.
, nato izberite vrsta zapisa, ki ga želite posodobiti, na primer Računi. Nato izberite zapis, da ga odprete.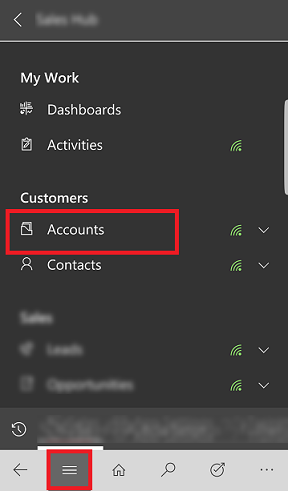 .
.V odprtem zapisu zraven Povzetek izberite
 >Časovnico.
>Časovnico.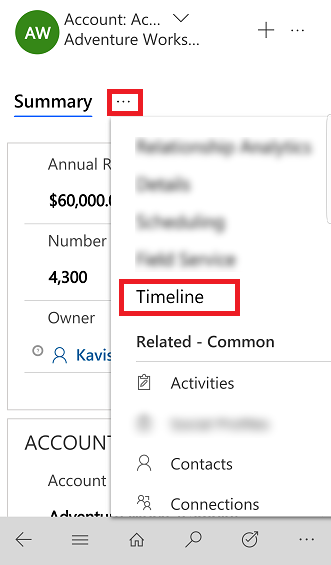 .
.V območju Časovnica izberite gumb Dodaj
 >in nato izberite vrsto dejavnosti, ki jo želite dodati.
>in nato izberite vrsto dejavnosti, ki jo želite dodati.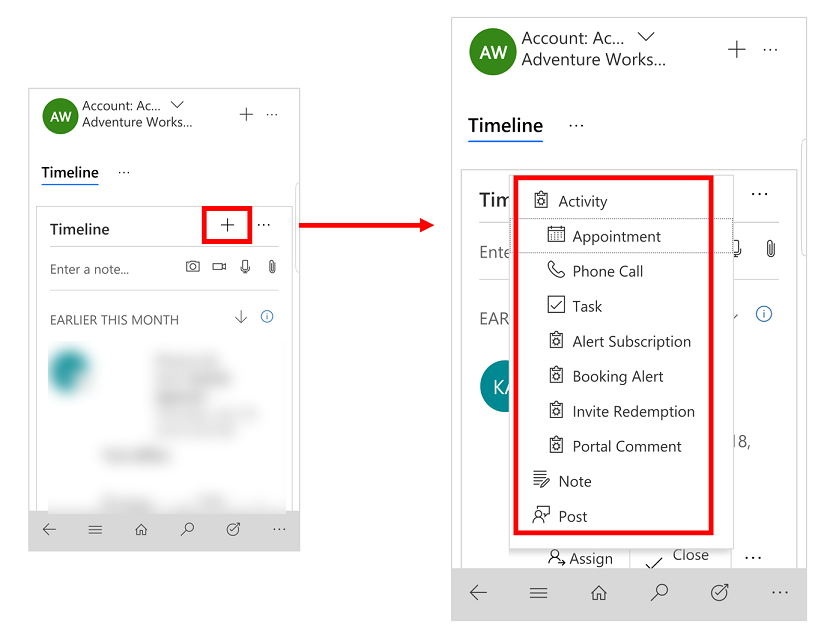
opomba,
Lahko tudi dodate opombe in priložite fotografije, videoposnetke ter priloge.
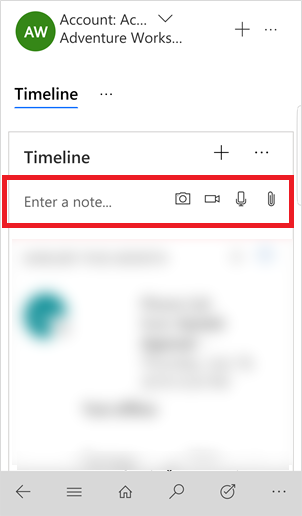
Razvrščanje in filtriranje prikaza časovnice
Izberite
 in izberite Odpri podokno s filtri za filtriranje zapisov na časovni premici po vrsta zapisa ali za osvežitev časovne premice.
in izberite Odpri podokno s filtri za filtriranje zapisov na časovni premici po vrsta zapisa ali za osvežitev časovne premice.Izberite
 , če želite spremeniti vrstni red za zapise iz naraščajočega v padajočega in obratno.
, če želite spremeniti vrstni red za zapise iz naraščajočega v padajočega in obratno.
Pošiljanje e-pošte ali opravljanje klica
Preprosto kličite stranke ali jim pošiljajte e-poštna sporočila v mobilni aplikaciji. Odprite zapis stranke in izberite telefonsko številko v zapisu, da kličete, ali izberite gumb e-pošte, da pošljete e-poštno sporočilo.
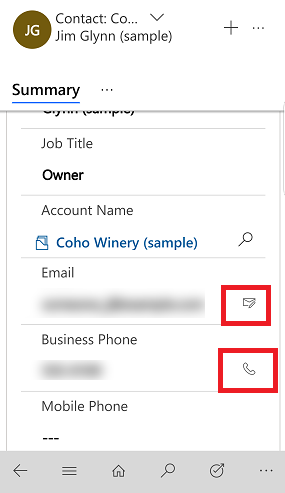
Posodobitev slike za zapis
Če želite dodati novo sliko, odprite zapis in izberite trenutno sliko za zapis. Izberite Uporabi kamero da posnamete novo sliko ali Naloži sliko da izberete obstoječo sliko v svoji napravi. Nato sledite pozivom v napravi, da dodate novo sliko.
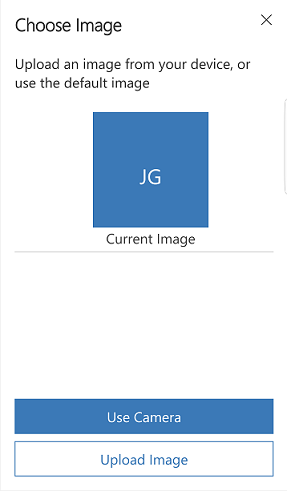
Potek poslovnega procesa
Poteki poslovnih procesov omogočajo, da podatke vnašate dosledno in izvedete iste korake vsakič, ko delate z zapisom. Ko urejate nov zapis, v poteku poslovnega procesa vidite posamezne korake, ki jih morate izvesti, če želite ustvariti nov zapis in izpolniti potrebne informacije v skladu s poslovnim procesom vaše organizacije.
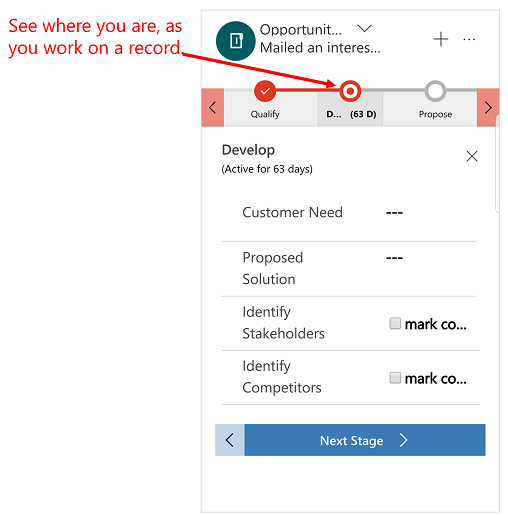
Poteki opravila
Uporabite poteke opravil za dokončanje pogostih sklopov opravil. Na primer, če morate redno izvajati niz nadaljnjih korakov, nato v vrstici za krmarjenje izberite gumb Potek opravila  . To vas bo vodilo skozi celotno nalogo od začetka do konca, da ne pozabite pomembnega koraka.
. To vas bo vodilo skozi celotno nalogo od začetka do konca, da ne pozabite pomembnega koraka.
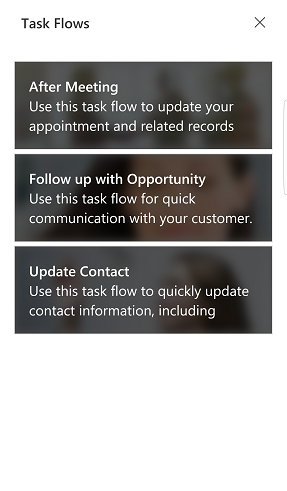
opomba,
Tokove, ki temeljijo na opravilih, mora vklopiti vaš skrbnik. Več informacij: Ustvarite potek mobilnih opravil
Išči zapise
Zapise lahko iščete v več entitetah s funkcijo iskanja po ustreznosti ali funkcijo kategoriziranega iskanja. Funkcija iskanja po ustreznosti hitro zagotovi seznam obsežnih rezultatov iskanja v več entitetah, ki so razvrščeni po ustreznosti. Kategorizirano iskanje zagotovi rezultate iskanja, združene po vrstah entitet, kot so kupci, stiki ali možne stranke.
Običajno je privzeta možnost iskanja kategorizirano iskanje. Toda če iskanje po ustreznosti omogoči vaša organizacija, to iskanje postane privzeta možnost iskanja.
Običajno hitro iskanje (kategorizirano iskanje)
Začne se z: rezultati vključujejo zapise, ki se začnejo z določeno besedo. Na primer, če želite iskati "Hiša alpskega smučanja", v iskalno polje vnesite alp ; če vtipkate ski, se zapis ne prikaže.
Nadomestni znak: na primer *ski ali *ski*
Iskanje po ustreznosti
- Iskanje znotraj: Rezultati vključujejo zapise, ki vsebujejo polje z vsemi besedami v iskalni izraz. Posamezne besede se lahko prikažejo kjerkoli v nizu in v kateremkoli vrstnem redu. Če na primer iščete izraz »Alpska smučarska koča«, bo med rezultati prikazan tudi niz »Smučarska sezona se je zame začela v Alpah, kjer smo najeli tudi prijetno kočo«, saj se vse iskalne besede pojavijo v nizu.
Preklop med iskanjem po ustreznosti in kategoriziranim iskanjem
Če je vaša organizacija vklopila obe možnosti iskanja (iskanje po ustreznosti in kategorizirano iskanje), lahko med njima preklapljate.
Če želite preklapljati med vrstami iskanja, v vrstici za krmarjenje izberite gumb Iskanje
 .
.Na vrhu izberite spustni meni za preklop med iskanje po ustreznosti ali Categorized Search.
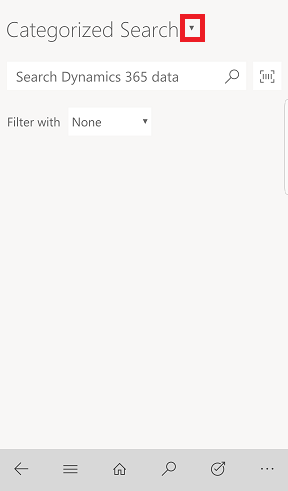
Zagon iskanja
V vrstici za krmarjenje izberite gumb Iskanje
 .
.V iskalno polje vnesite iskalne besede in nato izberite gumb »Išči«.
Iskanje z bralnikom črtnih kod
Namesto da ročno vnašate številke črtnih kod v polje, optično preberite črtne kode s kamero naprave. Tako je mogoče preprosto zajeti informacije o zalogi in drugih težavah, ko ste na terenu.
- Če želite uporabiti čitalnik črtne kode, ko ste v načinu iskanja, izberite gumb Čitalnik črtne kode
 in nato sledite pozivom na vaši napravi.
in nato sledite pozivom na vaši napravi.
Pomočnik za odnose
Pomočnik za odnose je namenjen temu, da vam zagotovi ustrezne in pomembne podatke, povezane s tem, kar trenutno počnete. Pomočnik deluje tako, da analizira vse podatke, ki so mu na voljo, in ustvari zbirko kartic dejanj. Vsaka kartica vključuje sporočilo s povzetkom vsebine kartice in povezave za dejanja. Pomočnik kartice razvrsti po pomembnosti in jih filtrira v skladu s trenutno vsebino.
Pomočnik vas opomni na prihajajoče dejavnosti, ovrednoti vašo komunikacijo ter predlaga primeren čas, da stopite v stik s stikom, ki je bil nekaj časa nedejaven, prepozna e-poštna sporočila, ki morda čakajo na vaš odgovor, vas opozori na bližajoči se zaključni datum priložnosti in še veliko drugega.
Pomočnik vas opozarja na najpomembnejše elemente in opravila iz vseh območij aplikacije.
Za dostop do pomočnik v vrstici za krmarjenje izberite gumb Več
 >Razmerje pomočnik.
>Razmerje pomočnik.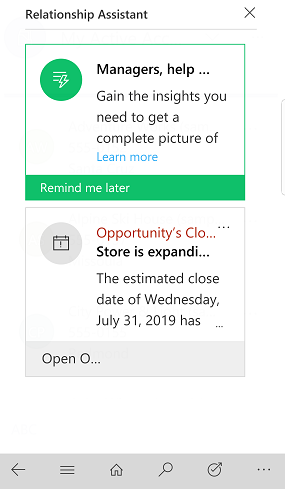
Izjave o zasebnosti
Dynamics 365 for Customer Engagement za tablične računalnike in telefone ter Project Finder za Project Finder za Dynamics 365 (»aplikacija«) uporabnikom omogočata dostop do svojega primerka Microsoft Dynamics CRM ali Dynamics 365 for Customer Engagement s tablice in telefonsko napravo. Za zagotavljanje te storitve aplikacija obdeluje in shranjuje informacije, kot so uporabniške poverilnice in podatki, ki jih uporabnik obdeluje v Microsoft Dynamics CRM ali Dynamics 365 for Customer Engagement. Aplikacija je na voljo samo za uporabo končnim uporabnikom Microsoftovih strank, ki so pooblaščeni uporabniki Microsoft Dynamics CRM ali Dynamics 365 for Customer Engagement. Aplikacija obdeluje podatke o uporabniku v imenu zadevne Microsoftove stranke in Microsoft lahko razkrije podatke, ki jih obdeluje aplikacija, po navodilih organizacije, ki uporabnikom omogoča dostop do Microsoft Dynamics CRM ali Dynamics 365 for Customer Engagement. Microsoft podatkov, ki jih uporabniki obdelujejo prek aplikacije, ne uporablja v nobene druge namene.
Če uporabniki uporabljajo aplikacijo za povezavo s Microsoft Dynamics CRM (online) ali Dynamics 365 for Customer Engagement, z namestitvijo aplikacije uporabniki soglašajo s prenosom dodeljenega ID-ja svoje organizacije in dodeljenega ID-ja končnega uporabnika ter ID-ja naprave Microsoft za namene omogočanja povezav med več napravami ali izboljšanja Microsoft Dynamics CRM (online), Dynamics 365 for Customer Engagement ali aplikacije.
Podatki o lokaciji Če uporabniki zahtevajo in omogočijo storitve ali funkcije v aplikaciji, ki temeljijo na lokaciji, lahko aplikacija zbira in uporablja natančne podatke o njihovi lokaciji. Podatki o natančni lokaciji so lahko podatki GPS ter podatki, ki določajo bazne postaje in dostopne točke Wi-Fi v bližini. Aplikacija lahko pošlje podatki o lokaciji v Microsoft Dynamics CRM ali Dynamics 365 for Customer Engagement. Aplikacija lahko podatke o lokaciji pošilja v Zemljevide Bing in druge storitve za prikaz na zemljevidu drugih ponudnikov, kot so Google Maps in Apple Maps, ki jih je uporabnik v svojem telefonu nastavil za obdelavo podatkov o svoji lokaciji v aplikaciji. Uporabniki lahko onemogočijo storitve ali funkcije, ki temeljijo na lokaciji, ali onemogočijo dostop aplikacije do uporabnikove lokacije tako, da izklopijo lokacijsko storitev ali izklopijo dostop aplikacije do lokacijske storitve. Uporabo Zemljevidov Bing urejajo Pogoji uporabe za končnega uporabnika storitve Zemljevidi Bing, ki so na voljo na spletnem mestu https://go.microsoft.com/?linkid=9710837, in Izjava o zasebnosti za Zemljevide Bing, ki je na voljo na spletnem mestu https://go.microsoft.com/fwlink/?LinkID=248686. Uporabo storitev za prikaz na zemljevidu drugih ponudnikov in vseh podatkov, ki jih uporabniki posredujejo v njih, urejajo pogoji uporabe za končnega uporabnika in izjave o zasebnosti, ki veljajo za ustrezno storitev. Uporabnikom svetujemo, da skrbno preberejo te pogoje uporabe za končnega uporabnika in izjave o zasebnosti.
Aplikacija lahko vključuje povezave do drugih Microsoftovih storitev in storitev tretjih oseb, katerih prakse glede zasebnosti in varnosti se lahko razlikujejo od tistih v Microsoft Dynamics CRM ali Dynamics 365 for Customer Engagement. ČE UPORABNIKI PODATKE POŠLJEJO DRUGIM MICROSOFTOVIM STORITVAM ALI DRUGIM PONUDNIKOM STORITEV, POTEM TE PODATKE UREJAJO NJIHOVE IZJAVE O ZASEBNOSTI. V izogib dvomu podatki, ki se delijo zunaj Microsoft Dynamics CRM ali Dynamics 365 for Customer Engagement, niso zajeti v uporabniških pogodbah Microsoft Dynamics CRM ali Dynamics 365 for Customer Engagement ali veljavnih Microsoft Dynamics Center zaupanja. Microsoft uporabnikom svetuje, da preberejo te izjave o zasebnosti.
Uporabniki z licenco za Dynamics 365 Online z določenimi varnostnimi vlogami (izvršni direktor-poslovni direktor, vodja prodaje, prodajalec, skrbnik sistema, prilagojevalec sistema in podpredsednik prodaje) so samodejno pooblaščeni za dostop do storitve z uporabo aplikacije Dynamics 365 za tablične računalnike kot tudi drugimi odjemalci.
Skrbnik ima popoln nadzor (na ravni varnostne vloge uporabnika ali entitete) nad možnostjo dostopa in ravnijo pooblaščenega dostopa, povezanega z odjemalcem tabličnega računalnika. Uporabniki lahko nato dostopajo do storitev Dynamics 365 (online) prek programa Dynamics 365 za tablične računalnike, podatki o strankah pa bodo predpomnjeni v napravi, ki uporablja določenega odjemalca.
Glede na posebne nastavitve na ravni varnosti uporabnika in entitete so lahko iz storitve Dynamics 365 (online) izvožene in v napravi končnega uporabnika predpomnjene naslednje vrste podatkov o strankah: podatki o zapisu, metapodatki o zapisu, podatki o entiteti, metapodatki o entiteti in poslovna logika.
Če omogočite nastavitev Uporabniška vsebina in lokacija , dovolite svojemu Dynamics 365 Customer Engagement (on-premises) ali Microsoft Dynamics skrbniku CRM in prilagajalcem sistema dostop do natančne podatki o lokaciji in datoteke v vaši mobilni napravi. Skrbnik ali prilagojevalec se lahko odloči, da bo podatke po lastni presoji poslal storitvi Dynamics 365 for Customer Engagement Dynamics CRM in/ali drugim storitvam. To funkcijo lahko pozneje onemogočite tako, da onemogočite nastavitev Uporabniška vsebina in lokacija . Upoštevajte, da ta nastavitev ne vpliva na nastavitve zasebnosti, določne v operacijskem sistemu mobilne naprave.