Namestitev mobilnega programa Power Apps
Če niste vpisani v Power Apps, se lahko brezplačno vpišete. Nato izberite povezavo za prenos ali skenirajte kodo QR za prenos aplikacije Power Apps za mobilne naprave.
| iOS | Android | Okna |
|---|---|---|
 |
 |
 |
Opomba
Za več informacij o aplikaciji Power Apps za Windows glejte Power Apps za Windows.
Zahtevane pravice in podprte naprave
Preglejte naslednje pravice in podprte naprave za zagon aplikacije Power Apps Mobile za mobilne naprave:
Vpis
Odprite storitev Power Apps v svoji mobilni napravi in se vpišite s svojimi poverilnicami za Azure Active Directory.
Če imate v svoji mobilni napravi nameščeno aplikacijo Microsoft Authenticator, vnesite ob pozivu svoje uporabniško ime in nato odobrite obvestilo, ki je bilo poslano v vašo napravo. Če pri vpisu naletite na težave, si oglejte Odpravljanje težav za mobilno aplikacijo Power Apps.
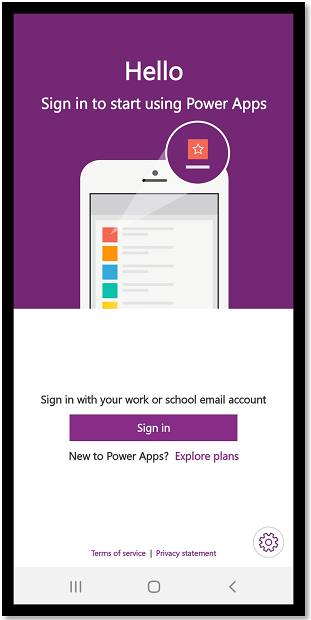
Iskanje aplikacije
Ko ustvarite aplikacijo ali jo nekdo deli z vami bodisi aplikacijo s platnom bodisi aplikacijo, ki temelji na modelu, lahko to aplikacijo zaženete v aplikaciji Power Apps za mobilne naprave.
Opomba
Če želite videti aplikacijo, ki temelji na modelu, na seznamu aplikacij v aplikaciji Power Apps za mobilne naprave, morate imeti vnaprej določeno varnostno vlogo v okolju, v katerem je aplikacija. Če je vnaprej določena varnostna vloga dodeljena uporabniku z ekipo Dataverse, morate uporabiti ekipo skupine Azure Active Directory (AAD). Uporabniki ne bodo videli aplikacij, ki temeljijo na modelu, če je vnaprej določena varnostna vloga dodeljena z ekipo lastnikov Dataverse.
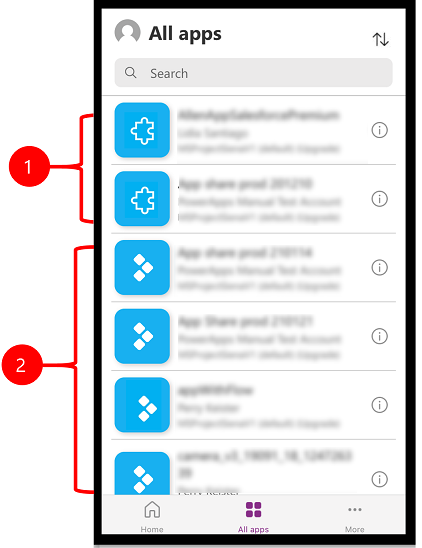
Legenda:
- Aplikacije, ki temeljijo na modelu
- Aplikacije s platnom
Aplikacije, ki ste jih nedavno uporabljali, bodo prikazane na privzetem zaslonu, ko se prijavite v Power Apps Mobile.
Domov je privzeti zaslon, ko se prijavite. Prikaže aplikacije, ki ste jih nedavno uporabljali, in aplikacije, ki so bile označene kot priljubljene.
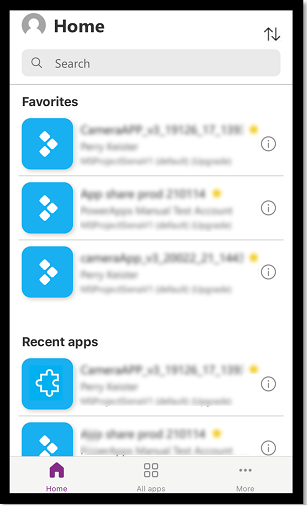
Filtriranje aplikacij
Če nimate nobene aplikacije, boste ob prijavi pristali na zaslonu Vse aplikacije. Seznam aplikacij je razvrščen po abecedi. V iskalno vrstico vnesite ime aplikacije, da poiščete aplikacijo.
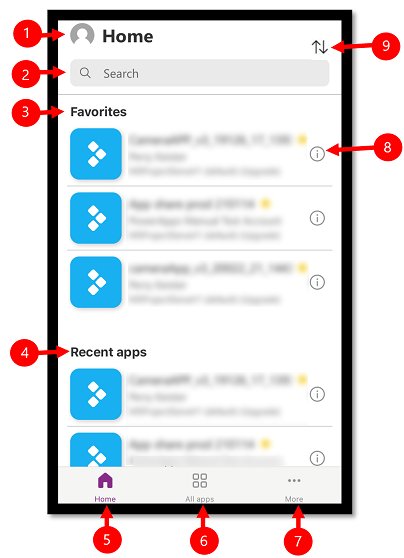
- Nastavitve: za dostop do nastavitev aplikacije in odjavo.
- Iskanje: uporabite iskanje za iskanje aplikacij. Ko zaženete iskanje, bo iskal samo aplikacije, ki so na zaslonu, na katerem ste.
- Priljubljeno (samo aplikacije s platnom): prikaže aplikacije s platnom, ki ste jih pripeli med priljubljene.
- Nedavne aplikacije: prikaže aplikacije, ki temeljijo na modelu, in aplikacije s platnom, ki ste jih nedavno uporabljali.
- Domov: prikaže najljubše aplikacije in nedavno dostopne aplikacije, razvrščene po datumu odprtja.
- Vse aplikacije: prikaže vse aplikacije s platnom in aplikacije, ki temeljijo na modelu, do katerih imate dostop, vključno z aplikacijami, ki ste jih ustvarili, in aplikacijami, ki so jih drugi dali v skupno rabo z vami.
- Več (samo aplikacije s platnom): prikaže izpostavljene in vzorčne aplikacije.
- Podrobnosti: oglejte si informacije o aplikaciji, vključno z zagonom aplikacije, dodajte bližnjico do aplikacije in aplikacijo dodajte med priljubljene.
- Razvrsti aplikacije: lahko skrajšate po imenu aplikacije ali datumu spremembe.
Dodajanje med priljubljene
Na svoj seznam priljubljenih aplikacij lahko dodate platno in aplikacije, ki temeljijo na modelu.
Povlecite levo in nato izberite Priljubljeno. Ko je dodana med priljubljene, se poleg imena aplikacije prikaže rumena zvezdica. Lahko tudi izberete Podrobnosti
 in nato dodajte aplikacijo med priljubljene.
in nato dodajte aplikacijo med priljubljene.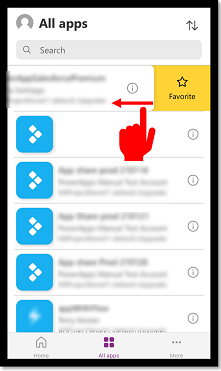
Če želite odstraniti aplikacijo s seznama, znova povlecite levo in izberite Odstrani iz priljubljenih.
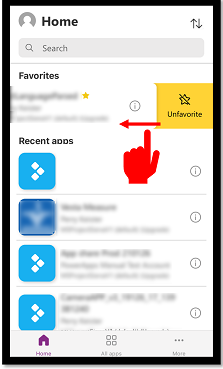
Razvrščanje aplikacij
Razvrščate lahko tako aplikacije s platnom kot tudi aplikacije, ki temeljijo na modelu. Aplikacije lahko razvrstite po abecedi, po imenu ali datumu spremembe. Možnost razvrščanja je na voljo na zaslonih Domov, Vse aplikacije, Izpostavljene aplikacije in Vzorčne aplikacije.
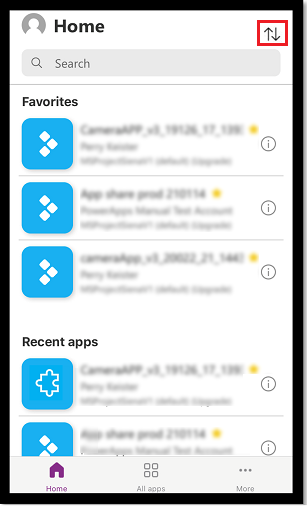
Poišči aplikacije
Če poznate ime aplikacije, ki jo želite zagnati, uporabite iskanje za hitro iskanje aplikacije. Iščete lahko tako aplikacije s platnom kot tudi aplikacije, ki temeljijo na modelu.
V iskalno polje vnesite ime aplikacije, da poiščete aplikacijo. Aplikacija bo iskala samo aplikacije, ki so na zaslonu, na katerem ste.
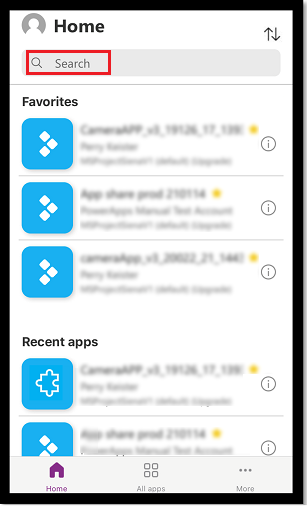
Osvežitev seznama aplikacij
Na zavihku Domov, Vse aplikacije ali katerem koli drugem zaslonu s seznamom aplikacij povlecite navzdol, da osvežite seznam aplikacij.
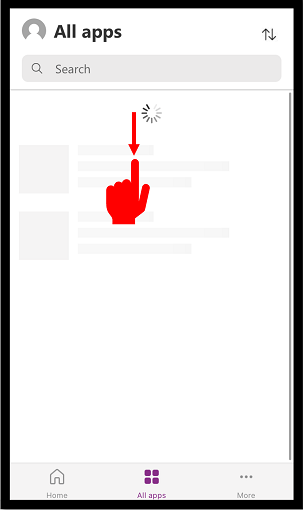
Dodajanje bližnjic
Za hiter dostop lahko na začetni zaslon naprave dodate bližnjico do aplikacij s platnom in aplikacij, ki temeljijo na modelu.
Uporabite Safari za dodajanje bližnjice (iOS 13 ali starejše)
V aplikaciji, za katero želite ustvariti bližnjico, povlecite v desno in izberite možnost Bližnjica.
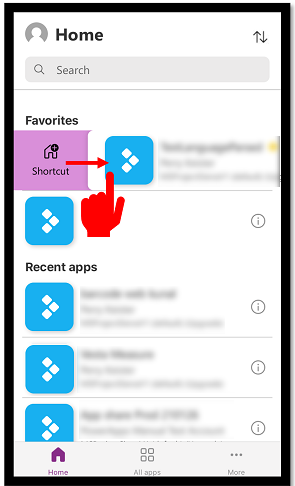
Izberite
 .
.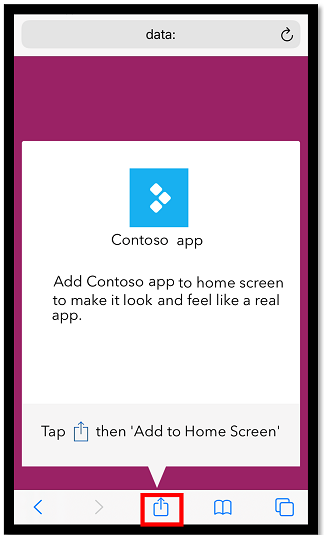
Pomaknite se navzdol in izberite Dodaj na domačo stran
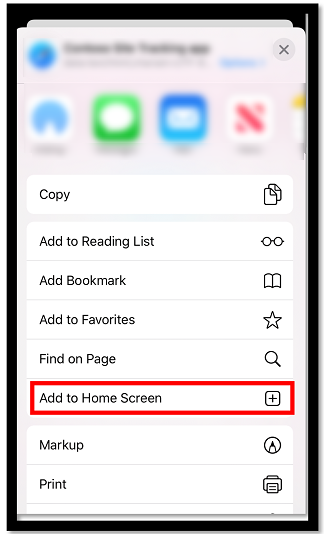
Izberite Dodaj.
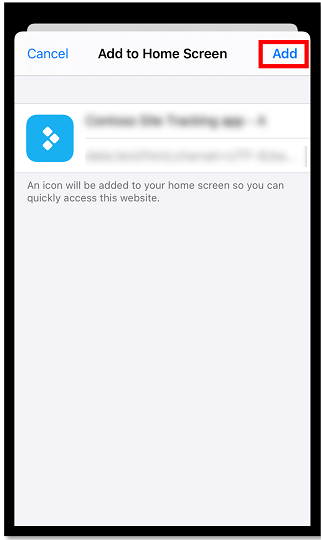
Opomba
Za iOS naprave, ki imajo nameščenih več brskalnikov, uporabite Safari, ko pripnete aplikacijo na domačo stran.
Uporabite bližnjice Siri, da dodate bližnjico na začetni zaslon (iOS 14 ali novejši)
Aplikacija Power Apps Mobile je zdaj integrirana z bližnjicami Siri, ki vam omogočajo dodajanje bližnjice na domači zaslon, zagon aplikacij s storitvijo Siri in ustvarjanje novih potekov dela. Za več informacij o delovanju bližnjic na iOS glejte Uporabniški priročnik za bližnjice. Ta funkcija zahteva mobilno različico Power Apps 3.20092.x ali novejšo.
Uporabniki, stari iOS 14 ali starejši, lahko uporabljajo bližnjice Siri, da pripnejo aplikacijo na začetni zaslon. Nova izkušnja deluje tako za aplikacije, ki temeljijo na modelu, kot za aplikacije s platnom. Ko dodate bližnjico Siri, se aplikacija doda v aplikacijo iOS Bližnjice in od tam lahko dodate aplikacijo na domači zaslon.
V aplikaciji, za katero želite ustvariti bližnjico, povlecite v desno in izberite možnost Bližnjica.
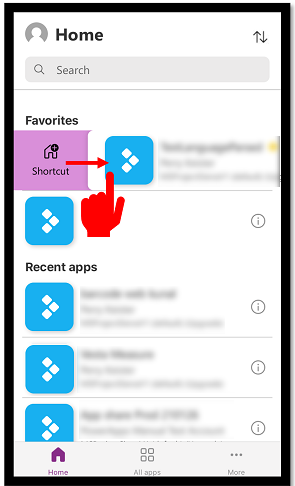
Dodajte besedno zvezo po meri, da odprete aplikacijo z glasovnimi ukazi in nato izberite Dodaj v Siri.
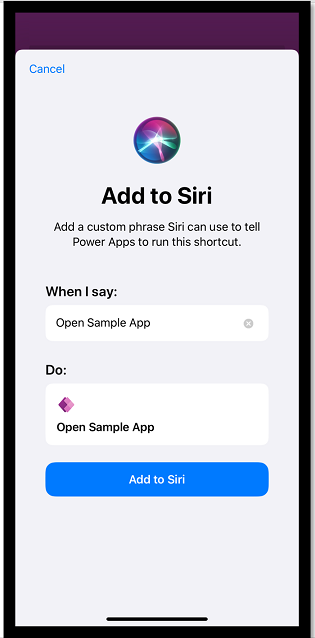
Aplikacija je dodana v aplikacijo Bližnjice v mobilni napravi. Odprite Bližnjice in izberite tri pike (...) nad imenom aplikacije.
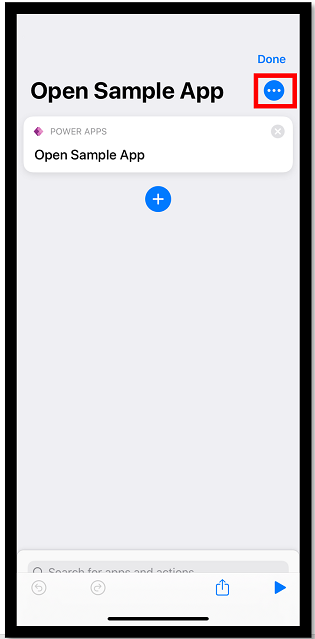
Izberite Dodaj na domačo stran.
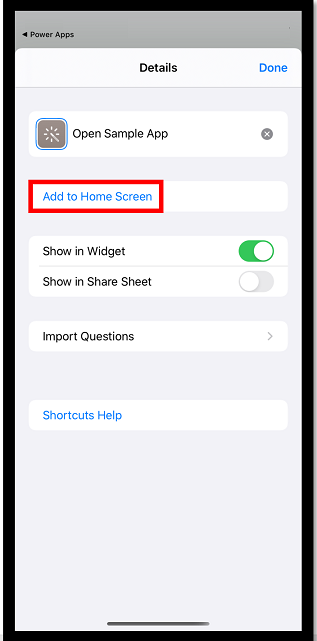
V zgornjem desnem kotu izberite Dodaj in nato izberite Končano.
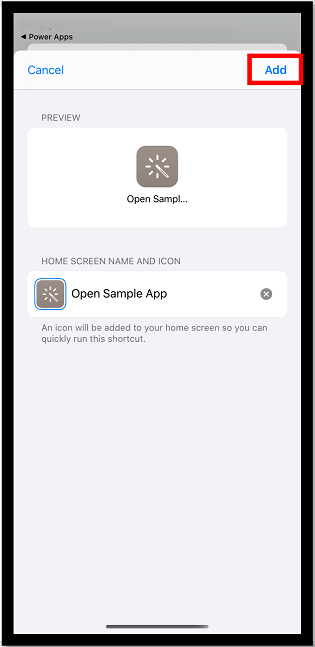
Pojdite na domačo stran in poiščite pripeto aplikacijo.
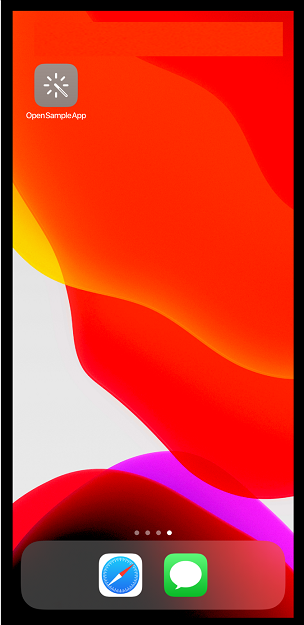
Ikono bližnjice lahko prilagodite, vendar je omejena na možnosti prilagajanja v iOS. Za več informacij odprite razdelek Spreminjanje ikon bližnjic.
Pripenjanje na domačo stran v sistemu Android
Izberite tri pike (...) na ploščici aplikacije, izberite Pripni na domačo stran in upoštevajte navodila, ki se pojavijo.
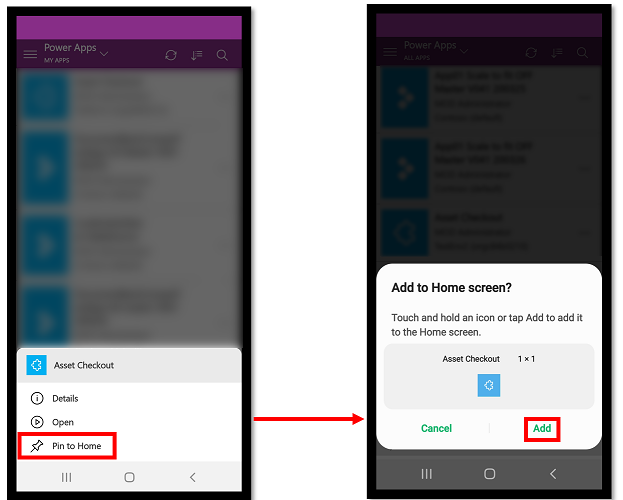
Ogled neprodukcijskih aplikacij
Privzeto so na seznamu aplikacij prikazane samo produkcijske aplikacije, ki temeljijo na modelu.
Če si želite ogledati aplikacije, ki temeljijo na modelu, iz neprodukcijskih okolij, izberite meni Nastavitve ![]() in nato vklopite Prikaži neprodukcijske aplikacije. Upoštevajte navodila, ki se pojavijo.
in nato vklopite Prikaži neprodukcijske aplikacije. Upoštevajte navodila, ki se pojavijo.
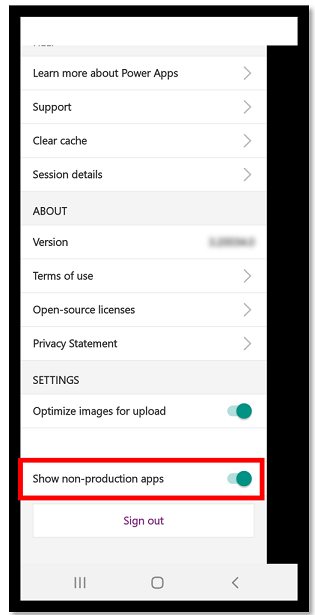
Zagon aplikacije
Če želite zagnati aplikacijo v mobilni napravi, izberite ploščico aplikacije. Če je nekdo drug ustvaril aplikacijo in jo dal v skupno rabo z vami v e-poštnem sporočilu, jo lahko zaženete tako, da izberete povezavo v e-poštnem sporočilu.
Zagon aplikacije s platnom
Če aplikacijo s platnom prvič zaženete z uporabo storitve Power Apps Mobile, zaslon prikazuje poteze podrsanja.
Zapiranje aplikacije s platnom
S prstom podrsnite z levega roba aplikacije v desno, da zaprete aplikacijo. V napravah Android lahko tudi pritisnete gumb »Nazaj« in nato potrdite, da nameravate zapreti aplikacijo.
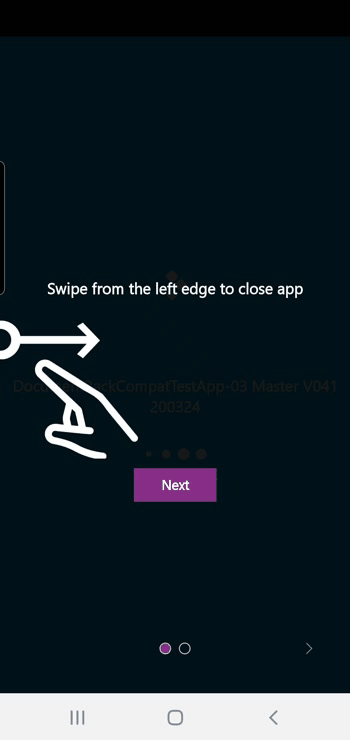
Približevanje prstov in povečevanje aplikacije s platnom
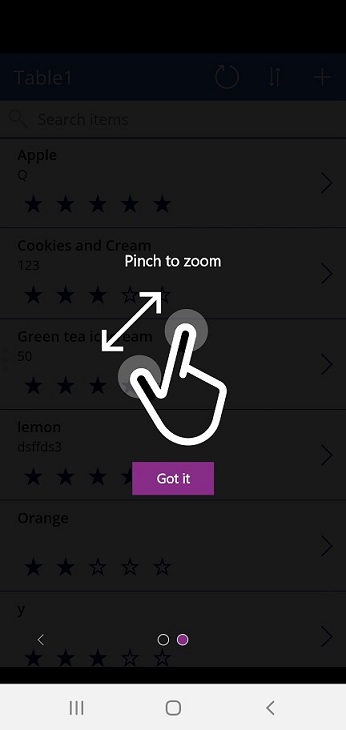
Podajanje soglasja za aplikacijo s platnom
Če je za aplikacijo potrebna povezava z virom podatkov ali dovoljenje za uporabo zmogljivosti naprave (kot so kamera ali lokacijske storitve), morate pred uporabo aplikacije podeliti soglasje. Običajno boste k temu pozvani samo ob prvem zagonu aplikacije.
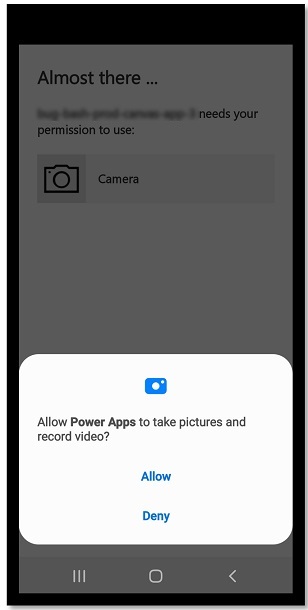
Uporaba aplikacije, ki temelji na modelu
Naslednja slika prikazuje primer zaslona aplikacije, ki temelji na modelu, potem ko ste se prijavili. Naučiti se uporabljati aplikacije, ki temeljijo na modelu, v storitvi Power Apps za mobilne naprave, pojdite na razdelek Uporabite aplikacije, ki temeljijo na modelu, v aplikaciji Power Apps za mobilne naprave.
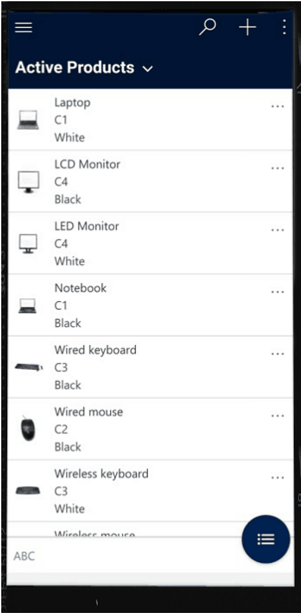
Podajanje soglasja za aplikacijo, ki temelji na modelu
Če je za aplikacijo potrebna povezava z virom podatkov ali dovoljenje za uporabo zmogljivosti naprave (kot so kamera ali lokacijske storitve), morate pred uporabo aplikacije podeliti soglasje. Običajno boste k temu pozvani samo ob prvi uporabi aplikacije.
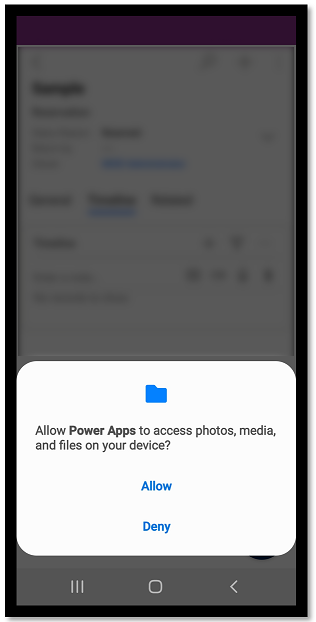
Izbira aplikacije, ki temelji na modelu
Izberite zemljevid mesta ![]() in nato še Aplikacije.
in nato še Aplikacije.
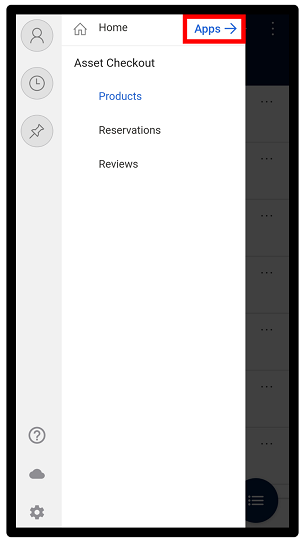
Opomba
Ustvarjalec aplikacij lahko prilagodi vrstico za krmarjenje in prikaže ali skrije gumbe Domov, Nedavno, Pripeto na zemljevidu mesta. Ustvarjalec aplikacij lahko ustvari tudi skupine, ki jih je mogoče strniti. Za več informacij si oglejte Skritje ali prikaz gumbov »Domov«, »Pripeto« in »Nedavno« ter skupin, ki jih je mogoče strniti.
Druge mobilne aplikacije
Spodnja tabela prikazuje, katere druge mobilne aplikacije lahko uporabite za zagon svoje aplikacije.
| Mobilna aplikacija | Aplikacije, ki jih lahko zaženete |
|---|---|
| Power Apps za mobilne naprave (obravnavano v tej temi) | |
| Power Apps za Windows | |
| Dynamics 365 za telefone in tablične računalnike |
|
| Mobilna aplikacija Dynamics 365 Sales | |
| Field Service Mobile |
Regionalna razpoložljivost Power Apps mobilne aplikacije
Power Apps mobilna aplikacija je na voljo uporabnikom v globalnem oblaku Azure in tudi v naslednjih regijah:
- Ministrstvo za obrambo ZDA (US DoD)
- Oblak vladne skupnosti ZDA (GCC) Visoka
- Oblak skupnosti vlade ZDA (GCC)
- Kitajski suvereni oblak
Mobilni uporabniki imajo možnost izbrati svojo regijo na Power Apps prijavnem zaslonu mobilne aplikacije.
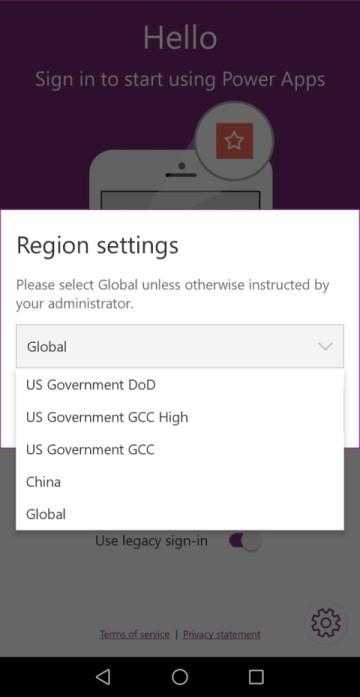
Več informacij:
- Vladna dokumentacija Azure
- Vlada ZDA Dynamics 365
- Power Platform in aplikacije Dynamics 365 na Kitajskem
Izjava o zasebnosti
Power Apps mobilna aplikacija za Android registrira sistemski dogodek, ki se oddaja, ko se naprava konča z zagonom. Power Apps mobilna aplikacija za Android se registrira za ta dogodek, da podpira potisna obvestila, poslana v aplikacijo.
Power Apps mobilne aplikacije in ovite izvorne mobilne aplikacije lahko uporabljajo senzorje naprave, kot je merilnik pospeška naprave, da se odzovejo na dejanja uporabnika. Na primer, ovite izvorne mobilne aplikacije bi samodejno prikazale meni aplikacije, ko uporabnik strese napravo.
Glejte tudi
Uporabite aplikacije, ki temeljijo na modelu, v aplikaciji Power Apps za mobilne naprave
Odpravljanje težav za Power Apps Mobile
Opomba
Ali nam lahko poveste, kateri je vaš prednostni jezik za dokumentacijo? Izpolnite kratko anketo. (upoštevajte, da je v angleščini)
Z anketo boste porabili približno sedem minut. Ne zbiramo nobenih osebnih podatkov (izjava o zasebnosti).
Povratne informacije
Kmalu na voljo: V letu 2024 bomo ukinili storitev Težave v storitvi GitHub kot mehanizem za povratne informacije za vsebino in jo zamenjali z novim sistemom za povratne informacije. Za več informacij si oglejte: https://aka.ms/ContentUserFeedback.
Pošlji in prikaži povratne informacije za