Izvoz prodajnih zapisov v PDF
Delite prodajne zapise s svojimi strankami v profesionalni obliki PDF samo za branje, ustvarjeni z uporabo vaših standardnih Wordovih predlog.
Zahteve glede licence in vloge
| Vrsta zahteve | Morate imeti |
|---|---|
| Licenca | Dynamics 365 Sales Premium, Dynamics 365 Sales Enterprise, oz Dynamics 365 Sales Professional Več informacij: Prodajne cene Dynamics 365 |
| Varnostne vloge | Katera koli glavna prodajna vloga, kot je prodajalec ali vodja prodaje Več informacij: Glavne prodajne vloge |
Zahteve
Vaš skrbnik mora,
- Omogoči ustvarjanje PDF iz prodajnih evidenc.
- Prepričajte se, da so predloge Word na voljo za entitete, za katere želite ustvariti datoteke PDF. Za entitete Račun, Priložnost, Naročilo, Ponudba in Račun so na voljo pripravljene predloge. Če želite omogočiti ustvarjanje PDF za druge subjekte, mora vaš skrbnik ustvariti nove besedne predloge.
Izvozi v PDF
Uporabite zmogljivost ustvarjanja PDF-jev za ustvarjanje datotek PDF profesionalnega videza za zapise Dynamics 365 in deljenje s svojimi strankami. Datoteka PDF je ustvarjena z uporabo standardne predloge Word iz vaše organizacije. Ustvarite lahko datoteke PDF z zapisi iz naslednjih entitet: Račun, Kontakt, Potencialna stranka, Priložnost, Naročilo, Ponudba, Račun v spletnih in mobilnih aplikacijah.
Pomembno
Ustvarjanje PDF zapisov entitete po meri je podprto samo v spletni aplikaciji.
Odprite zapis, ki ga želite izvoziti kot PDF. Če želite na primer ustvariti datoteko PDF za ponudbo, odprite zapis ponudbe.
V ukazni vrstici izberite Izvozi v PDF.
opomba,
Če ne vidite možnosti Izvozi v PDF se obrnite na skrbnika, da omogoči ustvarjanje datoteke PDF za subjekt.
Prikaže se pogovorno okno Izvozi v PDF .
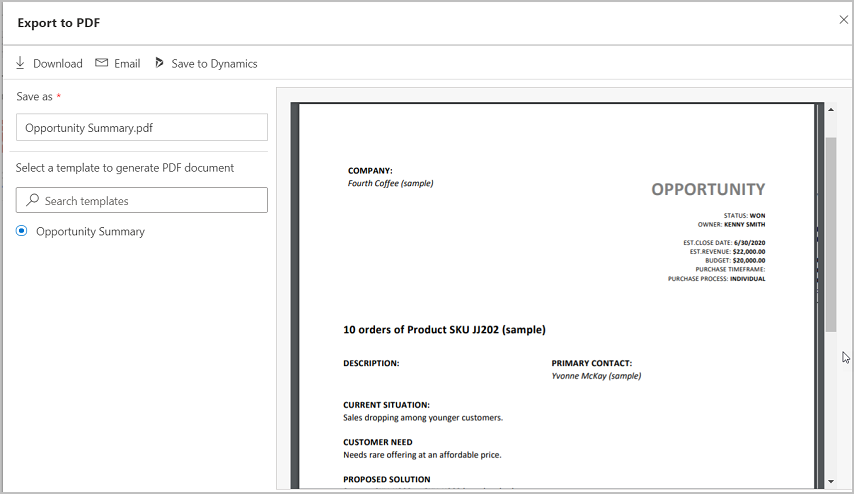
Prikazan je predogled, ki temelji na izbrani predlogi, in ime datoteke se izpolni. Če želite uporabiti drugačno predlogo od izbrane, jo poiščite in izberite v polju Izberite predlogo za ustvarjanje dokumenta PDF . Ko izberete predlogo, se bo predogled osvežil.
Pomembno
- Če je na voljo več predlog Word za entiteto, je privzeto izbrana prva predloga na seznamu.
- Če je nastavitev za samodejni prikaz ali prenos datoteke PDF onemogočena v nastavitvah brskalnika, funkcionalnost predogleda ne bo delovala.
V polju Shrani kot po želji spremenite ime datoteke PDF.
Naredite nekaj od tega:
Če želite prenesti datoteko PDF v svoj računalnik, izberite Prenos.
Če želite poslati datoteko PDF svoji stranki po e-pošti, izberite E-pošta.
E-poštni obrazec se odpre s samodejno izpolnjenimi pomembnimi polji.
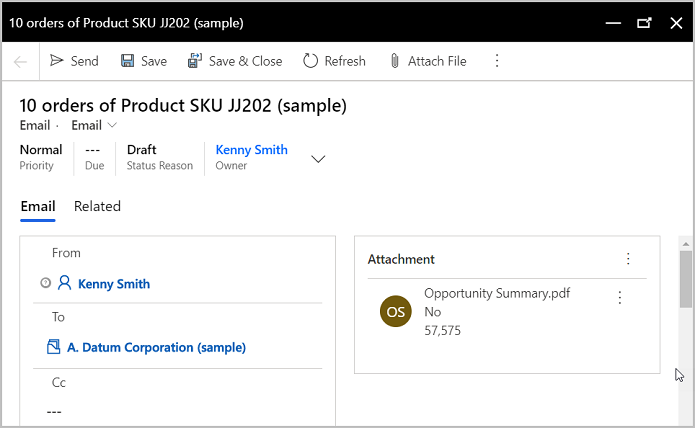
opomba,
Polje Glede je izpolnjeno z zapisom, iz katerega je bilo sproženo e-poštno sporočilo. Zastavica Pošiljanje e-pošte v primarni entiteti mora biti omogočena v območju prilagajanja za Glede polja, ki ga je treba izpolniti. Za več informacij o tej zastavici glejte Možnosti entitete, ki jih je mogoče samo omogočiti.
Izberite Shrani v SharePoint ali Shrani v Dynamics.
- Uporabite Shrani v SharePoint da shranite datoteko PDF na SharePoint mesto. Ta gumb je na voljo le, ko je SharePoint integracija omogočena za vašo organizacijo in je potrjeno polje Upravljanje dokumentov na strani subjekta v Območje prilagajanja. Če ne vidite tega gumba, se obrnite na skrbnika sistema.
- Če SharePoint integracija ni omogočena, boste videli gumb Shrani v Dynamics . Ta ukaz shrani datoteko PDF kot opombo k primarnemu zapisu. Gumb Shrani v Dynamics je na voljo, če so opombe omogočene za primarno entiteto. Če ne vidite tega gumba, se obrnite na skrbnika sistema.
Izvoz v PDF iz mobilne aplikacije Dynamics 365 za telefone
Če uporabljate storitev Dynamics 365 za telefone na mobilni napravi, boste lahko ustvarjali datoteke PDF le za naslednje entitete: račun, stik, možna stranka, priložnost, naročilo, ponudba in račun.
Odprite zapis, ki ga želite izvoziti kot PDF. Če želite na primer ustvariti datoteko PDF za ponudbo, odprite zapis ponudbe.
V ukazni vrstici izberite Ustvari PDF in nato izberite predlogo, ki jo želite uporabiti za ustvarjanje PDF-ja.
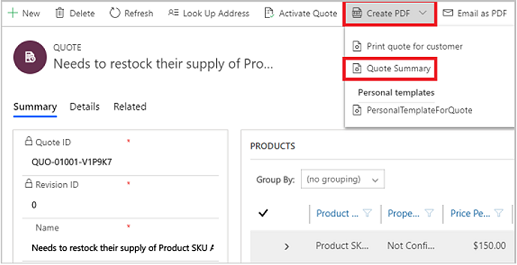
V pogovornem oknu, ki se prikaže, shranite ali prenesite dokument PDF.
Če izberete Shrani, se datoteka PDF shrani na privzeto SharePoint mesto, če je SharePoint konfigurirano in omogočeno za primarno subjekt. Če storitev SharePoint ni konfigurirana, je PDF shranjen kot priloga opomba k zapisu primarne entitete v storitvi Dynamics 365 Sales.
Če izberete Prenos, se PDF prenese na vaš lokalni pogon. Ko je prenos končan, lahko to datoteko dodate v opombo, pošljete kot prilogo v e-poštnem sporočilu ali naložite v SharePoint.
Pošljite PDF po e-pošti iz mobilne aplikacije Dynamics 365 za telefone
Ustvarite lahko tudi datoteko PDF in jo stranki neposredno pošljete po e-pošti.
Odprite zapis, ki ga želite izvoziti kot PDF.
V ukazni vrstici izberite E-pošta kot PDFin nato izberite predlogo dokumenta.
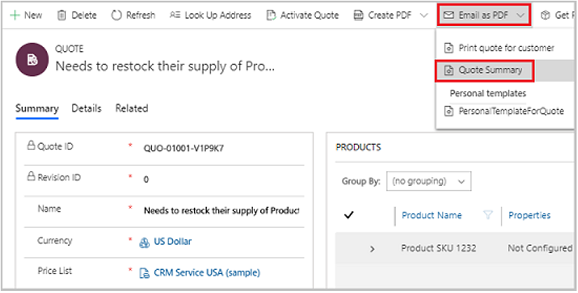
E-poštni obrazec se odpre s samodejno izpolnjenimi pomembnimi polji.
Po potrebi preverite ali spremenite vse podrobnosti v e-poštnem obrazcu in nato izberite Pošlji.
Pomembno
Čas, potreben za ustvarjanje datoteke PDF in prenos ali pošiljanje e-pošte, je odvisen od velikosti datoteke. Če je velikost datoteke manjša od 2 MB, je na voljo optimalna zmogljivost. Večje datoteke lahko zahtevajo daljši odzivni čas.
Pogosta vprašanja
Vprašanje: Kaj se zgodi, če je več kot ena SharePoint lokacija dokumenta povezana z zapisom?
Odgovor: Ne glede na število SharePoint lokacij dokumenta, ki obstajajo za zapis, je ustvarjena datoteka PDF vedno shranjena na privzeto lokacijo: [<ime_zapisa >_<id_zapisa>].
Vprašanje: Ali lahko določim drugo ime za datoteko PDF, preden jo ustvarim?
Odgovor: Da. Če ne uporabljate storitve Dynamics 365 za telefone na mobilni napravi, lahko navedete drugo ime datoteke.
Vprašanje: Ali lahko datoteko PDF shranim v aplikacijo Sales kot opombe ali v SharePoint?
Odgovor: Ne. Če je storitev SharePoint omogočena za entiteto, za katero ustvarjate PDF, bo datoteka PDF privzeto shranjena v mesto SharePoint.
Vprašanje: Ali je zmožnost ustvarjanja PDF na voljo v vseh entitetah?
Odgovor št. Zmogljivost ustvarjanja datotek PDF je na voljo za teh sedem vnaprej pripravljenih entitet: kupec, stik, možna stranka, priložnost, ponudba, naročilo in račun. Z 2. fazo izdaje za leto 2020 je možnost ustvarjanja datotek PDF izboljšana za podporo vseh entitet po meri.
Vprašanje: Ali ustvarjena datoteka PDF podpira pisave po meri?
Odgovor: Pisave v ustvarjeni datoteki so omejene na pisave, nameščene na strežniku, ki generira datoteke PDF. Tukaj je seznam podprtih pisav:
- Microsoft-Windows-Font-Bitmap-Courier
- Microsoft-Windows-Font-Bitmap-Fixed
- Microsoft-Windows-Font-Bitmap-MS_Sans_Serif
- Microsoft-Windows-Font-Bitmap-MS_Serif
- Microsoft-Windows-Font-Bitmap-OEM
- Microsoft-Windows-Font-Bitmap-Small
- Microsoft-Windows-Font-Bitmap-System
- Microsoft-Windows-Font-Bitmap-Terminal
- Microsoft-Windows-Font-FMS
- Microsoft-Windows-Font-RegistrySettings
- Microsoft-Windows-Font-StaticCache
- Microsoft-Windows-Font-TrueType-Arial
- Microsoft-Windows-Font-TrueType-ArialBlack
- Microsoft-Windows-Font-TrueType-Bahnschrift
- Microsoft-Windows-Font-TrueType-Calibri
- Microsoft-Windows-Font-TrueType-Cambria_Regular
- Microsoft-Windows-Font-TrueType-ComicSansMS
- Microsoft-Windows-Font-TrueType-Consolas
- Microsoft-Windows-Font-TrueType-CourierNew
- Microsoft-Windows-Font-TrueType-Ebrima
- Microsoft-Windows-Font-TrueType-EbrimaBold
- Microsoft-Windows-Font-TrueType-FontsRegistrySettingsMigration
- Microsoft-Windows-Font-TrueType-Gadugi
- Microsoft-Windows-Font-TrueType-Georgia
- Microsoft-Windows-Font-TrueType-Inkfree
- Microsoft-Windows-Font-TrueType-JavaneseText
- Microsoft-Windows-Font-TrueType-LeelawadeeUI_Regular
- Microsoft-Windows-Font-TrueType-LeelawadeeUI
- Microsoft-Windows-Font-TrueType-LucidaConsole
- Microsoft-Windows-Font-TrueType-MalgunGothic
- Microsoft-Windows-Font-TrueType-MicrosoftHimalaya
- Microsoft-Windows-Font-TrueType-MicrosoftJhengHei
- Microsoft-Windows-Font-TrueType-MicrosoftYaHei
- Microsoft-Windows-Font-TrueType-MongolianBaiti
- Microsoft-Windows-Font-TrueType-MVBoli
- Microsoft-Windows-Font-TrueType-MyanmarText
- Microsoft-Windows-Font-TrueType-NewTaiLue
- Microsoft-Windows-Font-TrueType-NirmalaUI_Regular
- Microsoft-Windows-Font-TrueType-NirmalaUI
- Microsoft-Windows-Font-TrueType-PhagsPa
- Microsoft-Windows-Font-TrueType-SegoePrint
- Microsoft-Windows-Font-TrueType-SegoeUI_Regular
- Microsoft-Windows-Font-TrueType-SegoeUI
- Microsoft-Windows-Font-TrueType-SimSun
- Microsoft-Windows-Font-TrueType-TaiLe
- Microsoft-Windows-Font-TrueType-TimesNewRoman
- Microsoft-Windows-Font-TrueType-TrebuchetMS
- Microsoft-Windows-Font-TrueType-Verdana
- Microsoft-Windows-Font-TrueType-Webdings
- Microsoft-Windows-Font-TrueType-Wingdings
- Microsoft-Windows-Font-TrueType-YiBaiti
- Microsoft-Windows-Font-TrueType-YuGothicMedium
- Microsoft-Windows-Font-Vector
- Microsoft-Windows-Type1-Fonts
Ali ne najdete možnosti v aplikaciji?
Obstajajo tri možnosti:
- Nimate potrebne licence ali vloge. Preverite razdelek Zahteve za licenco in vlogo na vrhu te strani.
- Vaš skrbnik ni vklopil funkcije.
- Vaša organizacija uporablja aplikacijo po meri. Za natančne korake se obrnite na skrbnika. Koraki, opisani v tem članku, se nanašajo na vnaprej pripravljeno središče za prodajo ali aplikacije Sales Professional.
Sorodne informacije
Omogočite ali onemogočite ustvarjanje PDF iz prodajnih evidenc