Uporabite aplikacijo središče za prodajo ali Sales Professional v svojih telefonih in tablicah
Aplikaciji Dynamics 365 za telefone in Dynamics 365 za tablične računalnike sta aplikaciji na podlagi modela, ki ju lahko uporabite za odpiranje katere koli aplikacije za sodelovanje s strankami, kot je središče za prodajo ali Sales Professional, v svojih telefonih in tablicah. Aplikacije delujejo enako, ne glede na to, ali jih uporabljate v mobilni napravi ali v spletnem brskalniku v računalniku.
Pomembno
Za brezhibno mobilno izkušnjo priporočamo, da namesto Dynamics 365 za telefone in aplikacij za tablične računalnike preklopite na mobilno aplikacijo Dynamics 365 Sales. Za več informacij pojdite na Pregled mobilne aplikacije Dynamics 365 Sales.
Zahteve glede licence in vloge
| Vrsta zahteve | Morate imeti |
|---|---|
| Licenca | Dynamics 365 Sales Premium, Dynamics 365 Sales Enterprise, oz Dynamics 365 Sales Professional Več informacij: Prodajne cene Dynamics 365 |
| Varnostne vloge | Katera koli glavna prodajna vloga, kot je prodajalec ali vodja prodaje Več informacij: Glavne prodajne vloge |
Zahteve
Preden lahko začnete uporabljati aplikacijo, morate v svojo napravo namestiti Dynamics 365 za telefone ali aplikacijo za tablične računalnike.
Več informacij: Namesti Dynamics 365 za telefone in tablice
Odprite aplikacijo in se pomaknite do zapisov
Ko se vpišete, boste videli stran MyApps, na kateri so navedene vse aplikacije.
Izberite središče za prodajo ali Sales Professional na podlagi vaše licence.
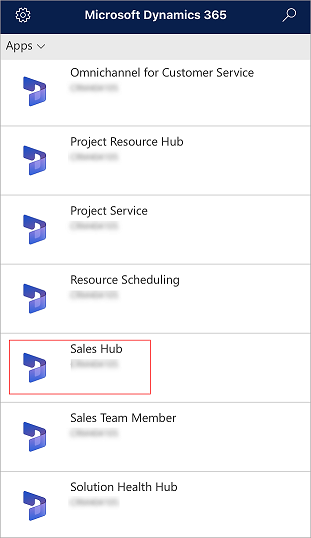
Uporabite zemljevid mesta, da pridete do svojega delovnega področja, ustvarite nov zapis, iščete ali opravite druga opravila. Za dostop do zemljevida spletnega mesta tapnite Meni (
 ) v zgornjem levem kotu zaslona.
) v zgornjem levem kotu zaslona.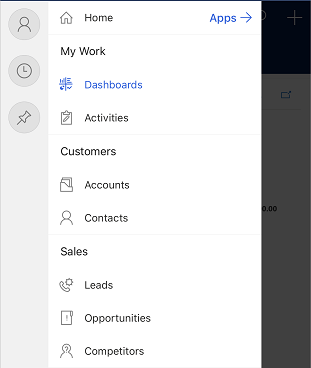
Uporabite razdelka Pripeto in Nedavno za hiter dostop do vaših zapisov, pogledov in nadzornih plošč.
Za dostop do teh razdelkov tapnite Meni
 v zgornjem levem kotu zaslona in nato tapnite Nedavno
v zgornjem levem kotu zaslona in nato tapnite Nedavno ali Pripet
ali Pripet .
.Če želite pripeti element, pojdite na Nedavni seznam in nato tapnite žebljiček.
Kako uporabljati središče za prodajo ali aplikacijo Sales Professional na poti
Aplikacija središče za prodajo ali Sales Professional v mobilni aplikaciji Dynamics 365 za telefone je zasnovana za vaše delo pomočnik. Aplikacija vam pomaga pri sodelovanju s strankami, sklepanju večjega števila poslov in deluje kot vaš pisarniški pomočnik.
Tukaj je nekaj nalog, ki jih lahko izvajate med svojimi vsakodnevnimi dejavnostmi z uporabo središče za prodajo ali aplikacije Sales Professional v mobilni aplikaciji Dynamics 365 za telefone:
Načrtujte svoj dan
Ko začnete dan, pojdite na Moji sestanki , da ugotovite, kako zaposleni boste. Funkcija Moji sestanki zagotavlja vpogled v vaša srečanja, potovanja in prosti čas. S temi informacijami lahko načrtujete dan tako, da pregledate, s kom se boste srečali, kam boste morali odpotovati in koliko prostega časa vam bo ostalo.
Za ogled vaših terminov
- Na zemljevidu spletnega mesta tapnite Dejavnosti in nato izberite pogled Moji sestanki .
Udeležite se sestankov z informacijami na dosegu roke
Med potovanjem lahko odprete kateri koli sestanek in si ogledate več podrobnosti, kot so začetni čas, trajanje in opis sestanka. Na naslednji sliki je prikazan primer.
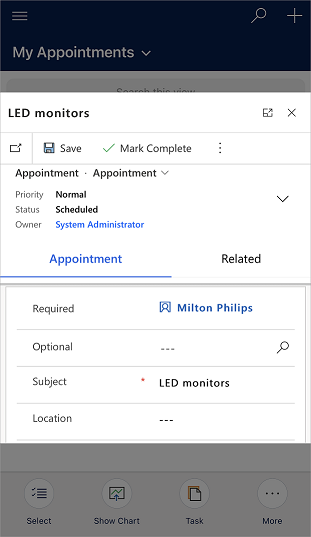
Poleg tega lahko izberete zapis Glede , da si ogledate, za katero priložnost ali račun gre sestanek. Med ogledom priložnosti ali kupca si lahko ogledate tudi časovnico zapiskov in preteklih dejavnosti, da se seznanite s kontekstom še pred začetkom sestanka.
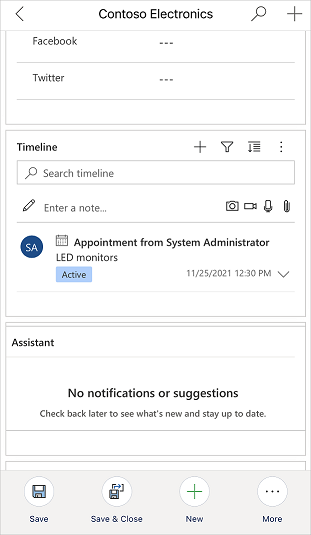
Pošlji e-poštno sporočilo
Z aplikacijo Dynamics 365 za telefone in tablične računalnike v aplikaciji sestavite e-poštno sporočilo z naslednjimi zmožnostmi:
- Celotno oblikovanje urejevalnika e-pošte je podprto, kot je na voljo v aplikacijah poenoteni vmesnik.
- Dodajanje prilog v e-poštno sporočilo.
- Poiščite in uporabite vnaprej določeno predlogo pri e-poštnem sporočilu.
opomba,
Ta funkcija ni na voljo v načinu brez povezave.
E-poštna sporočila lahko ustvarite v mreži na domači strani ali s funkcijo hitrega ustvarjanja.
Mreža domače strani: Na domači strani tapnite gumb zemljevida spletnega mesta
 v zgornjem levem kotu, tapnite Dejavnosti, tapnite Več v spodnji ukazni vrstici in nato tapnite E-pošta.
v zgornjem levem kotu, tapnite Dejavnosti, tapnite Več v spodnji ukazni vrstici in nato tapnite E-pošta.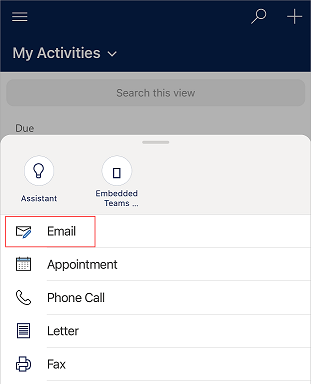
Hitro ustvarjanje: V ukazni vrstici na vrhu tapnite +>Dejavnosti>E-pošta.
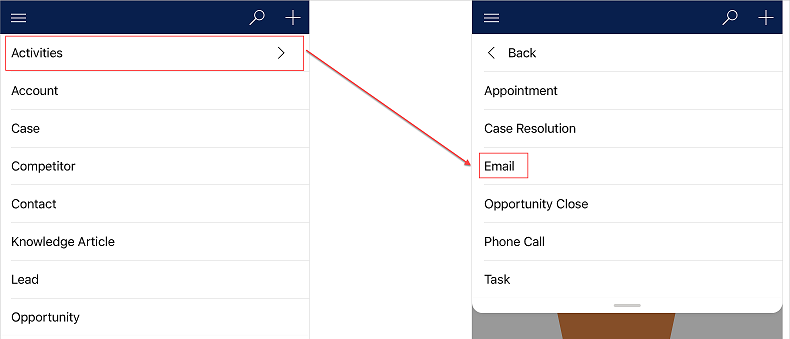
Narišite e-poštno sporočilo in tapnite Shrani v zgornjem desnem kotu, da shranite spremembe.
E-pošta je shranjena, na dnu zaslona se prikaže ukazna vrstica.
Če želite e-poštnemu sporočilu dodati prilogo, tapnite Več v spodnji ukazni vrstici in nato tapnite Priloži datoteko. Izberite datoteko, ki jo želite pripeti e-poštnemu sporočilu.
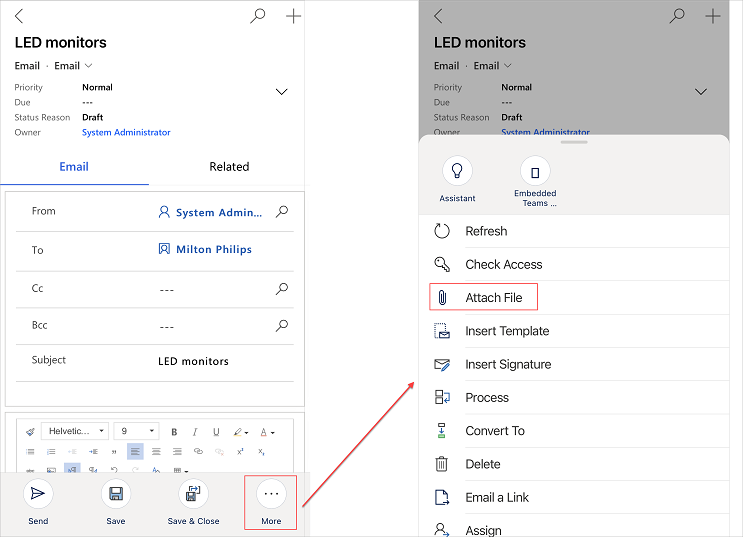
Če želite uporabiti predlogo za telo e-pošte, tapnite Več v spodnji ukazni vrstici in nato tapnite Vstavi predlogo. Izberite ali poiščite predlogo med razpoložljivimi predlogami in tapnite Izberi.
Ko ste pripravljeni poslati e-pošto, tapnite Pošlji v spodnji ukazni vrstici.
Zapisujte si opombe na sestanku
Za dodajanje opomb v posamezno priložnost vam ni treba več odpirati prenosnika. Aplikacijo lahko uporabite za hitro dodajanje opomb k priložnosti s svojo mobilno napravo.
Za dodajanje opomb k priložnosti
Na zemljevidu spletnega mesta tapnite Priložnosti>Moje odprte priložnosti.
Ob priložnosti pojdite na razdelek Timeline in dodajte opombo.
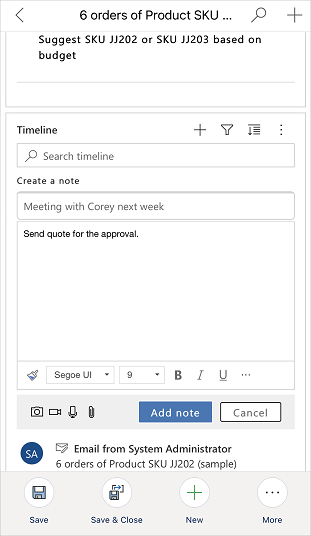
(Izbirno) Če stranka pokaže zanimanje za dodatne izdelke, pojdite na zavihek Izdelki tapnite Več možnosti ( ...), nato pa tapnite Dodaj izdelek.
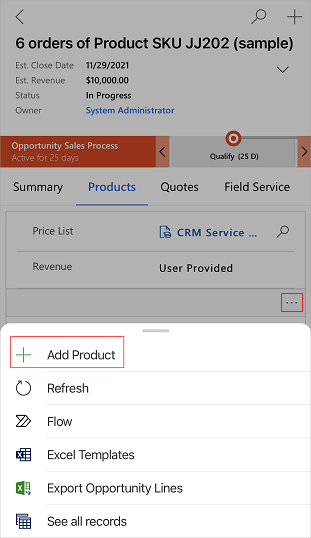
Izberite obstoječi izdelek iz kataloga ali ustvarite nov izdelek.
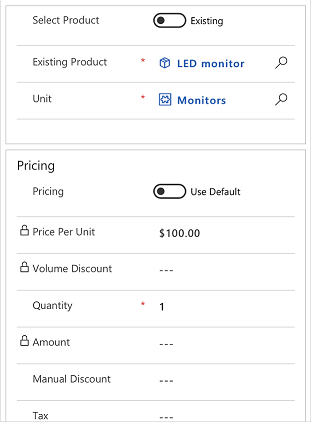
(Izbirno) Če ste v pisarni stranke srečali novega deležnika, na zavihku Povzetek pojdite na Zainteresirane strani , tapnite Več možnosti (...) in nato tapnite Nova povezava. Nato dodajte deležnika. Stik lahko dodate tudi iz zapisa kupca.
Posodobite ponudbe in informacije o strankah po sestanku
Po koncu sestanka lahko hitro posodobite informacije o poslu ali priložnosti.
Za posodobitev informacij po sestanku
Odprite priložnost iz ustreznega sestanka.
Ali
Na zemljevidu spletnega mesta tapnite Priložnosti in nato izberite pogled Moje odprte priložnosti .
Ob priložnosti lahko posodobite predvideni prihodek ali preidete na naslednjo stopnjo.
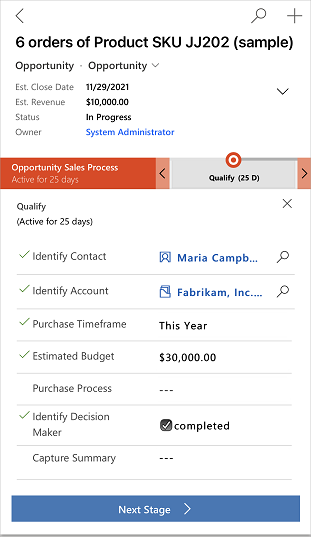
Če želite ustvariti nadaljnji sestanek za priložnost, pojdite v razdelek Časovna premica tapnite Ustvari zapis na časovni premici (
 ), nato pa tapnite Sestanek.
), nato pa tapnite Sestanek.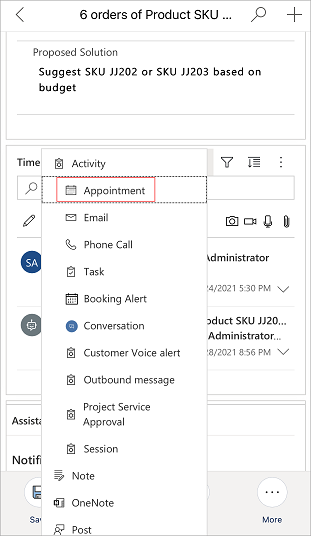
V obrazec Hitro ustvarjanje: sestanek vnesite potrebne podatke in nato shranite sestanek.
Ko zaključite, lahko sestanek odprete in ga označite kot dokončanega.
Poiščite zapis
V mobilni aplikaciji lahko iščete zapise, kot so stiki, računi, možne stranke in priložnosti.
Za iskanje zapisa
V ukazni vrstici na vrhu tapnite ikono za iskanje.
Na strani Iskanje vnesite besedilo v iskalno polje, da poiščete informacije, povezane z njimi.
V rezultatih iskanja tapnite in odprite zapis, da si ogledate več informacij.
Dodajanje in potrjevanje možnih strank
Ko na nekem dogodku srečate novo možno stranko, jo lahko v aplikaciji takoj dodate in potrdite, da vaši ekipi omogočite takojšen ogled vašega napredka.
Za dodajanje in kvalificiranje potencialne stranke
Na zemljevidu spletnega mesta tapnite Potencialne stranke.
Na strani potencialnih strank tapnite Novo v spodnji ukazni vrstici.
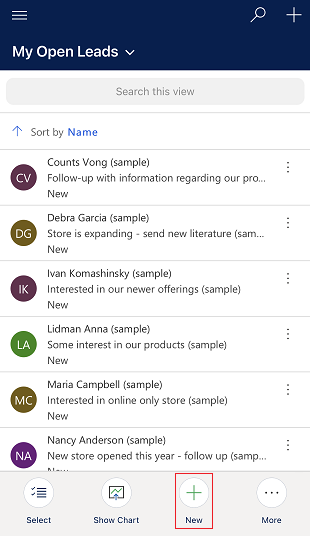
Vnesite zahtevane informacije in shranite možno stranko.
Če želite kvalificirati potencialno stranko, odprite potencialno stranko, tapnite Več v spodnji ukazni vrstici in nato tapnite Kvalificiraj.
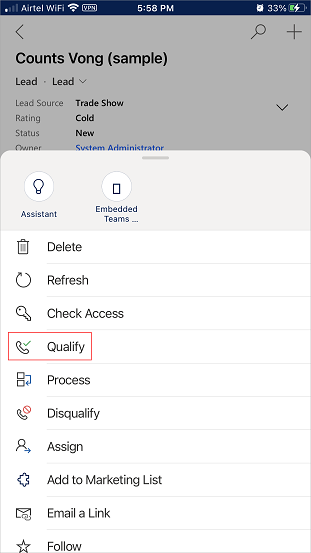
Ustvarite ponudbo ali naročilo in jo dajte v skupno rabo
Po uspešnem sestanku lahko iz priložnosti ali datoteke PDF naročila, povezanega s kupcem, hitro ustvarite ponudbo v obliki datoteke PDF in jo pošljete stranki, ki to zahteva.
Za ustvarjanje in deljenje ponudbe ali naročila
Na zemljevidu spletnega mesta tapnite Priložnosti in nato izberite pogled Moje odprte priložnosti .
Odprite priložnost, za katero želite ustvariti PDF ponudbe, in nato pojdite na zavihek Ponudbe .
V razdelku s ponudbo tapnite Več možnosti (...) in nato tapnite Nova ponudba.
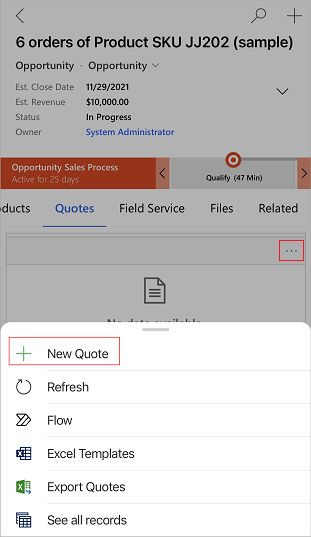
Ponudba je ustvarjena.
Na strani s ponudbo tapnite Več v spodnji ukazni vrstici, tapnite E-pošta kot PDFin nato tapnite Natisnite ponudbo za stranko.
Odpre se e-poštno sporočilo s ponudbo v prilogi. Preverite obstoječe podatke in nato shranite e-pošto.
Ko ste pripravljeni poslati e-pošto, tapnite Pošlji v spodnji ukazni vrstici.
Upravljajte svoj seznam zadolžitev
Preden zaključite svoj dan, se prepričajte, da se stanje priložnosti pravilno prikaže na nadzornih ploščah.
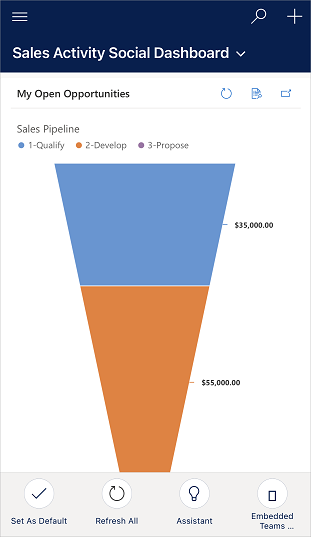
Hitro preglejte čakajoče naloge in zaprite tiste, ki ste jih opravili čez dan.
Za upravljanje seznama opravil
Na zemljevidu mesta tapnite Dejavnosti.
Na strani dejavnosti izberite pogled Moje naloge .
Preglejte svoja opravila in zaprite vsa opravljena opravila.
Ali ne najdete možnosti v aplikaciji?
Obstajajo tri možnosti:
- Nimate potrebne licence ali vloge. Preverite razdelek Zahteve za licenco in vlogo na vrhu te strani.
- Vaš skrbnik ni vklopil funkcije.
- Vaša organizacija uporablja aplikacijo po meri. Za natančne korake se obrnite na skrbnika. Koraki, opisani v tem članku, se nanašajo na vnaprej pripravljeno središče za prodajo ali aplikacije Sales Professional.
Sorodne informacije
Uporabniški priročnik
Podprta dejanja v spletnem in brez povezave načinu