Oglejte si in razumejte stran povzetek klica v aplikaciji obveščanje o pogovorih
Prodajalci in njihovi vodje potrebujejo enostaven način za pregled pogovorov, ki so jih imeli s svojimi strankami, in hitro iskanje ustreznih tem za pogovo, ključnih besed in vpogledov.
Stran s povzetkom klicev ponuja pregled potekanja pogovora s stranko na visoki ravni, in vključuje akcijske elemente in ustrezne ključne besede, časovno os, prepis klica in še več.
Informacije na strani s povzetkom klicev prodajalcem in vodjem pomagajo:
- Prodajalci lahko hitro izkoristijo pretekle pogovore s strankami in izpostavijo pomembne teme in zaveze.
- Vodje lahko dobijo pregled na visoki ravni o tem, kako njihova ekipa upravlja svoje odnose s strankami.
Zahteve glede licence in vloge
| Vrsta zahteve | Morate imeti |
|---|---|
| Licenca | Dynamics 365 Sales Premium ali Dynamics 365 Sales Enterprise Več informacij: Prodajne cene Dynamics 365 |
| Varnostne vloge | Katera koli glavna prodajna vloga, kot je prodajalec ali vodja prodaje Več informacij: Glavne prodajne vloge |
Zahteve
Konfigurirajte obveščanje o pogovorih za obdelovanje zapisov klicev. Več informacij: Nastavitev Microsoft Teams za obveščanje o pogovorih
Ogled strani s povzetkom klica
V aplikaciji obveščanje o pogovorih odprite stran Podrobnosti o prodajalcu in pojdite na Razdelek zgodovine klicev.
Če ne vidite podatkov o klicih, spremenite časovno obdobje na vrhu strani.
Izberite klic, da si ogledate njegov povzetek in druge vpoglede.
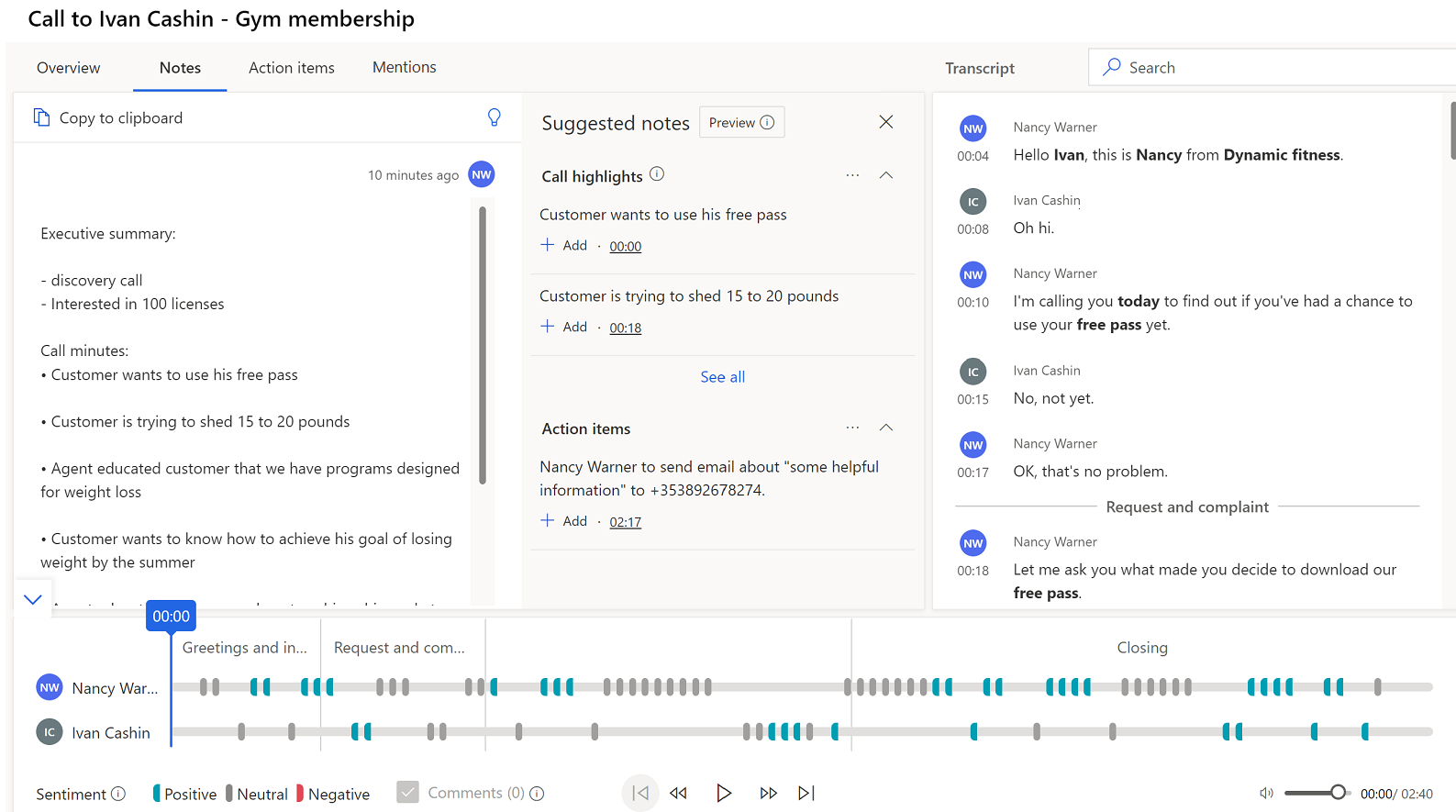
Razumevanje strani s povzetkom klica
Stran s povzetkom klica vključuje naslednje razdelke:
- Pregled, opombe, elementi dejanj in omembe
- Prepis in prevod klica
- Časovnica in segmentacija predvajanja klica
Pregled, opombe, elementi dejanj in omembe
Zavihek »Pregled«
Zavihek Pregled prikazuje imena oseb, ki so sodelovale v pogovoru, skupaj s KPI-ji, kot so povprečna hitrost govora, preklop na pogovore, povprečna pavza in najdaljši monolog stranke. Vidite lahko tudi vse oznake, ki so bile dodane pogovoru, da se izboljša možnost iskanja.
Ogled oznake za kategorizacijo za kratke klice (predogledna različica)
[Ta razdelek je predizdajna dokumentacija in se lahko spremeni.]
Pomembno
- To je funkcija predogleda.
- Predogledne različice funkcij niso za komercialno uporabo in njihovo delovanje je lahko omejeno. Za te funkcije veljajo dodatni pogoji uporabe in so na voljo pred uradno izdajo, tako da lahko stranke dobijo zgodnji dostop in pošljejo povratne informacije.
Obveščanje o pogovorih lahko zazna in označi kratke klice za naslednje kategorije:
- Glasovna pošta
- Stik ni na voljo
- Kratki klici z zahtevami za prerazporeditev
- Kratki klici, v katerih stik označi, da je klic nezaželen
Če oznaka ni ustrezna, jo lahko izbrišete.
Vaš skrbnik mora omogočiti funkcijo Kategorizacija klicev (predogledna različica) za sistem za označevanje kratkih klicev. Te oznake si lahko ogledate tudi v aplikaciji obveščanje o pogovorih pod Podrobnosti o prodajalcu>Zgodovina klicev razdelek. Za več informacij glejte Oglejte si uspešnost prodajalca, da prepoznate najboljše prakse in priložnosti za usposabljanje.
Zavihek Opombe
Zavihek Opombe na strani povzetek klica vam pomaga skrajšati čas za sestavljanje povzetka klica in dodajanje ponujenih inteligentnih predlogov v povzetek, vključno z elementi dejanj, obveznostmi, minutami klica in naslednji koraki.
V zavihku Opombe lahko napišete hiter in prilagojen povzetek, ne da bi se oddaljili od konteksta klica. Zagotavljanje povzetka klica vam pomaga prihraniti čas, se osredotočiti na klic stranke, hitro pregledati ključne točke in razumeti nadaljnji potek dejanja.
Poleg tega lahko shranjeni povzetek delite z zainteresiranimi stranmi po e-pošti.
Za pisanje povzetek klica ali zapiskov
Pojdite na zavihek Opombe . Videli bi vse zapiske, ki ste jih naredili med sestankom.
Uredite svoje opombe ali si oglejte podokno Predlagane opombe za poudarke klicev in elemente dejanj.
Če želite dodati opombe iz poudarkov klica in elementov dejanja, izberite Dodaj ki ustreza elementu. Poudarki klica ne bodo ustvarjeni, če trajanje snemanja sestanka presega 70 minut.
Če želite dodati vse predlagane opombe, izberite Več možnosti (…), ki ustrezajo Predlagani opombi, in nato izberite Dodaj vse.
Če želite razumeti in izvedeti več o kontekstu opombe, izberite časovni žig, ki ustreza opombam, in preusmerjeni boste na razdelek v prepisu in predvajanju.
Izberite možnost Shrani. Povzetek klica je shranjen. Povzetek lahko uporabite za:
- Delite z deležniki.
- Shrani kot referenco.
Pošljite e-pošto povzetek klica ali opombe udeležencem in zainteresiranim stranem
V razdelku z opombami izberite Kopiraj v odložišče.
Odprite svojo e-pošto in prilepite kopirani povzetek. Povzetek je prilepljen v naslednji obliki:
- Zadeva: Določa zadevo klica. Na primer članstvo v telovadnici.
- Udeleženci: seznam igralcev, ki so povezani med klicem.
- Datum in čas klica: Določa datum in čas klica.
- Sorodni zapisi: navaja zapise, ki so povezani s klicem, kot so stik, potencialna stranka in priložnost.
- Povzetek: Določa povzetek klica, ki ste ga posredovali.
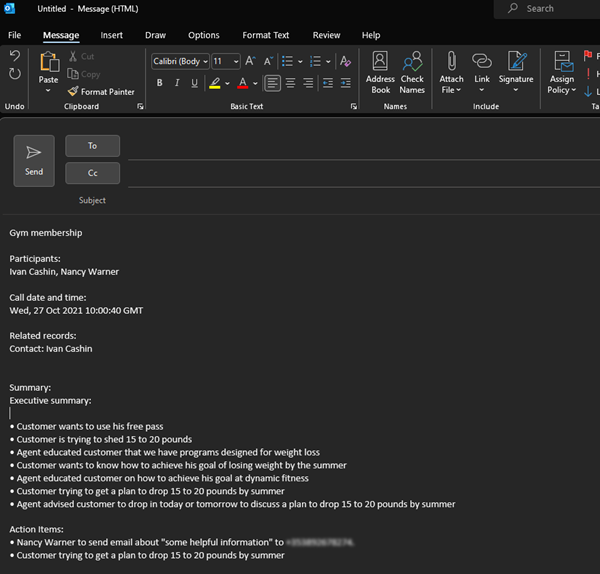
Zavihek Elementi dejanja
Prikaže seznam predmetov, omenjenih med klicem, ki jih bodo morali prodajalci spremljati in ukrepati po koncu klica – na primer »Poslal ti bom e-pošto« ali »Jutri bom za nadaljnje delo z Michelle«. Ko izberete element dejanja, lahko vidite, kje je bil omenjen v prepisu. Elementi, ki jih je mogoče izvesti, vključujejo: Vzpostavitev klica, ustvarjanje opravila, pošlji e-poštain dogovorite sestanek.
Elementi dejanj so označeni z modro in prikazan je predlog za ustvarjanje ustreznega dejanja. Izberite povezavo elementa dejanja, da nastavite klic ali sestanek, ustvarite opravilo ali pošljete e-pošto, ne da bi pri tem izgubili kontekst. Naslednji posnetek zaslona prikazuje, kako je opravilo označeno v prepisu in kako lahko ustvarite opravilo kar na zavihku Dejavni elementi :
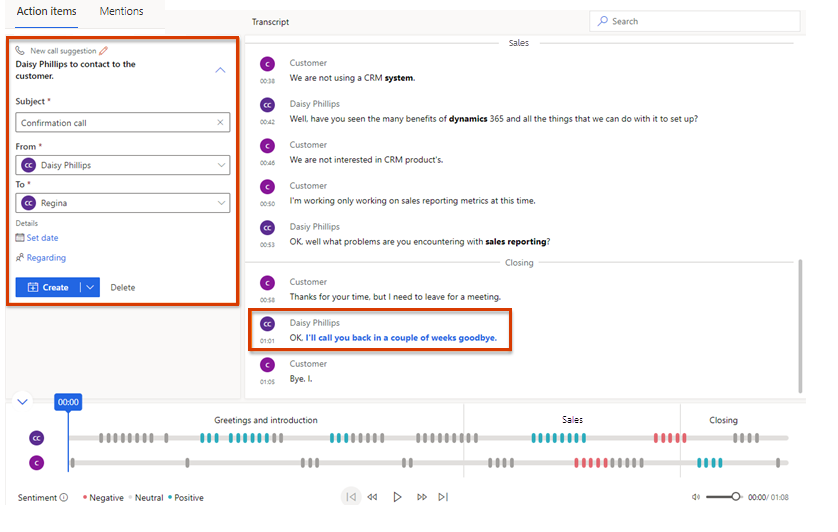
opomba,
- Če želite med nastavljanjem klica ali opravila vnesti več podrobnosti, razširite Ustvari in nato izberite Ustvari in uredi.
- Če menite, da bi element dejanja bolje obravnavali kot opravilo kot klic, sestanek ali e-pošto, izberite Ustvari opravilo.
- Aktivnosti klicev in nalog si lahko ogledate pod aktivnostmi priložene entitete zapisa in na seznamu aktivnosti prodajalca.
Zavihek »Omembe«
Zavihek Omembe prikazuje teme za pogovor—kot so ključne besede, deležniki, vprašanja in konkurenti—ki so bili omenjeni med klicem.
Naslednja slika je primer zavihka Omembe .
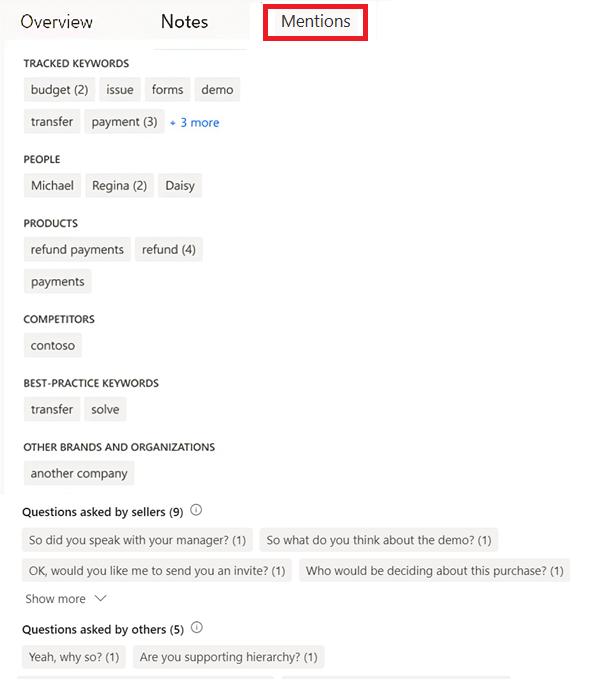
Izberite omenjeni element, da si ogledate, kdaj je bil element omenjen v prepisu in predvajanju.
Omenjeni konkurenti: prikaže vnaprej določene konkurente, ki so jih stranke omenile med klicem.
Omenjene blagovne znamke: prikaže imena blagovnih znamk in organizacij (razen vaših), ki jih je stranka omenila med klicem.
sledene ključne besede omenjeno: prikaže vnaprej določene ključne besede, ki so jih stranke omenile med klicem.
Omenjene ključne besede: prikaže ključne besede in izraze, ki so bili najpogosteje omenjeni med klicem.
Ljudje: prikaže imena oseb, omenjenih med klicem; na primer Sarah kliče iz Contosa.
Časi: prikaže omembe v zvezi z uro in datumom med klicem; na primer, pogovoriva se naslednji teden.
Cene: prikaže cene, omenjene med klicem; na primer, izdelek bo stal $50.
Vprašanja, ki so jih zastavili prodajalci: prikaže vprašanja, ki so jih zastavili uporabniki Dynamics 365 med klicem. Na primer, kaj menite o predstavitvi?
Vprašanja, ki so jih postavili drugi: prikaže vprašanja, ki so jih postavili drugi udeleženci med klicem.
Prepis klica in prevod
Zavihek Prepis prikaže pisni zapis klica – ki ga lahko preberete, komentirate in prevedete – ter časovnico klica. Naslednja slika prikazuje primer zavihka Prepis .
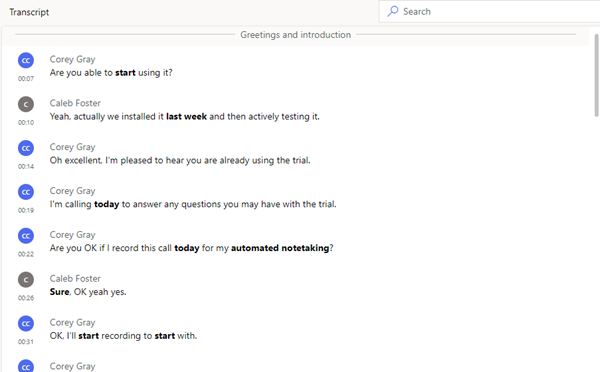
- Kot upravitelj lahko pregledate prepis in pustite komentar – na primer predlagate, kako bi prodajalec v prihodnosti obravnaval podobno situacijo.
- Kot prodajalec si lahko ogledate prepis in komentarje, ki sta jih na časovnici objavila vaš vodja ali svetovalec.
Lahko odgovorite na komentarje ali dodate svoje. Premaknite miškin kazalec nad ustrezno področje prepisa, izberite Dodaj komentar , da odgovorite ali komentirate sami, in nato izberite Shrani. Ustreznemu času na časovnici je dodana tudi ikona komentarja.
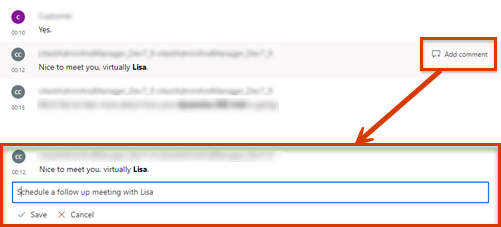
Blagovne znamke, sledljive ključne besede in konkurenčna podjetja, omenjena v pogovoru so v prepisu prikazana s krepko pisavo.
Če je prepis v jeziku, ki ni angleščina (in je eden od jezikov, ki jih podpira Microsoft), lahko izberete ikono za prevajanje ![]() , da pretvorite prepis v angleščino.
, da pretvorite prepis v angleščino.
Časovnica in segmentacija predvajanja klica
Naslednja slika prikazuje primer časovnice predvajanja klica.
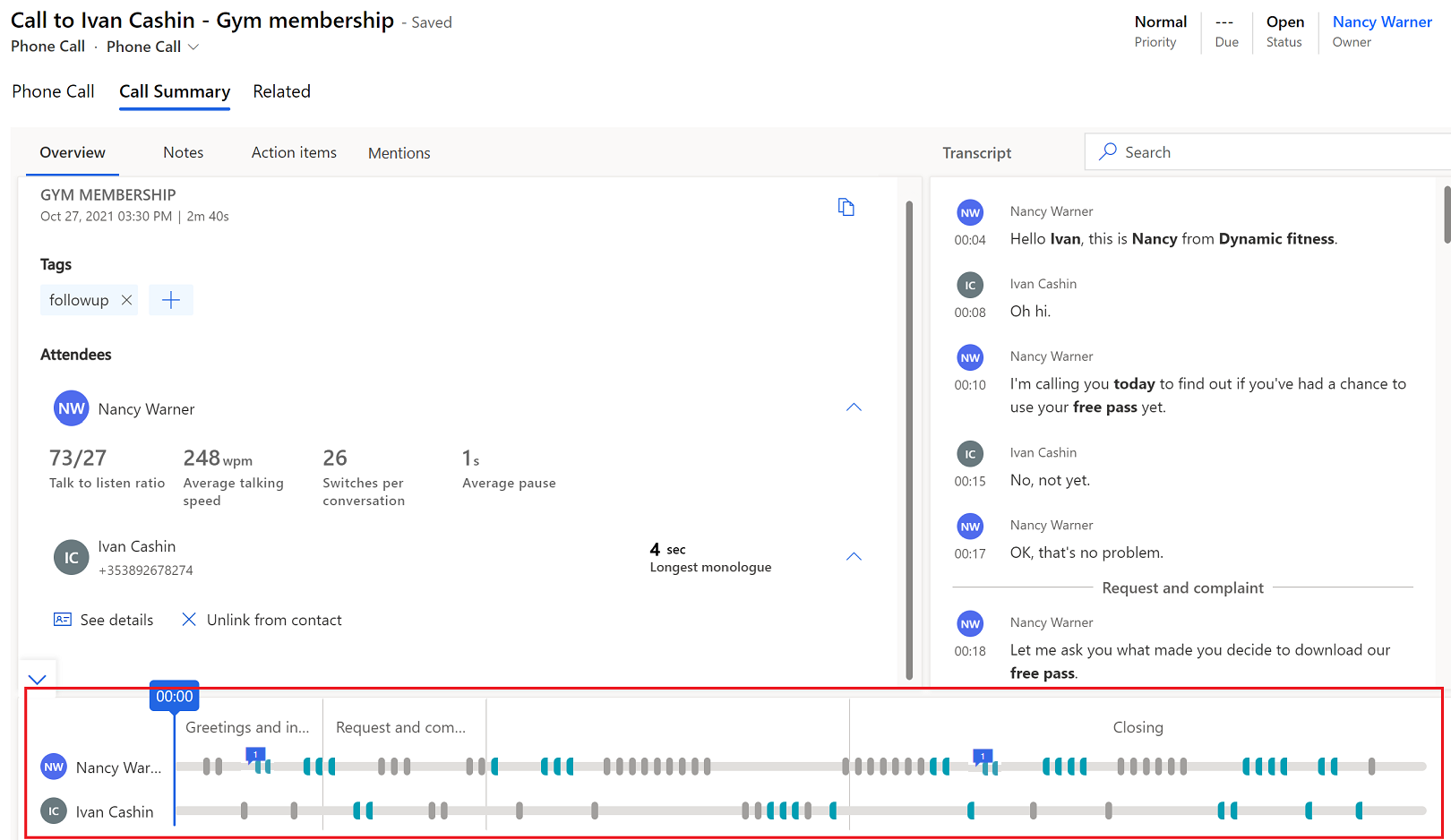
S funkcijo predvajanja klica lahko poslušate celoten posneti klic ali izberete točko na časovni osi – tako, da povlečete vrstico napredka ali izberete določeno točko –, na kateri želite začeti poslušati. Prepis klica se bo samodejno pomaknil do tistega trenutka v klicu. Klic lahko tudi zaustavite, previjete nazaj in se premaknete naprej ter po želji prilagodite glasnost. Časovnica predvajanja prikazuje tudi mnenja, zaznana v pogovoru (pozitivne, nevtralne ali negativne).
Ko greste na zavihek Omembe in izberete ključno besedo ali druge omembe, se na časovni premici predvajanja prikaže diamantna ikona, ki označuje čas, ko je bila izbrana beseda omenjena. Če premaknete miškin kazalec nad ključno besedo, se na časovnici prikažejo ikone sivih diamantov.
Prav tako lahko hitro odprete komentarje, ki so jih dodali vaši kolegi s časovnice. Izberite ikono komentarja (![]() ) na časovnici, da se pomaknete na ustrezen komentar v prepisu.
) na časovnici, da se pomaknete na ustrezen komentar v prepisu.
Na časovnici lahko vidite, kako je bil pogovor segmentiran. Opredeljene so teme (če obstajajo), ki so bile obravnavane v nekem segmentu. Če želite pogovor bolje prikazati na ravni z več podrobnostmi, lahko izberete določen segment in si ogledate vpoglede, ki so zanj pomembni. Nekateri primeri segmentov so uvod, rešitev, ponudba cen in končanje klica. Prepis se prilagodi tako, da prikaže začetek segmenta, za izbrani segment pa je označena časovnica predvajanja. Če izbrani segment vsebuje elemente dejanja ali ključne besede, so prikazani na njihovih zavihkih.
Ali ne najdete možnosti v aplikaciji?
Obstajajo tri možnosti:
- Nimate potrebne licence ali vloge. Preverite razdelek Zahteve za licenco in vlogo na vrhu te strani.
- Vaš skrbnik ni vklopil funkcije.
- Vaša organizacija uporablja aplikacijo po meri. Za natančne korake se obrnite na skrbnika. Koraki, opisani v tem članku, se nanašajo na vnaprej pripravljeno središče za prodajo ali aplikacije Sales Professional.
Sorodne informacije
Pregled obveščanje o pogovorih
Sledite in upravljajte dejavnosti
Ogled posnetkov klicev in prepisov v Dynamics 365 storitve za stranke