Pregled dostopnosti aplikacije delovnega območja v storitvi Power Apps
Uporabniki z okvaro vida, sluha in drugimi težavami lahko vašo aplikacijo delovnega območja uporabljajo enostavneje in bolj uspešno, če pri zasnovi videza in delovanja aplikacije upoštevate dostopnost. Če niste prepričani, kako lahko naredite aplikacijo bolj dostopno, lahko zaženete preverjevalnik dostopnosti v storitvi Power Apps Studio. To orodje ne odkrije samo morebitnih težav z dostopnostjo, temveč tudi pojasni, zakaj lahko vsaka od njih morda predstavlja problem za uporabnike z določenimi posebnimi potrebami, in ponudi predloge za odpravljanje posameznih težav. Preverjevalnik dostopnosti zazna težave bralnika zaslona in tipkovnice, vi pa prejmete informacije o tem, kako lahko odpravite težave z barvnim kontrastom z uporabo barv za dostopnost.
Preverjevalnik dostopnosti vam pomaga prepoznati nastavitve, ki jih boste morda želeli spremeniti, vendar vedno upoštevajte predloge v kontekstu funkcije vaše aplikacije. Številne predloge je morda vredno upoštevati, vendar lahko prezrete vse, ki bi lahko povzročili več škode kot koristi.
Iskanje težav z dostopnostjo
V zgornjem desnem kotu storitve Power Apps Studio izberite ikono za preverjevalnik aplikacij.

V meniju, ki se prikaže, izberite Dostopnost.
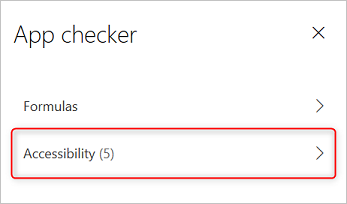
Pojavi se seznam težav, ki so razvrščene najprej po resnosti in nato po zaslonu.
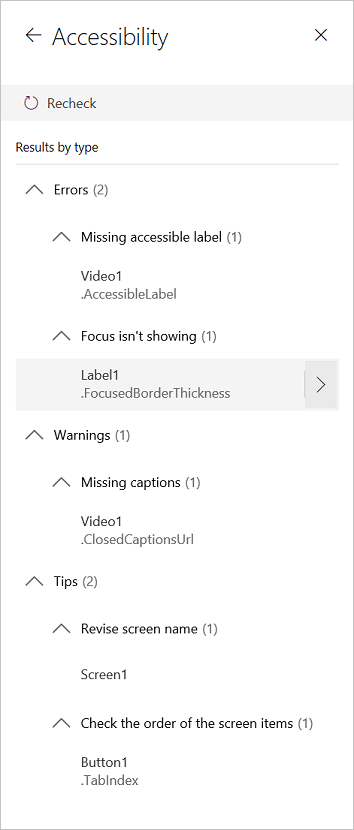
Izberite puščico poleg elementa, če želite prikazati podrobnosti o njem.
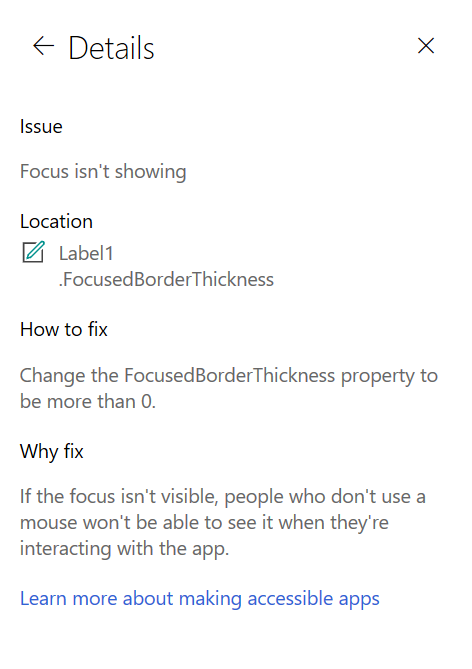
Izberite puščico nazaj za vrnitev na seznam elementov.
Če se odločite obravnavati težavo, jo izberite, da odprete lastnost, na katero vpliva.
Ko spremenite eno ali več lastnosti, izberite možnost Ponovno preveri, da posodobite seznam težav.
Razrešeni elementi izginejo s seznama in lahko se pojavijo novi.
Resnost težav
Preverjevalnik dostopnosti na podlagi resnosti težave vsako težavo razvrsti kot napako, opozorilo ali nasvet.
- Napake določajo težave, ki otežujejo ali onemogočajo uporabo in razumevanje aplikacije za uporabnike s posebnimi potrebami.
- Opozorila določajo težave, ki otežujejo uporabo ali razumevanje aplikacije za večino uporabnikov s posebnimi potrebami.
- Nasveti vam pomagajo izboljšati izkušnjo uporabnikov s posebnimi potrebami.
Vrste težave
| Naslov težave | Raven resnosti | Opis težave | Navodila za odpravljanje | Razlog za odpravljanje |
|---|---|---|---|---|
| Manjka oznaka za dostopnost | Napaka | Ko lastnost »oznaka za dostopnost« interaktivnega kontrolnika ne vsebuje besedila. Interaktivni kontrolnik je lahko sam po sebi interaktiven, kot je gumb, ali pa ima interaktivne lastnosti. Morda ste na primer nastavili lastnost OnSelect slike ali njeno lastnost TabIndex nastavili na 0 ali višje. | Uredite lastnost »oznaka za dostopnost«, da opišete element. | Če lastnost »oznaka za dostopnost« ne vsebuje besedila, osebe, ki ne vidijo zaslona, ne bodo razumele, kaj je na slikah in kontrolnikih. |
| Fokus se ne prikazuje | Napaka | Ko je lastnost FocusBorderThickness krmilnika nastavljena na 0. Dobra praksa je, da zagotovite ustrezno razmerje barvnega kontrasta med mejo fokusa in samim kontrolnikom, da je jasno vidna. | Spremenite lastnost FocusedBorderThickness v vrednost, ki je višja od 0. | Če fokus ni viden, ga osebe, ki ne uporabljajo miške, ne vidijo med interakcijo z aplikacijo. |
| Manjkajoči podnapisi | Opozorilo | Ko je lastnost ClosedCaptionsURL kontrolnika za Zvok ali Video prazna. | Nastavite lastnost ClosedCaptionsURL na URL za podnapise. | Brez podnapisov osebe s posebnimi potrebami morda ne bodo pridobile nobenih informacij iz videoposnetka ali zvočnega segmenta. |
| Manjkajo uporabne nastavitve kontrolnikov | Opozorilo | Ko je katera koli od več nastavitev (na primer prikaz oznak in označevalnikov za grafikone in prikaz privzetih kontrolnikov za kontrolnike za Zvok, Video in Vnos s peresom) izklopljena. | Izberite opozorilo in nato nastavite lastnost na drži. | S spremembo te nastavitve lastnosti uporabniku omogočite boljše informacije o tem, kako delujejo kontrolniki v vaši aplikaciji. |
| HTML ne bo dostopen | Opozorilo | Če kontrolnik, ki ni kontrolnik besedila HTML, vsebuje HTML. V tem primeru storitev Power Apps ne podpira dostopnosti elementov HTML po meri. | Uporabite način, ki ni HTML, ali odstranite HTML iz tega elementa. | Vaša aplikacija ne bo delovala pravilno in ne bo dostopna, če dodate interaktivne elemente HTML. |
| Izklopite samodejni zagon | Opozorilo | Ko je lastnost Samodejni zagon kontrolnika za Zvok ali Video nastavljena na drži. | Nastavite lastnost Samodejni zagon kontrolnika na ne drži. | Videodatoteke in zvočne datoteke, ki se začnejo samodejno predvajati, lahko zmotijo uporabnike. Naj sami izberejo, ali bodo predvajali posnetek. |
| Preglejte zaslonsko ime | Napitnina | Če ima zaslon privzeto ime, ki ga bodo bralniki zaslona prebrali, ko se bodo uporabniki pomikali po aplikaciji. | Zaslonu določite ime, ki opisuje, kaj je na zaslonu ali za kaj se uporablja. | Slepe in slabovidne osebe oz. osebe s težavami pri branju se za pomikanje z bralnikom zaslona zanašajo na zaslonska imena. |
| Dodajte besedilo za označevanje stanja | Napitnina | Ko ima kontrolnik določeno stanje (npr. preklopni gumb), vendar so oznake z vrednostmi izklopljene. | Nastavite lastnost ShowValue kontrolnika na drži, da prikažete njegovo trenutno stanje. | Uporabniki ne bodo dobili potrditve svojih dejanj, če se stanje kontrolnika ne prikaže. |
| Preverite vrstni red elementov na zaslonu | Napitnina | Ko je lastnost TabIndex večja od 0. Ustvarjalci aplikacij lahko nastavijo poljubni vrstni red zavihkov tako, da nastavijo lastnost TabIndex na vrednost, ki je večja od 0, vendar to zelo odsvetujemo, saj jo je težko pravilno nastaviti in vzdrževati, prav tako pa lahko škodi bralnikom zaslona. | Nastavite vse lastnosti TabIndex na 0 ali –1, kadar je to mogoče. Namesto da bi uporabljali TabIndex, uporabite kontrolnik Izboljšana skupina, da spremenite vrstni red pomikanja iz privzetega. Če je treba uporabiti vrednosti TabIndex, ki so večje od 0, se prepričajte, da se elementi na zaslonu ujemajo z vrstnim redom, v katerem se želite prek zavihkov pomikati po njih. | Vrstni red pomikanja mora biti enak vrstnemu redu, v katerem so na zaslonu prikazani kontrolniki, tj. privzetemu vrstnemu redu. Če izvedete ročne prilagoditve, je težko vzdrževati pravilen vrstni red, zlasti v prisotnosti naslovne vrstice brskalnika in drugih kontrolnikov zunaj aplikacije. Zaradi tega je lahko bralnik zaslona zelo težko uporabljati. Ko bralnik zaslona prebere kontrolnike, morajo biti ti predstavljeni v enakem vrstnem redu, kot so prikazani na zaslonu, namesto v manj intuitivnem vrstnem redu. |
| Dodajte drugo vnosno metodo | Napitnina | Ko aplikacija vsebuje kontrolnik Pero. Ta nasvet vas opomni, da morate vključiti ločeno vnosno metodo. | Dodajte kontrolnik Vnos besedila poleg kontrolnika Pero za dostopno izkušnjo. | Nekateri uporabniki ne morejo uporabljati peresa in potrebujejo drug način za zagotavljanje informacij (na primer s tipkanjem podpisa). |
Naslednji koraki
Omejitve dostopnosti v aplikacijah s platnom
Glejte tudi
- Ustvarjanje dostopnih aplikacij
- Struktura dostopne aplikacije
- Barve za dostopnost v storitvi Power Apps
- Prikaz ali skrivanje vsebine tehnologij za pomoč za aplikacije delovnega območja
- Obveščanje o dinamičnih spremembah z območji sprotnega posodabljanja za aplikacije delovnega območja
- Lastnosti dostopnosti
Povratne informacije
Kmalu na voljo: V letu 2024 bomo ukinili storitev Težave v storitvi GitHub kot mehanizem za povratne informacije za vsebino in jo zamenjali z novim sistemom za povratne informacije. Za več informacij si oglejte: https://aka.ms/ContentUserFeedback.
Pošlji in prikaži povratne informacije za