Vzpostavljanje povezave s storitvijo SharePoint iz aplikacije delovnega območja
![]()
Vzpostavite povezavo z mestom storitve SharePoint, da samodejno ustvarite aplikacijo s seznama ali ustvarite povezavo, preden dodate podatke v obstoječo aplikacijo ali zgradite aplikacijo od začetka.
Glede na to, kje so vaši podatki, lahko uporabite enega ali oba naslednja pristopa:
- Podatke s seznama prikažite na mestu storitve SharePoint Online ali na spletnem mestu na mestu uporabe.
- Prikažite slike in predvajajte videoposnetek ali zvočne datoteke v knjižnici (samo v storitvi SharePoint Online).
Generiranje aplikacije
Če želite upravljati podatke na seznamu, lahko storitev Power Apps za vas samodejno ustvari aplikacijo s tremi zasloni. Uporabniki lahko brskajo po seznamu na prvem zaslonu, prikažejo podrobnosti elementa na drugem zaslonu in ustvarijo ali posodobijo elemente na tretjem zaslonu.
Opomba
Če vaš seznam vsebuje stolpec Izbira, Iskanje ali Oseba ali skupina, glejte razdelek Prikaz podatkov v galeriji v nadaljevanju te teme.
Ustvarjanje povezave
Vpišite se v storitev Power Apps, izberite Podatki > Povezave v levi vrstici za krmarjenje in izberite Nova povezava v zgornjem levem kotu.
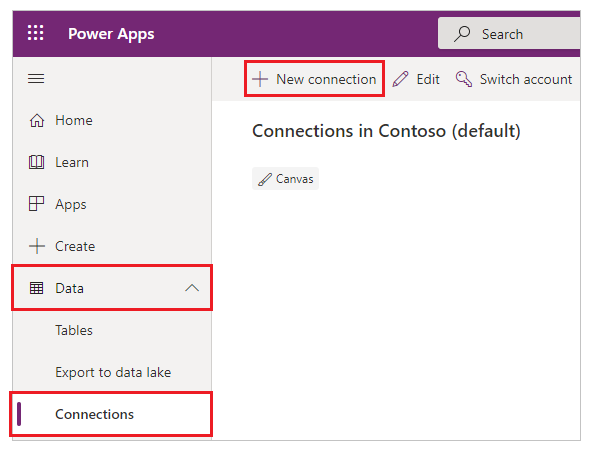
Izberite SharePoint.

Izvedite katerega od teh naborov korakov:
Za vzpostavitev povezave s storitvijo SharePoint Online izberite Neposredna vzpostavitev povezave (storitve v oblaku), izberite Ustvari in nato navedite poverilnice (če ste k temu pozvani).
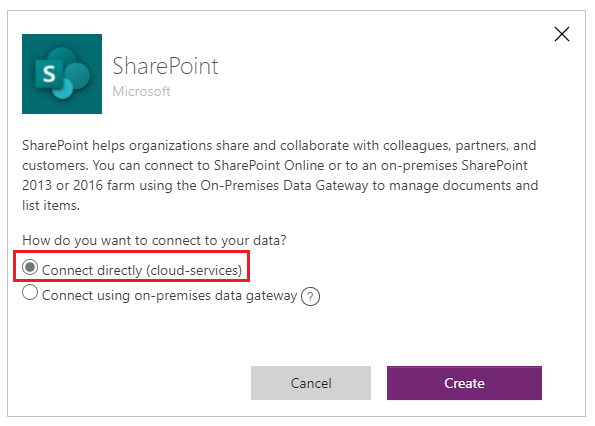
Povezava je ustvarjena in podatke lahko dodate v obstoječo aplikacijo ali zgradite aplikacijo od začetka.
Če želite vzpostaviti povezavo s spletnim mestom na mestu uporabe, izberite Vzpostavitev povezave s prehodom za podatke na mestu uporabe.
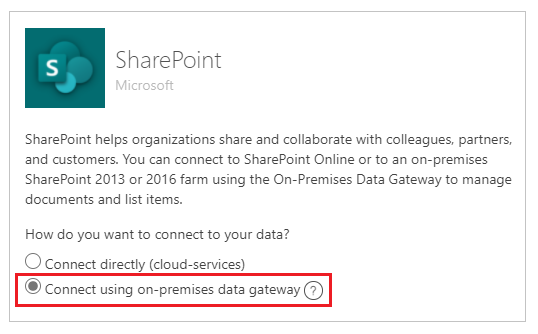
Določite Windows kot vrsto preverjanja pristnosti in nato navedite svoje poverilnice. (Če vaše poverilnice vključujejo ime domene, ga določite kot domena\vzdevek.)
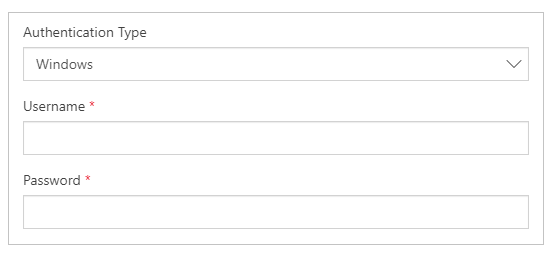
V razdelku Izbira prehoda izberite prehod, ki ga želite uporabiti, in nato izberite Ustvari.
Opomba
Če nimate nameščenega prehoda za podatke na mestu uporabe, ga namestite in nato izberite ikono za osvežitev seznama prehodov.

Povezava je ustvarjena in podatke lahko dodate v obstoječo aplikacijo ali zgradite aplikacijo od začetka.
Dodajanje podatkov v obstoječo aplikacijo
V storitvi Power Apps Studio odprite aplikacijo, ki jo želite posodobiti, izberite Podatki na levem podoknu.

Izberite Dodaj podatke > Povezovalniki > SharePoint.
V razdelku Vzpostavitev povezave z mestom storitve SharePoint izberite vnos na seznamu Nedavna mesta (ali vnesite ali prilepite URL za mesto, ki ga želite uporabiti) in izberite Vzpostavljanje povezave.

Pod možnostjo Izberite seznam potrdite polje za enega ali več seznamov, ki jih želite uporabiti, in nato izberite Poveži:

Privzeto niso prikazane vse vrste seznamov. Power Apps podpira sezname, ne seznamov na osnovi predloge. Če se ime seznama, ki ga želite uporabiti, ne prikaže, se pomaknite do dna in vnesite ime seznama v polje, ki vsebuje možnost Vnesite ime tabele po meri.
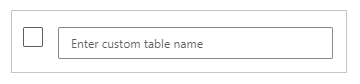 V vašo aplikacijo so dodani vir podatkov ali viri.
V vašo aplikacijo so dodani vir podatkov ali viri.
Ustvarjanje lastne aplikacije od začetka
Uporabite koncepte iz razdelka Ustvarjanje aplikacije od začetka v storitvi SharePoint namesto v Excelu.
Prikaz stolpcev seznamov v galeriji
Če vaš seznam vsebuje katero koli od teh vrst stolpcev, prikažite te podatke v kontrolniku Gallery tako, da uporabite vnosno vrstico za nastavitev lastnosti Text enega ali več kontrolnikov Label v tej galeriji:
Za stolpec Izbira ali Iskanje določite ThisItem.ColumnName.Value za prikaz podatkov v tem stolpcu.
Določite na primer ThisItem.Location.Value, če imate stolpec Izbira z imenom Lokacija in določite ThisItem.PostalCode.Value, če imate stolpec Iskanje z imenom PostalCode.
Za stolpec Oseba ali skupina določite ThisItem.ColumnName.DisplayName, da prikažete prikazno ime uporabnika ali skupine.
Določite na primer ThisItem.Manager.DisplayName, da prikažete prikazna imena iz stolpca Oseba ali skupina z imenom Upravitelj.
Prikažete lahko tudi različne podatke o uporabnikih, na primer e-poštne naslove ali nazive delovnih mest. Če želite prikazati popoln seznam možnosti, določite ThisItem.ColumnName. (vključno s končno piko).
Opomba
Za stolpec CreatedBy določite ThisItem.Author.DisplayName, da prikažete prikazna imena uporabnikov, ki so ustvarili elemente na seznamu. Za stolpec ModifiedBy določite ThisItem.Editor.DisplayName, da prikažete prikazna imena uporabnikov, ki so spremenili elemente na seznamu.
Za stolpec Upravljani metapodatki določite ThisItem.ColumnName.Label za prikaz podatkov v tem stolpcu.
Določite na primer ThisItem.Languages.Label, če imate stolpec Upravljani metapodatki z imenom Jeziki.
Prikaz podatkov iz knjižnice
Če imate več slik v knjižnici SharePoint, lahko dodate kontrolnik Spustni meni v aplikacijo, da lahko uporabniki določijo, katera slika naj se prikaže. Enaka načela lahko uporabite tudi za druge kontrolnike, na primer kontrolnik Galerija, in druge vrste podatkov, kot so videoposnetki.
Če tega še niste storili, ustvarite povezavo in nato dodajte podatke v obstoječo aplikacijo.
Dodajte kontrolnik Spustni meni in ga poimenujte ImageList.
Nastavite lastnost Elementi za ImageList na Dokumenti.
Na zavihku Lastnosti desnega podokna odprite seznam Vrednost, nato pa izberite Ime.
Imena datotek slik iz vaše knjižnice so prikazana na seznamu ImageList.
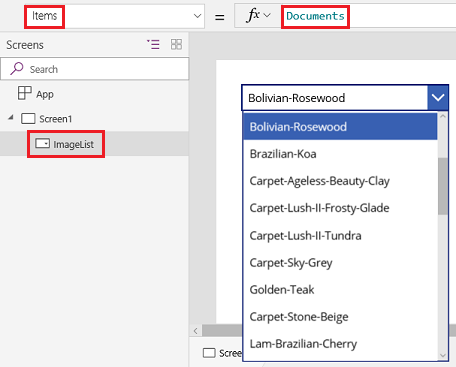
Dodajte kontrolnik Slika in nastavite njegovo lastnost Slika na ta izraz:
ImageList.Selected.'Link to item'Pritisnite F5 in nato izberite drugo vrednost na seznamu ImageList.
Prikaže se slika, ki ste jo določili.

Prenesete lahko vzorčno aplikacijo, ki prikazuje bolj zapleten pristop k prikazovanju podatkov iz knjižnice SharePoint.
- Ko prenesete aplikacijo, odprite Power Apps Studio, izberite Odpri v levi vrstici za krmarjenje in izberite Brskaj.
- V pogovornem oknu Odpiranje poiščite in odprite datoteko, ki ste jo prenesli, in nato dodajte knjižnico SharePoint kot vir podatkov tako, da upoštevate prva dva postopka v tej temi.
Opomba
Ta aplikacija privzeto prikazuje opozorila o dodeljevanju, vendar jih lahko prezrete, če vaša knjižnica vsebuje manj kot 500 elementov.
V tej aplikaciji z enim zaslonom seznam v spodnjem levem kotu prikazuje vse datoteke v vaši knjižnici.
- Datoteko lahko poiščete tako, da v iskalno polje pri vrhu vnesete ali prilepite enega ali več znakov.
- Če vaša knjižnica vsebuje mape, lahko seznam datotek filtrirate tako, da na seznamu map pod naslovno vrstico izberete ikono filtra.
Ko najdete želeno datoteko, jo izberite in jo prikažite v kontrolniku Videoposnetek, Slika ali Zvok vzdolž desne strani.

Znane težave
Skupna raba aplikacij Canvas s SharePoint konektorjem Power Apps ne bo prikazala aplikacij Canvas, ki se povezujejo z SharePoint ki so v skupni rabi samo z Vsi, razen če ste ustvarjalec aplikacije ALI imate aplikacijo izrecno v skupni rabi (kot uporabnik ali kot solastnik) prek članstva v skupini ali neposredno prek dodelitve uporabnika. Če želite predvajati takšne aplikacije, uporabite neposredno povezavo do aplikacije.
Seznami
Power Apps lahko bere imena stolpcev, ki vsebujejo presledke, vendar so presledki nadomeščeni s šestnajstiško ubežno kodo »_x0020_«. »Ime stolpca« v storitvi SharePoint bo na primer prikazano kot »Stolpec_x0020_Ime« v storitvi Power Apps, kadar bo prikazano v podatkovni postavitvi ali uporabljeno v formuli.
Niso podprte vse vrste stolpcev, prav tako pa vse vrste stolpcev ne podpirajo vseh vrst kartic.
| Vrsta stolpca | Podpora | Privzete kartice |
|---|---|---|
| Ena vrstica besedila | Da | Ogled besedila |
| Več vrstic besedila | Da | Prikaz besedila |
| Izbira | Da | Ogled iskanja Urejanje iskanja Ogled možnosti izbire več elementov (samo za storitev SharePoint Online) Urejanje možnosti izbire več elementov (samo za storitev SharePoint Online) |
| Število | Da | Ogled odstotka Ogled ocene Prikaz besedila |
| Valuta | Da | Ogled odstotka Ogled ocene Ogled besedila |
| Datum in ura | Da | Ogled besedila |
| Iskanje | Da | Ogled iskanja Urejanje iskanja Ogled možnosti izbire več elementov Urejanje možnosti izbire več elementov |
| Logična vrednost (Da/Ne) | Da | Ogled besedila Ogled preklopa |
| Oseba ali skupina | Da | Ogled iskanja Urejanje iskanja Ogled možnosti izbire več elementov Urejanje možnosti izbire več elementov |
| Hiperpovezava | Da | Pogled URL Ogled besedila |
| Slika | Da (samo za branje) | Ogled slike Ogled besedila |
| Priloga | Da (samo za branje) | Ogled prilog |
| Izračun | Da (samo za branje) | |
| Slika | Ne | |
| Rezultat opravila | Ne | |
| Zunanji podatki | Ne | |
| Upravljani metapodatki | Da (samo za branje) | |
| Ocena | Ne |
Knjižnice
- Ni mogoče naložiti datotek iz knjižnice Power Apps.
- Datotek PDF ni mogoče prikazati iz knjižnice v kontrolniku »Pregledovalnik datotek PDF«.
- Power Apps za mobilne naprave ne podpira funkcije Prenos.
- Če bodo vaši uporabniki aplikacijo izvajali v storitvi Power Apps za mobilne naprave ali aplikaciji Windows 10, uporabite funkcijo Zagon za prikaz vsebine knjižnice v galeriji.
Slike knjižnice dokumentov SharePoint se občasno upodobijo
Seznami s povezavami do slik, shranjenih v knjižnici dokumentov storitve SharePoint, se v storitvi Power Apps morda zaradi napak pri preverjanju pristnosti ne bodo upodobili.
Povezave Power Apps s storitvijo SharePoint se izvajajo na izrecno opredeljenem seznamu in ne na splošno na spletnem mestu SharePoint. Storitev Power Apps poskuša razrešiti zunanjo povezavo do zunanjega vira. Upodabljanje takšnih slik je uspešno, če ni preverjanje pristnosti ni potrebno ali če je uporabnik predhodno preveril pristnost sklicanega spletnega mesta SharePoint. Vendar je običajno, da uporabniki storitve Power Apps v mobilnih napravah morda predhodno niso opravili preverjanja pristnosti za slike za sklicano spletno mesto SharePoint. Uporaba povezav za sklicevanje na slike iz knjižnice dokumentov storitve SharePoint v tem primeru morda ne bo uspela. To vedenje velja tudi, če za knjižnico dokumentov v aplikaciji obstaja ločena povezava.
Kot rešitev za takšne scenarije shranite slike v vir, ki podpira CORS, kot je shramba storitve Azure, ali storitev CDN, kot je Azure CDN, ki omogoča anonimni dostop.
Naslednji koraki
- Preberite več o tem, kako prikazati podatke iz vira podatkov.
- Preberite več o tem, kako si lahko ogledate podrobnosti in ustvarite ali posodobite zapise.
- Oglejte si druge vrste virov podatkov, s katerimi lahko vzpostavite povezavo.
Glejte tudi
Opomba
Ali nam lahko poveste, kateri je vaš prednostni jezik za dokumentacijo? Izpolnite kratko anketo. (upoštevajte, da je v angleščini)
Z anketo boste porabili približno sedem minut. Ne zbiramo nobenih osebnih podatkov (izjava o zasebnosti).
Povratne informacije
Kmalu na voljo: V letu 2024 bomo ukinili storitev Težave v storitvi GitHub kot mehanizem za povratne informacije za vsebino in jo zamenjali z novim sistemom za povratne informacije. Za več informacij si oglejte: https://aka.ms/ContentUserFeedback.
Pošlji in prikaži povratne informacije za