Opomba
Dostop do te strani zahteva pooblastilo. Poskusite se vpisati alispremeniti imenike.
Dostop do te strani zahteva pooblastilo. Poskusite lahko spremeniti imenike.
Obstaja nekaj različnih načinov uporabe podatkov iz programa Excel za ustvarjanje aplikacije s platnom.
V Excelu je pomembno, da podatke oblikujete kot tabelo in ne le kot obseg celic. To olajša branje in interakcijo s podatki. Power Apps To storite tako, da izberete podatke in izberete možnost Vstavi tabelo v Excelu. > To zagotavlja, da lahko učinkovito prepozna in uporabi podatke. Power Apps Več informacij: Oblikovano kot tabela v Excelu.
Če želite ustvariti aplikacijo z uporabo Excelovih podatkov, izberite eno od naslednjih možnosti v Power Apps.
| Ustvarjanje možnosti z Excelom | Ugodnosti | Krmarjenje |
|---|---|---|
| Uvozite zunanjo datoteko Excel ali .CSV v Power Apps | Naloženi podatki v Excelu ustvarijo tabelo. Dataverse S standardnimi in prilagojenimi tabelami Dataverse lahko varno shranite svoje podatke v oblaku. Te tabele vam omogočajo, da podatke vaše organizacije definirate na način, ki je prilagojen vašim poslovnim potrebam, kar olajša njihovo uporabo v vaših aplikacijah. | Izberite možnost Začni s podatki>Ustvari nove tabele>Uvozi datoteko Excel ali .CSV . |
| Povežite se z zunanjo Excelovo datoteko in jo uporabite za ustvarjanje aplikacije s platnom. Vaši podatki ostanejo tam, kjer so. | Uporaba Excelovega povezovalnika v Power Apps zagotavlja preprost in hiter način za ustvarjanje in uvajanje aplikacij s podatki, shranjenimi v Excelu. To je še posebej ugodno za ustvarjalce, ki že uporabljajo Excel in želijo z minimalnim naporom izboljšati njegovo funkcionalnost. Proizvajalci imajo koristi od dostopa do oblaka, enostavnega upravljanja podatkov, hitre izdelave prototipov in odsotnost potrebe po zapleteni nastavitvi baze podatkov. | Izberite Začni s podatki>Poveži zunanje podatke>Iz Excela. |
| Ustvarjanje prazne aplikacije s platnom in nato dodajanje podatkov iz programa Excel | Imate popolno fleksibilnost, nadzor in prilagoditev. Omogoča vam oblikovanje aplikacije, ki natančno ustreza vašim specifikacijam, ne da bi vas omejevale vnaprej oblikovane predloge, kar zagotavlja večjo ustvarjalno svobodo in prilagodljivost vašim edinstvenim potrebam. | V levem podoknu za krmarjenje izberite Ustvari>Začni s praznim platnom. |
Uvoz zunanje Excelove datoteke
Ko uvozite Excelove podatke v Power Apps, ne ostanejo le kot Excelova datoteka. Namesto tega se pretvori v tabelo. Dataverse Ta pretvorba omogoča lažjo integracijo in upravljanje vaših podatkov znotraj Power Apps, kar ponuja zmogljivejše funkcije v primerjavi z uporabo samo Excela. Več informacij: Zakaj uporabljati Dataverse?
Prijavite se Power Apps.
Izberite Začni s podatki>Ustvari nove tabele>Uvozi datoteko Excel ali .CSV.
Izberite Izberi iz naprave in se pomaknite do mesta, kjer je shranjena vaša Excelova datoteka, in jo naložite.
Največja dovoljena velikost datoteke je 5 GB.
Ko je tabela ustvarjena, izberite ime stolpca ali ime tabele, da uredite lastnosti glede na svoje potrebe. Če so v celicah vrednosti, ki pri spreminjanju podatkovnih tipov stolpcev niso združljive z izbranim podatkovnim tipom, se te vrednosti odstranijo, ko je tabela ustvarjena. Več informacij: Ustvarjanje in urejanje tabel z uporabo Power Apps
Izberite Lastništvo vrstic in izberite, kako želite upravljati lastništvo vrstic.
Ko končate, izberite Shrani in odpri aplikacijo. Sistem naloži prvih 20 vrstic podatkov, da lahko začnete pregledovati podatke v svoji aplikaciji. Preostali podatki se naložijo v ozadju.
Znane težave
- Trenutni postopek nalaganja podatkov ne upošteva nastavitve oblike podatkov okolja.
Povežite se z zunanjo Excelovo datoteko iz Power Apps
Datoteko Excel shranite v storitev shranjevanja v oblaku, kot je Dropbox, Google Drive ali for Business, ker se lahko OneDrivepovezuje samo z datotekami Excel, ki so shranjene v oblaku. OneDrive Power Apps
Power Apps ima Excelov konektor, ki vam omogoča dostop do vaših Excelovih podatkov. Na voljo sta dve različici:
Starejša različica se povezuje z Excelovimi datotekami, shranjenimi na določenih mestih, na primer OneDrive za podjetja.
Priporočamo, da uporabljate novejšo različico z imenom Excel Online (Business), ki ponuja večjo prilagodljivost z dostopom do širšega nabora storitev shranjevanja datotek v oblaku.
- Prijavite se Power Apps.
- Glede na to, kako želite ustvariti aplikacijo, na začetnem zaslonu izberite eno od naslednjih možnosti:
- Če želite ustvariti enostranično galerijsko aplikacijo z odzivno postavitvijo, izberite eno od teh možnosti:
- Začni s podatki>Poveži se z zunanjimi podatki>Iz Excela.
- Začnite z oblikovanjem strani>Galerija, povezana z zunanjimi podatki>Iz Excela.
- Če želite ustvariti mobilno aplikacijo s tremi zasloni, izberite Začni s predlogo aplikacije>Iz Excela.
- Če želite ustvariti enostranično galerijsko aplikacijo z odzivno postavitvijo, izberite eno od teh možnosti:
- Naenkrat je prikazana samo ena povezava. Če želite izbrati drugo povezavo, kliknite gumb ... , da preklopite povezavo ali dodate novo povezavo.
- Vnesite lokacijo datoteke in izberite tabelo.
- Ko končate, izberite Ustvari aplikacijo.
Za več informacij o skupni rabi podatkov v programu Excel glejte Skupna raba tabel v programu Excel.
Ustvarjanje prazne aplikacije s platnom in dodajanje podatkov iz programa Excel
Ustvarite prazno aplikacijo s platnom in nato uporabite Excelove podatke, ki so oblikovani kot tabela, kot vir informacij aplikacije. ...
Sledite spodnjemu primeru, da ustvarite aplikacijo z dvema zaslonoma, kjer si lahko uporabniki na enem zaslonu ogledajo (brskajo) podatke iz Excelove datoteke, na drugem pa lahko s temi podatki komunicirajo (dodajajo, spreminjajo ali odstranjujejo). Funkcije za interakcijo s podatki, kot so ustvarjanje, posodabljanje in brisanje zapisov, so vgrajene v drugi zaslon aplikacije.
Zahteve
Kopirajte te podatke in jih prilepite v Excelovo datoteko.
StartDay StartTime Volunteer Varnostna kopija Saturday 10am-noon Vasquez Kumashiro Saturday noon-2pm Ice Singhal Saturday 2pm-4pm Myk Mueller Sunday 10am-noon Li Adams Sunday noon-2pm Singh Morgan Sunday 2pm-4pm Batye Nguyen Tabelo v Excelu formatirajte in jo poimenujte *Schedule*, da bo *mogoče* razčleniti podatke. Power Apps
Datoteko shranite pod imenom eventsignup.xlsx, jo zaprite in jo nato naložite v račun za shranjevanje v oblaku kot je OneDrive.
Pomembno
Za pregled tega primera lahko uporabite svojo Excelovo datoteko, ki služi le splošnim konceptom. Vendar pa morajo biti podatki v Excelovi datoteki oblikovani kot tabela.
Ustvari prazno aplikacijo in se poveži s podatki
Vpis v storitev Power Apps.
V levem podoknu za krmarjenje izberite Ustvari>Začni s praznim platnom.
Izberite postavitev Velikost telefona .
Aplikacija se odpre, kjer lahko dodate podatke in začnete graditi aplikacijo. Power Apps Studio
Na sredini zaslona izberite Vzpostavi povezavo s podatki.
V podoknu Podatki izberite Dodaj podatke. Izberite povezavo za svoj račun za shranjevanje v oblaku, če se prikaže. Sicer pa sledite tem korakom, da dodate povezavo, kot je OneDrive:
V iskalno polje vnesite OneDrive in ga izberite.
Izberite Dodaj povezavo .
V podoknu za povezavo izberite Poveži se.
Po potrebi vnesite poverilnice za ta račun.
V razdelku Izberi datoteko Excel poiščite in nato izberite datoteko eventsignup.xlsx , ki ste jo prej shranili.
V razdelku Izberi mizo izberite potrditveno polje za Načrtuj in nato izberite Poveži.
V zgornjem desnem kotu podokna Podatki ga zaprite tako, da izberete ikono za zapiranje (X).
Ustvarjanje zaslona za prikaz
V ukazni vrstici izberite Nov zaslon>Seznam.
Dodan je zaslon z več privzetimi kontrolniki, kot sta iskalno polje in kontrolnik Galerija . Galerija pokriva celoten zaslon pod poljem za iskanje.
Na vrhu novega zaslona izberite [Naslov]Oznako in jo preimenujte v Ogled zapisov.

V drevesnem pogledu izberite PrebrskajGalerijo1.
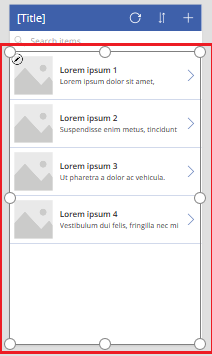
V podoknu Lastnosti galerije nastavite Postavitev na Naslov, podnaslov in telo.
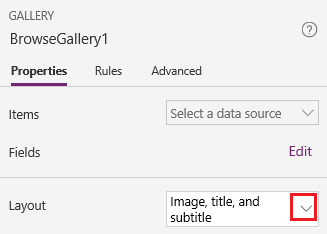
V vnosni vrstici zamenjajte CustomGallerySample z Schedule in oba primerka SampleText z Volunteer.
Na desnem robu vnosne vrstice izberite puščico navzdol Razširi vnosno vrstico in nato izberite Oblikuj besedilo.
Formula se ujema s tem primerom:
SortByColumns( Search( Schedule, TextSearchBox1.Text, "Volunteer" ), "Volunteer", If( SortDescending1, SortOrder.Descending, SortOrder.Ascending ) )V podoknu Lastnosti izberite Uredi poleg oznake Polja .
V polju Naslov2 izberite Prostovoljec, v polju Podnaslov2 izberite Začetni dan in v polju Telo1 izberite Začetni čas.
V zgornjem desnem kotu podokna Podatki ga zaprite tako, da izberete ikono za zapiranje (X).
Uporabniki lahko galerijo razvrščajo in filtrirajo po imenu prostovoljca na podlagi funkcij RazvrstiPoStolpcih in Išči v tej formuli.
- Če uporabnik v iskalno polje vnese vsaj eno črko, galerija prikaže le tiste zapise, za katere polje Prostovoljec vsebuje besedilo, ki ga je uporabnik vnesel.
- Če uporabnik izbere gumb za razvrščanje (med gumbom za osvežitev in gumbom s plusom v naslovni vrstici), galerija prikaže zapise v naraščajočem ali padajočem vrstnem redu (odvisno od tega, kolikokrat uporabnik izbere gumb) na podlagi polja Prostovoljec .
Za več informacij o teh in drugih funkcijah glejte referenco formul.
Ustvarjanje zaslona za spreminjanje
V ukazni vrstici izberite Nov zaslon>Obrazec.
V drevesnem pogledu izberiteUredi obrazec1 .
V podoknu Lastnosti izberite puščico navzdol poleg možnosti Vir podatkov in nato na seznamu, ki se prikaže, izberite Urnik .
Pod virom podatkov, ki ste ga navedli, izberite Uredi polja.
V podoknu Polja izberite Dodaj polje, potrdite polje za vsako polje in nato izberite Dodaj.
Izberite puščico poleg imena posameznega polja, da ga strnete, nato pa povlecite polje Prostovoljec navgor, da se prikaže na vrhu seznama polj.
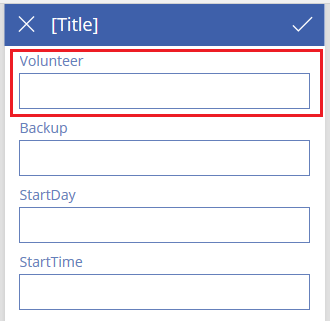
V zgornjem desnem kotu podokna Polja zaprite tako, da izberete ikono za zapiranje (X).
V vnosni vrstici nastavite lastnost obrazca Item na ta izraz:
BrowseGallery1.SelectedNa vrhu zaslona izberite kontrolnik Oznaka in nato zamenjajte [Naslov] z Spremeni zapise.
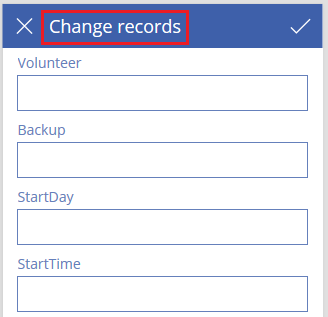
Brisanje in preimenovanje zaslonov
V drevesnem pogledu izberite tri pike (...) za Zaslon1 in nato izberite Izbriši.
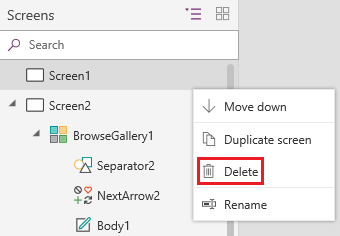
Izberite tri pike (...) za Screen2, izberite Preimenuj in nato vnesite ali prilepite ViewScreen.
Izberite tri pike (...) za Screen3, izberite Preimenuj in nato vnesite ali prilepite Spremenite zaslon.
Konfiguracija ikon na zaslonu za prikaz
Blizu vrha zaslona ViewScreen izberite ikono krožne puščice.

Lastnost OnSelect za to ikono nastavite na to formulo:
Refresh(Schedule)Ko uporabnik izbere to ikono, se podatki iz Urnik osvežijo iz Excelove datoteke.
Za več informacij o tej in drugih funkcijah glejte referenco formul.
V zgornjem desnem kotu zaslona ViewScreen izberite ikono plus.

Lastnost OnSelect za to ikono nastavite na to formulo:
NewForm(EditForm1);Navigate(ChangeScreen,ScreenTransition.None)Ko uporabnik izbere to ikono, se prikaže zaslon ChangeScreen z vsakim praznim poljem, tako da lahko uporabnik lažje ustvari zapis.
Za prvi zapis v galeriji izberite puščico desno.
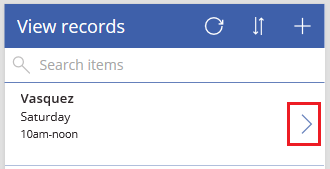
Lastnost OnSelect za puščico nastavite na to formulo:
EditForm(EditForm1); Navigate(ChangeScreen, ScreenTransition.None)Ko uporabnik izbere to ikono, se prikaže zaslon ChangeScreen, kjer so v vsakem polju prikazani podatki za izbrani zapis, tako da lahko uporabnik zapis lažje uredi ali izbriše.
Konfiguracija ikon na zaslonu za spreminjanje
Na zaslonu ChangeScreen izberite ikono »X« v zgornjem levem kotu.

Lastnost OnSelect za to ikono nastavite na to formulo:
ResetForm(EditForm1);Navigate(ViewScreen, ScreenTransition.None)Ko uporabnik izbere to ikono, se vse spremembe, narejene na tem zaslonu, zavržejo in odpre se zaslon za ogled.
V zgornjem desnem kotu izberite ikono kljukice.

Lastnost kljukice OnSelect nastavite na to formulo:
SubmitForm(EditForm1); Navigate(ViewScreen, ScreenTransition.None)Ko uporabnik izbere to ikono, se vse spremembe, narejene na tem zaslonu, shranijo in odpre se zaslon za ogled.
Na zavihku Vstavljanje izberite Ikonein nato izberite ikono Koš .
Lastnost Barva nove ikone nastavite na Bela in novo ikono premaknite tako, da se prikaže poleg ikone kljukice.

Lastnost Vidno za ikono koša nastavite na to formulo:
EditForm1.Mode = FormMode.EditTa ikona se prikaže le, ko je obrazec v načinu *Uredi*, ne pa v načinu *Novo*.
Lastnost OnSelect za ikono koša nastavite na to formulo:
Remove(Schedule, BrowseGallery1.Selected); Navigate(ViewScreen, ScreenTransition.None)
Ko uporabnik izbere to ikono, se izbrani zapis izbriše iz vira podatkov in odpre se zaslon za ogled.
Preskus aplikacije
Izberite ViewScreen in si nato predoglejte aplikacijo s pritiskom na F5 ali izberite Predogled.

V iskalno polje vnesite ali prilepite eno ali več črk, da filtrirate seznam glede na ime prostovoljca.
Enkrat ali večkrat izberite ikono za razvrščanje, da prikažete podatke v naraščajočem ali padajočem vrstnem redu glede na ime prostovoljca.
Dodajte zapis.
Posodobite zapis, ki ste ga dodali, in nato shranite spremembe.
Posodobite zapis, ki ste ga dodali, in nato prekličite spremembe.
Izbrišite zapis, ki ste ga dodali.
Način predogleda zaprete s pritiskom na tipko Esc ali z izbiro ikone za zapiranje v zgornjem desnem kotu.
Naslednji koraki
- Pritisnite Ctrl+S, da shranite aplikacijo v oblak, da jo boste lahko zagnali iz drugih naprav.
- Delite aplikacijo, da jo lahko uporabljajo tudi drugi.