Podpisovanje kode za iOS
V tem članku boste izvedeli, kako kodirati znak za iOS. Svojo aplikacijo morate podpisati za iOS če ste izbrali iOS kot eno od platform med ustvarjanjem in gradnjo svojega zaviti projekt.
Pomembno
Uporaba Xcode za digitalno podpisovanje vaših ovitih mobilnih aplikacij za iOS ni podprta. Upoštevajte spodnja navodila za pravilno podpisovanje zavitih paketov mobilnih aplikacij za iOS .
Zahteve
Za začetek potrebujete naslednje podatke:
- ID aplikacije
- UDID-je naprave (samo za namene preskušanja in razvoja)
Za kodiranje znaka za iOS potrebujete tudi napravo macOS.
Priprava računalnika Mac
Računalnik Mac nastavite z naslednjo konfiguracijo.
- Namestite okolje Xcode. Več informacij: Xcode
- Namestite PowerShell za sistem macOS. Več informacij: Nameščanje storitve PowerShell v sistem macOS
- Včlanite se v program Apple Developer Program
- Če želite svoje aplikacije distribuirati znotraj organizacije, se morate prijaviti za Apple Enterprise Developer Program.
Ustvarjanje ID-ja aplikacije
Vpišite se v svoj račun za razvijalca, tako da odprete https://developer.apple.com in izberete zavihek Račun.

Odprite Digitalna potrdila, ID-ji in profili > Identifikatorji.
Izberite +, da ustvarite nov identifikator.

Izberite možnost ID-ji aplikacij in nato Nadaljuj.

Kot vrsto izberite Aplikacija in nato izberite Nadaljuj.
Registrirajte ID aplikacije:

- Opis – ime vaše aplikacije.
- ID paketa – izberite Explicitni ID paketa.
- Vnesite ID svežnja, ki ste ga uporabili med ustvarjanjem ovijalnega projekta. Več informacij: ID paketa
- Omogočite naslednje zmožnosti:
- Povezane domene
- iCloud
- Branje oznak NFC
- Potisna obvestila v aplikaciji
- Izberite Nadaljuj.
Preglejte ID aplikacije in ga registrirajte.
Ustvarite digitalno potrdilo za distribucijo
Preden lahko ustvarite digitalno potrdilo za distribucijo, morate ustvariti novo zahtevo za podpis digitalnega potrdila.
Ustvarjanje zahteve za podpis digitalnega potrdila (CSR)
V računalniku Mac odprite mapo Aplikacije > Pripomočki > odprite aplikacijo Keychain Access.
Izberite Keychain Access > Pomočnik za digitalna potrdila > Zahtevaj digitalno potrdilo od overitelja digitalnih potrdil.

Vnesite Podatki o potrdilu, kot je opisano spodaj, in nato izberite Nadaljuj.
- V polje E-poštni naslov uporabnika vnesite e-poštni naslov svojega računa Apple ID za identifikacijo s tem digitalnim potrdilom.
- V polje Splošno ime vnesite svoje ime.
- V skupini Zahteva izberite Shranjeno na disku.
- Shranite datoteko v računalnik Mac.
Ustvarjanje digitalnega potrdila za distribucijo
Vpišite se v svoj račun za razvijalca na spletnem mestu https://developer.apple.com, tako da izberete zavihek Račun.
Odprite Digitalna potrdila, ID-ji in profili > Digitalna potrdila.
Izberite +, da ustvarite novo digitalno potrdilo.
Izberite možnost Trgovina App Store in Začasno > Nadaljuj.
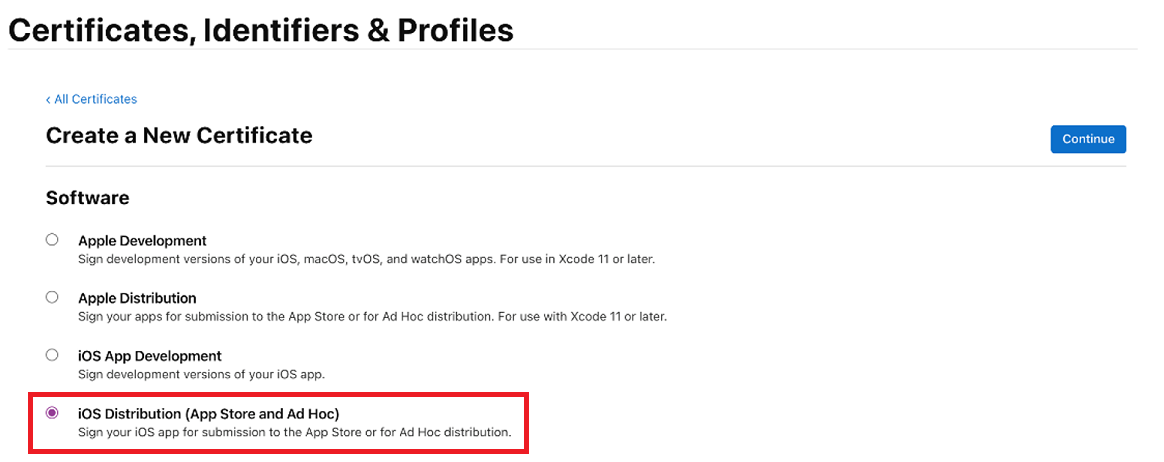
Opomba
Če imate račun za razvijalca v podjetju, lahko ustvarite digitalno potrdilo Enterprise Distribution.
Naložite datoteko zahteve za podpis digitalnega potrdila (CSR), ki ste jo ustvarili v prejšnjih korakih.

Izberite Nadaljuj in digitalno potrdilo prenesite na računalnik Mac.
Dvokliknite preneseno datoteko .cer, da jo namestite v aplikacijo Keychain Access.
Zabeležite si Ime digitalnega potrdila (običajno je videti podobno kot Distribucija v napravah iPhone: ime (ID skupine)). Ta vrednost je identiteta za podpisovanje kode, ki jo je treba zagotoviti za podpisovanje.
Dodajte vse naprave, kjer je treba namestiti IPA
Opomba
Ta korak je potreben le, če aplikacijo distribuirate zunanjim uporabnikom. Če je aplikacija namenjena le za interno uporabo, ta korak ni potreben.
Vpišite se v svoj račun za razvijalca na spletnem mestu https://developer.apple.com, tako da izberete zavihek Račun.
Izberite +, da registrirate eno ali več naprav.
Vnesite Ime naprave in ID naprave (UDID).

Izberite Shrani.
Nasvet
Če naložite seznam UDID-jev, lahko hkrati registrirate več naprav.
Ustvarite iOS Profil za zagotavljanje
Vpišite se v svoj račun za razvijalca, tako da odprete https://developer.apple.com in izberete zavihek Račun.
Izberite +, da ustvarite nov profil.
Izberite Začasno > Nadaljuj.

Opomba
Za produkcijsko preskušanje in razvijanje uporabite način distribucije Trgovina App Store.
Izberite ID aplikacije, ki ste ga ustvarili v prejšnjem koraku, in izberite Nadaljuj.

Izberite digitalno potrdilo, ki ste ga ustvarili v prejšnjem koraku, in izberite Nadaljuj.

Izberite vse preskusne naprave, v katere želite namestiti svojo aplikacijo, nato pa izberite Nadaljuj.

Preglejte profil za omogočanje uporabe in ga poimenujte. Zapišite si ime profila za omogočanje uporabe.
Ustvarite profil in ga prenesite v računalnik Mac.
Dvokliknite preneseno datoteko (*.mobileprovision), da jo odprete in registrirate za okolje Xcode.
Podpiši iOS arhiv
Prenesite in razpakirajte datoteko iOS-Archive.zip iz App Center. S tem se ustvari mapa, poimenovana po ID-ju paketa. ID paketa je v spodnjem primeru com.single.wrap.
Če se podpisujete s potrdilom podjetja, odprite datoteko Distribution-exportOptions.plist z Xcode in spremenite vrednost za metodo polje znotraj datoteke za podjetje.
Opomba
Podpisovanje podjetja ni podprto s podpisovanjem Key Vault.
Odprite terminal in spremenite imenik v razširjeno mapo.
Vnesite
pwsh, da se v terminalu zažene PowerShell.Zaženite
./SignAndGenerateIPA.ps1z vrednostmi za parametra »CodeSigningIdentity« in »ProvisioningProfilePath«.Opomba
'CodeSigningIdentity' je ime potrdila, ki je bilo ustvarjeno na spletnem mestu razvijalca Apple. Če želite poiskati vrednost za 'CodeSigningIdentity', z desno miškino tipko kliknite datoteko .mobileprovision (to je profil zagotavljanja), nato izberite More Informacije. Pomaknite se navzdol in izberite Predogledna različica. Vaša vrednost 'CodeSigningIdentity' je shranjena v polju Name pod Certificates v .mobileprovision datoteka.
Nasvet
'ProvisioningProfilePath' je pot do datoteke profila za zagotavljanje, ki ste jo prenesli s spletnega mesta razvijalca Apple v prejšnjem koraku Ustvarite iOS Profil za zagotavljanje. Lahko se na primer nahaja na /Users/username/Downloads/MyProvisioningProfile.mobileprovision v vašem računalniku.

Ko se skript konča, se ustvari datoteka .ipa na primer com.single.wrap.ipa.
- Če ukaz ./SignAndGenerateIPA.ps1 ne uspe, izbrišite razpakirano mapo in datoteke, ker so morda poškodovane. Znova razpakirajte iOS-Archive.zip preden se znova poskusite podpisati.

Namestite datoteko .ipa v registrirane naprave z aplikacijo Finder . Gostite ga lahko tudi v distribucijski storitvi, kot je App Center. Za distribucijo z uporabo Microsoft Intune glejte Dodajanje iOS/iPadOS poslovne aplikacije v Microsoft Intune. Če želite izvedeti več o tem, kako aplikaciji omogočiti dostop do storitve Intune za zaščito aplikacij glejte Aplikaciji omogočite dostop do storitve Intune za zaščito aplikacij.