Ustvarjanje in prilagoditev obrazca v aplikaciji, ki temelji na modelu
V storitvi Power Apps, ki temelji na modelu, obrazci predstavljajo uporabniški vmesnik, ki ga uporabniki uporabljajo za interakcijo s podatki, ki jih uporabljajo pri delu. V vsaki tabeli je en obrazec ali pa več obrazcev, teh pa poznamo več vrst. Poznamo naslednje vrste obrazcev: glavni obrazec, obrazec za hitro ustvarjanje, obrazec za hitri vpogled in obrazec kartice. Za več informacij o vrstah obrazcev si oglejte temo Vrste obrazcev v aplikacijah, ki temeljijo na modelu, v storitvi Power Apps.
V tej vadnici boste ustvarili glavni obrazec ter ga dodali v aplikacijo, ki temelji na modelu. Glavni obrazec je osnovni obrazec, ki se uporabnikom prikaže, ko v aplikacijah, ki temeljijo na modelu, odprejo zapise.
Glavni obrazci privzeto sestojijo iz treh stolpcev. Polja in komponente obrazcev, ki temeljijo na modelu, so združeni v zavihke (primarno združevanje) in razdelke (sekundarno združevanje). Zavihki obrazec delijo na logične strani, razdelki pa med seboj ločujejo dele vsebine na zavihku.
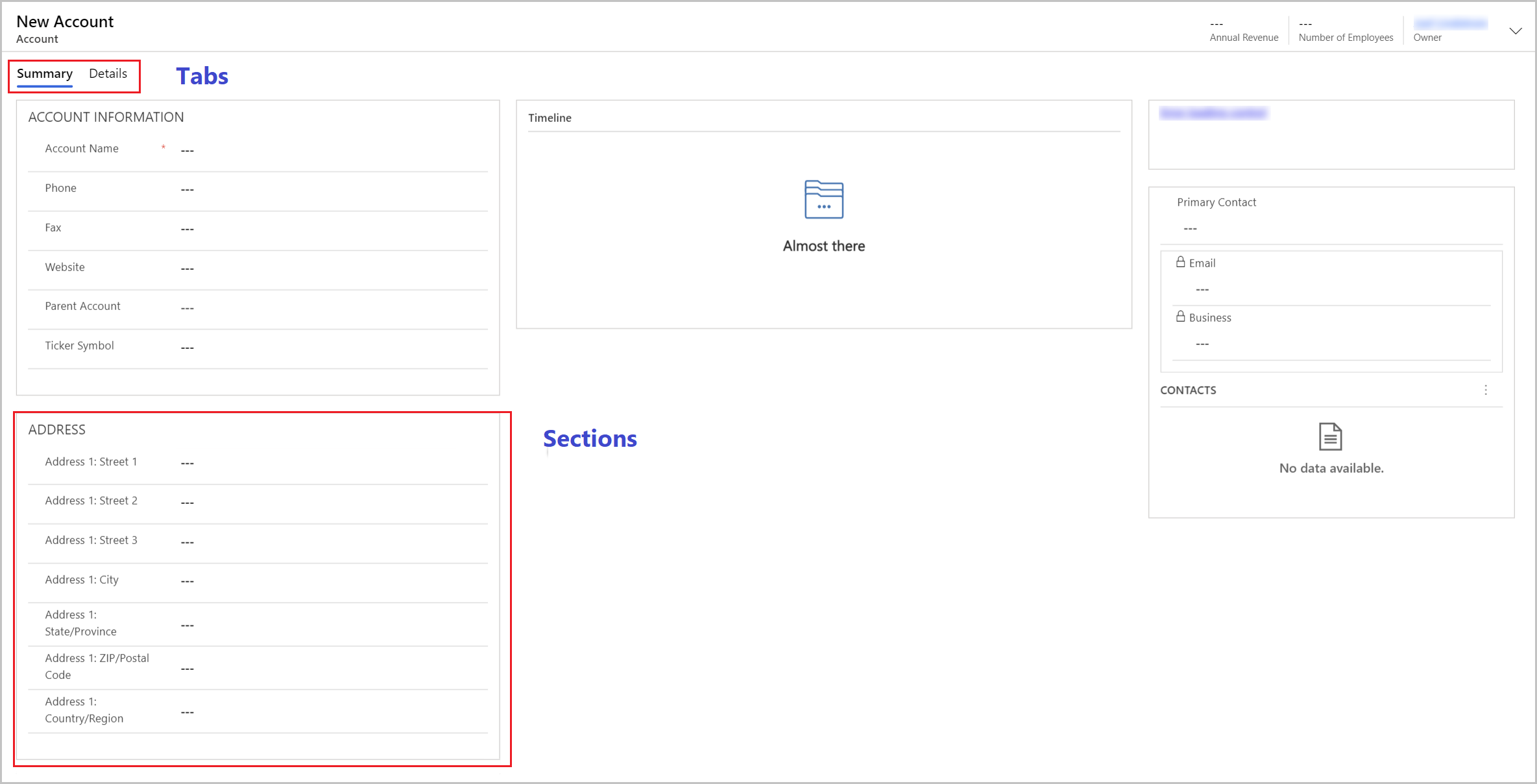
Ustvarjanje in konfiguriranje obrazca
- Vpis v storitev Power Apps.
- Izberite Tabele. Če elementa ni v podoknu leve plošče, izberite … Več in nato izberite želeni element.
- Odprite tabelo Račun in nato izberite območje Obrazci .
- Najprej izberite možnost Dodaj obrazec v ukazni vrstici, nato pa možnost Glavni obrazec.
- Odpre se oblikovalnik obrazcev, v katerem lahko konfigurirate lastnosti obrazca.
| Lastnost | Description |
|---|---|
| Naslov | Vnesite ime, ki je smiselno za druge ustvarjalce in uporabnike aplikacije. To ime bo prikazano uporabnikom aplikacije. Če imajo uporabniki dostop do več obrazcev za tabelo, jim bo ime v pomoč pri razlikovanju med obrazci, ki so na voljo. Ta lastnost je obvezna. |
| Opis | Vnesite opis, ki pojasnjuje, kako se obrazec razlikuje od drugih glavnih obrazcev. Ta opis se prikaže samo ustvarjalcem v oblikovalniku obrazcev ter na seznamu obrazcev za tabelo v raziskovalcu rešitev. |
| Največja širina | Nastavite največjo širino (v slikovnih pikah), da omejite širino obrazca. Privzeta vrednost je 1900. Ta lastnost je obvezna. |
| Pokaži sliko | Pokaži primarno sliko tabele, če vsebuje en nabor. Ta nastavitev omogoča prikaz stolpca za sliko v glavi obrazca. Za več informacij o možnostih tabele si oglejte temo Omogočanje ali onemogočanje možnosti tabele. |
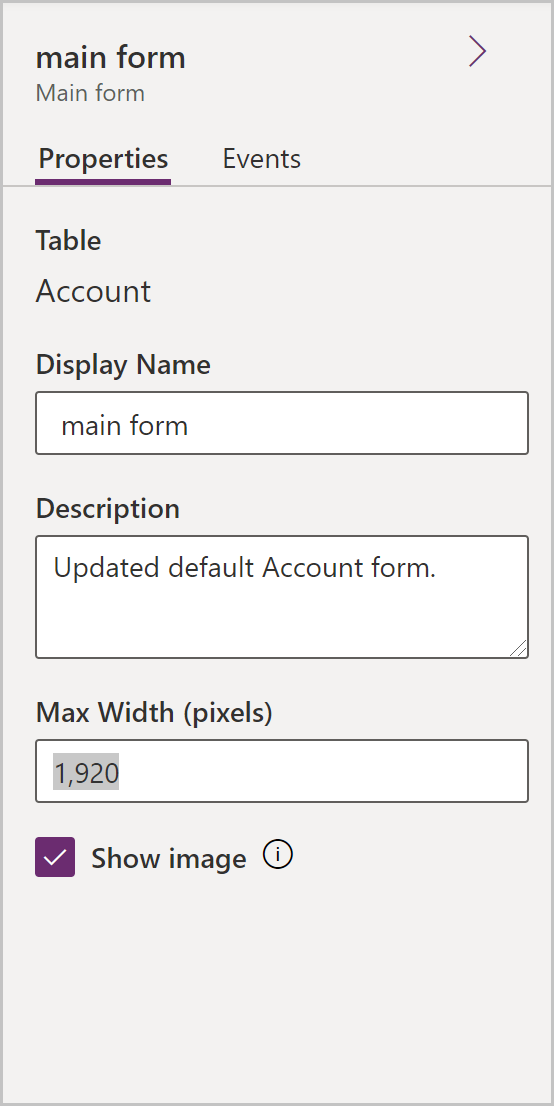
Sprememba postavitve zavihka
Če v zavihku ne želite uporabiti privzete postavitve s tremi stolpci, ampak kakšno drugo, upoštevajte naslednje korake:
- Izberite ime zavihka, na primer Povzetek.
- V podoknu Lastnosti na desni izberite območje Oblikovanje, s čimer ga razširite.
- Najprej izberite spustni seznam Postavitev, nato pa želeno postavitev, na primer 1 stolpec ali 2 stolpca.
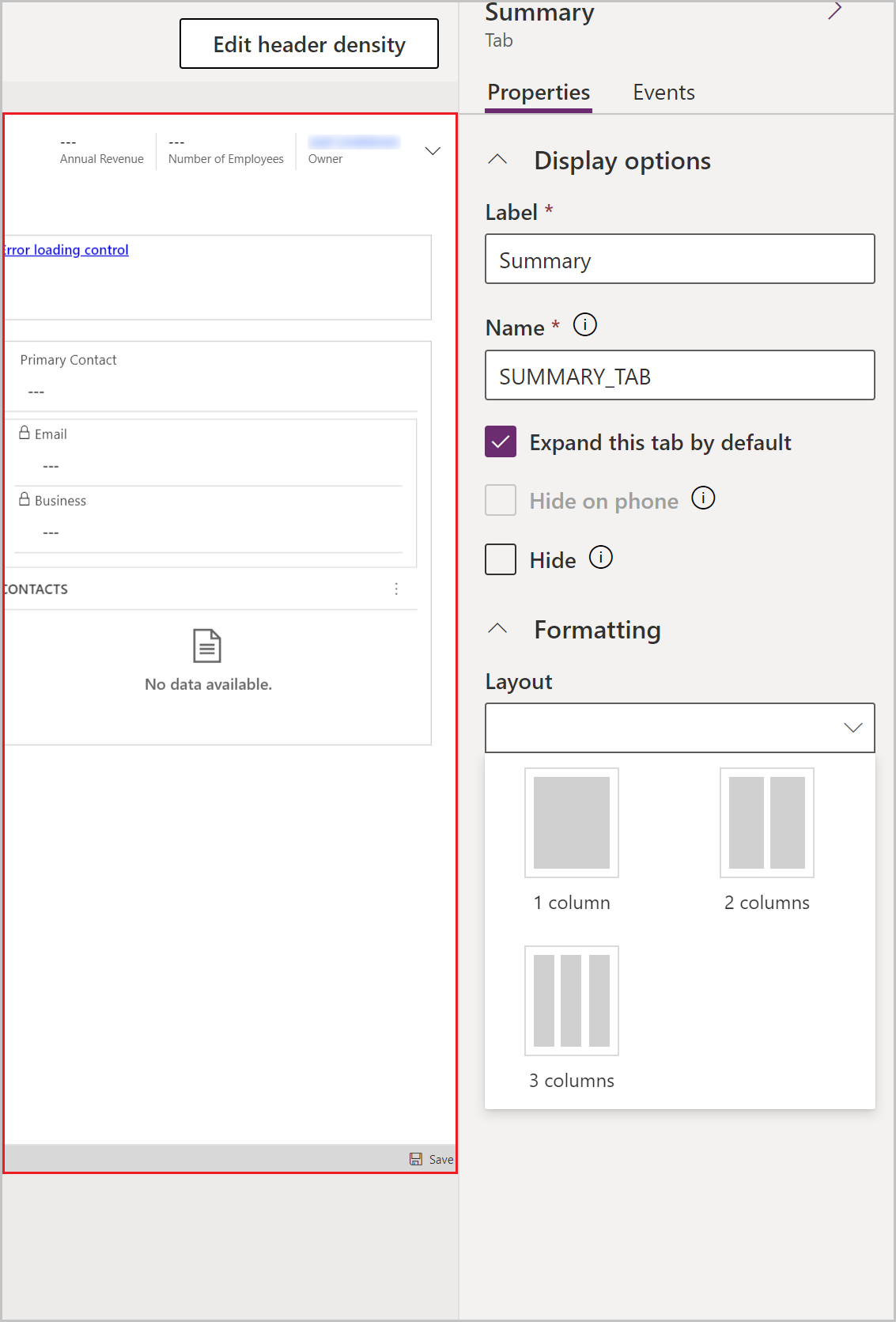
Dodajanje elementov na obrazec
Z uporabo leve stranske plošče v oblikovalniku obrazcev lahko na obrazec dodate različne elemente; katere boste dodali, je odvisno od izbranega zavihka.
Komponente
Na tem zavihku je mogoče dodajati nove obrazce, zavihke, razdelke ali vizualne kontrolnike. Več informacij: Dodajanje, konfiguriranje, premikanje ali brisanje komponent v obrazcu
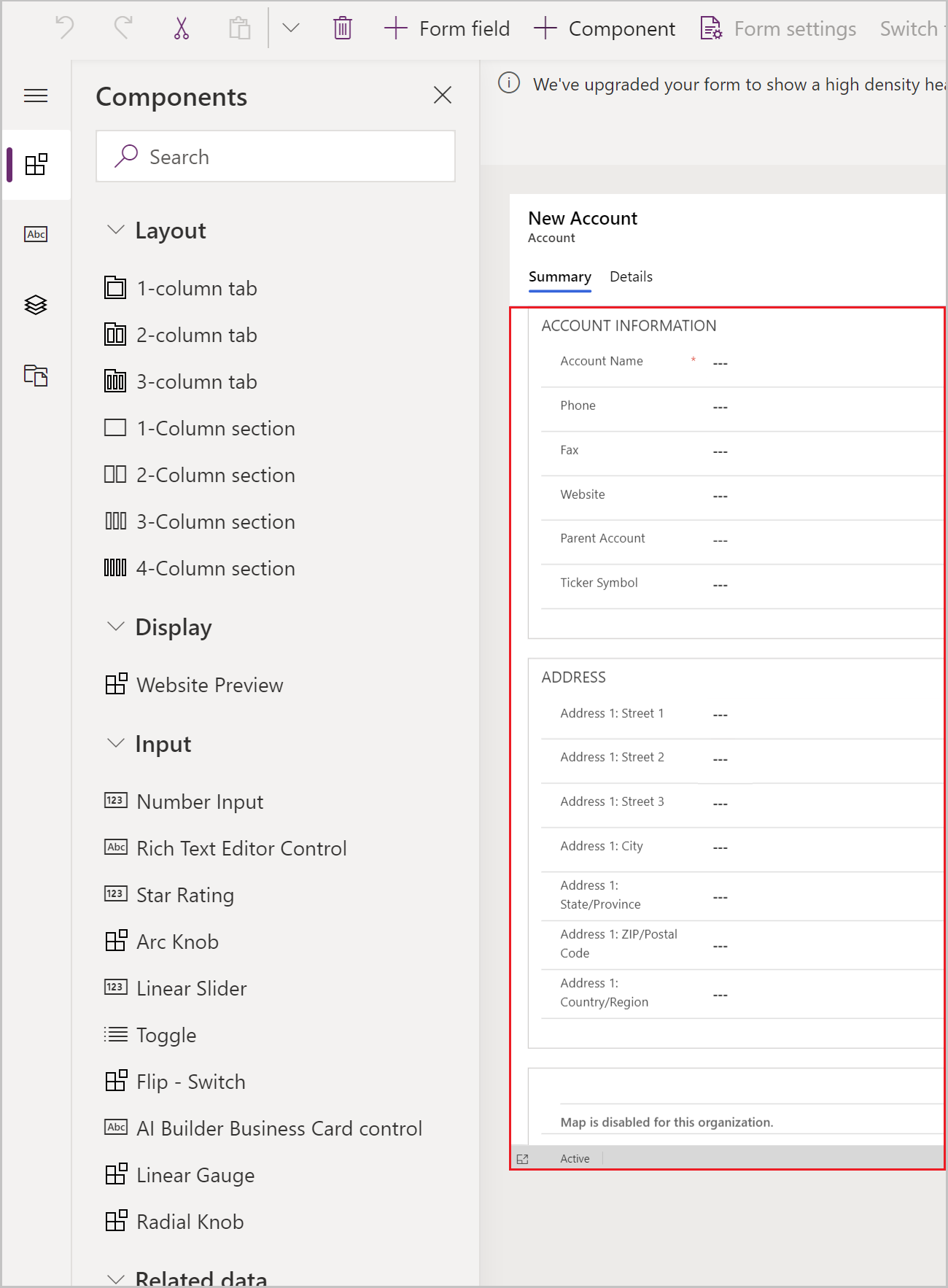
Stolpci tabele
Na tem zavihku je mogoče dodajati polja obrazcev, imenovana tudi »stolpci tabele«. Več informacij: Dodajanje, konfiguriranje, premikanje ali brisanje stolpcev v obrazcu
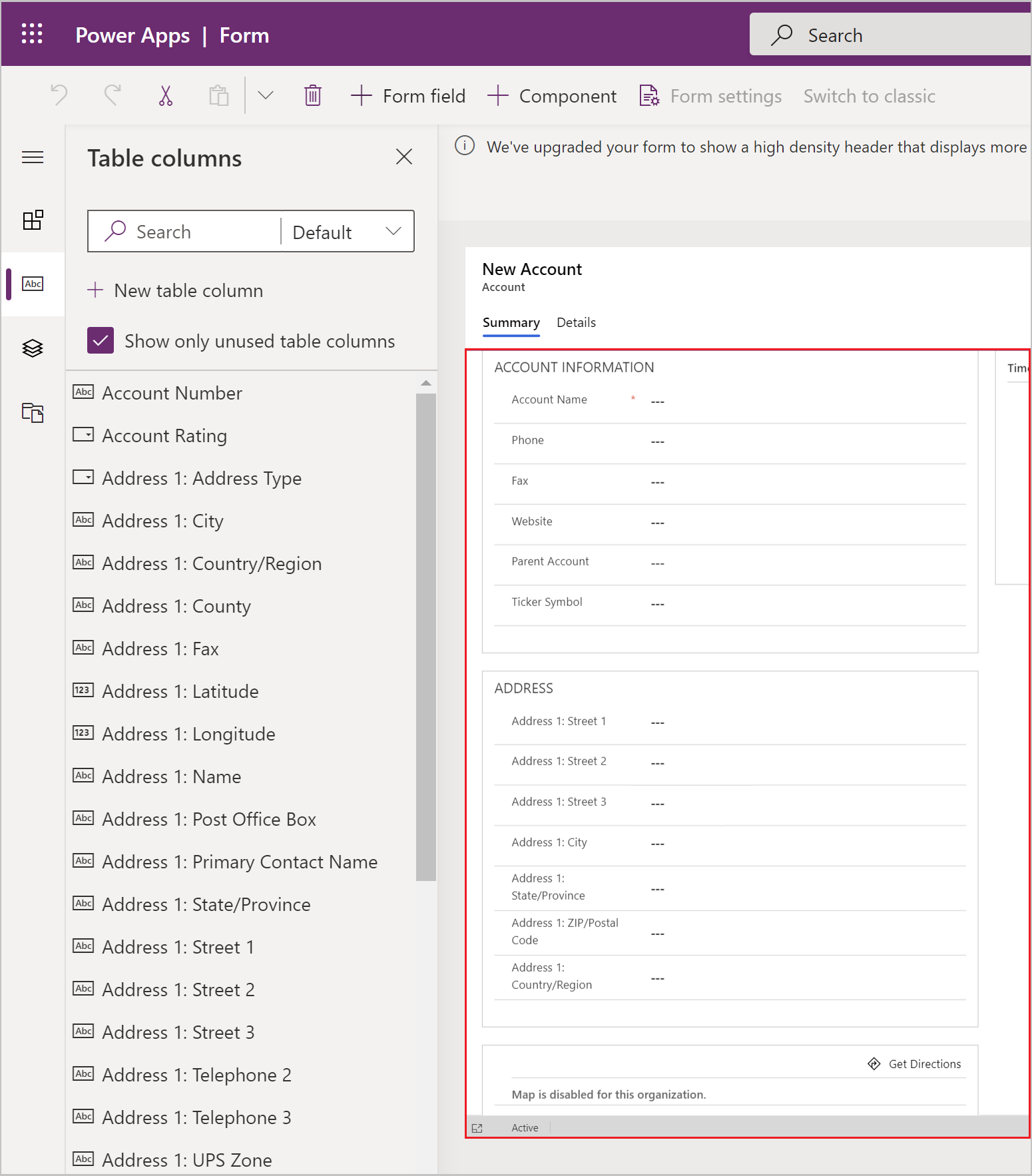
Drevesni pogled
Na tem zavihku je mogoče izbrati možnost pomika do glave obrazca, noge ali pa do kateregakoli zavihka ali razdelka na obrazcu. To vam lahko pride prav pri konfiguriranju obrazcev z velikim številom zavihkov. Več informacij: Uporaba drevesnega pogleda v oblikovalniku obrazcev
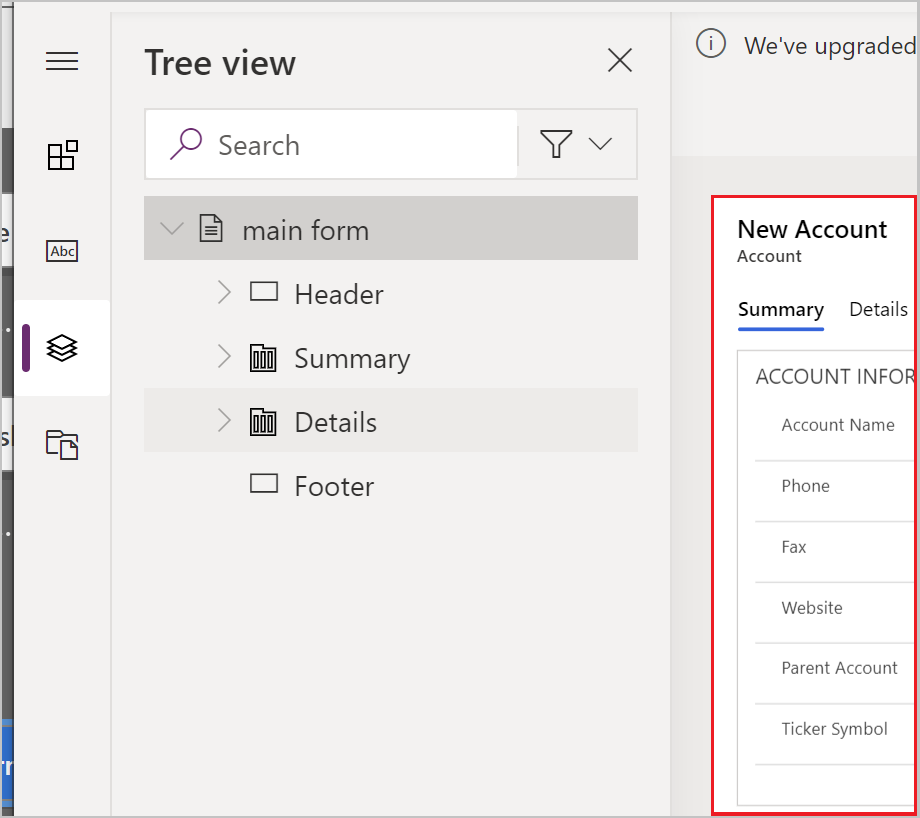
Knjižnice obrazca
Obrazci, ki temeljijo na modelu, vam omogočajo, da dodajate knjižnice JavaScript in tako dodatno razširite delovanje svojega obrazca.
Vaja: Dodajanje novega razdelka in polj na obrazec
Obrazec kupca privzeto vsebuje samo en naslov. Vseeno pa tabela kupca vključuje mesto za drugi naslov. Ko morate slediti naslovu za dostavo in naslovu plačnika, se na obrazec po navadi doda prostor za drugi naslov. Če želite na obrazec dodati nov razdelek NASLOV 2 skupaj s povezanimi stolpci, upoštevajte naslednja navodila.
Izberite razdelek Naslov za obrazec v oblikovalniku obrazcev.
V levem podoknu oblikovalnika obrazcev najprej izberite zavihek Komponente, nato pa možnost Razdelek z enim stolpcem. Pod razdelek NASLOV je dodan nov razdelek.
V desnem podoknu Lastnosti možnost Oznaka iz možnosti Nov razdelek spremenite v NASLOV 2.
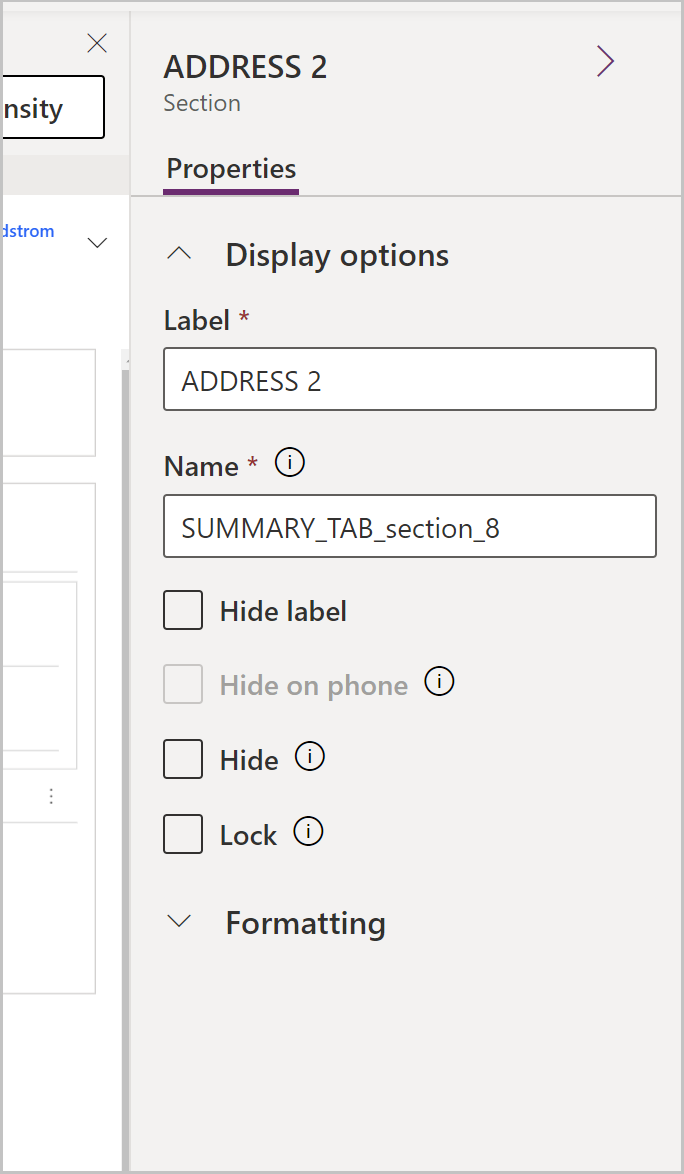
V levem podoknu izberite zavihek Stolpci tabele.
Medtem ko je razdelek NASLOV 2 še vedno izbran, na seznamu stolpcev tabele izberite Naslov 2: Ulica 1 ter tako v razdelek NASLOV 2 dodajte polje.
Ponovite prejšnji korak in tako dodajte naslednja polja:
- Naslov 2: Ulica 2
- Naslov 2: Ulica 3
- Naslov 2: mesto
- Naslov 2: Država/območje
- Naslov 2: Poštna številka
- Naslov 2: Država/regija
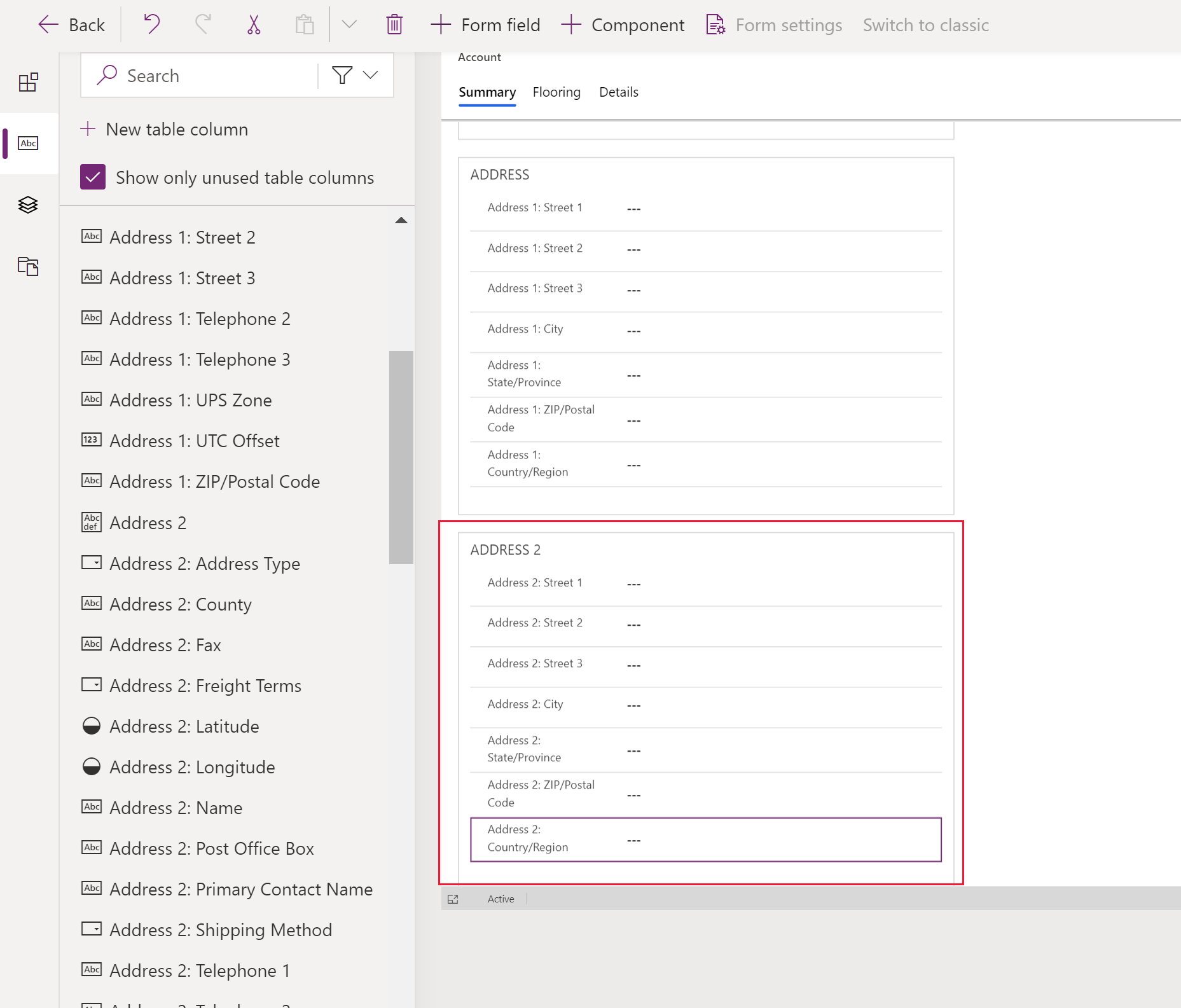
Opomba
Polja lahko tudi povlečete in spustite. To je še posebej uporabno, če želite stolpce premakniti v drugo območje ali v drug razdelek.
V ukazni vrstici oblikovalnika obrazcev najprej izberite možnost Shrani, nato pa Objavi.
Zaprite zavihek oblikovalnika obrazcev v brskalniku.
Imejte pregled na tem, kateri obrazec je viden v vaši aplikaciji, ki temelji na modelu
Če vaša aplikacija vsebuje več glavnih obrazcev, ki temeljijo na modelu, lahko uporabniki izberejo, kateri obrazec si želijo ogledati. Če želite za uporabnike omejiti uporabo aplikacije tako, da si bodo lahko ogledali samo zapise z obrazcem, ki je bil konfiguriran na novo, upoštevajte naslednja navodila.
- Vpis v storitev Power Apps.
- Pojdite v Aplikacije in izberite ... poleg aplikacije, ki temelji na modelu, kot je npr. aplikacija za sledenje kupcem, ki jo lahko ustvarite, če upoštevate navodila v članku Kako ustvariti svojo prvo aplikacijo, ki temelji na modelu, nato pa izberite možnost Uredi.
- V oblikovalniku aplikacij izberite obrazec, na primer glavni obrazec kupca.
- V desnem podoknu izberite Upravljanje obrazcev.
- Izberite obrazce, za katere želite, da se prikažejo v aplikaciji, na primer glavni obrazec, obrazec kartice kupca in hitro ustvarjanje kupca. Počistite druge obrazce, na primer možnost kupec.
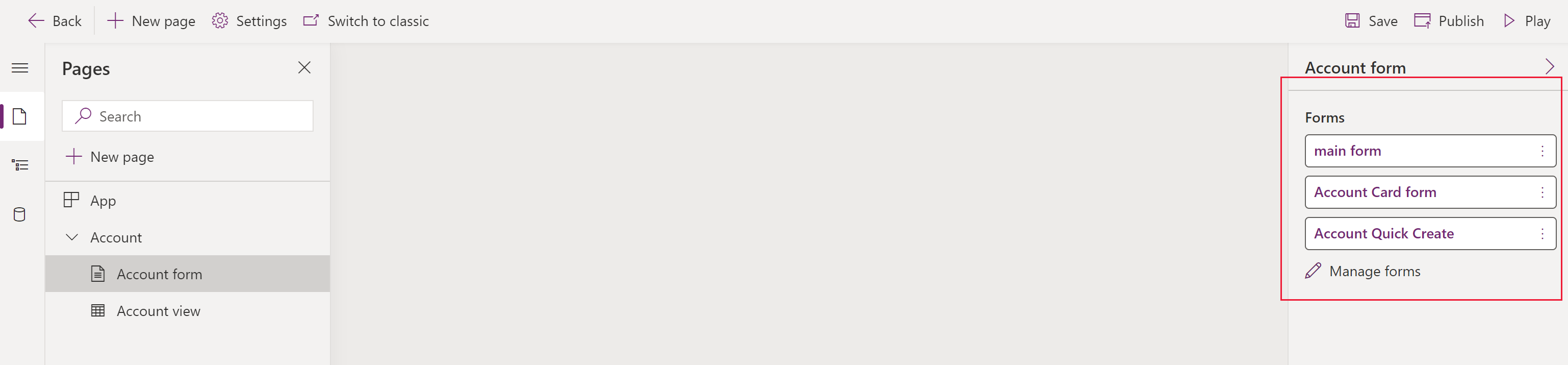
- Najprej izberite možnost Shrani, nato pa Objavi, s čimer omogočite spremembe v aplikaciji.
Nadziranje dostopa do obrazcev
Priporočamo, da izberete vse obrazce za hitri vpogled in obrazce za hitro ustvarjanje, razen če jih iz posebnih razlogov ne želite označiti. Izberite samo glavni obrazec ali tiste obrazce, za katere želite, da jih uporabniki vidijo. Zagotoviti morate tudi, da je vaš novi obrazec omogočen za tisto varnostno vlogo, ki je bila dodeljena uporabnikom aplikacije. Še naprej lahko nadzirate način dostopa uporabnikov do obrazcev v aplikaciji, in sicer tako, da konfigurirate vrstni red obrazcev in rezervni obrazec. Za več informacij glejte spodaj naštete članke:
- Dodeljevanje varnostnih vlog za obrazec
- Nastavitev vrstnega reda obrazca
- Nastavite rezervni obrazec za tabelo
Ogled novega obrazca
Ko ustvarite in spremenite nov obrazec, ga preizkusite. Za ogled novega obrazca upoštevajte naslednja navodila:
- V oblikovalniku aplikacij izberite možnost Predvajaj.
- Odprite zapis kupca.
- Prikaže se nov glavni obrazec z razdelkom za NASLOV 2. Če se glavni obrazec vašega novega kupca ne prikaže, v izbirniku obrazcev, in sicer v zgornjem levem kotu obrazca, izberite glavni obrazec.
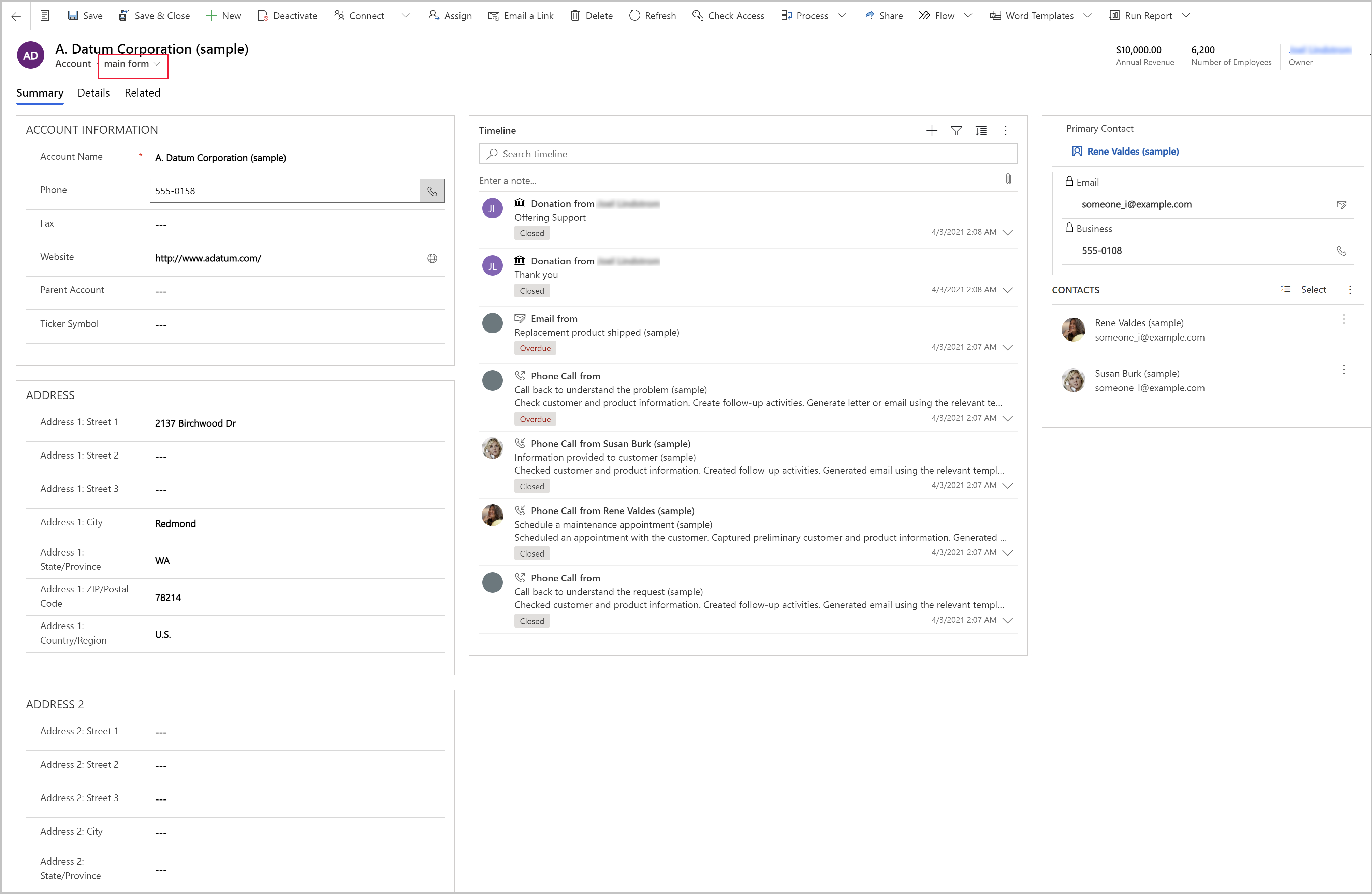
Naslednji koraki
Povratne informacije
Kmalu na voljo: V letu 2024 bomo ukinili storitev Težave v storitvi GitHub kot mehanizem za povratne informacije za vsebino in jo zamenjali z novim sistemom za povratne informacije. Za več informacij si oglejte: https://aka.ms/ContentUserFeedback.
Pošlji in prikaži povratne informacije za