Dodajanje, premikanje, konfiguriranje ali brisanje stolpcev v obrazcu
Stolpci določajo posamezne podatkovne elemente, ki jih lahko uporabite za shranjevanje informacij v tabelo. Ustvarite nove stolpce, če stolpci obstoječih standardnih tabel ne ustrezajo vašim zahtevam. Ko ustvarite nov stolpec, ga vključite v ustrezne obrazce in poglede za tabelo, tako da bo na voljo v vaši aplikaciji. Informacije o različnih vrstah stolpcev si oglejte v razdelku Vrste stolpcev.
Dodajanje, konfiguriranje, premikanje ali brisanje stolpcev z oblikovalnikom obrazcev.
Dodajanje stolpcev na obrazec
Za dodajanje stolpcev v obrazec uporabite podokno Stolpci. Podokno Stolpci vam omogoči iskanje in filtriranje, s čimer hitreje najdete želene stolpce. Vključuje tudi možnost prikaza le neuporabljenih stolpcev.
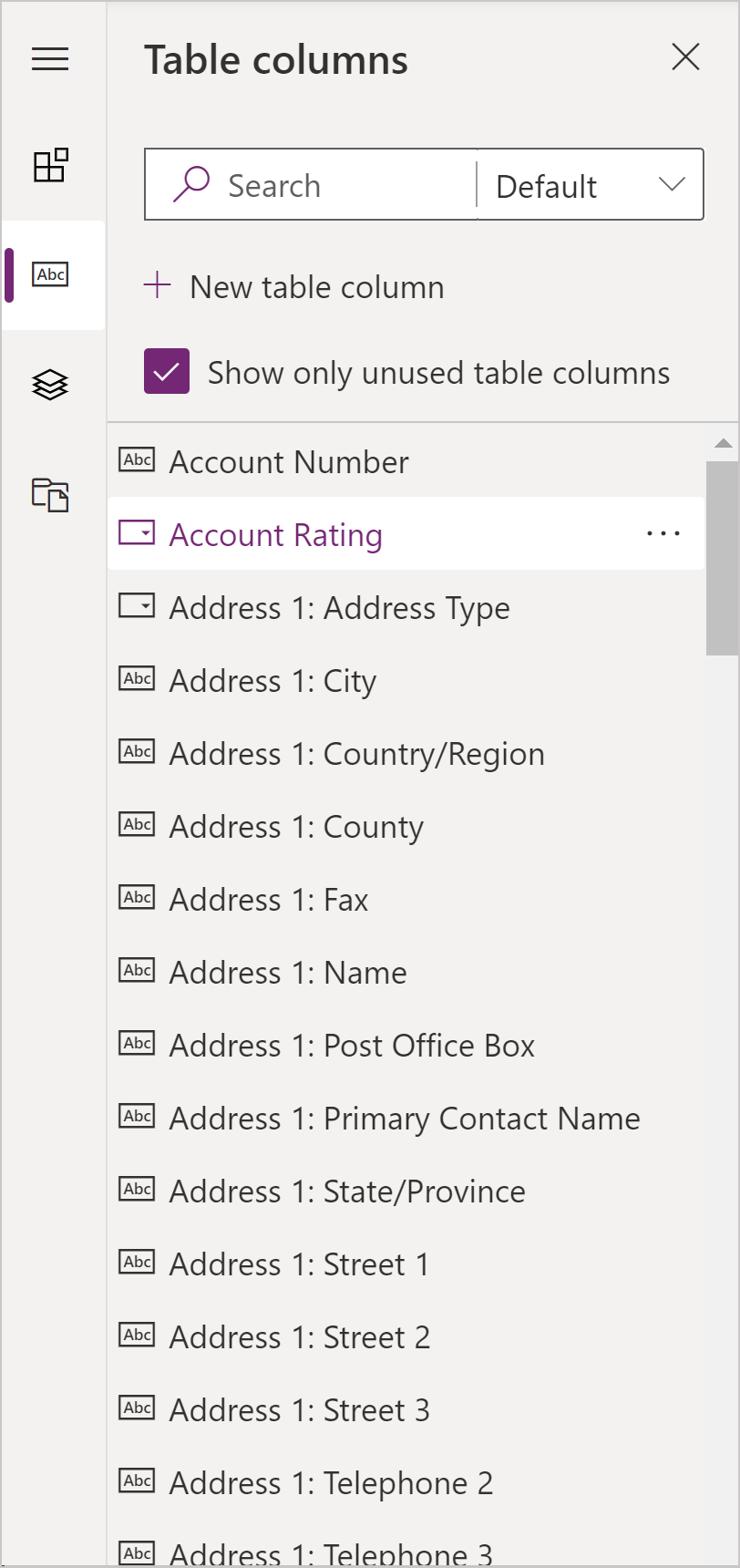
Dodajanje stolpcev v obrazec s funkcijo »povleci in spusti«
Opomba
Pri dodajanju ali premikanju stolpcev z uporabo povleci in spusti upoštevajte, da je predogled obrazca odziven in morda upodablja več stolpcev odsekov kot zložene. Če želite zagotoviti, da stolpec dodate ali premaknete v ustrezen stolpec razdelka, ga zasidrajte na drug stolpec, ki je že v želenem stolpcu razdelka, preden ga spustite in prilepite v ta stolpec.
- Če želite ustvariti ali urediti obrazec, odprite oblikovalnik obrazcev. Več informacij: Ustvarjanje obrazca ali Urejanje obrazca
- V ukazni vrstici izberite Dodaj stolpec ali pa v levem podoknu izberite Stolpci. Podokno Stolpci se privzeto odpre, ko odprete oblikovalnik obrazcev.
- V podoknu Stolpci se pomikajte po stolpcih ali uporabite funkcijo iskanja ali filtriranja, da najdete polje, ki ga želite dodati. Če ne morete najti stolpca, je ta morda že v obrazcu. Počistite možnost Prikaži le neuporabljene stolpce, da prikažete vse stolpce, vključno s tistimi, ki so bili že dodani v obrazec.
- V podoknu Stolpci izberite stolpec in ga povlecite v predogled obrazca. Ko stolpec povlečete v predogled obrazca, boste opazili ciljna mesta, kjer lahko spustite in dodate stolpec.
- Spustite stolpec na želeno mesto. Pomnite naslednje:
- Stolpce lahko spustite pred ali za obstoječim stolpcem oz. komponento.
- Stolpce lahko spustite tudi na prazno mesto znotraj razdelka. V tem primeru bo stolpec dodan na mesto, ki je na voljo, da se tako stolpci in komponente enakomerno porazdelijo med stolpce razdelka.
- Če premaknete kazalec miške nad glavo zavihka, medtem ko vlečete stolpec, se bo spremenil trenutno izbrani zavihek in boste lahko stolpec dodali v drug zavihek.
- Če želite dodati več stolpcev, ponovite zgornji 3., 4. in 5. korak.
- V ukazni vrstici izberite Shrani, če želite shraniti obrazec, ali Objavi, če želite shraniti obrazec in omogočiti, da spremembe vidijo uporabniki.
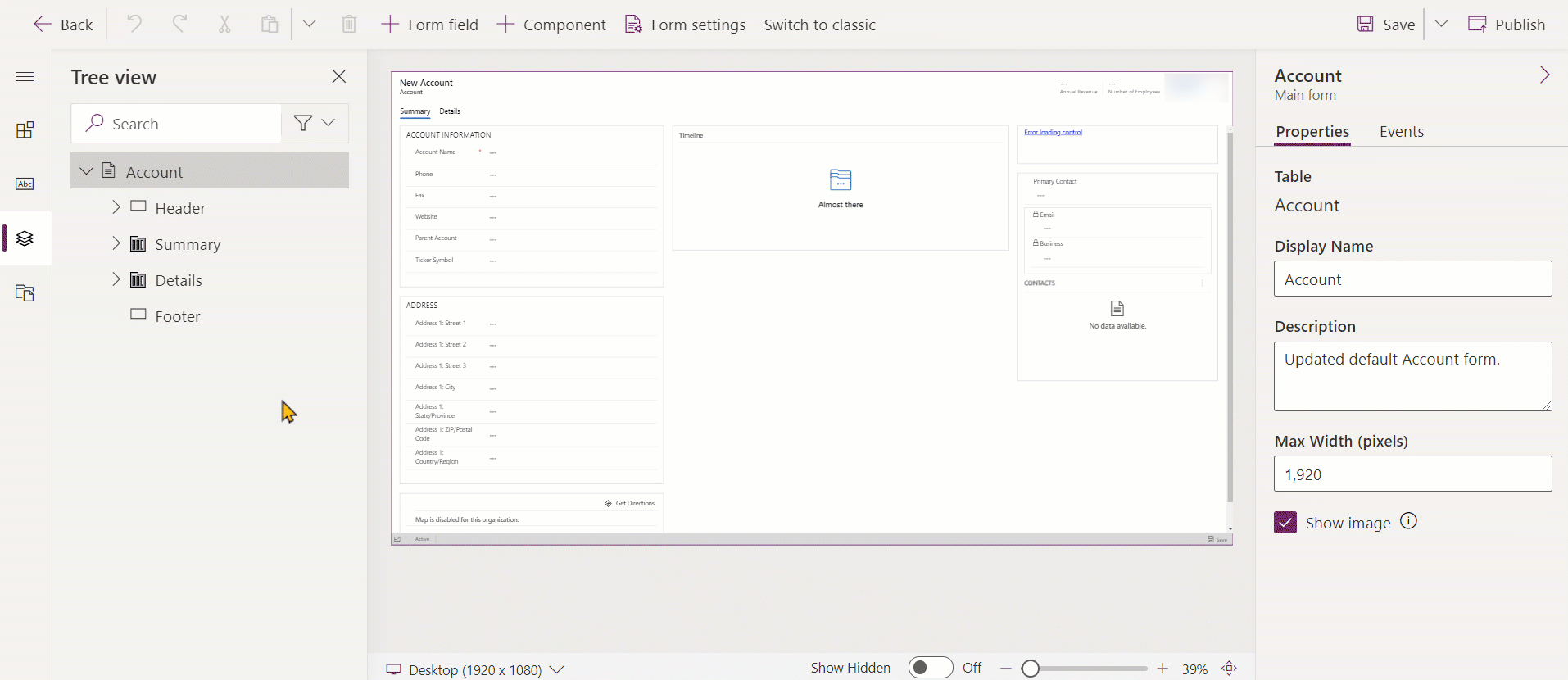
Dodajanje stolpcev v obrazec s funkcijo izbiranja
- Če želite ustvariti ali urediti obrazec, odprite oblikovalnik obrazcev. Več informacij: Ustvarjanje obrazca ali Urejanje obrazca
- V predogledu obrazca izberite drugo obstoječ stolpec ali razdelek. Pomnite naslednje:
- Ko izberete obstoječ stolpec, bo nov stolpec dodan za obstoječim stolpcem.
- Ko izberete razdelek, je nov stolpec dodan na mesto, ki je na voljo, da se tako stolpci enakomerno porazdelijo med stolpci razdelka.
- V ukazni vrstici izberite Dodaj stolpec ali pa v levem podoknu izberite Stolpci. Podokno Stolpci se privzeto odpre, ko odprete oblikovalnik obrazcev.
- V podoknu Stolpci se pomikajte po stolpcih ali uporabite funkcijo iskanja ali filtriranja, da najdete polje, ki ga želite dodati. Če ne morete najti stolpca, je ta morda že v obrazcu. Počistite možnost Prikaži le neuporabljene stolpce, da prikažete vse stolpce, vključno s tistimi, ki so bili že dodani v obrazec.
- V podoknu Stolpci izberite stolpec, da ga dodate v obrazec. Lahko pa poleg želenega stolpca izberete ... in nato Dodaj v izbrani razdelek.
- Če želite dodati več stolpcev, ponovite zgornji 2., 3., 4. in 5. korak.
- V ukazni vrstici izberite Shrani, če želite shraniti obrazec, ali Objavi, če želite shraniti obrazec in omogočiti, da spremembe vidijo uporabniki.
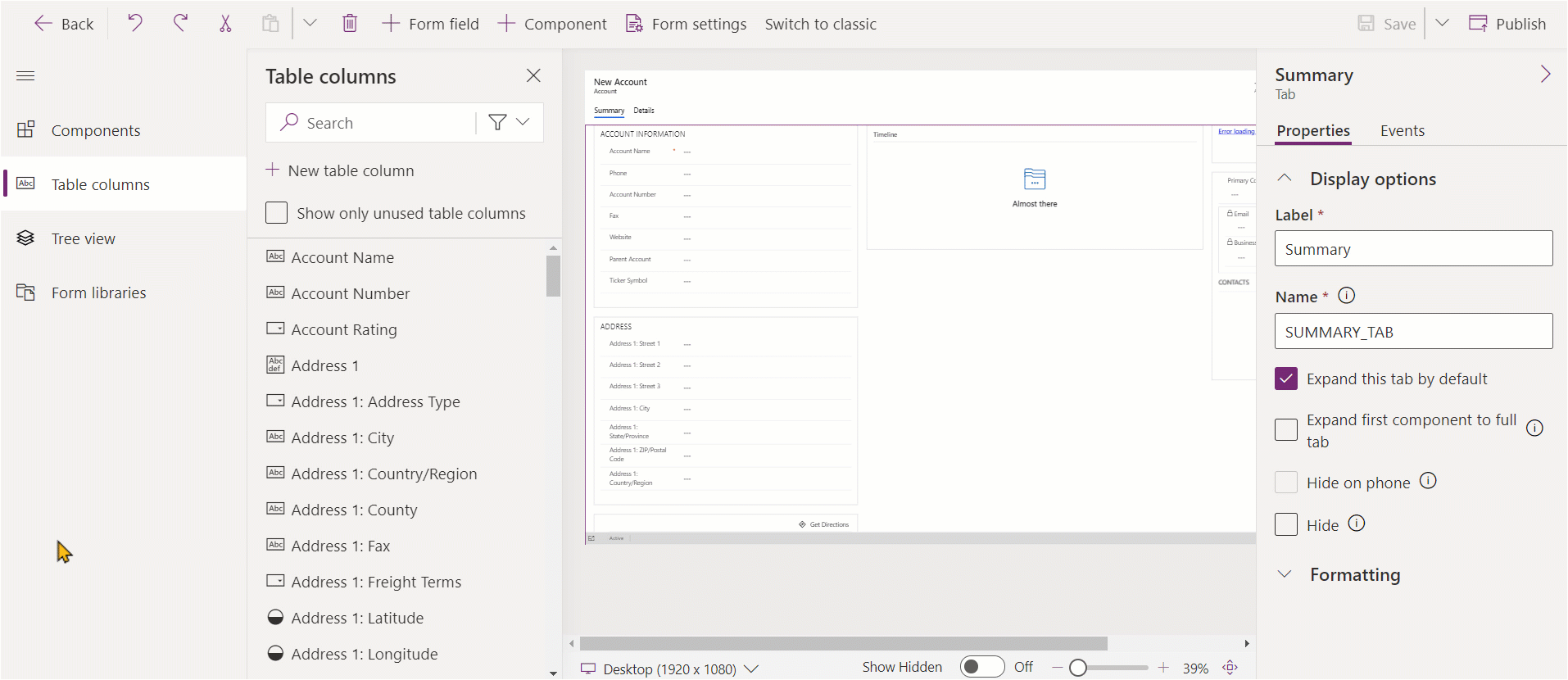
Ustvarjanje stolpca z izbiro
- V oblikovalniku obrazcev v ukazni vrstici izberite Polje obrazca.
- Izberite Nov stolpec tabele.
- V podoknu Nov stolpec vnesite ali izberite vrednosti za naslednje, da dokončate lastnosti za izbirni stolpec. Več informacij: Konfigurirajte lastnosti za lokalno izbiro
Konfiguriranje lastnosti stolpca v obrazcu
Lastnosti in dogodke je mogoče konfigurirati za stolpec, ko ustvarite ali uredite obrazec z oblikovalnikom obrazcev.
Lastnosti stolpca
Zavihek Lastnosti prikazuje naslednje lastnosti.
| Ploščinski | Imenu | Opis |
|---|---|---|
| Možnosti prikaza | Stolpec tabele | Ime stolpca. Izvira iz lastnosti stolpca za tabelo in je samo za branje. |
| Možnosti prikaza | Oznaka | Oznaka se privzeto ujema s prikaznim imenom stolpca. To ime za obrazec lahko preglasite tako, da tukaj vnesete drugo oznako. Ta lastnost je obvezna. |
| Možnosti prikaza | Skrij oznako | Ko je ta možnost izbrana, je oznaka stolpca skrita. |
| Možnosti prikaza | Skrij v telefonu | Stolpec lahko skrijete, da upodobite zgoščeno različico obrazca na zaslonih telefonov. |
| Možnosti prikaza | Skrij | Ko je ta možnost izbrana, je stolpec privzeto skrit in ga je mogoče prikazati z uporabo kode. |
| Možnosti prikaza | Zakleni | Zaklenite ta stolpec, da ga ni mogoče odstraniti iz obrazca. |
| Možnosti prikaza | Le za branje | Ko je izbrana, vrednosti stolpca ni mogoče urejati na obrazcu. |
| Oblikovanje | Širina polja obrazca | Če ima razdelek s stolpci več stolpcev, lahko stolpec nastavite tako, da zavzame največ toliko stolpcev kot jih ima razdelek. |
| Oblikovanje | Višina polja obrazca | Nekateri stolpci, na primer stolpec z večvrstičnim besedilom, vam omogočajo upravljanje višine stolpca tako, da določite število vrstic, ki jih stolpec zaseda. |
| Oblikovanje | Uporabi celoten navpičen prostor, ki je na voljo | Namesto nastavljanja višine glede na število vrstic lahko nekateri stolpci, kot je stolpec z večvrstičnim besedilom, omogočajo nastavitev višine stolpca, da se razširi na ves razpoložljivi prostor na obrazcu. |
| Komponente | + Komponenta | Doda kontrolnik v stolpec, na primer kontrolnik aplikacije s platnom ali kontrolnik vizitke UI. |
Opozorilo
Lastnosti Skrij in Samo za branje se nikoli ne smejo uporabljati kot varen način za preprečevanje uporabnikom ogledovanja ali urejanja vrednosti stolpcev. Te lastnosti veljajo samo za obrazec in ne vplivajo na privilegije uporabnika glede podatkov. Ko je stolpec na obrazcu skrit, lahko uporabniki še vedno dostopajo do podatkov na druge načine, kot je ogled drugih obrazcev ali s klici spletnega API-ja. Za zaščito stolpcev uporabite zaščito na ravni stolpca za nadzor dostopa.
Opomba
V poenoteni vmesnik se nastavitev velikosti oznake prezre, ker obrazec prilagodi širino za vse stolpce, da se zagotovi pravilno upodabljanje za velikosti zaslona od zelo majhnih do zelo velikih.
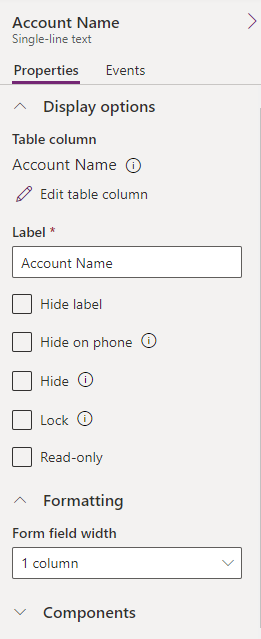
Urejanje stolpca in ogled imen stolpca
Če si želite ogledati imena stolpcev, kot je ime sheme, ali spremeniti dodatne lastnosti stolpcev, kot so »zahtevano«, »možnost iskanja«, »opis« in »velikost«, izberite stolpec in nato v desnem podoknu lastnosti stolpca izberite ikono informacij ![]() umeščeno ob imenu stolpca.
umeščeno ob imenu stolpca.
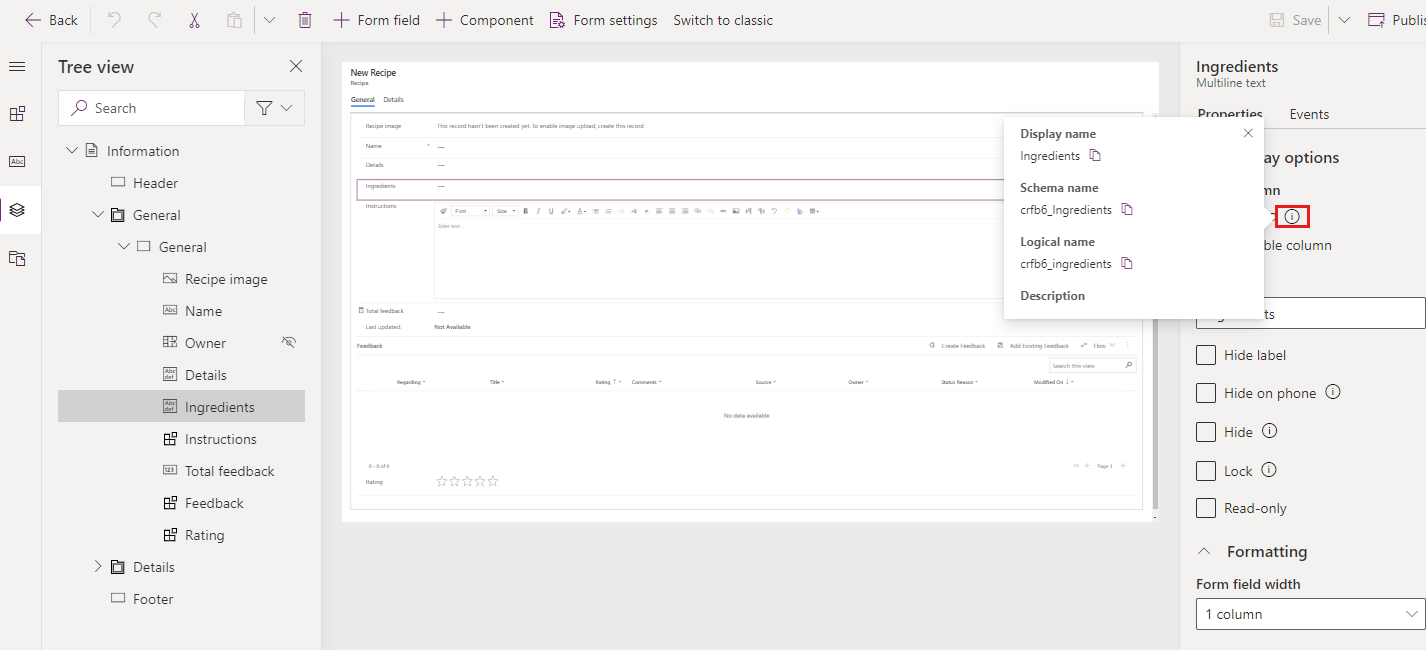
Za urejanje oblike zapisa vrste podatkov, obveznosti in naprednih možnosti stolpca sledite tem korakom.
- Na zavihku Lastnosti izberite Uredi stolpec tabele, da se prikaže podokno Urejanje stolpca tabele, kjer lahko izvedete želene spremembe.
- Ko opravite spremembe, izberite Končano.
- Izberite možnost Shrani in nato Objavi, da uporabnikom aplikacije omogočite dostop do sprememb.
Dogodki stolpcev
Zavihek Dogodki je mesto, kjer je mogoče za stolpec konfigurirati rutine za obravnavo dogodkov za vzorce aplikacij, ki temeljijo na modelu. Rutino za obravnavo dogodkov sestavljata sklic na spletni vir JavaScript in funkcija, ki je določena v tem spletnem viru in se bo izvedla ob dogodku, npr. ko se spremeni vrednost stolpca. Več informacij: Konfiguracija rutin za obravnavo dogodkov za obrazce aplikacije, ki temelji na modelu
Premikanje stolpcev v obrazcu
Stolpec lahko premaknete v obrazec z dejanjem »povleci in spusti« ali »izreži in prilepi«.
Premikanje stolpcev v obrazcu s funkcijo »povleci in spusti«
- Če želite ustvariti ali urediti obrazec, odprite oblikovalnik obrazcev. Več informacij: Ustvarjanje obrazca ali Urejanje obrazca
- V predogledu obrazca izberite stolpec, ki ga želite premakniti, ga povlecite, nato pa spustite na želeno mesto. Ko stolpec povlečete v predogled obrazca, boste opazili ciljna mesta, kamor lahko premaknete stolpec.
Pomnite naslednje:
- Stolpce lahko spustite pred ali za obstoječim stolpcem oz. komponento.
- Stolpce lahko spustite tudi na prazno mesto znotraj razdelka. V tem primeru bo stolpec dodan na mesto, ki je na voljo, da se tako stolpci in komponente enakomerno porazdelijo med stolpce razdelka.
- Če premaknete kazalec miške nad glavo zavihka, medtem ko vlečete stolpec, se bo spremenil trenutno izbrani zavihek in boste lahko stolpec dodali v drug zavihek.
- Če želite premakniti več stolpcev, ponovite zgornji 2. korak.
- V ukazni vrstici izberite Shrani, če želite shraniti obrazec, ali Objavi, če želite shraniti obrazec in omogočiti, da spremembe vidijo uporabniki.
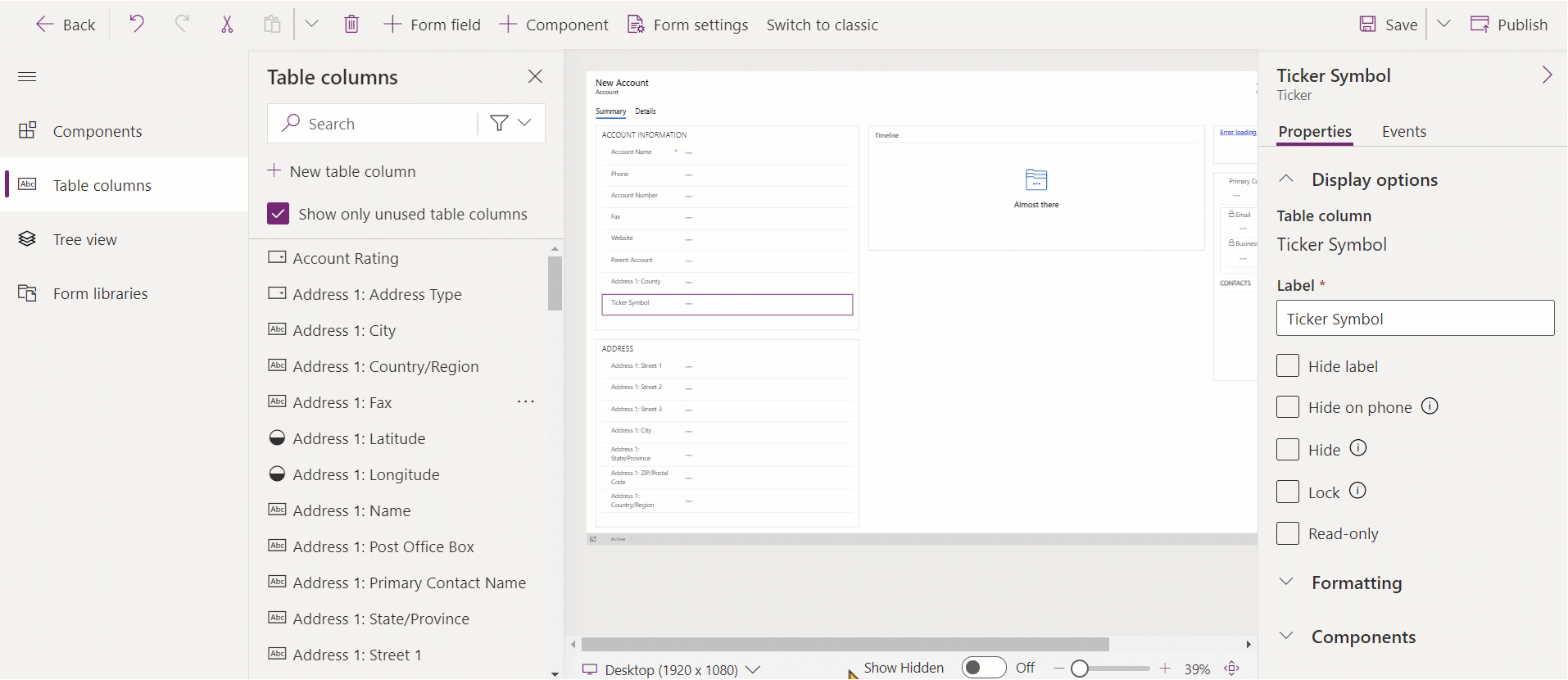
Premikanje stolpcev v obrazcu s funkcijo »izreži in prilepi«
- Če želite ustvariti ali urediti obrazec, odprite oblikovalnik obrazcev. Več informacij: Ustvarjanje obrazca ali Urejanje obrazca
- V predogledu obrazca izberite stolpec, ki ga želite premakniti.
- V ukazni vrstici izberite Izreži.
- V predogledu obrazca izberite drugo obstoječo komponento, stolpec ali razdelek. Po potrebi lahko preklopite tudi na drug zavihek.
- V ukazni vrstici izberite Prilepi ali škarnice, nato pa Prilepi pred elementom. Pomnite naslednje:
- Ko izberete Prilepi, bo stolpec, ki ga premikate, prilepljeno za obstoječ stolpec ali komponento.
- Ko izberete Prilepi pred elementom, bo stolpec, ki ga premikate, prilepljen pred obstoječo komponento ali stolpcem.
- Ko izberete razdelek, je stolpec, ki ga premikate, dodan na mesto, ki je na voljo, da se tako komponente in stolpci enakomerno porazdelijo med stolpce razdelka. Dejanje Prilepi pred elementom ni veljavno in posledično ni na voljo v tem primeru.
- Če želite premakniti več stolpcev, ponovite zgornji 2., 3., 4. in 5. korak.
- V ukazni vrstici izberite Shrani, če želite shraniti obrazec, ali Objavi, če želite shraniti obrazec in omogočiti, da spremembe vidijo uporabniki.
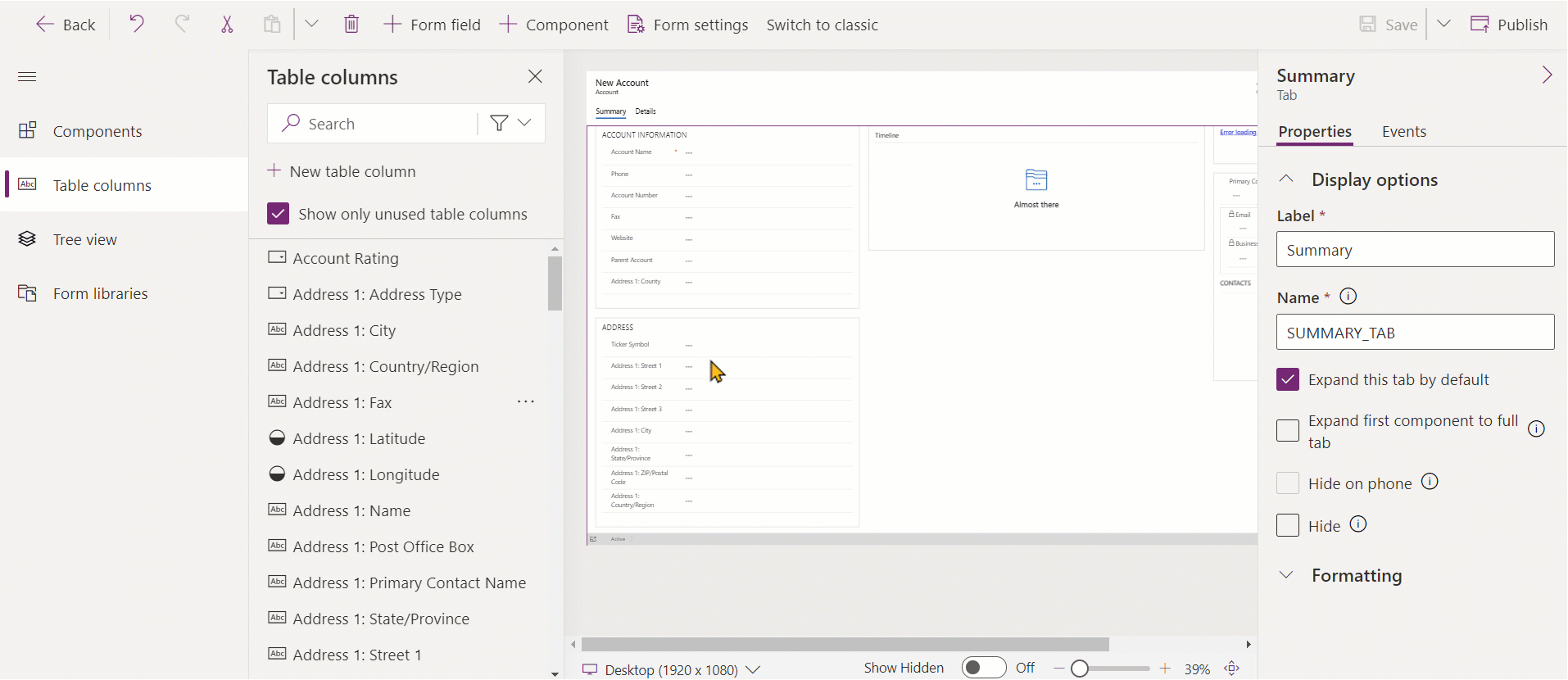
Brisanje stolpcev v obrazcu
Če želite ustvariti ali urediti obrazec, odprite oblikovalnik obrazcev. Več informacij: Ustvarjanje obrazca ali Urejanje obrazca
V predogledu obrazca izberite stolpec, ki ga želite izbrisati iz obrazca.
V ukazni vrstici izberite Izbriši.
Če želite izbrisati več stolpcev, ponovite 2. in 3. korak.
V ukazni vrstici izberite Shrani, če želite shraniti obrazec, ali Objavi, če želite shraniti obrazec in omogočiti, da spremembe vidijo uporabniki.
Opomba
- Če pomotoma izbrišete stolpec, v ukazni vrstici izberite Razveljavi, da povrnete obrazec v prejšnje stanje.
- Stolpca ni mogoče izbrisati, če je zaklenjen ali uporablja zahtevano polje ter ni na voljo na katerem koli drugem mestu v obrazcu.
Ustvarjanje novega stolpca pri tabeli med urejanjem obrazca (predogledna različica)
[Ta tema je namenjena predizdajni dokumentaciji in se lahko spremeni.]
Ustvarite nove stolpce v oblikovalniku obrazcev. Stolpec, ustvarjen pri tabeli, ne bo omejen na trenutni obrazec, temveč ga je mogoče uporabiti tudi v drugih obrazcih in pogledih za tabelo.
Pomembno
- To je funkcija predogleda.
- Uporabite lahko sodoben oblikovalnik obrazcev, da ustvarite katero koli razpoložljivo vrsto stolpca.
- Če želite ustvariti ali urediti obrazec, odprite oblikovalnik obrazcev. Več informacij: Ustvarjanje obrazca ali Urejanje obrazca
- V podoknu za krmarjenje na levi strani izberite podokno Stolpci tabele in nato izberite Nov stolpec tabele.
- V podoknu Nov stolpec vnesite Prikazno ime za tisti stolpec.
- Izberite Vrsta podatkov in konfigurirajte morebitne druge zahtevane lastnosti stolpca.
- Če želite ustvariti nov stolpec za tabelo, izberite Shrani. Stolpec bo prikazan v podoknu Stolpci tabele.
- Če želite v obrazec dodati na novo ustvarjen stolpec, upoštevajte navodila v razdelku Dodajanje stolpcev v obrazec.
Glejte tudi
Pregled oblikovalnika obrazcev, ki temelji na modelu
Ustvarjanje, urejanje ali konfiguriranje obrazcev z oblikovalnikom obrazcev
Dodajanje, konfiguriranje, premikanje ali brisanje komponent v obrazcu
Dodajanje, konfiguriranje, premikanje ali brisanje razdelkov v obrazcu
Dodajanje, konfiguriranje, premikanje ali brisanje zavihkov v obrazcu
Konfiguracija lastnosti glave v oblikovalniku obrazcev
Dodajanje in konfiguriranje komponente podmreže v obrazcu
Dodajanje in konfiguriranje komponente hitrega vpogleda v obrazcu
Konfiguracija komponente iskanja v obrazcu
Uporaba drevesnega pogleda v oblikovalniku obrazcev
Ustvarjanje in urejanje stolpcev
Opomba
Ali nam lahko poveste, kateri je vaš prednostni jezik za dokumentacijo? Izpolnite kratko anketo. (upoštevajte, da je v angleščini)
Z anketo boste porabili približno sedem minut. Ne zbiramo nobenih osebnih podatkov (izjava o zasebnosti).