Dodajanje, konfiguriranje, premikanje ali brisanje komponent v obrazcu
Z oblikovalnikom obrazcev lahko ustvarjalci brez težav dodajo in konfigurirajo priljubljene komponente, npr. podmrežo, hitri vpogled, , spletne vire, vnos s peresom in druge.
Dodajanje komponent v obrazec
Komponente dodajte v obrazec prek podokna Komponente. Komponente je mogoče preprosto najti z iskanjem v podoknu Komponente.
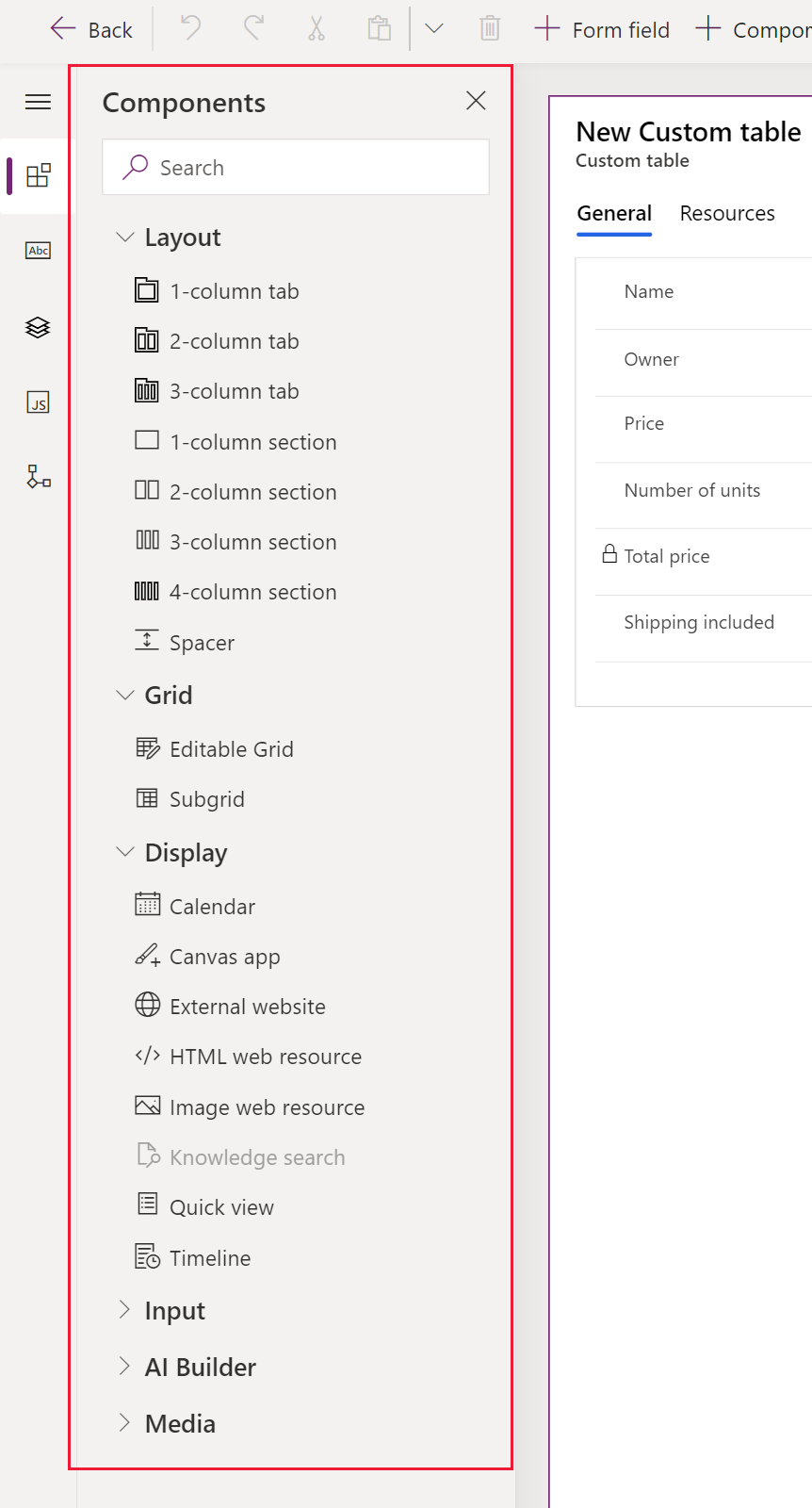
Dodajanje komponent v obrazec s funkcijo »povleci in spusti«
Opomba
Če komponente dodate ali premikate s funkcijo »povleci in spusti«, upoštevajte, da je predogled obrazca odziven in lahko upodobi več stolpcev razdelka kot naložene. Če želite zagotoviti, da komponento dodate ali premaknete v ustrezen stolpec razdelka, ga zasidrajte na drug stolpec ali komponento, ki je že v želenem stolpcu razdelka, preden ga spustite in prilepite v ta stolpec.
Če želite ustvariti ali urediti obrazec, odprite oblikovalnik obrazcev. Več informacij: Ustvarjanje obrazca ali Urejanje obrazca
V ukazni vrstici izberite Dodaj komponento ali pa v levem podoknu izberite Komponente, da si ogledate seznam komponent, ki so na voljo. Kazalec miške premaknite nad komponento na seznamu, da si ogledate predogled slike, opisa ali drugih podatkov te komponente.
V podoknu Komponente poiščite komponento oz. se pomaknite navzdol ali navzgor, da najdete zahtevano komponento, in jo nato izberite, da jo dodate.
Povlecite komponento in jo spustite v predogled obrazca. Ko komponento povlečete v predogled obrazca, se prikažejo cilji za spuščanje.
Opomba
- Komponente lahko spustite pred ali za obstoječo komponento oz. stolpcem.
- Komponente lahko spustite tudi na prazno mesto znotraj razdelka. V tem primeru bo komponenta dodana na mesto, ki je na voljo, da se tako stolpci in komponente enakomerno porazdelijo med stolpce razdelka.
- Če premaknete kazalec miške nad glavo zavihka, medtem ko vlečete komponento, se bo spremenil trenutno izbrani zavihek in boste lahko komponento dodali v drug zavihek.
- Ob spuščanju komponente, se bo v večini primerov prikazalo pogovorno okno za konfiguracijo lastnosti komponente. Prepričajte se, da so konfigurirane vse zahtevane lastnosti komponente.
V pogovornem oknu za konfiguracijo lastnosti komponente so pod možnostjo Prikaži komponento v privzeto izbrane možnosti spletu, mobilni napravi, in tabličnem računalniku. Tako zagotovimo, da se komponento uporablja, ko je obrazec prikazan v spletu, mobilni aplikaciji in aplikaciji za tablične računalnike. Glede na zahteve vaše aplikacije boste morda želeli počistiti nekatere vrste odjemalcev za komponento.
Izberite Dokončano.
Če želite dodati več komponent, ponovite korake od 3 do 6.
V ukazni vrstici izberite Shrani, da shranite obrazec, ali Objavi, da omogočite, da uporabniki vidijo spremembe.
Dodajanje komponent za stolpec v obrazec
- Če želite ustvariti ali urediti obrazec, odprite oblikovalnik obrazcev. Več informacij: Ustvarjanje obrazca ali Urejanje obrazca
- V predogledu obrazca izberite obstoječ stolpec.
- V podoknu lastnosti pod območjem Komponente izberite + Komponenta.
- V pogovornem oknu Dodajanje komponente je prikazan seznam komponent, ki so na voljo za trenutno vrsto stolpca. Kazalec miške premaknite nad komponento na seznamu, da si ogledate predogled slike, opisa ali drugih podatkov te komponente.
- V pogovornem oknu Dodajanje komponente poiščite komponento oz. se pomaknite navzdol ali navzgor, da najdete zahtevano komponento za dodajanje, nato pa jo izberite. V večini primerov se prikaže pogovorno okno za konfiguriranje lastnosti komponente. Prepričajte se, da so konfigurirane vse zahtevane lastnosti komponente.
- V pogovornem oknu za konfiguracijo lastnosti komponente so pod možnostjo Prikaži komponento v privzeto izbrane možnosti spletu, mobilni napravi, in tabličnem računalniku. Tako zagotovimo, da se komponento uporablja, ko je obrazec prikazan v spletu, mobilni aplikaciji in aplikaciji za tablične računalnike. Glede na zahteve je mogoče počistiti nekaj od teh možnosti, da se omeji uporabo komponente.
- Izberite Dokončano.
- Ponovite korake od 2 do 7, da dodate več komponent v isti ali drug stolpec.
- V ukazni vrstici izberite Shrani, da shranite obrazec, ali Objavi, da shranite obrazec in omogočite, da uporabniki vidijo spremembe.
Konfiguracija komponent v obrazec
- Če želite ustvariti ali urediti obrazec, odprite oblikovalnik obrazcev. Več informacij: Ustvarjanje obrazca ali Urejanje obrazca
- V predogledu obrazca izberite obstoječ stolpec.
- V podoknu lastnosti pod območjem Komponente izberite komponento za konfiguriranje.
- Morda se bo prikazalo pogovorno okno za konfiguracijo lastnosti komponente. Po potrebi spremenite lastnosti komponente in nato izberite Dokončano.
- Ponovite 2., 3. in 4 korak, da konfigurirate več komponent v istem ali drugem stolpcu.
- V ukazni vrstici izberite Shrani, da shranite obrazec, ali Objavi, da shranite obrazec in omogočite, da uporabniki vidijo spremembe.
Premikanje komponent v obrazcu
Za premik komponente v obrazec uporabite dejanje »povleci in spusti« ali »izreži in prilepi«.
Premikanje komponent v obrazcu s funkcijo »povleci in spusti«
Če želite ustvariti ali urediti obrazec, odprite oblikovalnik obrazcev. Več informacij: Ustvarjanje obrazca ali Urejanje obrazca
V predogledu obrazca izberite komponento za premikanje in jo povlecite, nato pa spustite na želeno mesto. Ko je komponenta povlečena v predogled obrazca, se bodo prikazala ciljna mesta, kamor jo je mogoče premakniti.
Opomba
- Komponente lahko spustite pred ali za obstoječo komponento oz. stolpcem.
- Komponente lahko spustite tudi na prazno mesto znotraj razdelka. V tem primeru bo komponenta dodana na mesto, ki je na voljo, da se tako komponente in stolpci enakomerno porazdelijo med stolpce razdelka.
- Kazalec miške pomaknite nad glavo zavihka, medtem ko uporabljate »povleci in spusti«, da dodate komponento na drug zavihek.
Če želite premakniti več komponent, ponovite zgornji 2. in 3. korak.
V ukazni vrstici izberite Shrani, da shranite obrazec, ali Objavi, da shranite obrazec in omogočite, da so spremembe na voljo uporabnikom.
Premikanje komponent v obrazcu s funkcijo »izreži in prilepi«
Če želite ustvariti ali urediti obrazec, odprite oblikovalnik obrazcev. Več informacij: Ustvarjanje obrazca ali Urejanje obrazca
V predogledu obrazca izberite zahtevano komponento, ki jo želite premakniti.
V ukazni vrstici izberite Izreži.
V predogledu obrazca izberite drugo obstoječo komponento, stolpec ali razdelek. Po potrebi je mogoče preklopiti tudi na drug zavihek.
V ukazni vrstici izberite Prilepi ali škarnice, nato pa Prilepi pred elementom.
Opomba
- Ko je izbrana možnost Prilepi, bo komponenta, ki jo premikate, prilepljena za obstoječo komponento ali stolpcem.
- Ko je izbrana možnost Prilepi pred elementom, bo komponenta, ki jo premikate, prilepljena pred obstoječo komponento ali stolpcem.
- Ko je izbran razdelek, je komponenta, ki jo premikate, dodana na mesto, ki je na voljo, da se tako komponente in stolpci enakomerno porazdelijo med stolpce razdelka.
Če želite premakniti več komponent, ponovite zgornje korake od 2 do 5.
V ukazni vrstici izberite Shrani, da shranite obrazec, ali Objavi, da shranite obrazec in omogočite, da uporabniki vidijo spremembe.
Pridobivanje več komponent
Izberite Pridobivanje več komponent, da poiščete in dodate druge komponente Power Apps ter kontrolnike po meri, ki privzeto niso na voljo v podoknu Komponenta.
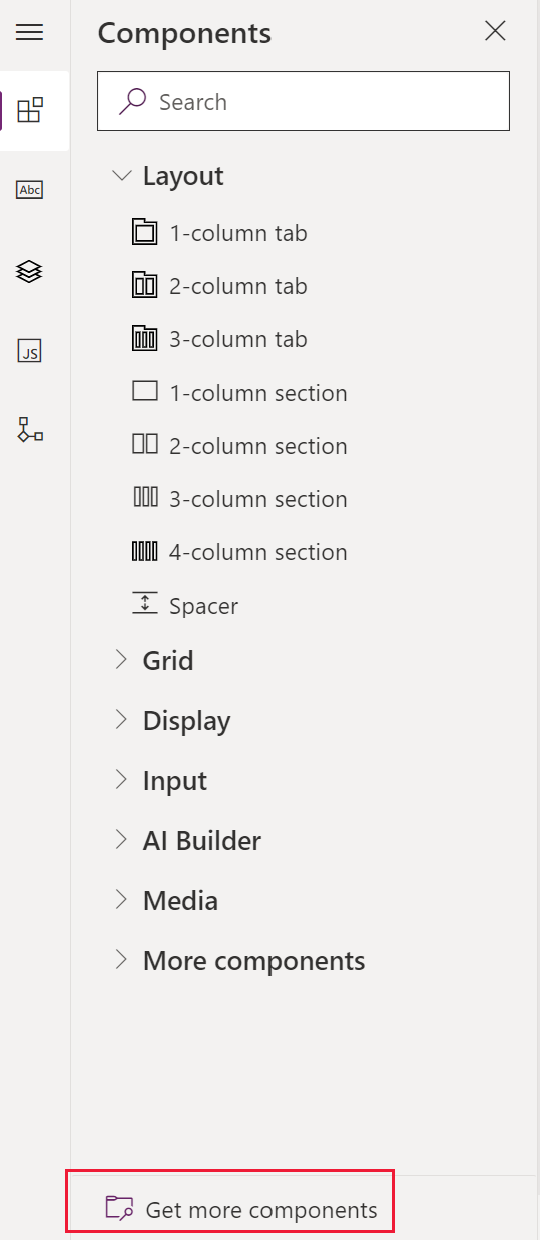
Izberite želeni zavihek, Izdelal Microsoft ali Izdelali drugi in nato izberite komponento.
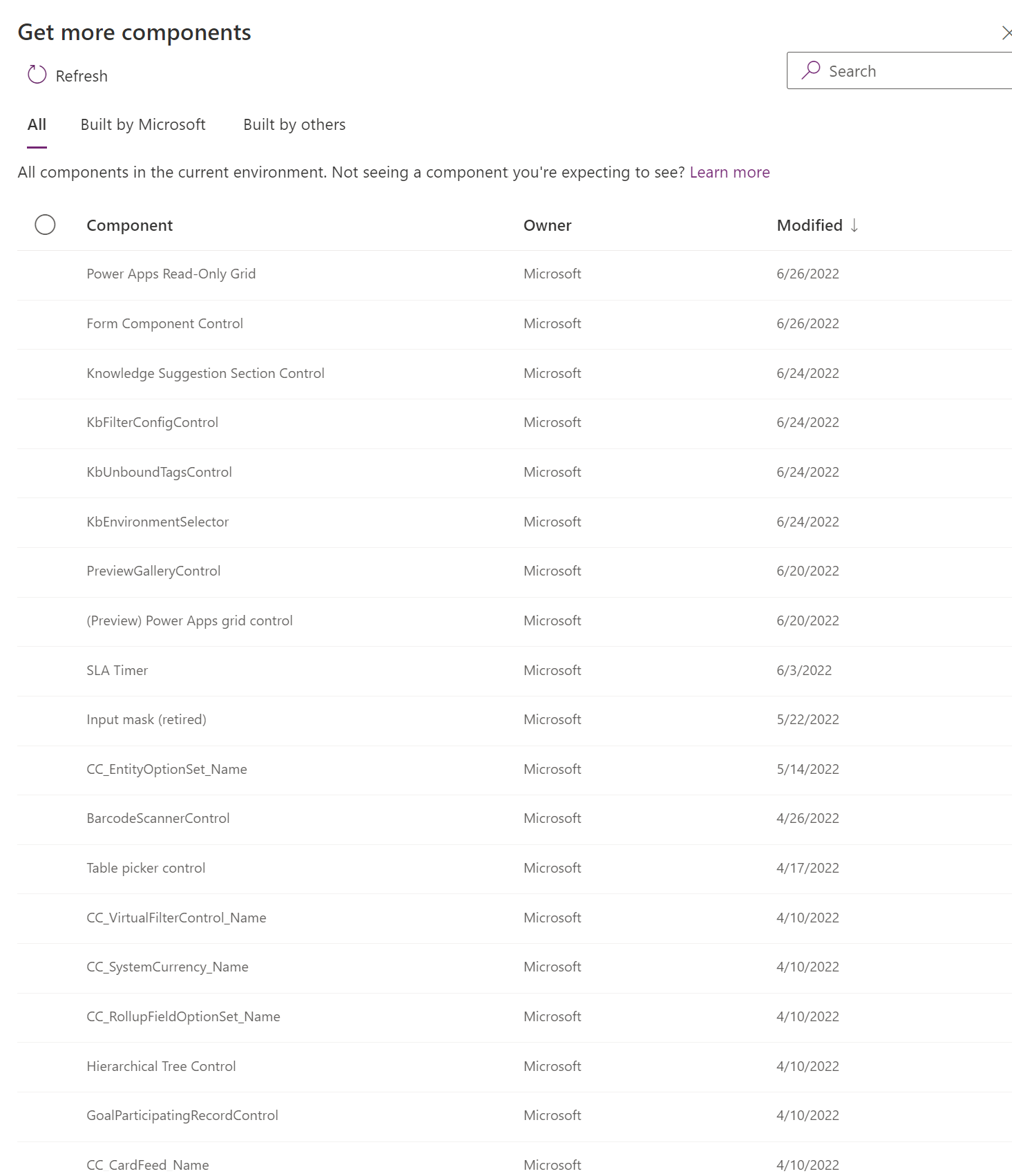
Izberite Dodaj. Komponenta se prikaže v razdelku Več komponent podokna Komponenta.
Brisanje komponent v obrazcu
Če želite ustvariti ali urediti obrazec, odprite oblikovalnik obrazcev. Več informacij: Ustvarjanje obrazca ali Urejanje obrazca
V predogledu obrazca izberite komponento, ki jo želite izbrisati iz obrazca, nato pa v ukazni vrstici izberite Izbriši.
Za brisanje več komponent ponovite 2. korak.
V ukazni vrstici izberite Shrani, da shranite obrazec, ali Objavi, da shranite obrazec in omogočite, da uporabniki vidijo spremembe.
Opomba
- Če je komponenta izbrisana pomotoma, v ukazni vrstici izberite Razveljavi, da povrnete obrazec v prejšnje stanje.
- Komponente ni mogoče izbrisati, če je zaklenjena ali uporablja zahtevan stolpec, ki ni na voljo na katerem koli drugem mestu v obrazcu.
Glejte tudi
Pregled oblikovalnika obrazcev, ki temelji na modelu
Ustvarjanje, urejanje ali konfiguriranje obrazcev z oblikovalnikom obrazcev
Dodajanje, konfiguriranje, premikanje ali brisanje stolpcev v obrazcu
Dodajanje, konfiguriranje, premikanje ali brisanje razdelkov v obrazcu
Dodajanje, konfiguriranje, premikanje ali brisanje zavihkov v obrazcu
Konfiguracija lastnosti glave v oblikovalniku obrazcev
Dodajanje in konfiguriranje komponente podmreže v obrazcu
Dodajanje in konfiguriranje komponente hitrega vpogleda v obrazcu
Konfiguracija komponente iskanja v obrazcu
Uporaba drevesnega pogleda v oblikovalniku obrazcev
Ustvarjanje in urejanje stolpcev
Opomba
Ali nam lahko poveste, kateri je vaš prednostni jezik za dokumentacijo? Izpolnite kratko anketo. (upoštevajte, da je v angleščini)
Z anketo boste porabili približno sedem minut. Ne zbiramo nobenih osebnih podatkov (izjava o zasebnosti).