Dogodek
Pridružite se nam v FabCon Vegasu
31. mar., 23h - 2. apr., 23h
Najboljši dogodek, ki ga vodi skupnost za Microsoft Fabric, Power BI, SQL in AI. od 31. marca do 2. aprila 2025.
Registrirajte se danesTa brskalnik ni več podprt.
Izvedite nadgradnjo na Microsoft Edge, če želite izkoristiti vse prednosti najnovejših funkcij, varnostnih posodobitev in tehnične podpore.
Opomba
Od 12. oktobra 2022 najprej je portal Power Apps Power Pages. Več informacij: Microsoft Power Pages je zdaj splošno dostopen (spletni dnevnik)
Dokumentacijo portalov Power Apps bomo kmalu preselili in združili z dokumentacijo za Power Pages.
Če želite dodati možnost ogleda opomb in prilog na osnovnih in večstopenjskih obrazcih, boste morali opraviti naslednje korake:
Dodajte kontrolnik časovnice obrazcem storitve Dataverse z oblikovalnikom obrazcev za aplikacijo, ki temelji na modelu, ali Delovni prostor za podatke, če uporabljate oblikovalski studio za Power Pages.
Konfigurirajte dovoljenja za tabelo za tabelo opomb (pripomb).
Opomba
Kontrolnik časovnice lahko dodatno konfigurirate tako, da uporabnikom spletnega mesta omogočite dodajanje, posodabljanje ali brisanje opomb in prilog, in sicer s konfiguracijo metapodatkov obrazca v aplikaciji za upravljanje portala.
Odprite aplikacijo Upravljanje portala.
Izberite Osnovni obrazci v levem podoknu pod možnostjo Vsebina.

Na seznamu obrazcev izberite in odprite zapis obrazca, ki mu želite dodati konfiguracijo opomb.
Na zavihkih, ki so na voljo v nastavitvah obrazca, izberite Metapodatki osnovnega obrazca.

Izberite Novi metapodatki osnovnega obrazca.
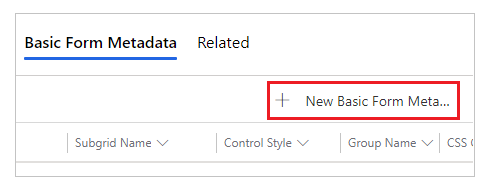
Kot možnost Vrsta izberite Opomba.
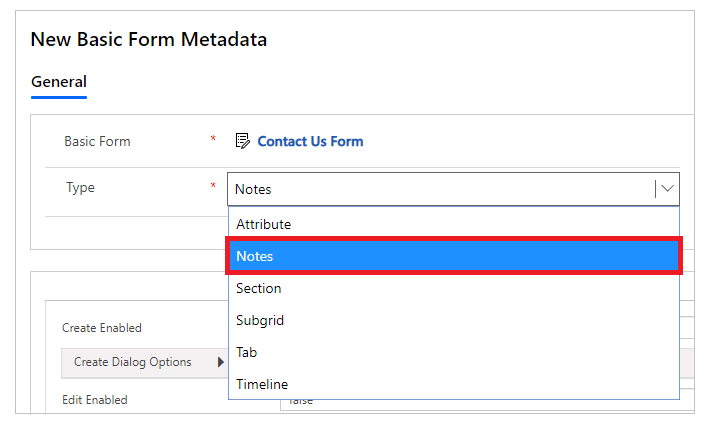
Prikažejo se nastavitve za konfiguracijo opomb. Večina nastavitev je privzeto strnjenih. Če si želite ogledati več nastavitev, lahko razširite razdelek.
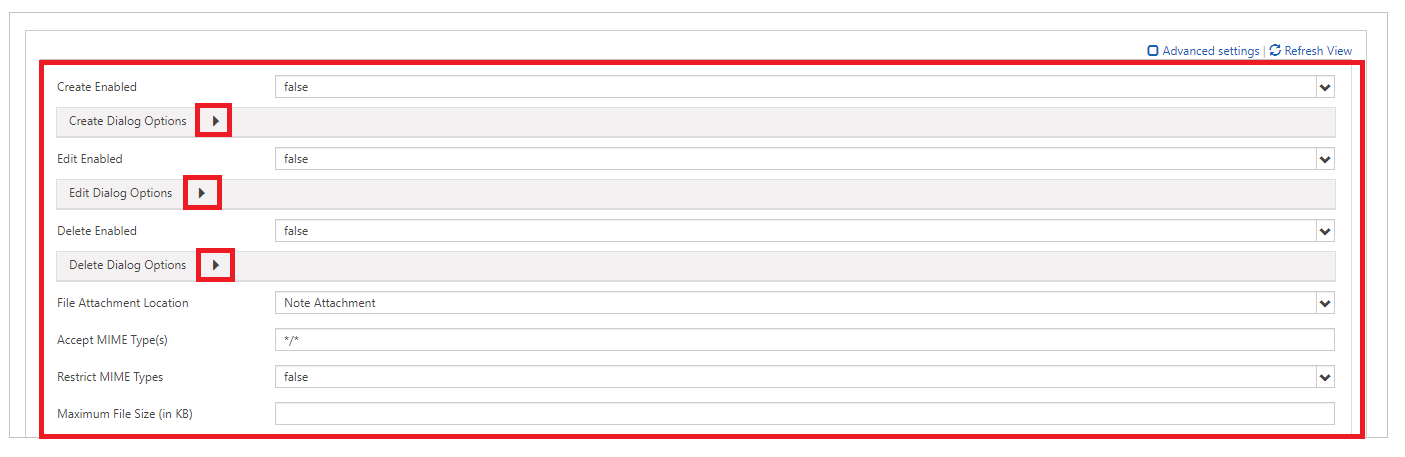
Opomba
Če želite omogočiti shranjevanje prilog v obliki opomb v storitvi Azure, morate shrambo storitev Azure najprej omogočiti za priloge v obliki opomb in posodobiti možnost Mesto datotečne priloge na Azure Blob Storage.
Izpolnite polja z ustreznimi vrednostmi. Te nastavitve so podrobneje razložene spodaj pod možnostmi Atributi, Možnosti za ustvarjanje dialoga, Možnosti za urejanje dialoga in Možnosti za brisanje dialoga.
Shranite obrazec.
Ko dodate konfiguracijo, bo kontrolnik za opombe upodobljen z ustreznimi možnostmi, omogočenimi na portalu.
| Polno ime | Opis |
|---|---|
| Osnovne nastavitve | |
| Ustvarjanje je omogočeno | Omogoča zmožnost dodajanja novih opomb tabeli. |
| Možnosti ustvarjanja dialoga | Vsebuje nastavitve za konfiguriranje dialoga, ko je Ustvarjanje je omogočeno nastavljeno kot »true«. Več informacij: Možnosti za ustvarjanje dialoga. |
| Urejanje je omogočeno | Omogoča zmožnost urejanja obstoječih opomb za tabelo. |
| Možnosti urejanja dialoga | Vsebuje nastavitve za konfiguriranje dialoga, ko je EditEnabled nastavljeno kot »true«. Več informacij: Možnosti za urejanje dialoga |
| Brisanje je omogočeno | Omogoča zmožnost brisanja opomb iz tabele. |
| Možnosti brisanja dialoga | Vsebuje nastavitve za konfiguriranje dialoga, ko je DeleteEnabled nastavljeno kot »true«. Več informacij: Možnosti za brisanje dialoga. |
| Mesto datotečne priloge | Izberite mesto priloge datoteke:
|
| Sprejmi vrsto(e) MIME | Omogoča, da določite seznam sprejetih vrst MIME. |
| Omeji vrste MIME | Izberite, ali želite dovolite ali omejiti vrste MIME. |
| Največja dovoljena velikost datoteke (v KB) | Omogoča, da določite največjo velikost datoteke, ki jo je mogoče priložiti. Največjo dovoljeno velikost datotek, ki jih lahko prenesete, določa nastavitev Največja dovoljena velikost datoteke na zavihku »E-pošta« v sistemskih nastavitvah v pogovornem oknu za sistemske nastavitve okolja. |
| Napredne nastavitve | |
| Naslov seznama | Preglasi naslov nad območjem opomb. |
| Oznaka gumba »Dodaj opombo« | Preglasi oznako na gumbu za dodajanje opomb. |
| Oznaka zasebnosti opombe | Preglasi oznako, ki označuje, da je opomba zasebna. |
| Nalaganje sporočila | Preglasi sporočilo, prikazano med nalaganjem seznama opomb. |
| Sporočilo o napaki | Preglasi sporočilo, prikazano, ko pride do napake med poskusom nalaganja seznama opomb. |
| Sporočilo o zavrnjenem dostopu | Preglasi sporočilo, prikazano, ko uporabnik nima ustreznih dovoljenj za ogled seznama opomb. |
| Prazno sporočilo | Preglasi sporočilo, prikazano, ko trenutna tabela nima nobenih opomb, ki bi si jih bilo mogoče ogledati. |
| Razvrsti naročila | Omogoča nastavitev vrstnega reda prikaza opomb. Nastavitev razvrstitve naročila vam omogoča, da nastavite naslednje možnosti:
 Če želite dodati pravilo razvrščanja, izberite »Stolpec« (4) in vnesite podrobnosti. »Razvrsti naročila« bo obdelano v takšnem zaporedju, da ima vrh seznama največjo prednost. |
| Imenu | Opis |
|---|---|
| Osnovne nastavitve | |
| Prikaži polje za možnosti zasebnosti | Omogoči potrditveno polje v pogovornem oknu dodajanja opombe, ki uporabniku omogoča, da označi opombo kot zasebno. |
| Privzeta vrednost polja za možnosti zasebnosti | Določi privzeto vrednost za možnost »Prikaži polje za možnosti zasebnosti«. Privzeta vrednost tega polja je »false«. |
| Prikaži »Priloži datoteko« | Omogoči polje za prenos datoteke v pogovornem oknu dodajanja opombe, da lahko uporabnik priloži datoteko opombi. Opomba: z uporabo te možnosti je mogoče priložiti samo eno datoteko. |
| Sprejete vrste priloženih datotek | Vrsta MIME, ki jo sprejme vnos prenosa datoteke. |
| Napredne nastavitve | |
| Oznaka polja opombe | Preglasi oznako za polje opombe v pogovornem oknu dodajanja opombe. |
| Stolpci polja opombe | Nastavi vrednost stolpcev v opombi <textarea>. |
| Vrstice polja opombe | Nastavi vrednost vrstic v opombi <textarea>. |
| Oznaka polja za možnosti zasebnosti | Preglasi oznako za polje možnosti zasebnosti (če je omogočeno). |
| Oznaka priložene datoteke | Preglasi oznako za priloženo datoteko (če je omogočeno). |
| Levi stolpec razreda CSS | Doda razred ali razrede CSS v skrajni levi stolpec z oznakami v pogovornem oknu dodajanja opombe. |
| Desni stolpec razreda CSS | Doda razred ali razrede CSS v skrajni desni stolpec z vnosi polj v pogovornem oknu dodajanja opombe. |
| Title | Preglasi besedilo HTML v glavi pogovornega okna dodajanja opombe. |
| Besedilo primarnega gumba | Preglasi besedilo HTML, ki se prikaže na primarnem gumbu (»Dodaj opombo«) v pogovornem oknu. |
| Gumb opustitve besedila bralnika zaslona | Preglasi besedilo bralnika zaslona, povezano z gumbom za opustitev pogovornega okna. |
| Zapri besedilo gumba Zapri | Preglasi HTML, ki se prikaže na gumbu za zapiranje (»Prekliči«) v pogovornem oknu. |
| Velikost | Določi velikost pogovornega okna dodajanja opombe. Možnosti so »Privzeto«, »Veliko« in »Majhno«. |
| Razred CSS | Določi razred ali razrede CSS, ki bodo uporabljeni za pogovorno okno, ki se prikaže. |
| Naslov razreda CSS | Določi razred ali razrede CSS, ki bodo uporabljeni za naslovno vrstico pogovornega okna, ki se prikaže. |
| Primarni gumb razreda CSS | Določi razred ali razrede CSS, ki bodo uporabljeni za primarni gumb (»Dodaj opombo«) dialoga. |
| Gumb »Zapri« razreda CSS | Določi razred ali razrede CSS, ki bodo uporabljeni za gumb za zapiranje (»Prekliči«) dialoga. |
| Imenu | Opis |
|---|---|
| Osnovne nastavitve | |
| Prikaži polje za možnosti zasebnosti | Omogoči potrditveno polje v dialogu urejanja opombe, ki uporabniku omogoča, da označi opombo kot zasebno. |
| Privzeta vrednost polja za možnosti zasebnosti | Določi privzeto vrednost za možnost »Prikaži polje za možnosti zasebnosti«. Privzeta vrednost tega polja je »false«. |
| Prikaži »Priloži datoteko« | Omogoči polje za prenos datoteke v pogovornem oknu urejanja opombe, da lahko uporabnik priloži datoteko opombi. Opomba: z uporabo te možnosti je mogoče priložiti samo eno datoteko. |
| Sprejete vrste priloženih datotek | Vrsta MIME, ki jo sprejme vnos prenosa datoteke. |
| Napredne nastavitve | |
| Oznaka polja opombe | Preglasi oznako za polje opombe v pogovornem oknu urejanja opombe. |
| Stolpci polja opombe | Nastavi vrednost stolpcev v opombi <textarea>. |
| Vrstice polja opombe | Nastavi vrednost vrstic v opombi <textarea>. |
| Oznaka polja za možnosti zasebnosti | Preglasi oznako za polje možnosti zasebnosti (če je omogočeno). |
| Oznaka priložene datoteke | Preglasi oznako za priloženo datoteko (če je omogočeno). |
| Levi stolpec razreda CSS | Doda razred ali razrede CSS v skrajni levi stolpec z oznakami v pogovornem oknu urejanja opombe. |
| Desni stolpec razreda CSS | Doda razred ali razrede CSS v skrajni desni stolpec z vnosi polj v pogovornem oknu urejanja opombe. |
| Title | Preglasi besedilo HTML v glavi pogovornega okna urejanja opombe. |
| Besedilo primarnega gumba | Preglasi besedilo HTML, ki se prikaže na primarnem gumbu (»Posodobi opombo«) v pogovornem oknu. |
| Gumb opustitve besedila bralnika zaslona | Preglasi besedilo bralnika zaslona, povezano z gumbom za opustitev pogovornega okna. |
| Zapri besedilo gumba Zapri | Preglasi HTML, ki se prikaže na gumbu za zapiranje (»Prekliči«) v pogovornem oknu. |
| Velikost | Določi velikost pogovornega okna urejanja opombe. Možnosti so »Privzeto«, »Veliko« in »Majhno«. |
| Razred CSS | Določi razred ali razrede CSS, ki bodo uporabljeni za dialog, ki se prikaže. |
| Naslov razreda CSS | Določi razred ali razrede CSS, ki bodo uporabljeni za naslovno vrstico dialoga, ki se prikaže. |
| Primarni gumb razreda CSS | Določi razred ali razrede CSS, ki bodo uporabljeni za primarni gumb (»Posodobi opombo«) dialoga. |
| Gumb »Zapri« razreda CSS | Določi razred ali razrede CSS, ki bodo uporabljeni za gumb za zapiranje (»Prekliči«) dialoga. |
| Imenu | Opis |
|---|---|
| Osnovne nastavitve | |
| Potrditev | Preglasi potrditveno sporočilo za brisanje opombe. |
| Napredne nastavitve | |
| Title | Preglasi besedilo HTML v glavi pogovornega okna brisanja opombe. |
| Besedilo primarnega gumba | Preglasi HTML, ki se prikaže na primarnem gumbu (»Izbriši«) v pogovornem oknu. |
| Gumb opustitve besedila bralnika zaslona | Preglasi besedilo bralnika zaslona, povezano z gumbom za opustitev pogovornega okna. |
| Zapri besedilo gumba Zapri | Preglasi HTML, ki se prikaže na gumbu za zapiranje (»Prekliči«) v pogovornem oknu. |
| Velikost | Določi velikost pogovornega okna brisanja opombe. Možnosti so »Privzeto«, »Veliko« in »Majhno«. |
| Razred CSS | Določi razred ali razrede CSS, ki bodo uporabljeni za dialog, ki se prikaže. |
| Naslov razreda CSS | Določi razred ali razrede CSS, ki bodo uporabljeni za naslovno vrstico pogovornega okna, ki se prikaže. |
| Primarni gumb razreda CSS | Določi razred ali razrede CSS, ki bodo uporabljeni za primarni gumb (»Izbriši«) dialoga. |
| Gumb »Zapri« razreda CSS | Določi razred ali razrede CSS, ki bodo uporabljeni za gumb za zapiranje (»Prekliči«) dialoga. |
Opombe in gumbi Dodaj, Uredi in Izbriši za kontrolnik za opombe bodo na osnovnem obrazcu ali obrazcu z več koraki skriti, če ne ustvarite ustreznih dovoljenj za tabelo in jih dodelite zapisom, kot sledi:
Pomembno
Uporabnik se mora vpisati in biti ustvarjalec opombe, če ga želite urediti ali izbrisati s pomočjo portala. Uporabniki ne morejo urejati ali brisati opombe, ki so jo ustvarili drugi, tudi če jim dodelite dovoljenja za tabelo.
Zagotovite, da je potrditveno polje Omogočanje dovoljenj za tabelo izbrano v obrazcu, za katerega želite, da se pojavijo opombe.
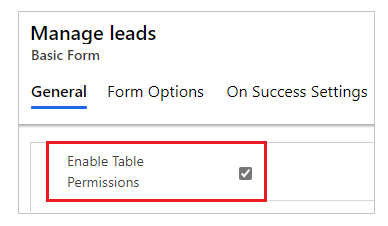
Za tabelo, v kateri je omogočen kontrolnik za opombe, ustvarite dovoljenje za tabelo z zahtevanimi pravicami. Obseg je treba ustrezno nastaviti glede na zahtevano raven dostopa za končne uporabnike.
Na primer, ustvarite dovoljenje za tabelo za tabelo možnih strank, ki prikazuje opombe na osnovnem obrazcu, s pravicami, vključno z Branje, Pisanje, Ustvarjanje, Prilaganje in Prilaganje k.

Dovoljenje tabele povežite s spletno vlogo za uporabnika.
Spletni vlogi Upravitelj možnih strank na primer dodajte dovoljenje za tabelo, ustvarjeno v prejšnjem koraku.

Ustvarite dovoljenje za tabelo za tabelo Opomba z vrsto nadrejenega dostopa in zahtevane pravice, kot je razloženo v spodnji tabeli. Dovoljenje podrejene tabele mora biti nastavljeno na enaka dovoljenja tabele, ustvarjena v 2. koraku.
| Dejanje opombe | Zahtevana dovoljenja |
|---|---|
| Prebrano | Prebrano |
| Dodajanje | Ustvari, Priloži (v nadrejenih dovoljenjih za tabelo je treba uporabiti »Priloži k«) |
| Urejanje | Napiši |
| Delete | Delete |
Na primer, ustvarite dovoljenje tabele za tabelo opomb, pri čemer je dovoljenje tabele možnih strank, ustvarjeno v prejšnjih korakih, nastavljeno kot nadrejena tabela.

Urejevalnik obogatenega besedila je mogoče omogočiti pri dodajanju ali urejanju opomb v obrazcu na spletni strani.
Odprite aplikacijo Upravljanje portala.
Pojdite v razdelek Spletno mesto in izberite Nastavitve spletnega mesta.
Izberite Novo, da ustvarite novo nastavitev spletnega mesta.
Podajte naslednje vrednosti za nastavitev mesta;
Izberite Shrani in zapri.
Sinhronizirajte svoje spletno mesto iz studia in si predoglejte spletno mesto.
Opombe bi morali imeti možnost dodajati in urejati z urejevalnikom obogatenega besedila.
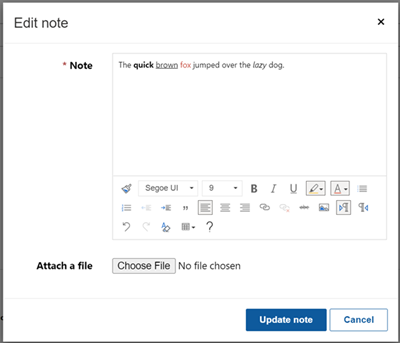
Ogledate si lahko opombe, ki so na spletni strani vašega portala ustvarjene s pomočjo Konfiguracij kontrolnika urejevalnika obogatenega besedila.
Vendar če urejevalnik obogatenega besedila ni omogočen za opombe na obrazcih, boste ob poskusu urejanja videli besedilo v označevalnem formatu HTML.
Ta opomba na primer prikazuje obliko obogatenega besedila v aplikaciji, ki temelji na modelu.
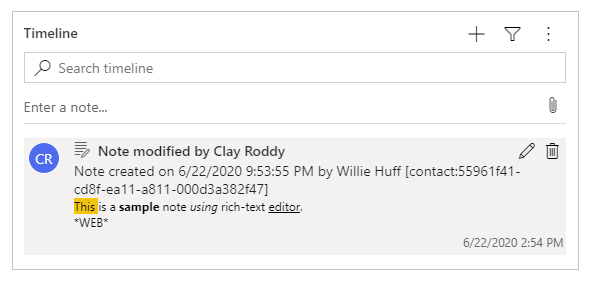
Spletna stran portala prikazuje opombo v obliki obogatenega besedila.

Ko pa urejate opombo s spletne strani portala, vidite opombo v obliki oznake HTML.
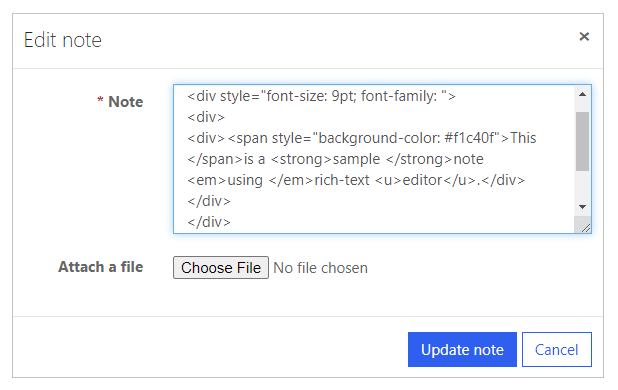
Pomembno
Če poskušate s portalom shraniti opombo z oznako HTML, boste prejeli to napako: Žal je prišlo do napake. Poskusite znova. Če se težava ponavlja, se obrnite na skrbnika spletnega mesta. Če želite shraniti opombe z označevalnim jezikom HTML prek portala, boste morali onemogočiti preverjanje zahteve. Vendar onemogočanje preverjanja veljavnosti zahteve velja za celotno spletno mesto. Če želite onemogočiti preverjanje zahteve in razumeti njen vpliv, pojdite na preverjanje zahteve.
Konfiguriranje opomb obrazcev z več koraki poteka na enak način kot za opombe osnovnih obrazcev. Ustvarite zapis metapodatkov za korak obrazca z več koraki, ki ima najprej opombe, in nato dodajte metapodatke za konfiguracijo opomb.
Omogočite možnost Priloži datoteko za Osnovni obrazec, da prikažete možnost priloge, ki je na voljo z opombami.
Če želite omogočiti prilogo na osnovnem obrazcu:
Odprite aplikacijo Upravljanje portala.
Izberite Osnovni obrazci v levem podoknu pod možnostjo Vsebina.

Na seznamu obrazcev izberite in odprite zapis obrazca, ki mu želite dodati konfiguracijo opomb.
Za obrazec izberite Dodatne nastavitve. Konfigurirajte dodatne nastavitve v skladu s polji, razloženimi v spodnjem razdelku.
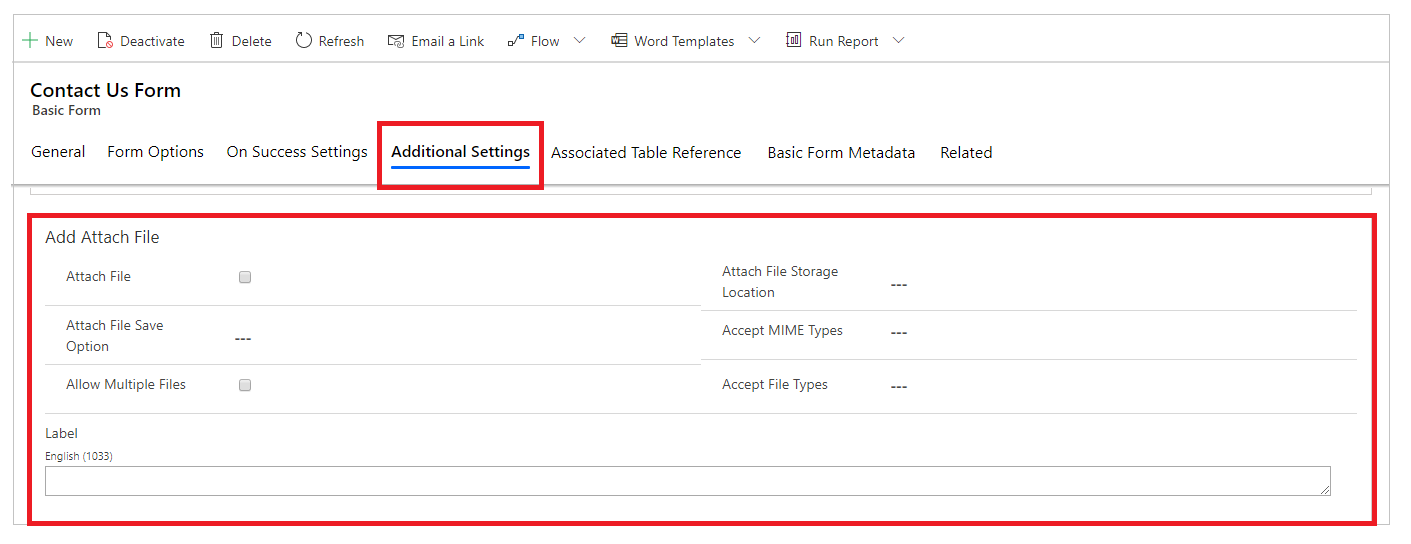
| Imenu | Opis |
|---|---|
| Priloži datoteko | Potrdite polje, da v obrazcu omogočite datotečne priloge. |
| Možnost shranjevanja priložene datoteke | Izberite Opombe ali Komentarji portala, da shranite datotečne priloge. Za priloge opomb izberite Opombe. |
| Dovoli več datotek | Potrdite polje, če želite omogočiti več datotečnih prilog. |
| Label | Navedite oznako za možnost priloge. |
| Mesto shrambe priložene datoteke | Izberite mesto priloge datoteke:
|
| Sprejmi vrste MIME | Določite seznam sprejetih vrst MIME. |
| Sprejmi vrste datotek | Določite seznam sprejetih vrst datotek. Ta možnost je na voljo samo pri uporabi možnosti Komentarji portala za Možnost shranjevanja priložene datoteke. |
Ko konfigurirate opombe in omogočite priloge opomb, se v obrazcu prikaže možnost Priloži datoteko.
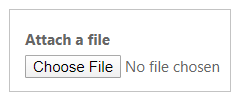
Dogodek
Pridružite se nam v FabCon Vegasu
31. mar., 23h - 2. apr., 23h
Najboljši dogodek, ki ga vodi skupnost za Microsoft Fabric, Power BI, SQL in AI. od 31. marca do 2. aprila 2025.
Registrirajte se danes