Изградите свој < ДИЦТ__Препознавање објеката > објецт детецтион прилагођени модел
Пријавите се на Power Apps ор Power Automate.
У левом окну, Изабери ... Више > АИ чвориште.
У одјељку Откријте АИ могућност одаберите АИ моделе.
(Опционо) Да бисте задржали АИ моделе трајно у менију ради лакшег приступа, изаберите икону пина.
Изаберите слике >< ДИЦТ__Препознавање објеката > објецт детецтион - Откријте прилагођене објекте на сликама.
Изаберите Креирај прилагођени модел.
Изаберите домен модела
Прва ствар коју ћете урадити када креирате AI Builder < ДИЦТ__Препознавање објеката > објецт детецтион модел је да дефинишете његов домен. Домен оптимизује модел за специфичне случајеве употребе. Постоје три домена:
- Уобичајени објекти: Основна вредност. Користите ово ако ваш случај употребе не одговара специфичним апликацијама испод.
- Објекти на малопродајним полицама: Детектује производе густо упаковане на полицама.
- Бренд логотипи: Оптимизован за детекцију логотипа.
Изаберите модел за свој домен и изаберите Даље.
Белешка
Домен специфичан < ДИЦТ__Препознавање објеката > објецт детецтион користи више AI Builder кредита од обичних < ДИЦТ__Препознавање објеката > објецт детецтион , а самим тим кошта више за коришћење. Да бисте проценили утицај коришћења специфичног домена у односу на заједнички објект на вашу организацију, користите стопу AI Builder картица у водичу Microsoft Power Platform за лиценцирање (пдф).
Обезбедите имена објеката
Затим наведите имена ставки које желите да откријете. Можете да обезбедите до 500 имена објеката по моделу.
Постоје два начина да се обезбеде имена објеката:
- Унесите имена објеката директно у AI Builder.
- Изаберите имена из табеле Microsoft Dataverse .
Важно
Ако промените режим уноса, губите сва постојећа имена објеката. Другим речима, ако унесете имена објеката и AI Builder затим промените избор из базе података, сва имена објеката откуцана и њихова повезана гранична поља се бришу из вашег модела. Ово се не може надокнадити. Исто важи и ако се пребаците са избора имена објеката из базе података на куцање имена објеката.
Да изаберете објекте из табеле, изаберите Dataverse Изабери из базе података изнад Изаберите објекте за ваш модел да детектује , а затим изаберите Изабери имена објеката. Ако се предомислите пре него што изаберете табелу, можете да изаберете Додај објекте ручно да бисте се вратили.
Унесите имена у AI Builder
Да бисте директно обезбедили имена AI Builder објеката, само унесите име у простор где је објекат откривен на слици. Затим притисните Ентер или изаберите Додај нови објекат да бисте наставили.
- Да измените име објекта, изаберите име објекта и затим урадите промену.
- Да бисте уклонили име објекта, изаберите икону канте за смеће.
Изаберите имена из базе података
Ако ваши подаци нису у Dataverse, идите на Предуслови за информације о томе како да увезете податке у. Dataverse
Изаберите Изабери из базе података да бисте видели табеле у вашем окружењу.
На панелу са десне стране, пронађите и изаберите табелу која садржи имена ваших објеката.
Изаберите колону која садржи имена ваших објеката, а затим изаберите Изабери колону.
Са листе објеката у вашој табели изаберите оне који представљају објекте које желите да откријете.
На дну екрана изаберите Даље .
Отпреми слике
Сада пређимо на корак за отпремање слике. Слике које сте прикупили унапред сада ће вам добро доћи јер их морате отпремити AI Builder.
Припремите своје слике на локацији за складиштење где желите да их додате из. Тренутно можете додати слике из локалног складишта SharePoint или Азуре Блоб Стораге.
Уверите се да ваше слике прате квалитативне и квантитативне смернице.
У AI Builder, изаберите Додај слике.
Изаберите < ДИЦТ__извор података > дата соурце где се чувају ваше слике, а затим изаберите слике које садрже ваше објекте.
Потврдите слике које се појављују пре AI Builder него што их отпремите. Поништите избор било које слике коју желите да искључите.
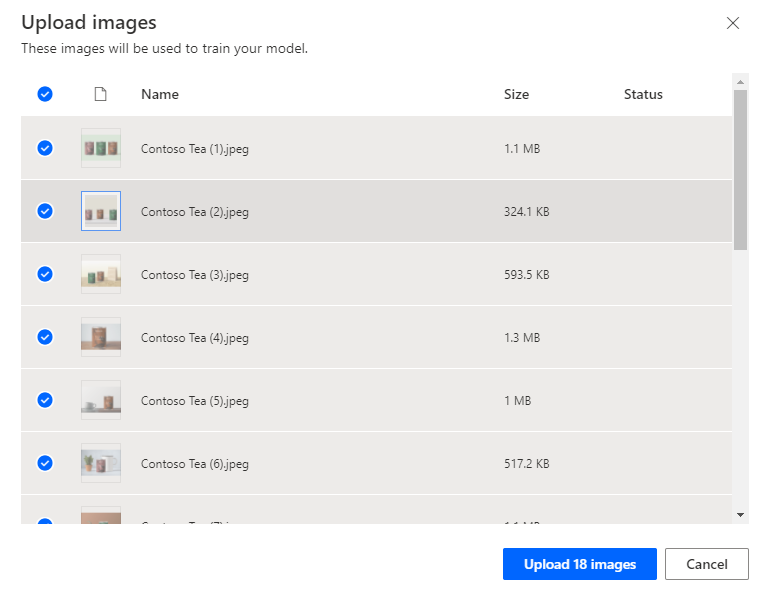
Изаберите Уплоад<број>слика.
Када је отпремање завршено, изаберите Затвори, а затим изаберите Даље .
Означавајте слике
Овај одељак објашњава процес означавања који је кључни део < ДИЦТ__Препознавање објеката > објецт детецтион. Нацртате правоугаонике око објеката од интереса, а затим доделите име правоугаонику који желите да модел повеже са овим објектом.
На Таг објекте у сликама екрану, изаберите прву слику у галерији.
Нацртајте правоугаоник око објекта. Да бисте то урадили, притисните и држите миша у горњем левом углу објекта, а затим превуците доле до доњег десног угла објекта. Правоугаоник треба да у потпуности обухвати објекат који желите да ваш модел препозна.
Након што нацртате правоугаоник, можете повезати име са објектом са листе имена која сте већ изабрали.
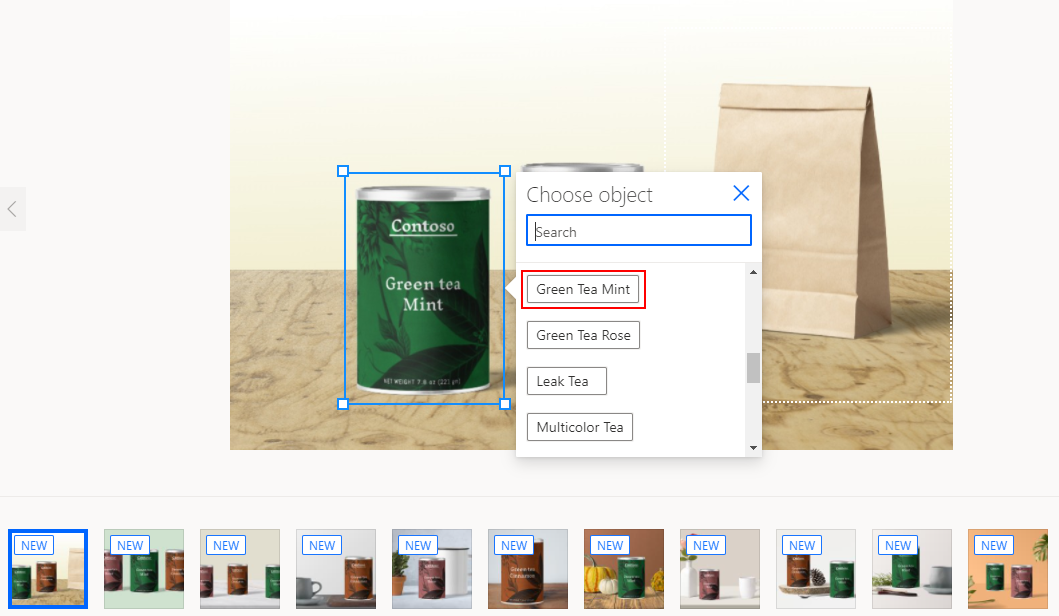
Ваша ознака се креира када видите да окружује објекат.
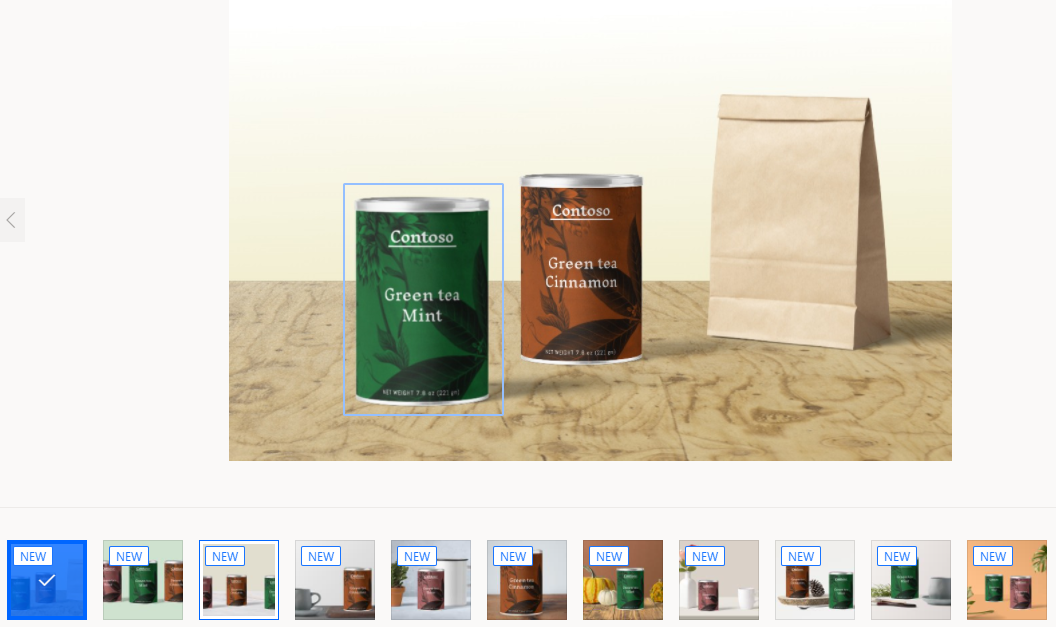
Крећите се од слике до слике и означите најмање 15 слика по имену објекта да бисте изградили модел.
Након што завршите са означавањем слика, изаберите Готово означавање. Ваши подаци се чувају док креирате правоугаонике.
У приказу мреже, можете да видите резиме свих ознака које сте креирали и које слике сте креирали. Ово вам омогућава да знате колико је још посла потребно да се крене напред.
Док не достигнете минимум за количину садржаја, не можете напредовати. Након што имате најмање 15 слика по називу објекта, моћи ћете да изаберете Следећи на дну екрана.
То је то! Честитам, направили сте сет за обуку за < ДИЦТ__Препознавање објеката > објецт детецтион.
Следећи корак
Обучите и објавите свој < ДИЦТ__Препознавање објеката > објецт детецтион модел
Сродне информације
Користите < ДИЦТ__Препознавање објеката > објецт детецтион модел у Power Automate