Кориснички картица програмски додатак за Дyнамицс 365 апликације (< ДИЦТ__верзија за преглед > превиеw )
[Овај чланак представља прелиминарну документацију и може се променити.]
Савет
Препоручујемо да користите подразумевану опцију за прилагођавање апликација подацима Dataverse . Осигурава вам корист од наље интеграције Dataverse.
Стекните преглед својих клијената од 360 степени директно у Dynamics 365 апликацијама. Са инсталираним програмским додатком Картица клијента у подржаној Dynamics 365 апликацији, можете одабрати да приказујете поља профила клијента, увиде и временску осу активности. Програмски додатак ће преузети податке без утицаја Dynamics 365 Customer Insights на податке у повезаној Дyнамицс 365 апликацији.
Важно
- Ово је функција прегледа.
- Функције прегледа нису намењене за коришћење у производњи и могу да имају ограничене функционалности. Ове функције су доступне пре званичног објављивања како би клијенти могли раније да им приступе и пруже повратне информације.
Ограничења
- Програмски картица програмски додатак не поштује дозволу Dataverse приликом поновног извадања података.
Предуслови
- Дyнамицс 365 апликације са моделима, као што су "Продаја" или "< ДИЦТ__корисничка служба > Цустомер Сервице ", верзија 9.0 и новија.
- Да би се Ваши Дyнамицс 365 подаци мапирали у обједињене профиле клијената, препоручујемо да се они уносе из Дyнамицс 365 апликације помоћу Microsoft Dataverse линије спајања. Ако користите други метод за унос Дyнамицс 365 контаката (или конта), уверите се да
contactidје поље (илиaccountid) постављено као примарни кључ за тај < ДИЦТ__извор података > дата соурце током процеса уједињења података. - Сви Дyнамицс 365 корисници програмског додатка картица морају бити додати као корисници у програму Customer Insights - Data.
- Конфигурисане могућности претраживања и филтрирања.
- Неки подаци и контроле доступни су само у одређеним типовима окружења. Конфигурација програмског додатка ће вас обавестити ако контрола није доступна због изабраног типа окружења. Ова грешка ће се показати унутар контроле приликом приказивања.
- Свака контрола програмског додатка се ослања на одређене податке:
- Контрола мере захтева конфигурисане мере атрибута клијента.
- Контрола обавештајне службе захтева податке генерисане помоћу предвиђања или прилагођених модела.
- Контрола детаља купца приказује сва поља из профила доступна у обједињеном профилу купца.
- Контрола обогаћивања захтева активно богаћење примењено на профиле клијената. Програмски картица подржава ова обогаћивања:Брендове које обезбеђује Мицрософт и интересовања која обезбеђује Мицрософт.
- Контрола контаката захтева контакт семантички тип табеле.
- Контрола временске осе захтева конфигурисане активности.
Инсталирајте и користите додатак за картицу клијента
Програмски додатак за картицу клијента је решење за Customer Engagement апликације у систему Dynamics 365. Да бисте инсталирали решење:
Идите и AppSource потражите Дyнамицс Цустомер картица.
Изаберите програмски додатак картица купца и изаберите AppSource ставку Набави одмах.
Можда ћете морати да се пријавите помоћу акредитива администратора за апликацију Dynamics 365 да бисте инсталирали решење. Можда ће бити потребно неко време да се решење инсталира у ваше окружење.
Конфигурисање додатка клијентске картице
Као администратор, идите у одељак Поставке у систему Дyнамицс 365 и изаберите ставку Решења .
Изаберите < ДИЦТ__име за приказ > Дисплаy Наме везу за решење Dynamics 365 Customer Insights картица (< ДИЦТ__верзија за преглед > превиеw ) купца.

Изаберите пријављивање и унесите акредитиве за администраторски налог који користите за конфигурисање Customer Insights - Data.
Белешка
Проверите да ли блокатор искачућих прозора прегледача не блокира прозор за потврду идентитета када изаберете дугме за пријављивање .
Изаберите окружење из којег желите да преузмете податке.
Дефинишите мапирање поља на записе у Dynamics 365 апликацији. У зависности од података, можете одабрати да мапирате следеће опције:
- Да бисте мапирали контактом, изаберите поље у табели Купац које се подудара са ИД-ом табеле контаката.
- Да бисте мапирали са контима, изаберите поље у табели Купац које се подудара са ИД-ом табеле конта.
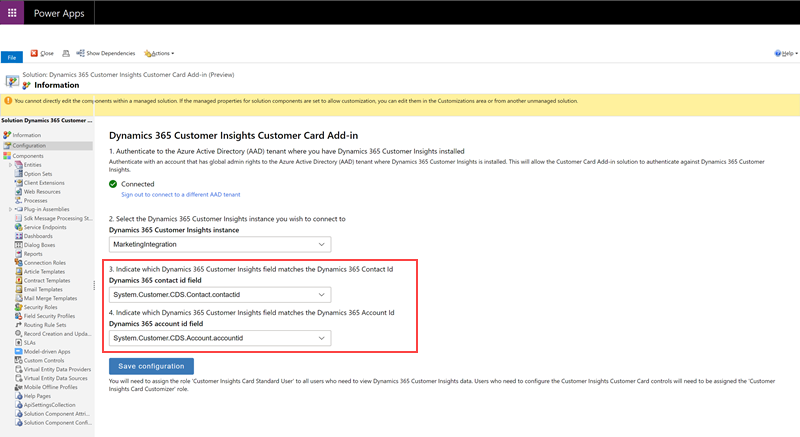
Изаберите ставку Сачувај конфигурацију да бисте сачували поставке.
Затим треба да доделите безбедносне улоге у систему Dynamics 365 како би корисници могли да прилагођавају и виде корисничку картицу. У систему Дyнамицс 365 идите на страницу " Дозволе > за поставке >" корисницима. Изаберите кориснике да бисте уредили корисничке улоге и изабрали опцију Управљање улогама.
Додељивање улоге картица "Кориснички увиди" корисницима који ће прилагодити садржај приказан картица страници за целу организацију.
Додајте контроле картице клијента у обрасце
У зависности од сценарија, можете одабрати да додате контроле у образац за контакт или образац налога .
Да бисте додали контроле картица клијента у образац "Контакт", идите на прилагођавања > поставки у систему Дyнамицс 365.
Изаберите Прилагоди систем.
Потражите табелу " Контакт", развијте је и изаберите ставку Обрасци .
Изаберите образац контакта ком желите да додате контроле картице клијента.
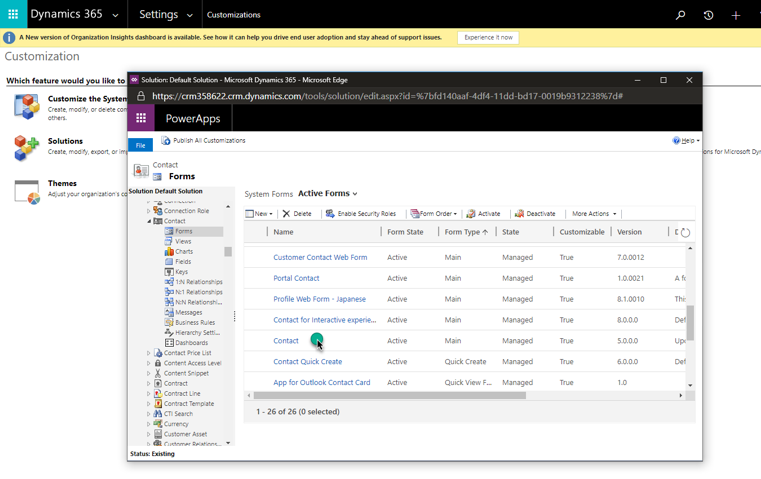
Да бисте додали контролу, у < ДИЦТ__уређивач образаца > форм едитор превуците било које поље из истраживача поља на место где желите да се контрола појави.
Изаберите поље у обрасцу који сте управо додали и изаберите ставку Промени својства.
Идите на картицу" Контроле " и изаберите ставку "Додај контролу". Одаберите једну од доступних прилагођених контрола и кликните на дугме " Додај".
У дијалогу "Својства поља" опозовите избор у пољу за потврду Прикажи ознаку обрасца .
Изаберите Wеб опцију за контролу. За контролу обогаћивања изаберите тип обогаћивања који желите да прикажете конфигурисањем поља енрицхментТyпе . Додајте засебну контролу обогаћивања за сваку врсту обогаћивања.
Изаберите ставку Сачувај и објави да бисте објавили ажурирани образац за контакт.
Идите на објављени образац контакта. Видећете новододату контролу. Можда ћете морати да се пријавите приликом првог коришћења.
Да бисте прилагодили шта желите да прикажете на прилагођеној контроли, изаберите дугме за уређивање у горњем десном углу.
Надоградња програмског додатка за картицу клијента
Програмски додатак за корисничку картицу се не надограђује аутоматски. Да бисте надоградили на најновију верзију, следите ове кораке у апликацији Dynamics 365 са инсталираним програмским додатком.
У апликацији Дyнамицс 365 идите на прилагођавање поставки > и изаберите ставку Решења .
У табели програмски додатак потражите ЦустомерИнсигхтсЦустомерЦард и изаберите ред.
На траци радњи изаберите ставку Примени надоградњу решења.
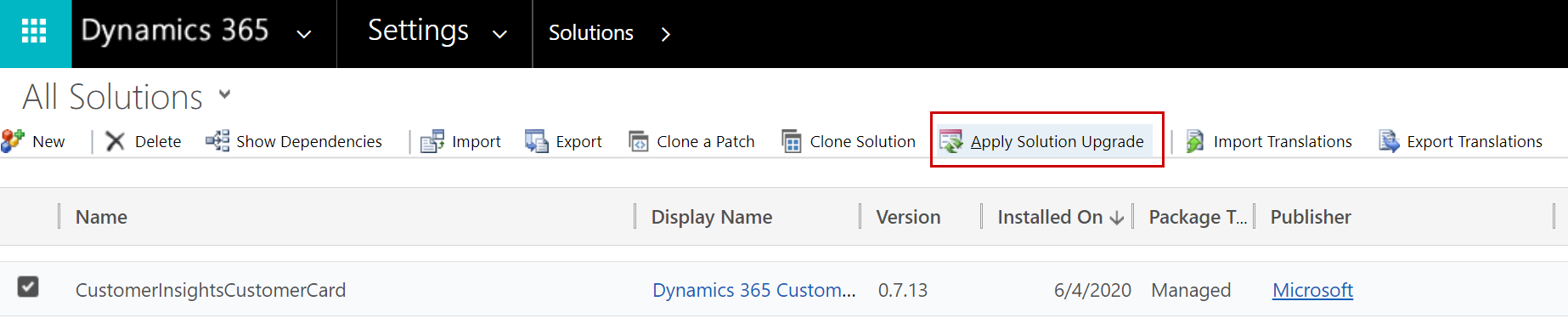
Када започнете процес надоградње, видећете индикатор учитавања док се надоградња не заврши. Ако нема новије верзије, надоградња ће приказати поруку о грешци.
Савет
За информације о решавању проблема посетите Мицрософт решавање Dynamics 365 Customer Insights проблема.