Опције позива и визуелно ангажовање у ћаскању уживо
Белешка
Информације о доступности функција су следеће.
| Дyнамицс 365 < ДИЦТ__контакт центар > Цонтацт Центер – уграђен | Дyнамицс 365 < ДИЦТ__контакт центар > Цонтацт Центер – самостално | Dynamics 365 Customer Service |
|---|---|---|
| Да | Да | Да |
Са опцијама позива у разговору уживо, можете започети гласовни или видео позив док комуницирате са клијентом преко ћаскања.
Као агент, размењујете много информација када комуницирате са клијентом преко ћаскања. То може да успори ваш напор да решите проблем клијента. Клијент би можда више волео да вам покаже проблем и објасни проблем користећи физички производ. У тим сценаријима, можда би требало да покренете гласовни или видео позив током разговора у оквиру ћаскања да бисте брзо решили проблем. Опције позива на табли за комуникацију помажу вам да лако покренете те позиве.
Предности гласовног и видео позива у ћаскању уживо
Уз опције позива у ћаскању уживо, можете да урадите следеће:
- Брзо решавајте проблеме клијената.
- Смањите своје просечно време руковања (AHT) и побољшајте своју продуктивност.
- Побољшајте задовољства клијената.
- Развијте позитиван однос са клијентима.
Предуслови
Биће вам потребна мрежна веза и веб-прегледач. За подржане прегледаче и захтевани пропусни опсег Интернета погледајте системске захтеве за Дyнамицс 365 < ДИЦТ__контакт центар > Цонтацт Центер и системске захтеве за < ДИЦТ__корисничка служба > Цустомер Сервице.
Покретање гласовног и видео позива
Када разговарате са клијентом, можете започети гласовни или видео позив. На комуникационој табли, поред дугмета Енд , изаберите ставку Још команди  . Приказаће се опције Аудио позив и Видео позив. (У зависности од конфигурације вашег система, можда ћете видети опције Аудио позив и Видео позив или само Аудио позив.)
. Приказаће се опције Аудио позив и Видео позив. (У зависности од конфигурације вашег система, можда ћете видети опције Аудио позив и Видео позив или само Аудио позив.)

Када започнете гласовни позив, можете да видите контролу преусмеравања позива која укључује следећу дугмад.
| Button | Именуј | Опис |
|---|---|---|

|
Укључи видео / Искључи видео | Помоћу овог дугмета можете да укључите или искључите видео током позива са клијентом. |

|
Искључи / искључи микрофон | Помоћу овог дугмета можете да укључите или искључите микрофон током позива са клијентом. |

|
Прекини позив | Употребите ово дугме да завршите позив. |

Белешка
Ако је ваша организација у региону Government Community Cloud (GCC), аудио и видео позиви ће се преносити преко центра података у Северној Америци.
Капацитет агента
Када започнете гласовни или видео позив, капацитет вам је исцрпљен и не можете да преузимате захтеве за разговор док не прекинете везу. Међутим, ваш надзорник и даље може да вам додељује разговоре.
Дозволе за локацију
Као агент, морате да омогућите приступ камери и микрофону у прегледачу да бисте могли да упућујете видео и аудио позив.
Искуство клијента
Када клијент на порталу прими позив, може да прихвати гласовни позив са звуком, да прихвати говорни позив са видеом или да одбије позив.

Након прихватања позива, клијенти могу да виде и користе следеће опције.
| Button | Именуј |
|---|---|

|
Укључи видео / Искључи видео |

|
Искључи / искључи микрофон |

|
Прекини позив |
Када прихвати позив, клијент може да укључи или искључи видео запис, искључи или укључи звук разговора и прекине позив.
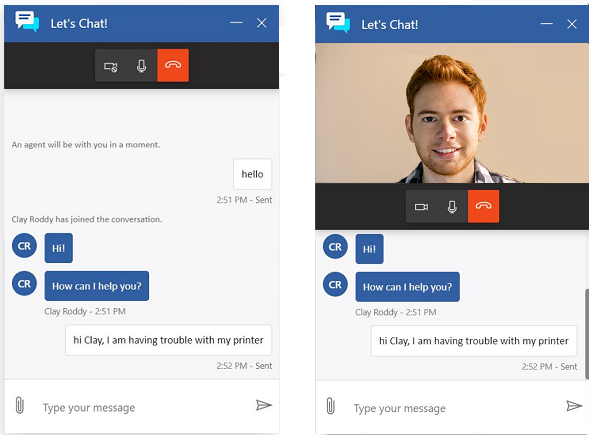
Дозволе за локацију
Клијенти морају да обезбеде приступ камери и микрофону у прегледачу.
Заједничко прегледање и дељење екрана у ћаскању уживо
Функције заједничког прегледања и дељења екрана помажу да брзо и лако разумете проблем корисника када комуницирате путем канала за ћаскање. Ови канали визуелног ангажовања омогућавају агентима да комуницирају са клијентима у оквиру њихових прегледача за прецизно и ефикасно искуство подршке. Ова могућност интеграције омогућава агентима да започну независну сесију заједничког прегледања или дељења екрана из разговора.
Важно
Независни добављачи могућности прегледања или дељења екрана могу имати посебне захтеве за цене и лиценцирање. Пре него што омогућите и користите ове функције путем независних апликација, проверите да ли разумете услове коришћења ових апликација.
Предуслов
Да бисте користили функције за заједничко прегледање и дељење екрана, ваш администратор мора да изабере независног добављача за дељење екрана и/или заједничког прегледања. Више информација:Конфигурисање < ДИЦТ__виџет за ћаскање > цхат wидгет
Започните сесију за заједничко прегледање или дељење екрана
Када ћаскате са клијентом, можете покренути сесију за заједничко прегледање или дељење екрана на следећи начин:
Изаберите икону рачунара (истовремено прегледање или дељење екрана) поред дугмета Крај на табли за комуникацију.
Отвара се картица апликације која пружа начин да се пријавите код независног добављача и креирате нову сесију.
Белешка
Искуство пријављивања ће варирати у зависности од добављача заједничког прегледања или дељења екрана којег је одабрао ваш администратор. За више информација о заједничком прегледању или сесијама дељења екрана, погледајте документацију независног добављача.
На комуникационој табли, поделите са клијентом лозинку или PIN које сте добили од добављача.
Затражите од клијента да унесе лозинку или PIN број, ако је применљиво, и прихвати позив за заједничко прегледање или дељење екрана.

Када клијент прихвати ваш позив, моћи ћете да видите његов екран и прецизније дијагностикујете проблем.
Када уђете у сесију за заједничко прегледавање, можете следеће:
- Да видите екран клијента.
- Да користите ласерски показивач да бисте скренули пажњу на важне ставке.
- Да се крећете и уносите промене унутар прегледача клијента.
Када уђете у сесију за дељење екрана, можете следеће:
- Да видите екран клијента.
- Да користите ласерски показивач да бисте скренули пажњу на важне ставке.
Искуство клијента ће варирати у зависности од добављача заједничког прегледања или дељења екрана којег је одабрао ваш администратор.