Прилагодите радни простор < ДИЦТ__Алатка за убрзање продаје > салес аццелератор
Прилагодите радни простор < ДИЦТ__Алатка за убрзање продаје > салес аццелератор конфигурисањем филтера, сортирањем и изгледом радних ставки.
Захтеви за лиценцу и улогу
| Тип захтева | Морате имати |
|---|---|
| Дозволу | Дyнамицс 365 Салес Ентерприсе, Дyнамицс 365 Салес Премиум, или Microsoft Relationship Sales Више информација: Дyнамицс 365 Продајне цене |
| Безбедносне улоге | Администратор система или менаџер секвенце Више информација: Унапред дефинисане безбедносне улоге за продају |
Прилагодите радни простор за продавце
Након првог подешавања < ДИЦТ__Алатка за убрзање продаје > салес аццелератор , можете прилагодити радни простор како би задовољио потребе ваших продаваца. На пример, ако продавци желе да филтрирају радне ставке на основу типа валуте за потенцијалне купце, додајте филтер са < ДИЦТ__врста записа > рецорд тyпе Леад и пољем Валута. Сазнајте како продавци могу да користе прилагођене филтере.
Пријавите се у апликацију Чвориште за продају. У доњем левом углу странице идите на Промените поставке
 > Салес Инсигхтс.
> Салес Инсигхтс.Испод < ДИЦТ__Алатка за убрзање продаје > салес аццелератор , изаберите Радни простор.
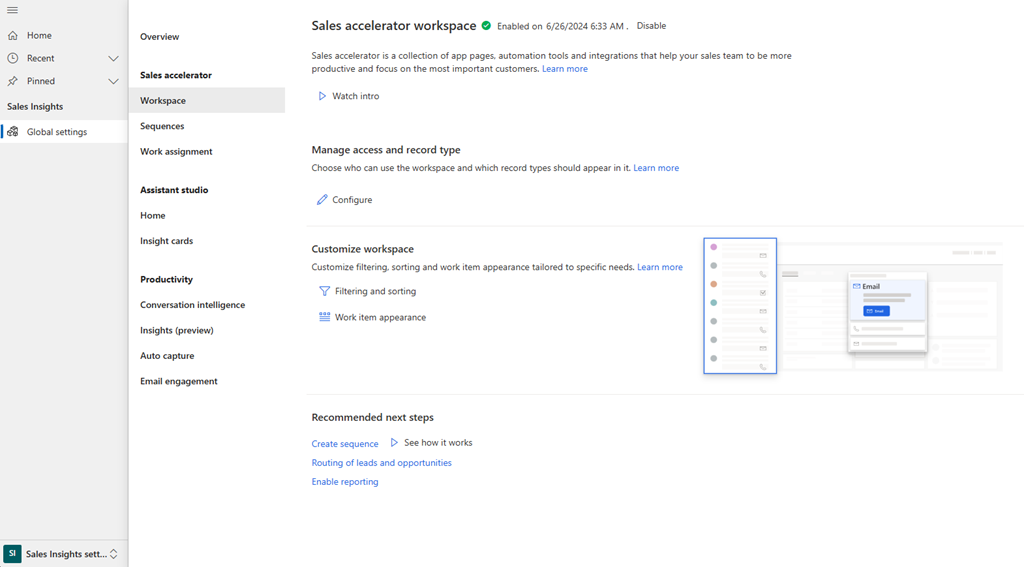
У Прилагодите радни простор секција, изаберите Филтрирање и сортирање. Отвара се страница Филтери . Овде можете урадити следеће задатке:
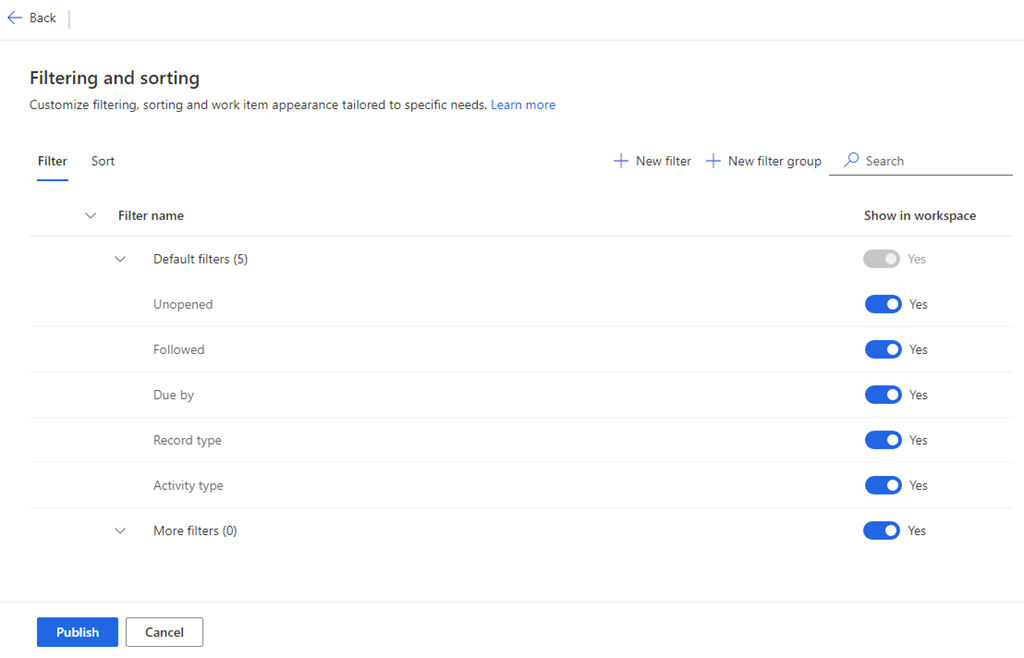
Управљање филтерима
Филтери помажу вашим продавцима да циљају одређене радне ставке у радном простору < ДИЦТ__Алатка за убрзање продаје > салес аццелератор. На картици Филтер на страници Филтрирање и сортирање , можете:
- Додајте основне и напредне филтере
- Додајте групе
- Сакриј филтере
- Измените прилагођене филтере и групе
- Премештање филтера у групу
- Избришите прилагођене филтере и групе
Додајте основне и напредне филтере
Можете креирати две врсте филтера:
- Основни филтери: Филтери засновани на једноставним изразима
- Напредни филтери : Филтери засновани на сложеним изразима који комбинују више поља помоћу оператора АНД
На картици Филтер , изаберите Нови филтер.
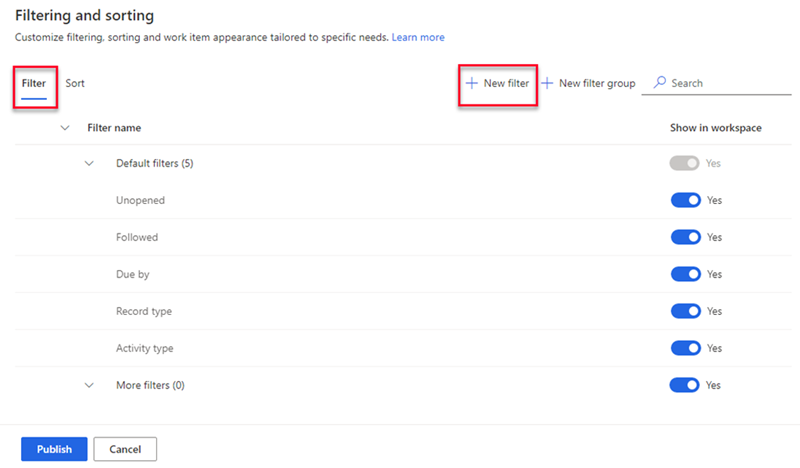
У окну Креирај нови филтер , изаберите следеће опције по потреби.
За основни филтер , унесите следеће информације:
Параметар Опис Запис Изаберите тип записа који желите да користите за филтрирање радне листе. Можете да изаберете само типове записа које сте додали током конфигурације садржаја и распореда када подесите < ДИЦТ__Алатка за убрзање продаје > салес аццелератор.
За више информација, идите на корак 7 у Прва вожња.
Параметри Поље и Филтер име неће бити активни док не изаберете < ДИЦТ__врста записа > рецорд тyпе.Поље Изаберите поље које желите да користите за филтрирање радне листе. Поља на листи су основни атрибути < ДИЦТ__врста записа > рецорд тyпе сте изабрали. Назив филтера Унесите име филтера. Подразумевано, име је рецорд типе.фиелд ; на пример, Леад.Цурренци. Додајте филтер у групу Изаберите групу у коју желите додати филтер. Филтери за груписање помажу продавцима да их лако идентификују и примењују. Ако не изаберете групу, филтер се додаје у подразумевану групу Више филтера . Научите како да додате групе. 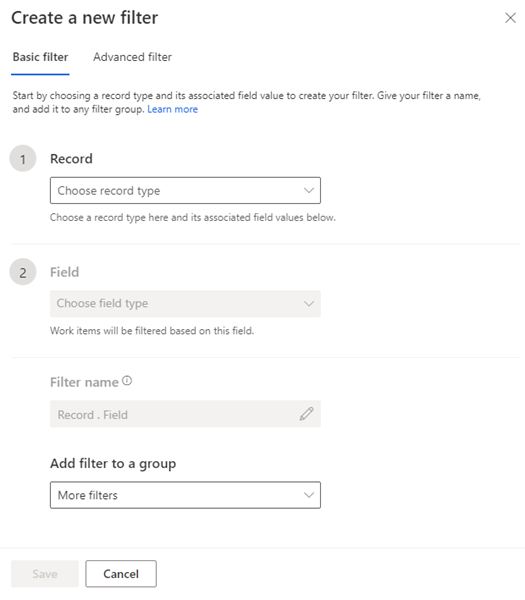
За напредни филтер , изаберите картицу Напредни филтер и унесите следеће информације:
Параметар Опис Запис Изаберите тип записа који желите да користите за филтрирање радне листе. Можете да изаберете само типове записа које сте додали током конфигурације садржаја и распореда када подесите < ДИЦТ__Алатка за убрзање продаје > салес аццелератор.
За више информација, идите на корак 7 у Прва вожња.
Параметри Поље и Филтер име неће бити активни док не изаберете < ДИЦТ__врста записа > рецорд тyпе.Поље Изаберите Додај. У опцијама поља изаберите поље, оператор и вредност. Да бисте филтрирали радну листу на више поља користећи оператор АНД, изаберите Додај и унесите више услова филтера. Поља на листи су основни атрибути < ДИЦТ__врста записа > рецорд тyпе сте изабрали.
Следећи снимак екрана је пример напредног филтера са више поља:
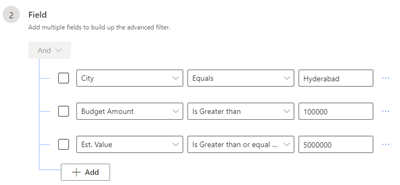
Назив филтера Унесите име филтера. Додајте филтер у групу Изаберите групу у коју желите додати филтер. Филтери за груписање помажу продавцима да их лако идентификују и примењују. Ако не изаберете групу, филтер се додаје у подразумевану групу Више филтера . Научите како да додате групе. 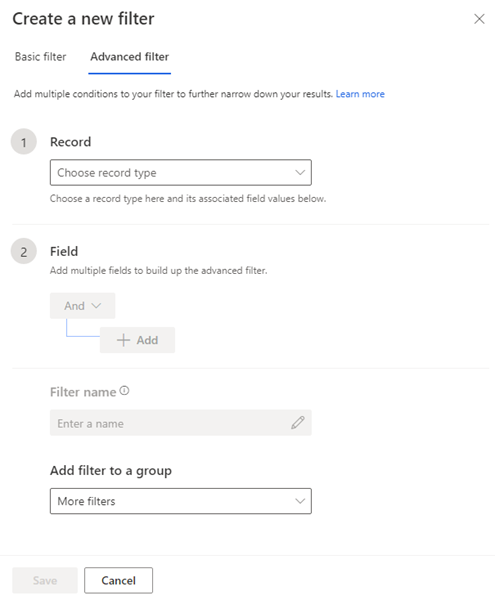
Сачувајте и објавите филтер.
Додавање група
Групе филтера вам омогућавају да организујете филтере тако да их продавци могу лако идентификовати.
Користите један од следећих начина да креирате групу филтера:
- На картици Филтер изаберите Нова група.
- Приликом креирања филтера, у Додај филтер на листу група , изаберите Креирај нову групу филтера.
Под Нова група филтера унесите име нове групе.
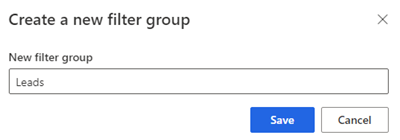
Сачувајте и објавите групу.
Сакриј филтере
Можете сакрити било који филтер како бисте спречили да се појави на листи филтера. Такође можете сакрити читаву групу филтера.
На картици Филтер , под Прикажи у радном простору , искључите филтер или групу коју желите да сакријете.
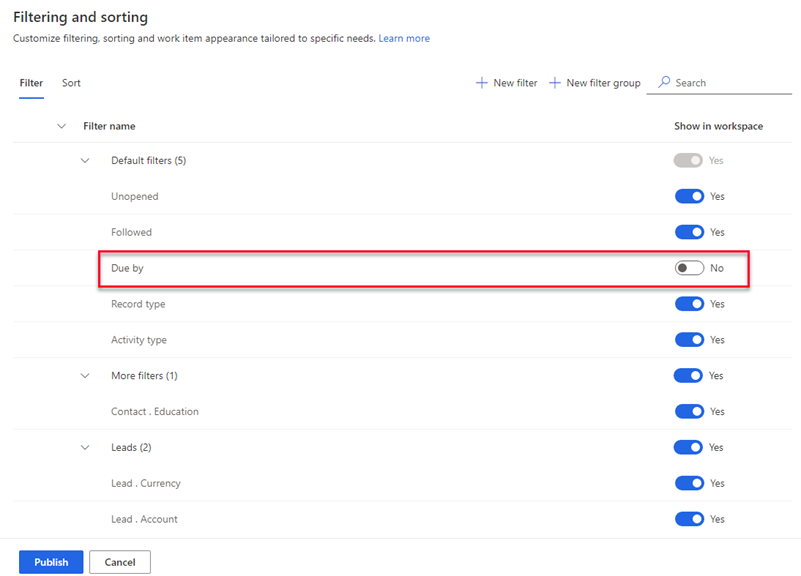
Изаберите Објави.
Филтер је скривен са листе коју продавци користе. Међутим, филтер је и даље доступан у апликацији и можете га поново укључити у било ком тренутку.
Измените прилагођене филтере и групе
Можете да мењате филтере и групе које сте креирали. Не можете да измените филтере који су наведени у групи Подразумевани филтери .
На картици Филтер , пређите мишем преко филтера или групе и изаберите Више опција > Едит (
 ).
).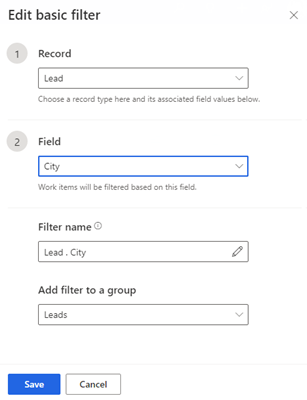
Ажурирајте филтер по потреби, а затим сачувајте и објавите.
Премештање филтера у групу
Можете преместити филтере које сте креирали у другу групу. Не можете преместити оут-оф-тхе-бок филтере у прилагођену групу или преместити прилагођене филтере у групу Подразумевани филтери .
На картици Филтер , изаберите филтер, а затим изаберите Премести у (
 ).
).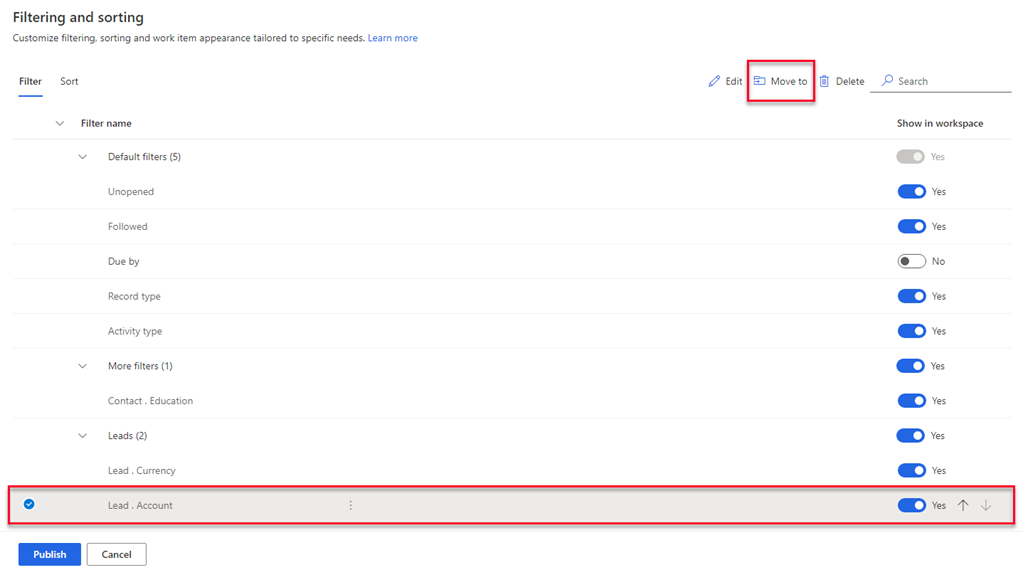
У Филтер група листа, изаберите групу у коју желите да преместите филтер.
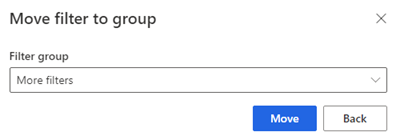
Изаберите Премести, а затим објавите листу филтера.
Избришите прилагођене филтере и групе
Можете избрисати филтере и групе које сте креирали ако их ваша организација више не треба. Не можете избрисати филтере који су доступни оут-оф-тхе-бок у групи Подразумевани филтери .
Белешка
Када избришете групу, сви филтери у групи се такође бришу.
На картици Филтер изаберите један или више филтера или група.
Изаберите Делете (
 ).
).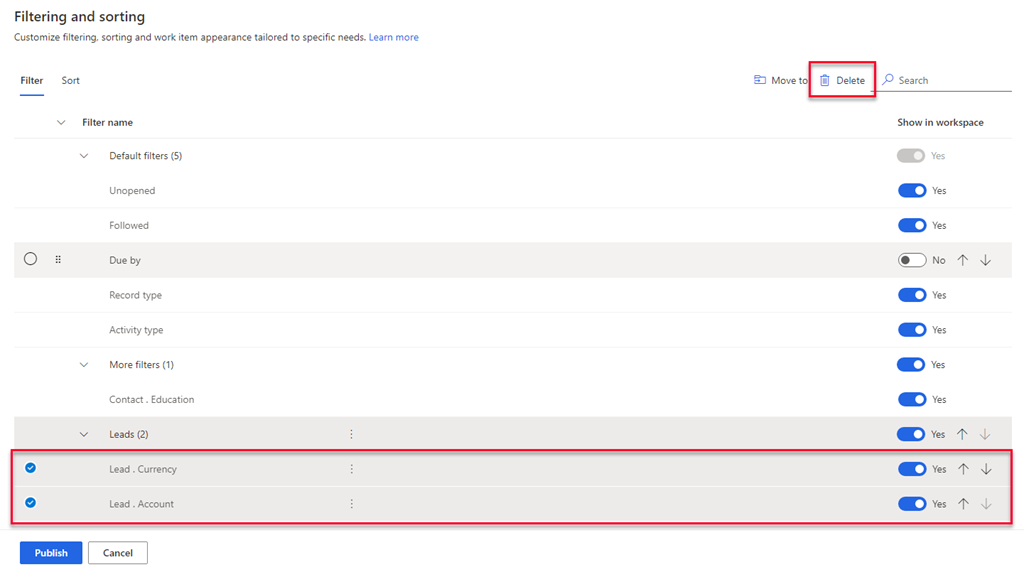
У поруци за потврду, изаберите Обриши трајно.
Изаберите Објави.
Управљајте сортирањем
Сортирање одређује редослед у којем продавци виде своје радне ставке. Подразумевано, продавци могу сортирати радне ставке према врсти активности, датуму доспијећа, имену, < ДИЦТ__врста записа > рецорд тyпе , резултату и називу секвенце.
На картици Врста на страници Филтрирање и сортирање , можете:
- Додајте прилагођено сортирање
- Изаберите тип сортирања као подразумевани
- Измените тип сортирања
- Сакриј сортирање
- Промените редослед сортирања
- Избриши сортирање
Додајте прилагођено сортирање
Можете креирати врсте на основу захтева ваших продаваца.
На картици Сортирање изаберите Ново сортирање.
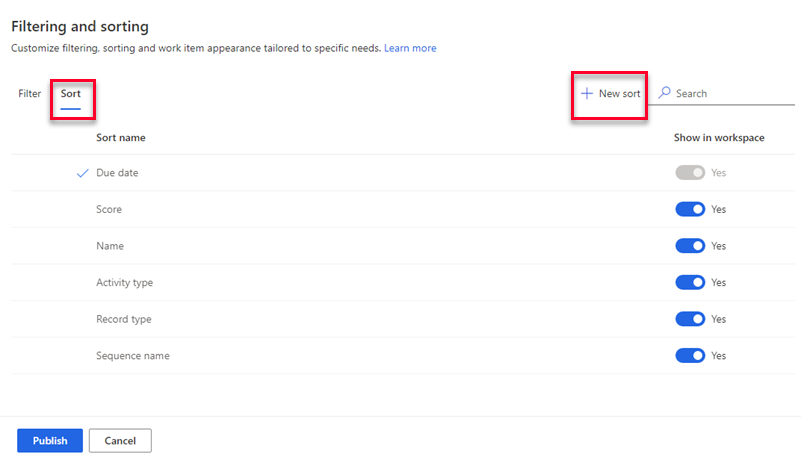
У окну Креирај ново сортирање , унесите следеће информације по потреби.
Параметар Опис Запис Изаберите тип записа који желите да користите за сортирање радне листе. Можете да изаберете само типове записа које сте додали током конфигурације садржаја и распореда када подесите < ДИЦТ__Алатка за убрзање продаје > салес аццелератор.
За више информација, идите на корак 7 у Прва вожња.
Параметри Поље и Сортирај име неће бити активни док не изаберете < ДИЦТ__врста записа > рецорд тyпе.Поље Изаберите поље које ћете користити за сортирање радне листе. Поља на листи су основни атрибути изабраног < ДИЦТ__врста записа > рецорд тyпе. Назив сортирања Унесите име за сортирање. Подразумевано, име је рецорд тyпе.фиелд ; на пример, #пии_ијфидејз. Поставите ово сортирање као подразумевано Изаберите ову опцију да би ова сорта била подразумевана за радну листу када продавци отворе < ДИЦТ__Алатка за убрзање продаје > салес аццелератор. 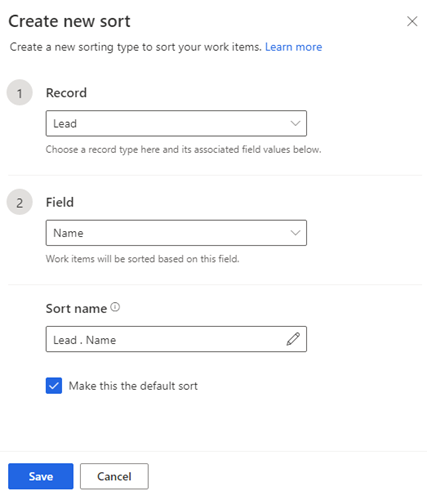
Изаберите ставку Сачувај.
Изаберите тип сортирања као подразумевани
Можете одабрати сортирање као подразумевано за радне ставке када продавци отворе радни простор < ДИЦТ__Алатка за убрзање продаје > салес аццелератор. Можете уређивати, али не и брисати или скривати, подразумевани тип сортирања. Квачица означава подразумевани тип сортирања.
На картици Сортирање , изаберите тип сортирања који желите да подесите као подразумевани.
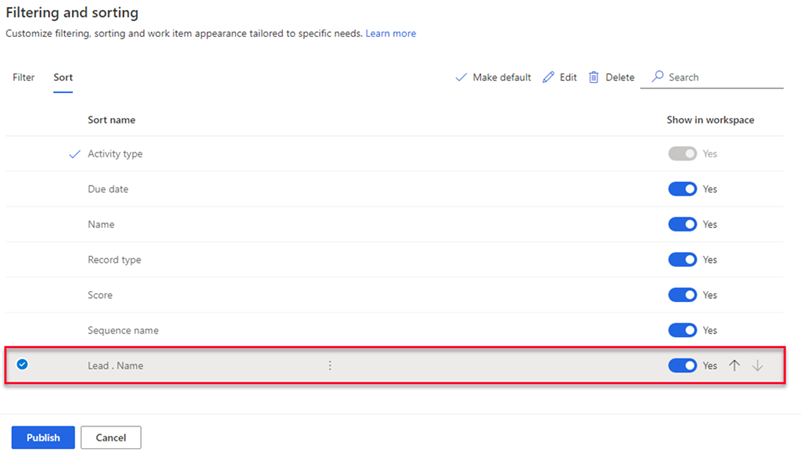
Изаберите Учини подразумевано.
Белешка
Такође можете да пређете мишем преко типа сортирања и изаберете Више опција > Учини подразумеваним.
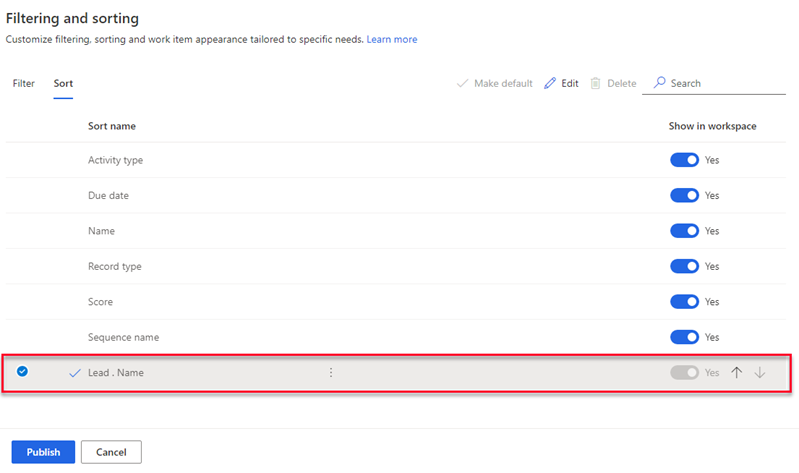
Изаберите Објави.
Измените тип сортирања
Можете уређивати типове сортирања које сте креирали. Не можете да уређујете оут-оф-тхе-бок типове сортирања.
На картици Сортирање , изаберите тип сортирања, а затим изаберите Уреди.
Белешка
Такође можете да пређете преко типа сортирања и изаберете Више опција > Едит (
 ).
).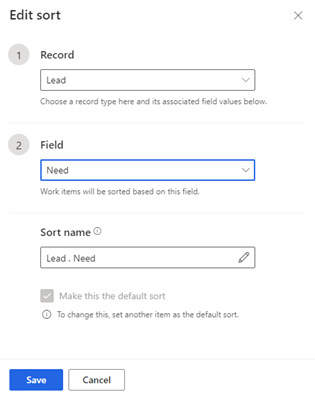
Ажурирајте сортирање по потреби, а затим сачувајте и објавите.
Сакриј сортирање
Можете сакрити сортирање да бисте спречили да се појави на листи сортирања. Не можете сакрити подразумевани тип сортирања.
У Сортирај картицу, под Прикажи у радном простору колоне, искључите прекидач за сортирање које желите да сакријете.

Изаберите Објави.
Врста је скривена са листе коју продавци користе. Међутим, врста је и даље доступна у апликацији и можете је поново укључити у било ком тренутку.
Промена редоследа сортирања
Можете организовати листу типова сортирања у редоследу којим желите да се појаве продавцима када отворе < ДИЦТ__Алатка за убрзање продаје > салес аццелератор радни простор.
На картици Сортирај изаберите тип сортирања.
Користите стрелице горе и доле да бисте променили своју позицију на листи.
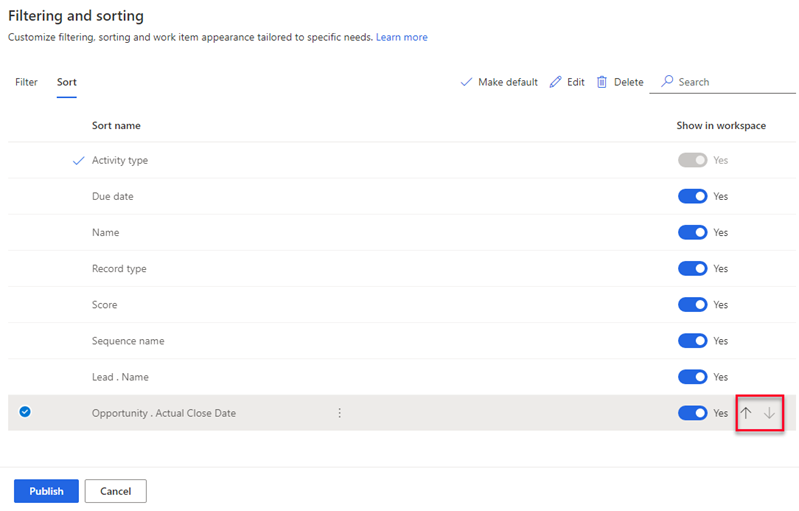
Изаберите Објави.
Избриши сортирање
Можете избрисати типове сортирања које сте креирали ако их ваша организација више не треба. Не можете да избришете оут-оф-тхе-бок типове сортирања.
На картици Сортирај изаберите један или више типова сортирања.
Изаберите Делете (
 ).
).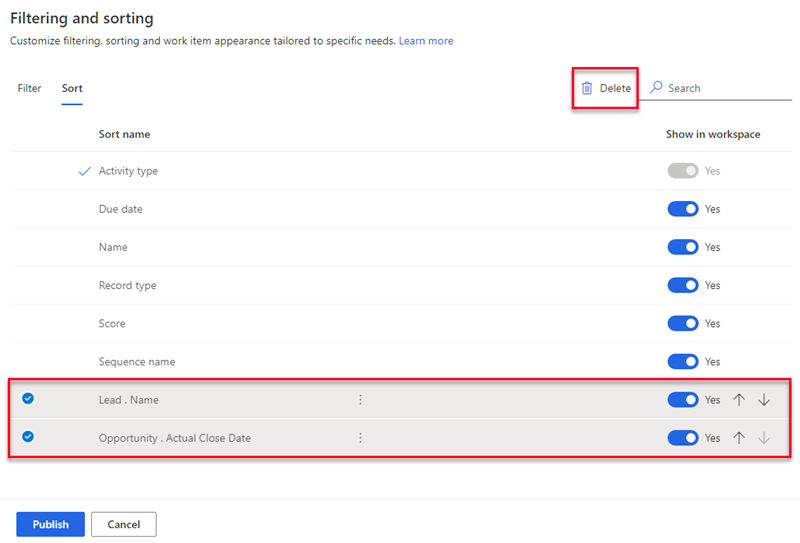
У поруци за потврду, изаберите Обриши трајно.
Изаберите Објави.
Конфигуришите изглед радне ставке
Радна листа у < ДИЦТ__Алатка за убрзање продаје > салес аццелератор помаже продавцима да дају приоритет свом времену и труду. Прилагодите радне ставке да бисте приказали најрелевантније и најважније информације на радној листи. Можете прилагодити радне ставке за сваки тип ентитета са којим раде ваши продавци. Научите како да прилагодите изглед радних ставки.
Не можете да пронађете опције у апликацији?
Постоје три могућности:
- Немате потребну лиценцу или улогу. Проверите одељак Захтеви за лиценцу и улогу на врху ове странице.
- Администратор није укључио функцију.
- Ваша организација користи прилагођену апликацију. Проверите са администратором који су тачни кораци. Кораци описани у овом чланку специфични су за унапред припремљено чвориште за продају и апликацију Sales Professional.
Сродне информације
Шта је < ДИЦТ__Алатка за убрзање продаје > салес аццелератор ?
Конфигуришите < ДИЦТ__Алатка за убрзање продаје > салес аццелератор
Управљајте типовима приступа и записа