Одређивање приоритета канала продаје помоћу радних листа
Користите радне листе у < ДИЦТ__Алатка за убрзање продаје > салес аццелератор бисте одредили приоритете у продајном цевоводу и осигурали да важни записи не буду остављени.
Захтеви за лиценцу и улоге
| Тип захтева | Мора да јеси |
|---|---|
| Дозволу | Dynamics 365 Sales Premium Више информација: Дyнамицс 365 продајне цене |
| Безбедносне улоге | Било која примарна продајна улога, као што је продавац или менаџер продаје Више информација:Примарне продајне улоге |
Како да одредите приоритете у гасоводу
Током радног дана као продавац, потребно је да жонглирате са више задатака док радите на више записа. Као резултат тога, може бити тешко испланирати и одредити приоритете у активностима окренутим ка клијентима. Радна листа у програму < ДИЦТ__Алатка за убрзање продаје > салес аццелератор Дyнамицс 365 Салес Инсигхтс вам помаже да одредите приоритете свог времена и напора да осигурате да важни записи не буду остављени.
Радна < ДИЦТ__Алатка за убрзање продаје > салес аццелератор листа података вам пружа следеће могућности:
- Управљајте записима који укључују активности које доспева у последњих 30 дана које треба извршити, сортирати по приоритету и уклонити након завршетка активности.
- Управљајте радном листом сортирањем, филтрирањем и груписањем записа.
- Прикажите релевантне информације о клијентима, као што су лични детаљи, претходне и будуће активности и повезани ентитети за сваки запис.
- Комуницирајте са клијентима путем телефона и е-поште. Више информација:Повежите се са клијентима помоћу записа или следећег виџет
- Додајте ручне активности записима – поред оних које су дефинисане у низу – ако је потребна ад-хоц активност.
Белешка
Радну листу конфигурише менаџер продаје који помоћу дизајнера секвенци дефинише редослед активности за записе. Више информација:Креирање секвенци и управљање њима
Предуслови
Прегледајте следеће предуслове пре него што почнете да користите радне листе:
- Функција < ДИЦТ__Алатка за убрзање продаје > салес аццелератор је инсталирана у вашој организацији, а ваша улога је додељена за приступ радним листама. Више информација: Конфигуришите < ДИЦТ__Алатка за убрзање продаје > салес аццелератор
- Софтверски телефон и сервер е-поште конфигурисани су за вашу безбедносну улогу.
- < ДИЦТ__Дyнамицс 365 радни оквир за интеграцију канала >Дyнамицс 365 Цханнел Интегратион Фрамеwорк верзија 1 је инсталирана, а добављач канала је конфигурисан за вашу Дyнамицс 365 организацију. Више информација:Интегрисати узорак софтпхоне бирача броја помоћу Дyнамицс 365 продаје
Белешка
Иако < ДИЦТ__Предиктивно оцењивање потенцијалних клијената > предицтиве леад сцоринг и < ДИЦТ__Предиктивно оцењивање могућности за пословање > предицтиве оппортунитy сцоринг арен није потребан за радне листе, функционалност радне листе описана у овом тема претпоставља да су ове функције омогућене и модели генерисано за вашу организацију. Да бисте омогућили ове функције, обратите се администратору.
Прегледајте моје записе користећи радну листу
Радна листа приказује листу записа који су вам додељени или < ДИЦТ__безбедносна улога > сецуритy роле са којима сте повезани. Записи приказују активности које су доспеле за тренутни датум или необрађене од претходних датума који су креирани ручно или путем низа. Ово вам помаже да приступите свим записима који укључују активности на једном месту, уместо да се крећете кроз више образаца у апликацији. Менаџер продаје може да конфигурише и одреди ентитете који ће вам се приказати на радној листи. На врху рекорда на радној листи увек ће бити следећи најбољи купац са највећим бројем предвиђање резултатом.
Белешка
Из верзије #пии_ајхфххгјз, да бисте оптимизовали перформансе учитавања образаца са радне листе, уклањају се опције "Назад ", " Сачувај & затвори " и"Отвори" у новим опцијама прозора на командној траци обрасца. Ако желите ове опције на обрасцима на радној листи, обратите се Мицрософт подршци.
Приказивање радне листе
пријавите се у Дyнамицс 365 < ДИЦТ__Чвориште за продају > Салес Хуб и идите на "Промени област Продаја
 >".
>".Са мапе локације, у оквиру Мој рад изаберите < ДИЦТ__Алатка за убрзање продаје > салес аццелератор .
Отвориће се страница радне листе, као што је приказано на следећој слици.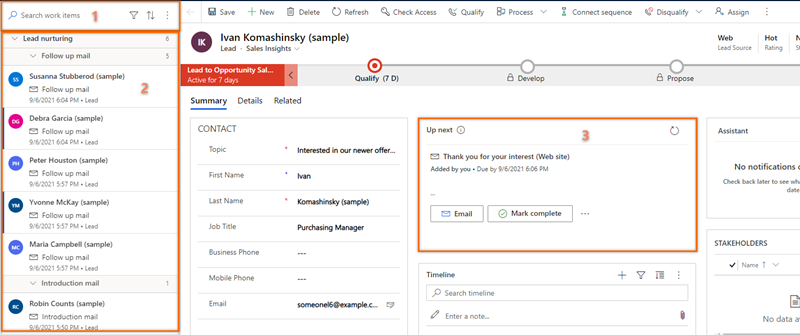
Број Функција Опис 1. Претрага, филтрирање, сортирање и груписање записа Записе које желите да прикажете на листи можете да претражујете, филтрирате, сортирате и групите да бисте брзо идентификовали купце за контакт, као што је описано касније у овом тема.
Помоћу иконе за проналажење можете потражити одређени запис користећи име записа. Изаберите још опција () да ⋮ бисте послали масовне е-поруке , конфигурисали поставке радне листе и освежили листу, као што је описано касније у овом тема.2. Листа записа Приказује листу записа који су додељени вама или безбедносној улози чији сте део. Непрочитани записи појављују се подебљано са плавом вертикалном траком на левој страни. Морате обављати и довршити активности на овим записима од тренутног и од претходних датума.
Сваки запис приказује име записа, име примарног контакта, следећу најбољу радњу, оцењивање приоритета и име ентитета. Задржите показивач изнад записа да бисте приказали више опција.
Изаберите још опција ( ⋮) да бисте извршили следеће радње у запису:- Означи као довршено.
- Прескочите тренутну активност.
- Ушмркати активност.
- Промените стање записа у непрочитано или прочитано.
- Пратите или одмотавање записа.
- Прескочите време чекања (ова опција је доступна за ставке које су у стању чекања).
Такође, можете изабрати икону активности да бисте извели наведену активност за запис.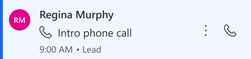
Више информација:Повежите се са клијентима помоћу записа или следећег виџет
Када завршите активност на запису, изаберите икону за освежавање. Листа ће се освежити, а запис ће бити уклоњен са листе.
Белешка
Листа приказује записе за следећих месец дана од тренутног датума. Записи старији од 30 дана аутоматски се уклањају и неће се приказивати.3 Следећег виџет Приказује следећу најбољу радњу коју можете да извршите у запису за дати датум, као што је описано касније у овом тема.
Филтрирање, сортирање и више опција
Филтерирај
Користите филтере да бисте одредили приоритетне записе на радној листи како бисте могли доћи до клијената у правом тренутку. Следећа слика приказује листу доступних опција за филтрирање радне листе.
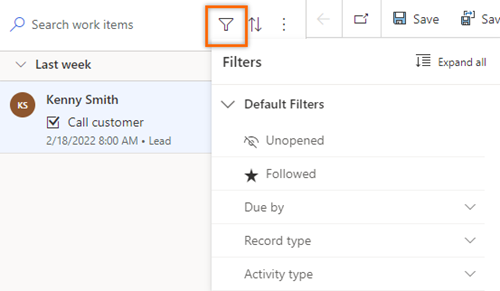
Филтери су категоризовани у два типа:
Подразумевани филтери
Следећи филтери су подразумевано доступни у < ДИЦТ__Алатка за убрзање продаје > салес аццелератор:
Неотворени : Прикажите записе који нису отворени или прочитани.
Следи : Прикажите записе које пратите.
Крајњи рок : Филтрирајте записе у складу са временом када задатак мора бити довршен за запис. Доступне су следеће опције:
- Данас : Прикажите записе са необрађеним задацима који нису довршени данас.
- Од сутра : Прикажите записе са необрађеним задацима који треба да буду довршени сутра.
- Закашњење : Прикажите записе са необрађеним задацима који нису довршени на време.
< ДИЦТ__врста записа >Рецорд тyпе : Ове опције филтера су врсте записа за < ДИЦТ__Алатка за убрзање продаје > салес аццелератор је конфигурисана. Можете да изаберете све опције да бисте приказали све записе или можете да изаберете појединачни тип да бисте приказали само записе тог типа.
Изаберите најмање једну опцију за приказ релевантних записа на радној листи. Ако се ниједан запис не подудара са одабраном врстом, приказује се празна листа. Подразумевано, изабране су опције филтера.
Тип активности : Ове опције филтера су Телефонски позиви , Е-поруке , Задаци и Састанци. Можете изабрати све или било коју одређену опцију за филтрирање записа за приказ у радној листи.
Изаберите најмање једну опцију за приказ релевантних записа на радној листи. Ако ниједан запис не одговара вашој изабраној врсти активности, приказује се празна листа. Подразумевано, изабране су опције филтера. На пример, када изаберете врсту ентитета као потенцијалног клијента и врсту активности као "Позив ", радна листа приказује само записе потенцијалних клијента који укључују активности позива.
Прилагођени филтери
Прилагођени филтери се креирају посебно да бисте приказали записе који су вам важни и важни. Можете се обратити администратору да бисте креирали прилагођени филтер који ћете користити за филтрирање записа.
У следећем примеру, администратор је креирао филтер заснован на потенцијалном клијенту и валути. Желите да прикажете потенцијалне клијенте који су поставили валуту на амерички долар, тако да изаберете филтер и изаберете амерички долар као валуту.
Развијте потенцијалне клијенте из опција филтера .
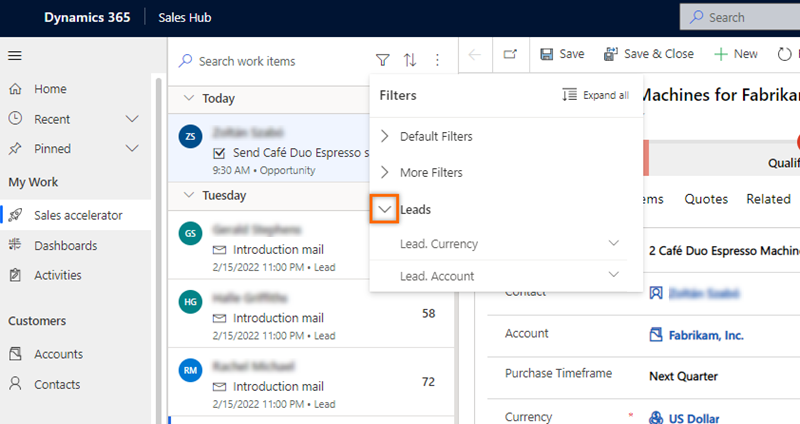
Развијте потенцијалне клијенте валуте , а затим изаберите амерички долар.
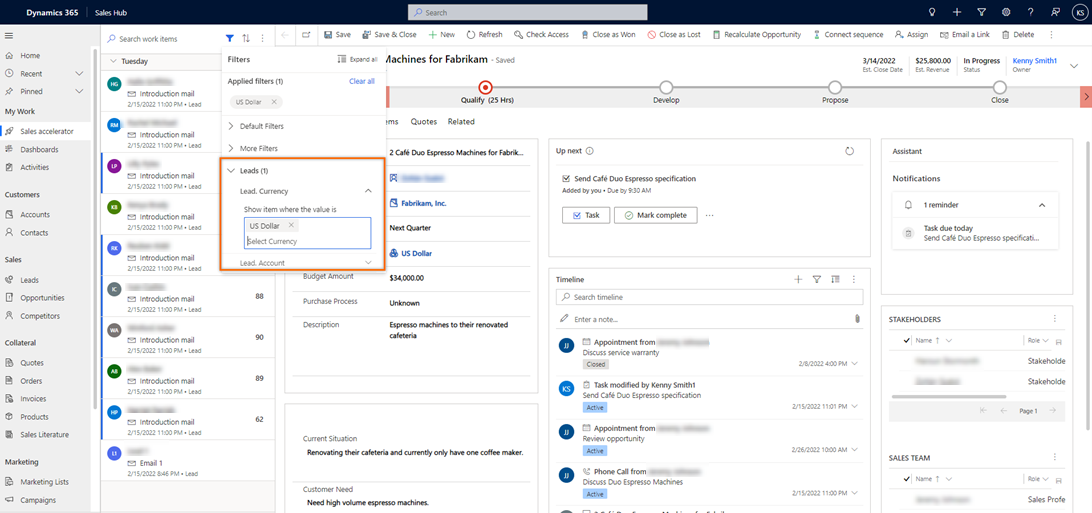
Листа радних ставки је филтрирана тако да приказује само потенцијалне клијенте са типом валуте америчког долара.
Сортирај
Изаберите опцију  Сортирај да бисте записе организовали у групе и приказали их по редоследу сортирања који одаберете (растући или опадајући).
Сортирај да бисте записе организовали у групе и приказали их по редоследу сортирања који одаберете (растући или опадајући).
Више опција
Изаберите још опција ( ⋮) да бисте извршили следеће радње:
- Освежите листу.
- Пошаљите е-поруку за више прималаца одједном, као што је описано касније у овој тема.
- Персонализујте радни простор. Можете да конфигуришете следеће опције:
- Доступност : Конфигуришите доступност на послу. Више информација:Конфигуришите доступност на послу
- Аутоматско напредовање : Одаберите шта ће се даље дешавати након довршавање активности. Више информација:Конфигурисање корака аутоматског напредовања
- Кораци и активности : Креирајте активност аутоматски на временској оси која је повезана са корак. Више информација:Конфигурисање корака и активности
- Филтери : Сакријте или прикажите филтере са доступне листе филтера. Више информација:Приказивање или скривање филтера
Пошаљи масовну е-пошту
Функција масовне е-поште вам помаже да оптимизујете свој рад тако што ћете истовремено послати исту е-поруку на листу потенцијалних клијената. Потенцијални клијенти морају да имају исти корак е-поште из истог низа који је приложен свим њиховим записима.
На пример, рецимо да 10 потенцијалних клијената има корак секвенце за слање уводне е-поште, а овај корак је на чекању за данас. Помоћу функције масовне е-поште можете да изаберете све или неке од 10 потенцијалних клијената и да им пошаљете уводну е-поруку одједном.
Слање масовне е-поште
На страници радне листе изаберите још опција Масовна е-пошта>.
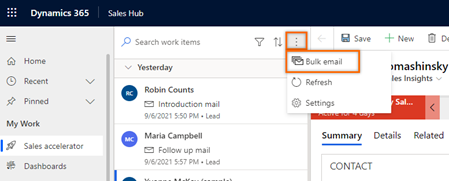
Записи радних листа у реду се аутоматски групишу према секвенци, а затим према радњи. На пример, секвенца за неговање потенцијалног клијента има 10 потенцијалних клијената, са девет праћење е-корак и један у уводној корак. Када изаберете опцију масовне е-поште , записи се прво групишу по секвенци неговања потенцијалног клијента, а затим корацима праћење пошту и увод .
Као што је приказано на следећој слици, опција масовне е-поште у горњем десном углу није доступна док не изаберете потенцијалне клијенте, као што је описано у следећим корак.
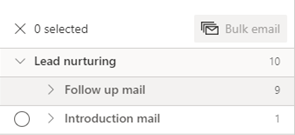
Одаберите потенцијалне клијенте којима желите да пошаљете масовну е-пошту. Можете изабрати све потенцијалне клијенте одједном одабиром назива корака или можете проширити корак, а затим појединачно изабрати потенцијалне клијенте. У овом примеру, шаљемо масовну е-пошту потенцијалним клијентима Ивану Комашинском, Ани Лелић, грофовима Валдор и Невени Андерсон.
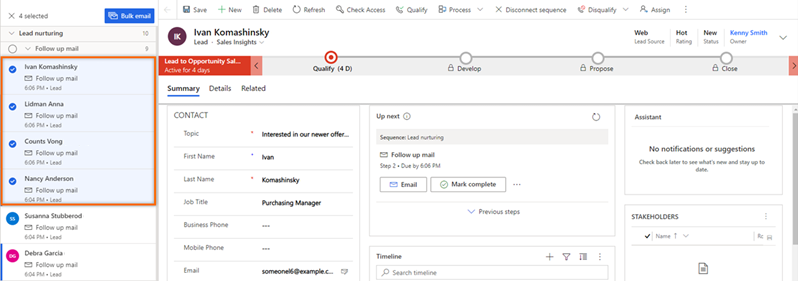
На командној траци изаберите масовну е-пошту.
Отвара се алатка за састављање е-порука. Ако сте за корак изабрали шаблон е-поште, предложак се отвара у алатки за састављање.
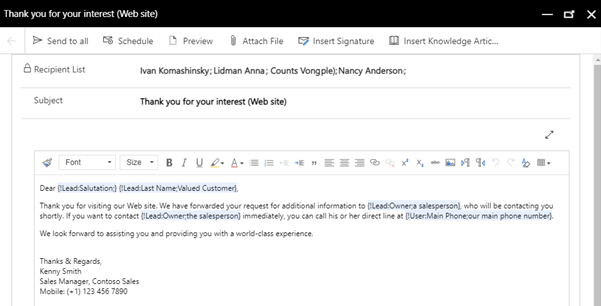
Белешка
Сваки корисник на листи прималаца мора задовољити следеће услове у обрасцу ентитета:
- На картици Детаљи у оквиру МЕТОДА КОНТАКТА,Е-пошта је подешена тако да дозвољава.
- На картици Резиме у оквиру контакта корисник има важећу е-адресу.
(Опционално) Да < ДИЦТ__верзија за преглед > превиеw е-поруку, изаберите < ДИЦТ__верзија за преглед > превиеw.
Преглед се отвара и приказује ознаке које садрже информације о првом примаоцу (у овом примеру, Ивану Комашинском). Међутим, када се пошаље стварна е-порука, свака е-порука ће садржати релевантне информације о сваком потенцијалном клијенту на вашој листи прималаца.
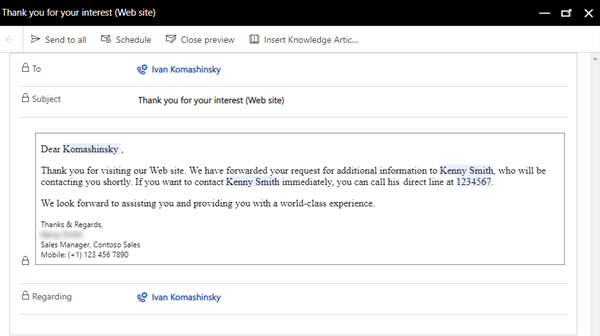
(Опционално) Да бисте заказали е-поруку , изаберите ставку "Распоред", а затим одаберите датум и време када желите да пошаљете е-поруку.
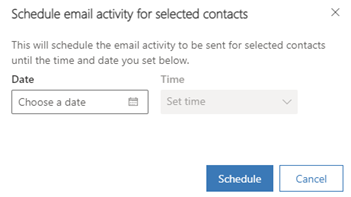
Изаберите пошаљи свима.
Е-пошта ће бити послата свим примаоцима које наведете. Можете да проверите да ли су временске осе за те ентитете ажурирани е-поштом. Након што освежите радну листу, сви записи којима сте управо послали е-пошту прелазе на следећи корак.
Не можете да пронађете опције у апликацији?
Постоје три могућности:
- Немате потребну лиценцу или улогу.
- Администратор није укључио функцију.
- Ваша организација користи прилагођену апликацију. Проверите са администратором који су тачни кораци. Кораци описани у овом чланку специфични су за унапред припремљено чвориште за продају и апликацију Sales Professional.
Погледајте и
Повратне информације
Стиже ускоро: Током 2024. године постепено ћемо укидати проблеме са услугом GitHub као механизам повратних информација за садржај и заменити га новим системом повратних информација. За додатне информације, погледајте: https://aka.ms/ContentUserFeedback.
Пошаљите и прегледајте повратне информације за