Прикажите листу ставки у апликацијама са подлогом
Прикажите листу ставки из било ког извора података додавањем контроле галерија у апликацију подлоге. Ова тема користи Excel као извор података. Филтрирајте листу конфигуришући контролу галерија да приказује само оне ставке које одговарају критеријуму филтера у контроли унос текста.
Предуслови
Сазнајте како да додате и конфигуришете контроле у услузи Power Apps.
Поставите пробне податке:
Преузмите ову Екцел датотеку која садржи узорке података за овај туториал.
Отпремите Excel датотеку у налог за складиштење у облаку, као што је OneDrive for Business.
Отворите празну апликацију:
Креирајте празну апликацију са подлогом.
Додајте везу у табелу FlooringEstimates у Excel датотеци.
Додајте галерију на празан екран
На картици Уметање изаберите Галерија, а затим изаберите Усправна.

На картици Својства у десном окну, отворите листу Ставке, а затим изаберите Flooring Estimates.

(опционално) У листи Распоред, изаберите другу опцију.
Додавање галерије на екран
На картици Почетак изаберите Нови екран > Екран листе.
Приказује се екран који садржи контролу Галерија и друге контроле, попут траке за претрагу.
Подесите својство галерије Items на
FlooringEstimates.Контрола Галерија показује пробне податке.

Додавање контроле контролу галерије
Пре него што обавите било које друго прилагођавање, проверите да ли распоред за вашу контролу галерија приближно одговара ономе што желите. Одатле можете даље мењати предложак галерија, који одређује како се сви подаци у контроли галерија приказују.
Изаберите предложак кликом или додиром на дну контроле Галерија и изаберите икону оловке у горњем левом углу.

Док је предложак још увек изабран, додајте контролу ознака, а затим је преместите и промените величину тако да се не преклапа са другим контролама у предлошку.
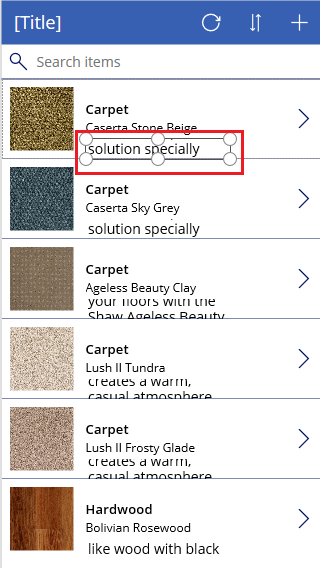
Изаберите галерију, а затим изаберите Уређуј поред Поља на картици Својства у десном окну.
Изаберите ознаку коју сте додали раније у овом поступку, а затим отворите означену листу у окну Подаци.

На тој листи кликните или додирните Цена.
Контрола Галерија приказује нове вредности.

Филтрирање и сортирање галерије
Својство Items контроле Галерија одређује које ставке се приказују. У овом поступку, ви конфигуришете то својство тако да оно такође одређује који се записи приказују на основу критеријума филтера и којим редоследом.

Подесите својство Items контроле галерија према овој формули:
Sort (If (IsBlank(TextSearchBox1.Text), FlooringEstimates, Filter( FlooringEstimates, TextSearchBox1.Text in Text(Name) ) ), Name, If( SortDescending1, SortOrder.Descending, SortOrder.Ascending ) )За више информација о функцијама у овој формули, погледајте одељак референца на формулу.
Двапут кликните на поље за претрагу, а затим у њега унесите део или цело име производа.
Приказују се само оне ставке које испуњавају критеријум филтрирања.
Док држите притиснут тастер Alt, изаберите икону сортирања једном или више пута да бисте променили редослед сортирања.
Записи се пребацују између узлазног и силазног абецедног редоследа на основу назива производа.
Маркирајте изабрану ставку
Подесите својство TemplateFill контроле галерија на формулу која је слична овом примеру, али можете навести различите боје ако желите:
If(ThisItem.IsSelected, LightCyan, White)
Промена подразумеваног избора
Подесите својство записа Default контроле галерија које желите да подразумевано изаберете. На пример, можете да одредите пету ставку у извору података FlooringEstimates:
Last(FirstN(FlooringEstimates, 5))
У овом примеру, наводите прву ставку у категорији Hardwood извора података FlooringEstimates:
First(Filter(FlooringEstimates, Category = "Hardwood"))
Следећи кораци
Сазнајте како се ради са обрасцима и формулама.
Напомена
Можете ли нам рећи о својим жељеним поставкама језика у документацији? Испуните кратку анкету. (имајте на уму да је ова анкета на енглеском језику)
Анкета ће трајати око седам минута. Не прикупљају се лични подаци (изјава о приватности).