Креирање и ажурирање колекције у апликацији са подлогом
Користите колекцију за чување података којима корисници могу да управљају у вашој апликацији. Колекција је група ставки које су сличне, попут производа на листи производа. За више информација о различитим врстама променљивих као што су колекције: Објашњење променљивих апликација са подлогом.
Предуслови
- Региструјте се за Power Apps, а затим се пријавите помоћу истих акредитива које сте користили за регистрацију.
- Креирајте апликацију или отворите постојећу апликацију у услузи Power Apps.
- Сазнајте како да конфигуришете контролу у услузи Power Apps.
Погледајте овај видео запис да бисте сазнали како да креирате и ажурирате колекцију:
Креирајте колекцију са више колона
У програму Power Apps Studio додајте контролу унос текста.
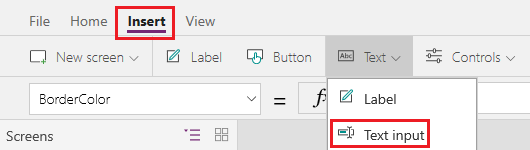
Преименујте контролу одабиром њене три тачке у левом окну за навигацију, избором Преименуј, а затим упишите ProductName.
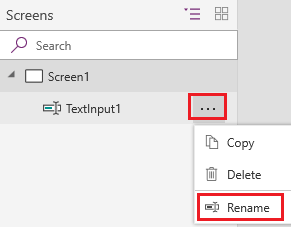
Додајте контролу падајућа листа.
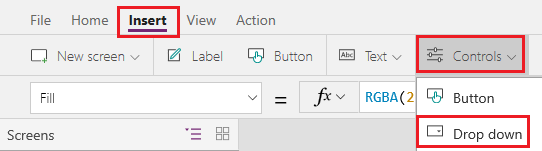
Контролу падајућа листа преименујте у Colors и осигурајте да својство Items буде изабрано на листи својстава.

У траци са формулама, замените DropDownSample овим изразом:
["Red","Green","Blue"]Додајте контролу Дугме, подесите својство Text на „Додај“ и поставите његово својство OnSelect на следећу формулу:
Collect( ProductList, { Product: ProductName.Text, Color: Colors.Selected.Value } )Притисните F5, упишите неки текст у ProductName, изаберите опцију у Colors, а затим изаберите Додај.
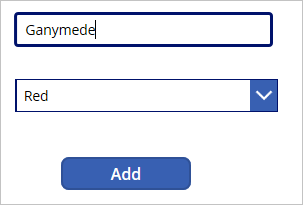
Поновите претходни корак најмање још два пута, а затим притисните тастер Esc.
Ако користите верзију за преглед, изаберите окно Power Apps Studio " Променљиве", а затим изаберите ставку Колекције да бисте видели колекције које сте креирали.
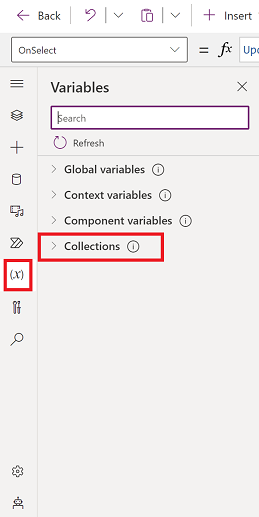
Ако користите класичну верзију датотеке, у Power Apps Studio менију "Датотека " изаберите ставку " Колекције".
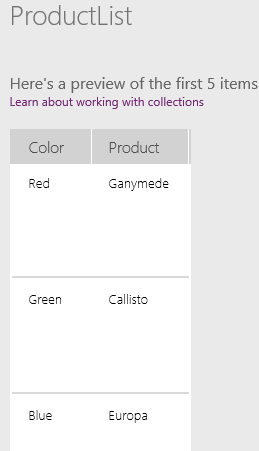
Прикажите колекцију
Додајте контролу усправне галерије.
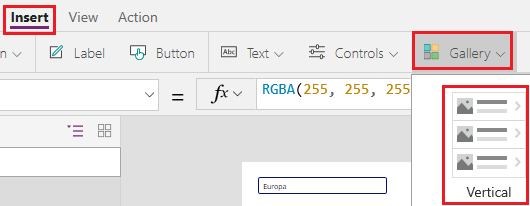
Подесите својство галерије Items на ProductList.
У окну Подаци, подесите поље поднаслова на Color, а поље за наслов подесите на Product.
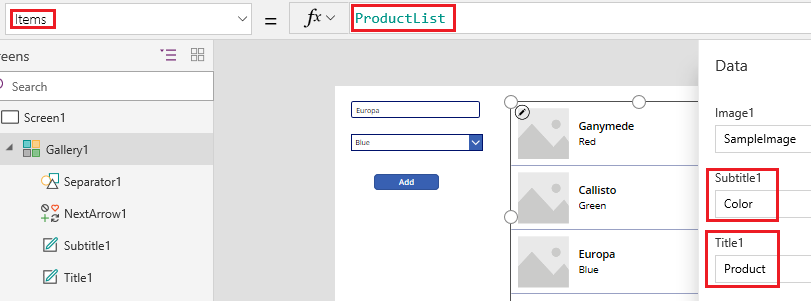
Затворите окно Подаци, изаберите галерију, а затим подесите поље Распоред на Наслов и поднаслов.
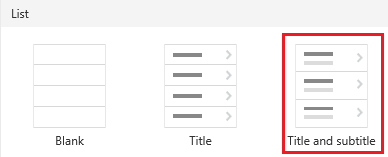
Екран треба да изгледа као овај пример:
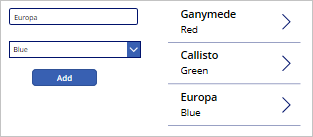
Уклоните једну ставку или све њих
Изаберите предложак галерије кликом или додиром на дну галерије а затим кликните или додирните икону оловке поред горњег левог угла.
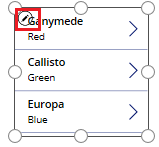
Додајте икону Корпа за отпатке у предложак галерије.
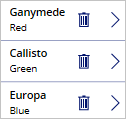
Подесите својство OnSelect иконе на ову формулу:
Remove(ProductList, ThisItem)Ван галерије, додајте дугме, подесите његово својство Text да покаже "Обриши" и поставите својство OnSelect на следећу формулу:
Clear(ProductList)Док држите притиснут тастер Alt, изаберите икону корпа за отпатке за ставку која уклања ставку из колекције или изаберите дугме Обриши да уклоните све ставке из колекције.
Ставите листу у колекцију
Креирајте везу са листом креираном помоћу услуге Microsoft Lists.
Додајте дугме и подесите његово својство OnSelect на ову функцију, замењујући ListName са називом листе:
Collect(MySPCollection, ListName)Ова функција креира колекцију која се назива MySPCollection и која садржи исте податке као и ваша листа.
Док држите тастер Alt притиснут, изаберите дугме.
(опционално) Да бисте приказали колекцију коју сте креирали, изаберите Колекције у менију Датотека.
За информације о приказивању података из услуге Microsoft Lists или система SharePoint (као што су датуми, избори и људи) у галерији: Прикажите колоне листе у галерији. За информације о приказивању података у обрасцу (са падајућим листама, бирачима датума и бирачима људи): Контроле обрасца за уређивање и обрасца за приказивање.
Следећи кораци
- Прегледајте референтну тему за функцију Collect.
- Сазнајте како да обликујете податке у колекцији користећи функције AddColumns, DropColumns, RenameColumns и ShowColumns.
Напомена
Можете ли нам рећи о својим жељеним поставкама језика у документацији? Испуните кратку анкету. (имајте на уму да је ова анкета на енглеском језику)
Анкета ће трајати око седам минута. Не прикупљају се лични подаци (изјава о приватности).
Повратне информације
Стиже ускоро: Током 2024. године постепено ћемо укидати проблеме са услугом GitHub као механизам повратних информација за садржај и заменити га новим системом повратних информација. За додатне информације, погледајте: https://aka.ms/ContentUserFeedback.
Пошаљите и прегледајте повратне информације за