Напомена
Приступ овој страници захтева ауторизацију. Можете покушати да се пријавите или промените директоријуме.
Приступ овој страници захтева ауторизацију. Можете покушати да промените директоријуме.
![]()
Повежите се са SharePoint локацијом да аутоматски генеришете апликацију из листе или креирајте везу пре него што додате податке у постојећу апликацију или направите апликацију испочетка.
У зависности од места где се налазе ваши подаци, можете да користите један или оба ова приступа:
- Прикажите податке из листе на SharePoint Online локацији или локалној страници.
- Прикажите слике и репродукујте видео или аудио датотеке у библиотеци (само SharePoint Online).
Генерисање апликације
Ако желите да управљате подацима на листи, Power Apps може да аутоматски генерише за вас апликацију са три екрана. Корисници могу да прегледају листу на првом екрану, приказују детаље ставке на другом екрану и креирају или ажурирају ставке на трећем екрану.
Напомена
Ако ваша листа садржи колону Избор, Проналажење, или Особа или група, погледајте одељак Приказивање података у галерији касније у овој теми.
Креирање везе
Пријавите се у Power Apps, изаберите Подаци > Везе на левој траци за навигацију, а затим изаберите Нова веза близу горњег левог угла.
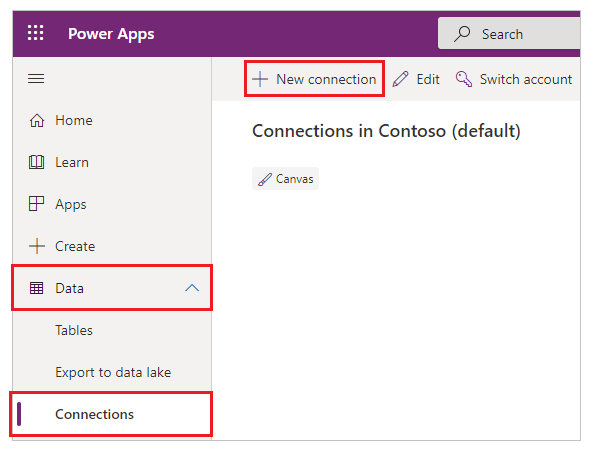
Изаберите SharePoint.
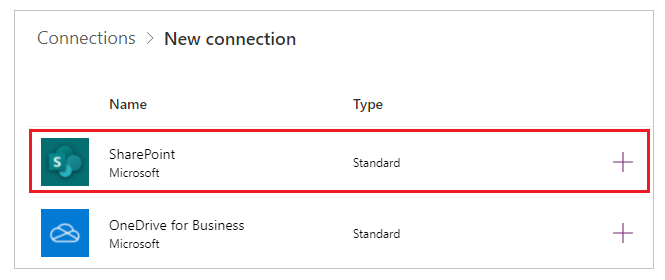
Извршите било који од ових скупова корака:
Да бисте се повезали у SharePoint Online, изаберите Повежите се директно (услуге у облаку), изаберите Креирај, а затим наведите акредитиве (ако се то од вас затражи).
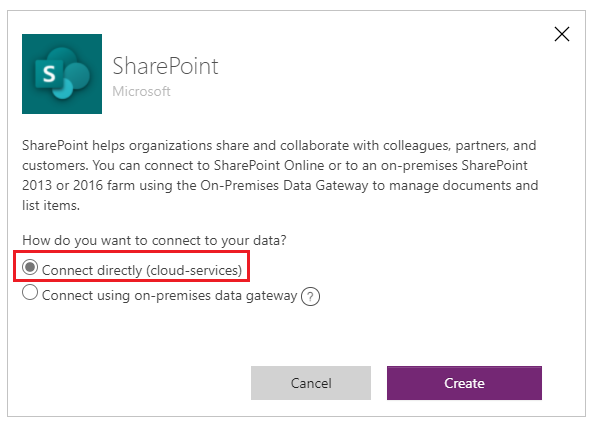
Веза је креирана и можете да додате податке у постојећу апликацију подлоге или да изградите апликацију од почетка.
Да бисте се повезали са локалном локацијом, изаберите Повежите се помоћу локалног мрежног пролаза за податке.
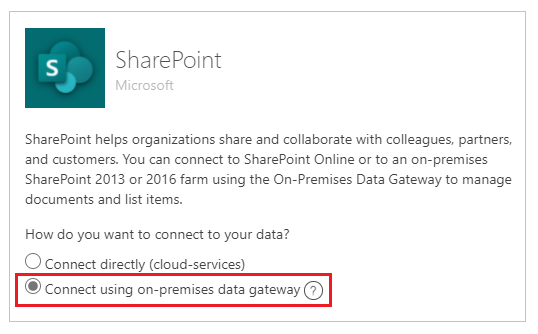
Наведите Windows као тип потврде идентитета, а затим наведите своје акредитиве. (Ако ваши акредитиви садрже име домена, наведите их као domain\alias.)
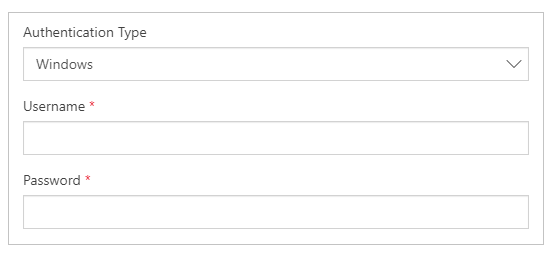
У делу Одаберите мрежни пролаз, изаберите мрежни пролаз који желите да користите, а затим изаберите Креирај.
Напомена
Ако немате инсталиран локални мрежни пролаз за податке, инсталирајте један, а затим изаберите икону за освежавање листе мрежних пролаза.
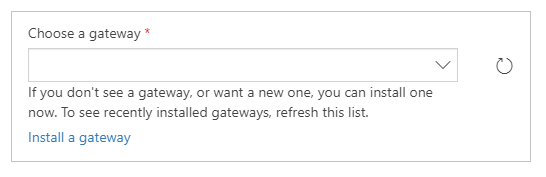
Веза је креирана и можете да додате податке у постојећу апликацију подлоге или да изградите апликацију од почетка.
Додајте податке у постојећу апликацију
У апликацији Power Apps Studio, отворите апликацију коју желите да ажурирате, изаберите Подаци у левом окну.
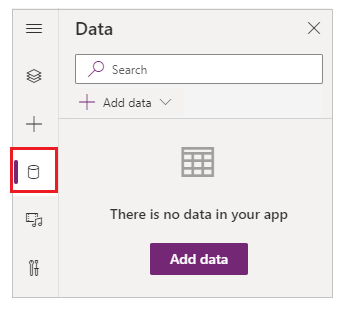
Изаберите Додавање података > Конектори > SharePoint.
У делу Повежите се са SharePoint локацијом, изаберите ставку у листи Недавне локације (или унесите или налепите URL за локацију коју желите да користите), а затим изаберите Повежи се.
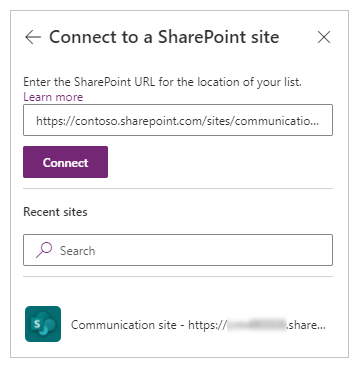
У одељку Одаберите листу, означите поље за потврду за једну или више листа које желите да користите, а затим изаберите Повежи се:
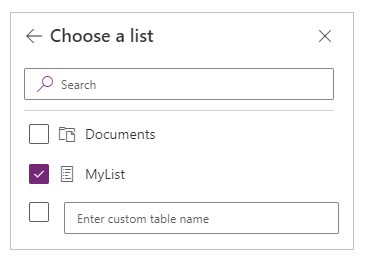
Не приказују се све врсте листа подразумевано. Power Apps подржава листе, а не листе засноване на предлошку. Ако се име листе коју желите да користите не прикаже, померите се до дна, а затим унесите назив листе у поље које садржи Унесите назив прилагођене табеле.
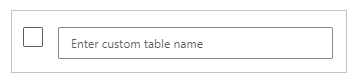 Извор или извори података се додају вашој апликацији.
Извор или извори података се додају вашој апликацији.
Изградите сопствену апликацију од почетка
Примените концепте из чланка Креирање апликације испочетка на SharePoint уместо на Excel.
Прикажите колоне листе у галерији
Ако ваша листа садржи било који од ових типова колона, прикажите те податке у контроли Галерија помоћу траке за формуле да бисте подесили својство Текст једне или више контрола Ознака у тој галерији:
За колону Избор или Проналажење, наведите ThisItem.ColumnName.Value за приказ података у тој колони.
На пример, наведите ThisItem.Location.Value ако имате колону Избор под називом Локација и наведите hisItem.PostalCode.Value ако имате колону Проналажење под називом PostalCode.
За колону Особа или група, наведите ThisItem.ColumnName.DisplayName да прикажете име за приказ корисника или групе.
На пример, наведите ThisItem.Manager.DisplayName да бисте приказали имена за приказ из колоне Особа или група под називом Менаџер.
Такође можете приказати различите информације о корисницима, као што су адресе е-поште или радна места. Да бисте приказали комплетну листу опција, наведите ThisItem.ColumnName. (укључујући тачку на крају).
Напомена
За колону CreatedBy наведите ThisItem.Author.DisplayName да приказује имена за приказ корисника који су креирали ставке на листи. За колону ModifiedBy наведите ThisItem.Editor.DisplayName да приказује имена за приказ корисника који су променили ставке на листи.
За колону Управљани метаподаци, наведите ThisItem.ColumnName.Label за приказ података у тој колони.
На пример, наведите ThisItem.Languages.Label ако имате колону Управљани метаподаци под називом Језици.
Приказ података из библиотеке
Ако имате неколико слика у SharePoint библиотеци, можете да додате контролу падајућа листа у апликацију тако да корисници могу одредити коју ће слику приказати. Исти принцип такође можете применити на друге контроле, као што су контроле галерије и друге врсте података, попут видео снимака.
Ако већ нисте, креирајте везу, а затим додајте податке постојећој апликацији.
Додајте контролу падајућа листа и именујте је ImageList.
Подесите својство Items контроле ImageList на Documents.
На картици Својства у десном окну, отворите листу Вредност, а затим изаберите Name.
Имена датотека слика у библиотеци се приказују у ImageList.
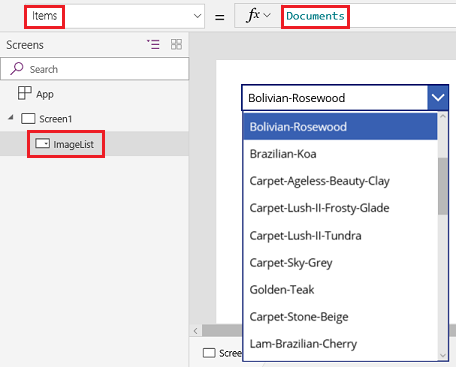
Додајте контролу Слика и подесите њено својство Image према овом изразу:
ImageList.Selected.'Link to item'Притисните F5, а затим изаберите другу вредност у ImageList.
Приказаће се слика коју сте навели.
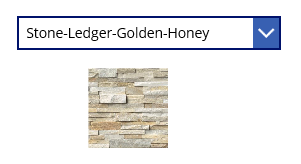
Можете преузети пример апликације који демонстрира сложенији приступ приказивању података из SharePoint библиотеке.
- Када преузмете апликацију, отворите Power Apps Studio, изаберите Отвори на левој траци за навигацију, а затим изаберите Потражи.
- У дијалогу Отварање пронађите и отворите датотеку коју сте преузели, а затим додајте SharePoint библиотеку као извор података пратећи прве две процедуре у овој теми.
Напомена
Ова апликација подразумевано приказује упозорења делегације, али можете их игнорисати ако ваша библиотека садржи мање од 500 ставки.
У овој апликацији са једним екраном, листа у доњем левом углу приказује све датотеке у вашој библиотеци.
- Датотеку можете потражити тако што ћете уписати или налепити један или више знакова у поље за претрагу при врху.
- Ако библиотека садржи фасцикле, можете филтрирати листу датотека тако што ћете изабрати икону филтера у листи фасцикли испод насловне траке.
Када пронађете жељену датотеку, изаберите је да бисте је приказали у контроли видео, слика или звук дуж десне стране.
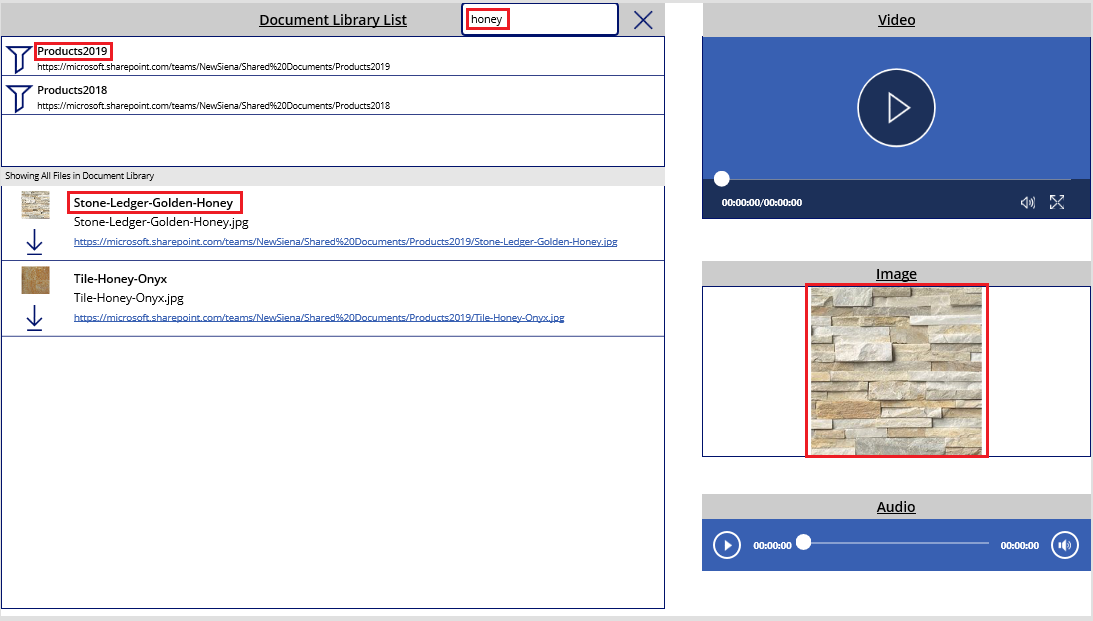
Познати проблеми
Дељење Цанвас апликација помоћу SharePoint линије спајања Power Apps неће показати апликације подлоге за цртање које се повезују само са свима SharePoint , осим ако нисте креатор апликације или сте изричито дељени са апликацијом (као корисник или као сувласник ·) путем чланства у групи или директно путем корисничког задатка. Да бисте ре репалисали такве апликације, користите директну везу ка апликацији.
Листе
Power Apps може да прочита називе колона који садрже размаке, али размаци се замењују хексадецималним командним кодом "_x0020_". На пример, "Име колоне" у SharePoint листи ће се приказати као "Име_x0020_колоне" у услузи Power Apps када се прикаже у распореду података или се користи у формули.
Нису подржани сви типови колона, нити све врсте колона подржавају све врсте картица.
| Тип колоне | Подршка | Подразумеване картице |
|---|---|---|
| Један ред текста | Да | Приказ текста |
| Више редова текста | Да | Прикажи текст |
| Избор | Да | Приказ проналажења Уређивање проналажења Прикажи више избора (само SharePoint Online) Уређуј више избора (само SharePoint Online) |
| Број | Да | Приказ процента Приказ оцене Прикажи текст |
| Валута | Да | Приказ процента Приказ оцене Приказ текста |
| Датум и време | Да | Приказ текста |
| Проналажење | Да | Приказ проналажења Уређивање проналажења Приказ вишеструког избора Уређивање вишеструког избора |
| Логичка вредност (Да/Не) | Да | Приказ текста Приказ преклопника |
| Особа или група | Да | Приказ проналажења Уређивање проналажења Приказ вишеструког избора Уређивање вишеструког избора |
| Хипервеза | Да | Прикажи URL Приказ текста |
| Слика | Да (само за читање) | Приказ слике Приказ текста |
| Прилог | Да (само за читање) | Приказ прилога |
| Израчунато | Да (само за читање) | |
| Слика | Не | |
| Исход задатка | Не | |
| Спољни подаци | Не | |
| Управљани метаподаци | Да (само за читање) | |
| Оцењивање | Не |
Библиотеке
- Не можете да отпремате датотеке из услуге Power Apps у библиотеку.
- Не можете да приказујете PDF датотеке из библиотеке у контроли PDF прегледача.
- Power Apps Mobile не подржава функцију Download.
- Ако ће ваши корисници покренути апликацију Power Apps Mobile или Windows 10 апликацију, користите функцију Launch за приказ садржаја библиотеке у галерији.
Слике из SharePoint библиотеке докумената се приказују с прекидима
Листе са везама до слика сачуваних у SharePoint библиотекама докумената можда неће успети да се прикажу у услузи Power Apps због грешака у потврди идентитета.
Power Apps везе са системом SharePoint су направљене на експлицитно идентификованој листи, а не на SharePoint локацији начелно. Power Apps ће покушати да реши спољну везу до спољног извора. Приказивање таквих слика успева ако није потребна потврда идентитета или ако је корисник претходно потврдио идентитет референцираног корисника SharePoint локације. Међутим, уобичајено је да Power Apps корисници на мобилним уређајима можда претходно нису потврдили идентитет наведене SharePoint локације за слике. Коришћење веза за упућивање на слике из SharePoint библиотеке докумената у овом сценарију можда неће успети. Ово понашање се примењује чак и ако постоји посебна веза за библиотеку докумената унутар апликације.
Као решење за такве сценарије, слике сместите на извор са омогућеним CORS-ом, као што је Azure простор за складиштење, или CDN услуга као што је Azure CDN, који омогућава анонимни приступ.
Следећи кораци
- Сазнајте како да приказујете податке из извора података.
- Сазнајте како да приказујете детаље и креирате или ажурирате записе.
- Погледајте друге врсте извора података на које се можете повезати.
Такође погледајте
Напомена
Можете ли нам рећи о својим жељеним поставкама језика у документацији? Испуните кратку анкету. (имајте на уму да је ова анкета на енглеском језику)
Анкета ће трајати око седам минута. Не прикупљају се лични подаци (изјава о приватности).