Креирање апликације са подлогом од почетка помоћу услуге Microsoft Dataverse
Направите апликацију са подлогом за управљање подацима који се складиште у услузи Dataverse, користећи стандардне табеле (које су уграђене), прилагођене табеле (које ваша организација креира) или обоје.
Када направите апликацију из услуге Dataverse, не морате да креирате везу из услуге Power Apps, као што то радите са изворима података као што су SharePoint, Dynamics 365 или Salesforce. Потребно је само да наведете табеле које желите да прикажете у апликацији или њима управљате.
Предуслови
- Пре него што креирате апликацију од почетка, упознајте се са основама услуге Power Apps тако што ћете генерисати апликацију, а затим прилагодити галерију те апликације, њене обрасце и картице.
- Пребаците се на окружење у којем је креирана база података са узорком података. Ако имате одговарајућу лиценцу, можете креирати окружење да бисте задовољили ову потребу.
- Да бисте креирали апликацију, морате бити додељени безбедносној улози креатора окружења.
Отварање празне апликације
Да бисте испочетка креирали апликацију која користи Dataverse податке, први корак је креирање празне апликације. За ову вежбу, када креирате празну апликацију, уверите се да сте одабрали формат телефона .
Навођење табеле
На средини екрана одаберите повежите се са подацима.
У менију за прављење апликације, изаберите Подаци. Ако сте овде први пут, од вас ће бити затражено да успоставите везу са услугом Dataverse. Изаберите Креирај ову везу.
Изаберите додај податке и у поље за претрагу унесите,,Повезивање налога > ".
Затворите окно Подаци избором иконе затварања у горњем десном углу.
Додавање екрана листе
На командној траци изаберите картицу Нови предлошци > · екрана >Листа ·.
У левој траци за навигацију, изаберите BrowseGallery1, а затим подесите вредност својства Items према овој формули:
SortByColumns(Search(Accounts, TextSearchBox1.Text, "name"), "name", If(SortDescending1, SortOrder.Descending, SortOrder.Ascending))Ова формула прецизира да:
Галерија би требало да приказује податке из табеле Пословни контакти.
Подаци треба да буду сортирани узлазним редоследом док корисник не изабере дугме за сортирање како би променио редослед сортирања.
Ако корисник упише или налепи један или више знакова у траку за претрагу (TextSearchBox1), на листи ће бити приказани само они пословни контакти чије поље име садржи знакове које је корисник навео.
Можете користити ове и многе друге функције да одредите како се ваша апликација приказује и како се понаша.
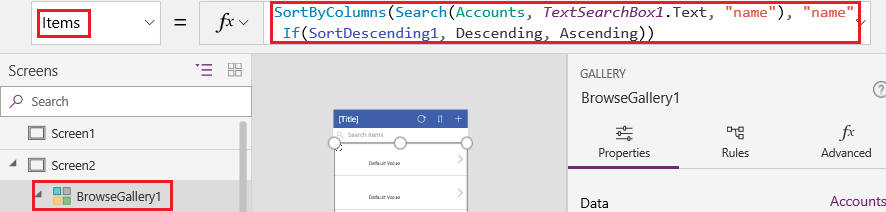
Подесите распоред галерије тако да приказује само име сваког пословног контакта и конфигуришите насловну траку за приказивање речи Претражите, као што је описано у чланку Прилагођавање галерије.
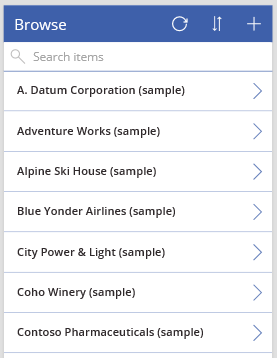
У левом окну за креирање апликација задржите показивач изнад ekrana1 ·, изаберите икону елипсе (...), а затим изаберите ставку Избриши.
У левом окну за креирање апликација задржите показивач изнад ekrana2, изаберите икону елипсе (...), а затим изаберите ставку Преименуј.
Унесите или налепите BrowseScreen, а затим преименујте галерију на том екрану као BrowseGallery.
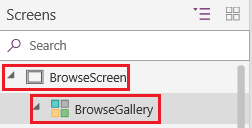
Додавање екрана обрасца
Поновите први корак претходног поступка, осим додавања екрана Образац уместо екрана Листа.
Подесите својство обрасца DataSource на Accounts и његово својство Item на BrowseGallery.Selected, као што то приказује окно Напредно на десној страни.
На картици Својства у десном окну, изаберите Уређуј поља да бисте отворили окно Поља.
Изаберите Додај поље, а затим потврдите поља за потврду за ова поља:
- Име пословног контакта
- Адреса 1: улица 1
- Адреса 1: град
- Адреса 1: поштански број
- Број запослених
- Годишњи приход
Напомена
Изван овог сценарија можете креирати прилагођено поље тако што ћете изабрати Ново поље, навести потребне информације, а затим изабрати Готово. Још информација: Креирање колоне.
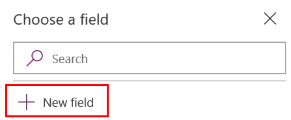
Изаберите Додај.
Подесите својство Text насловну траку да приказује Креирање/Уређивање.
Екран одражава ваше промене.
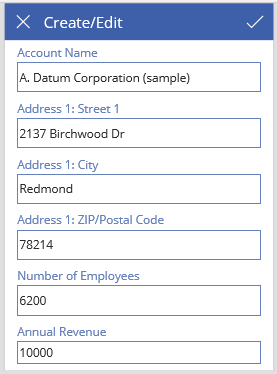
Преименујте овај екран у FormScreen.
Конфигурисање икона
На BrowseScreen подесите својство OnSelect кружне иконе у врху екрана према овој формули:
Refresh(Accounts)
Подесите својство OnSelect иконе плус према овој формули:
NewForm(EditForm1); Navigate(FormScreen, ScreenTransition.None)
Подесите својство OnSelect прве стрелице која показује десно на ову формулу:
EditForm(EditForm1); Navigate(FormScreen, ScreenTransition.None)
На екрану FormScreen, подесите својство OnSelect иконе за отказивање према овој формули:
ResetForm(EditForm1);Navigate(BrowseScreen, ScreenTransition.None)
Подесите својство OnSelect иконе ознаке за потврду према овој формули:
SubmitForm(EditForm1); Navigate(BrowseScreen, ScreenTransition.None)
На картици Уметање изаберите Иконе, а затим изаберите икону Отпад.
Подесите својство Color иконе Корпа за отпатке на Бело и њено својство OnSelect према овој формули:
Remove(Accounts, BrowseGallery.Selected); Navigate(BrowseScreen, ScreenTransition.None)
Тестирање апликације
У менију "Радње" изаберите дугме
 Прегледај апликацију. Више информација: Преглед апликације
Прегледај апликацију. Више информација: Преглед апликацијеПребаците листу између узлазног и силазног редоследа сортирања и филтрирајте листу по једном или више знакова у имену пословног контакта.
Додајте пословни контакт, уредите рачун који сте додали, почните да ажурирате пословни контакт, али откажите промене, а затим избришите пословни контакт.
Следећи кораци
- Повежите ову апликацију са решењем тако да можете, на пример, да је примените у другом окружењу или да је објавите у AppSource.
- Отворите једну или више пробних апликација и истражите различите врсте апликација које можете да креирате.
Напомена
Можете ли нам рећи о својим жељеним поставкама језика у документацији? Испуните кратку анкету. (имајте на уму да је ова анкета на енглеском језику)
Анкета ће трајати око седам минута. Не прикупљају се лични подаци (изјава о приватности).