Упутство за креирање апликације са подлогом повезаном са услугом Microsoft Dataverse из почетка
Microsoft Dataverse је врхунска платформа за податке за услугу Power Platform. Dataverse вам омогућава да безбедно складиштите и управљате подацима које ваше апликације користе у скупу табела.
У овом чланку ћемо креирати апликацију повезану са постојећим подацима у Power Platform окружењу.
Предуслови
Да бисте довршили ову лекцију, требаће вам Power Apps окружење са Dataverse базом података са најмање једном табелом која садржи податке. Ако немате лиценцу, можете да се региструјете за Power Apps план за програмере или да користите пробну верзију услуге Power Apps.
Направите пробно окружење
Окружење у услузи Power Apps је простор у којем складиштите и делите пословне податке, апликације и токове организације и управљате њима. Такође служи као контејнер за одвајање апликација које могу имати различите улоге, безбедносне захтеве или циљну публику. Свако окружење може имати једну Dataverse базу података.
Да бисмо били сигурни да имате све што вам је потребно за завршетак ове лекције, креираћемо ново окружење које обухвата Dataverse базу података. Ово окружење је 30-дневна пробна верзија које ће нестати након 30 дана, али га можете надоградити на Sandbox или производно окружење ако га желите задржати.
Креираћемо пробно окружење које ће укључити Dataverse базу података и пробне податке који се користе у овом чланку.
Идите у Power Platform центар администрације.
Изаберите Окружења.
Изаберите Ново.
Окружењу дајте назив Dataverse пробно.
Изаберите Пробно за тип окружења.
Пребаците Креирај базу података на Да.
Изаберите Следеће.
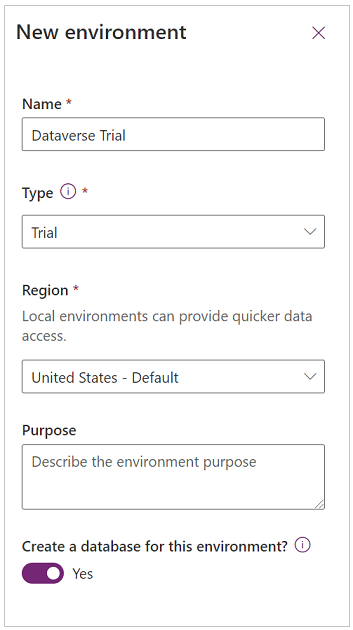
Пребаците Примени пробне апликације и податке на Да.
Изаберите Сачувај.
Сада ће ваше пробно окружење бити креирано, укључујући и Dataverse базу података и примере података.
Креирање апликације са подлогом
Креирајте апликацију са подлогом са табелом Налози на платформи Dataverse. Када завршите, Power Apps ће генерисати апликацију за вас. Ова апликација укључује следеће екране:
- Екран за преглед – екран за претрагу, сортирање и избор записа налога и покретање екрана за уређивање да бисте креирали нови запис.
- Екран са детаљима – екран само за читање који приказује детаље записа изабраног на екрану за преглед.
- Екран за уређивање – образац за уређивање који се користи за уређивање детаља о изабраном запису или креирање нових записа.
Испробајте апликацију
Из услуге Power Apps Studio, можете прегледати апликацију да бисте је испробали.
Изаберите Репродукуј у горњем десном углу екрана.
Са листе Налог, изаберите планински скијашки дом.
Прикажите детаље планинског скијашког дома.
Изаберите
 за уређивање записа.
за уређивање записа.У обрасцу за уређивање уклоните (пробно) из поља за назив налога.
Изаберите
 да бисте сачували промене.
да бисте сачували промене.Натраг на екрану са листом налога изаберите + за покретање новог обрасца записа.
Унесите жељена поља, нпр. Назив налога.
Сачувајте запис.
Проверите да ли се нови креирани запис појављује у галерији са листом налога.
Да бисте изашли из режима прегледа, изаберите
 у горњем десном углу екрана.
у горњем десном углу екрана.
Коришћење приказа стабла
Приказ стабла је на левој страни екрана (ако га не видите, изаберите ![]() ). Приказ стабла вам омогућава лак приступ компонентама у апликацији са подлогом, као што су екрани, галерије, контроле за унос текста и текстуалне ознаке.
). Приказ стабла вам омогућава лак приступ компонентама у апликацији са подлогом, као што су екрани, галерије, контроле за унос текста и текстуалне ознаке.
Приказ стабла може се скупити или проширити по екрану како би се олакшало фокусирање на део апликације на којем радите.
Тренутно је развијен екран BrowseScreen1. Да бисте видели компоненте за друге екране, изаберите > поред назива екрана.
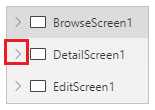
Измена галерије налога
Галерија у услузи Power Apps користи се за приказивање неколико повезаних ставки. На пример, у нашој апликацији, BrowseGallery1 приказује све наше записе налога. Када је једна од ставки изабрана, око ставке се поставља ивица која означава да је изабрана.
Подразумевано, ова галерија садржи следећа три поља: Назив налога, број телефона и град.
Међутим, можемо променити поља која су укључена у галерију.
Из приказа стабла изаберите BrowseGallery1.
У окну својстава на десној страни екрана и изаберите картицу Уреди.
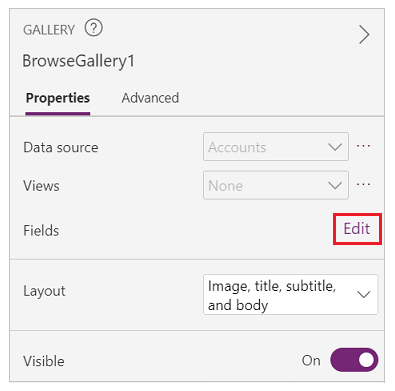
Појавиће се табла са подацима о пољу. Промените поднаслов на веб-локацију.
Изаберите изван табле са подацима о пољу.
Апликација ће сада уместо броја телефона приказивати вредност поља веб-локације.
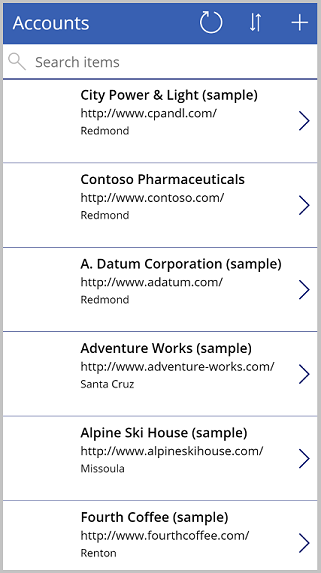
Ажурирајте претрагу тако да укључи назив налога
Када сте прегледали апликацију, можда сте приметили да претрага по називу налога не ради. То је зато што аутоматски генерисана формула за аутоматску претрагу апликација не укључује поље Назив налога. У овој лекцији ажурираћемо формулу за претрагу тако да укључује поље Назив налога.
Савет
Назив налога се складишти у колони која се зове Назив.
У приказу стабла изаберите BrowseGallery1.
Проверите да ли је изабрано својство Ставке у бирачу својстава.
На траци са формулама, ажурирајте формулу на следећи начин:
SortByColumns(Search([@Accounts], TextSearchBox1.Text, "name","address1_city","address1_composite"), "name", If(SortDescending1, Descending, Ascending))Формула се састоји од функција SortByColumns, Претрага и Ако за претрагу табеле Налози са текстом унетим у поље за претрагу која има одговарајуће податке у пољима „name“, „address1_city“ и „address1_composite“ и дозвољава сортирање.
Листа налога се сада може претраживати и сортирати према пољу Назив налога.
Додајте поља на екран са детаљима налога
Datascreen1 обухвата образац за приказ који приказује податке о запису изабране у екрану за преглед. Контроле обрасца за приказ су само за читање и треба да омогуће корисницима да читају податке, али не и да креирају или уређују податке.
У приказу стабла проширите DetailScreen1.
Изаберите DetailForm1.
У окну својстава са десне стране изаберите Уреди поља.
Изаберите Додај поље.
Изаберите следећа поља:
- Адреса 1: земља
- Адреса 1: држава/покрајина
- Адреса 1: улица 1
- Адреса 1: поштански број
Изаберите Додај.
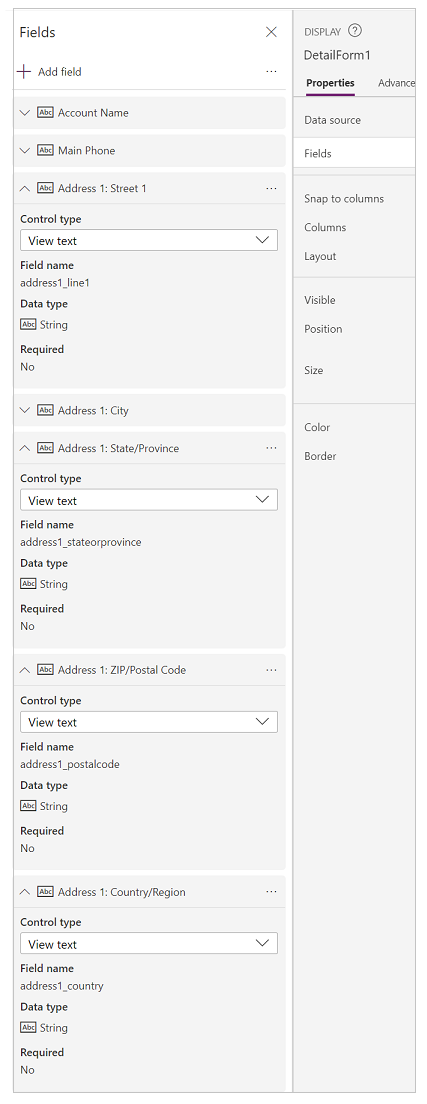
Сада ћете видети изабрана поља на табли Поље. Преуредите поља њиховим повлачењем и испуштањем или избором ... (три тачке) десно од назива поља и избором Премести нагоре или Премести надоле.
Распоредите поље у следећем редоследу:
- Назив налога
- Главни број телефона
- Адреса 1: улица 1
- Адреса 1: град
- Адреса 1: држава/покрајина
- Адреса 1: поштански број
- Адреса 1: земља/регион
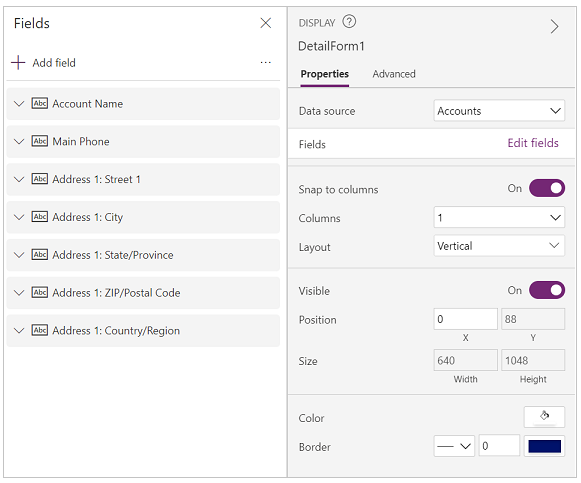
Изаберите било где изван окна поља да бисте затворили окно и вратили се на DetailScreen1.
Сада ћете видети изабрана поља приказана у исправном редоследу.
Измена екрана за уређивање налога
EditScreen1 омогућава корисницима да уређују или креирају записе налога. Овај екран укључује контролу за уређивање обрасца која се назива EditForm1.
Напомена
Пошто је образац за уређивање један од примарних метода за креирање или ажурирање записа, требало би да садржи свако поље за које желите да га корисници могу послати, а не би требало да садржи поља која су само за читање или она која не користите не желите да се ваши корисници мењају.
У овој лекцији ћемо додати иста поља која смо раније додали у образац за приказ, плус могућност прилагања датотека.
У приказу стабла проширите EditScreen1.
Изаберите EditForm1.
У табли својстава са десне стране изаберите Уреди поља.
Изаберите Додај поље.
Изаберите следећа поља:
- Адреса 1: земља
- Адреса 1: држава/покрајина
- Адреса 1: улица 1
- Адреса 1: поштански број
Сада ћете видети изабрана поља у окну Поље. Преуредите поља њиховим повлачењем и испуштањем или избором ... (три тачке) десно од назива поља и избором Премести нагоре или Премести надоле.
Распоредите поље у следећем редоследу:
- Назив налога
- Главни број телефона
- Адреса 1: улица 1
- Адреса 1: град
- Адреса 1: држава/покрајина
- Адреса 1: поштански број
- Адреса 1: земља/регион
Изаберите било где изван окна поља да бисте затворили окно поља.
Да бисмо смањили непотребно листање у апликацији, желимо да Уређивање обрасца поређа поља у две колоне. У окну својстава са десне стране изаберите 2 на падајућој листи Колоне.
Да бисмо олакшали читање обрасца, желимо да га уклонимо део Адреса 1: ознака поља за адресу.
- У приказу стабла проширите EditForm1.
- Изаберите контролу Адреса 1: City_DataCard2.
- У окну својстава са десне стране изаберите Напредно.
- Изаберите Откључај за промену својстава.
- Промените својство DisplayName у Град.
- Пратите горенаведене кораке да уклоните Адреса 1: из поља Улица 1, Земља/Регион, Држава/Покрајина и Поштански број.
EditScreen1 би сада требало да изгледа овако:
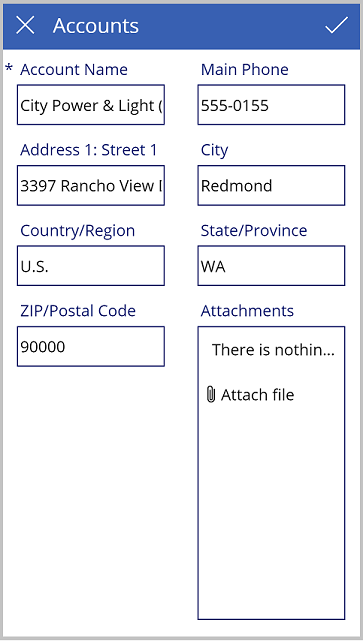
Сачувајте апликацију
Чувањем апликације, ваша апликација ће постати доступна за употребу и дељење са другима.
У услузи Power Apps Studio, изаберите Датотека.
У пољу Назив, унесите Менаџер налога.
Изаберите икону и боју позадине из области Икона. Ово ће се користити за идентификацију ваше апликације на листи апликација.
Изаберите Сачувај.
У доњем десном углу изаберите Сачувај.
Када сачувате апликацију, изаберите стрелицу за повратак да бисте се вратили у Power Apps Studio.
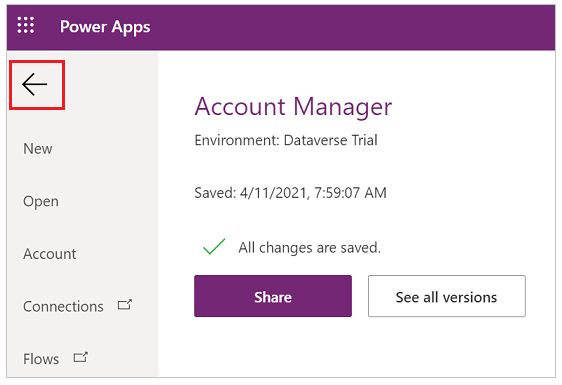
Покрени апликацију
Пријавите се у Power Apps.
Проверите да ли сте у окружењу које сте користили за креирање апликације тако што ћете погледати у горњи десни угао екрана. Ако је другачије, изаберите Окружење и изаберите одговарајуће окружење.
Изаберите Апликације.
Са листе апликација, изаберите Менаџер налога.
Када се апликација учита, проверите унете промене.
- Претражите листу са апликацијама за Blue Yonder Airlines.
- Изаберите запис Blue Yonder и проверите да ли видите поља додата у Образац за приказ.
- Изаберите
 за уређивање записа.
за уређивање записа. - Проверите да ли образац приказује две колоне поља.
- Проверите да називи поља не приказују Адреса 1: на ознакама.
- Изаберите Приложи датотеку у области Прилози изаберите датотеку, а затим изаберите Отвори.
- Проверите да ли се отпремљена датотека појављује на листи прилога.
- Изаберите
 да бисте сачували запис.
да бисте сачували запис.
Покрените апликацију на мобилном уређају
Да бисте испробали Power Apps на мобилном уређају:
- Преузмите апликацију из продавнице апликација за мобилне уређаје.
- Пријавите се користећи пословни или школски налог.
- Изаберите апликацију са листе.
Такође погледајте
Повратне информације
Стиже ускоро: Током 2024. године постепено ћемо укидати проблеме са услугом GitHub као механизам повратних информација за садржај и заменити га новим системом повратних информација. За додатне информације, погледајте: https://aka.ms/ContentUserFeedback.
Пошаљите и прегледајте повратне информације за