Креирање SharePoint интегрисане апликације са подлогом од почетка за преглед, уређивање, додавање и брисање ставки листе креиране у услузи Microsoft Lists
У овом чланку сценарија, сазнаћете како да испочетка направите апликацију помоћу функционалности SharePoint обрасца. Апликација ће показати како да прегледате, измените, додате и избришете ставке листе помоћу апликације са подлогом без одласка на SharePoint локацију.
Напомена
За више детаља о различитим сценаријима рада са SharePoint обрасцима и додатним примерима, идите на преглед SharePoint сценарија.
Предуслови
- Морате имати приступ SharePoint локацији за креирање листе и ставки на листи.
- Морате бити упућени у креирање и подешавање листи.
Детаљи сценарија
Сврха овог сценарија је да демонстрира како да креирате апликацију са подлогом од почетка за рад са листом. На крају овог примера демонстрације, моћи ћете да обављате следеће задатке из апликације са подлогом без потребе за приступом листи или њеној ставци:
- Приказ свих ставки из листе.
- Претрага ставки у листи заснована на вредности текста одређене колоне.
- Избор ставке листе.
- Уређивање ставке листе.
- Креирање нове ставке листе.
- Брисање ставке листе.
Сценарио је основна илустрација могућности апликације са подлогом када је интегрисана са системом SharePoint. Да бисте побољшали распоред побољшаним дизајном или додатним екранима, идите на следеће чланке:
- Додавање и конфигурисање контрола
- Додавање и конфигурисање екрана
- Објашњење образаца, распореда и картица
Важно
Пример у овом сценарију креира пробну апликацију за преглед, уређивање, додавање и брисање ставке листе. Можете да промените приступ за прилагођавање апликације различито на основу својих избора или пословног циља. Када прилагођавате апликацију прилагођеним именима за контроле, обавезно користите тачне називе контрола у формули када следите кораке у овом примеру.
Пример
Овај пример сценарија води вас кроз кораке за креирање апликације и повезивање са листом за преглед, уређивање, додавање и брисање ставке листе.
1. корак – Креирајте листу помоћу услуге Microsoft Lists
Креирајте листу са колонама и ставкама листе. У овом сценарију, користили смо листу са следећим колонама и ставкама листе:

Напомена
Обе колоне су Један ред текста.
2. корак – Креирање празне апликације са подлогом
Креирајте празну апликацију са подлогом.
3. корак – Повезивање апликације са системом SharePoint
У левом окну изаберите Извори података.

Изаберите SharePoint извор података. Назив можете да потражите и у оквиру за претрагу.

Изаберите Додавање везе.
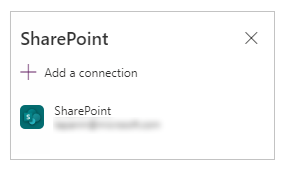
Изаберите тип везе. Можете се повезати са услугом SharePoint Online или са локалном SharePoint локацијом са мрежним пролазом за податке када је конфигурисана. Овај сценарио се повезује са SharePoint Online локацијом.

Изаберите SharePoint локацију која има листу коју сте раније креирали.

Изаберите листу коју сте креирали. Овај сценарио користи листу под називом Облици.

Изаберите Повежи се. Извор података се додаје у апликацију.

4. корак – Додавање табеле података за приказ ставки листе
Изаберите + (Уметни) из левог окна.

Проширите Распоред.
Изаберите Табела података.

Изаберите извор података као своју SharePoint везу.

Преместите табелу података у доњи десни део екрана да бисте направили простор за додатне компоненте.

5. корак – Додавање могућности претраживања и одабира ставке
Уметните контролу Унос текста на подлогу и померите је испод падајуће листе.

Ажурирајте својство оквира за претрагу Default на вредност Претраживање по облику.

Уметните контролу Оквир листе на подлогу и преместите је испод контроле за унос текста додате у претходном кораку.

На десној страни екрана програма Studio поставите својство Items контроле оквира листе на листу Облици за овај пример.

Подесите својство Value за контролу оквира листе на Облик уместо Боја за овај пример.

Ажурирајте својство Items оквира листе додатог у претходном кораку према следећој формули:
Filter([@Shapes], StartsWith(Shape, TextInput1.Text))
Формула садржи следеће функције:
- Filter() – Користи се у овој формули за филтрирање ставки у оквиру са листом на основу дефинисаних параметара.
[@Shapes]у овој функцији дефинише који извор података треба филтрирати. - StartsWith() – Користи се у овој формули за филтрирање ставки листе на основу колоне Облик која започиње знаковима уписаним у раније додатој контроли TextInput1.
- Filter() – Користи се у овој формули за филтрирање ставки у оквиру са листом на основу дефинисаних параметара.
6. корак – Додавање могућности уређивања ставке
Уметните контролу Образац за измену.
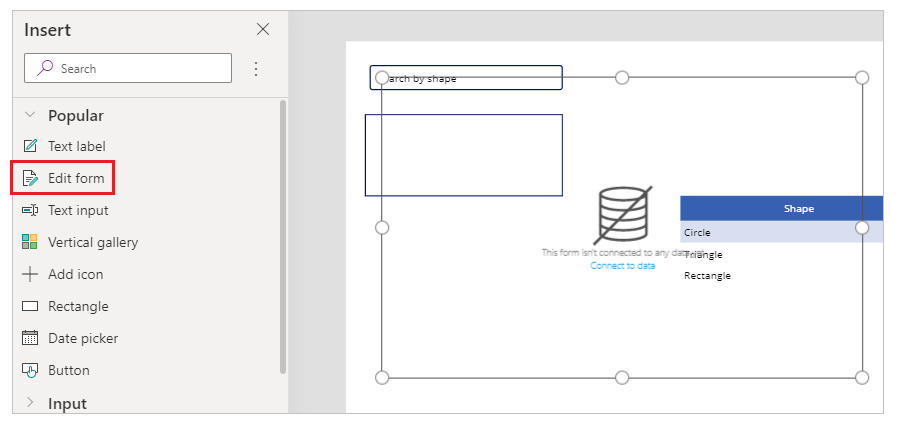
На десној страни екрана студија, подесите својство Извор података за контролу обрасца за уређивање на Облици.

Изаберите Уреди поља за контролу обрасца за уређивање и уклоните сва друга поља као што су Прилози, ако су присутна.

Обезбедите да буду присутна поља Облик и Боја. Ако нису, додајте их помоћу Додај поље.

Преуредите распоред екрана да бисте обезбедили да је контрола Образац за измену видљива и не преклапа се са осталим контролама.

Подесите својство OnSelect контроле оквира листе на следећу функцију:
Set(TextSelected,1)
Функција Set() поставља нову променљиву под називом TextSelected на вредност 1 када је изабрана вредност у оквиру са листом. Променљива TextSelected се користи у овом сценарију као заставица за контролу радњи и понашања додавања, уређивања и брисања могућности, као што ћете видети у следећим одељцима.
Подесите својство Item контроле обрасца за уређивање на следећу формулу:
If(TextSelected=1,ListBox1.Selected,DataTable1.Selected)
Функција If() прво проверава да ли вредност променљиве TextSelected јесте 1 или није. Ако јесте, образац за уређивање приказује изабрану ставку из оквира са листом. Ако није, образац за уређивање приказује изабрану ставку из табеле података.
Уметните дугме.

На десној страни екрана студија поставите својство Text дугмета додатог у претходном кораку на Сачувај.

Подесите својство OnSelect дугмета Сачувај на следећу формулу:
SubmitForm(Form1); Set(TextSelected,0)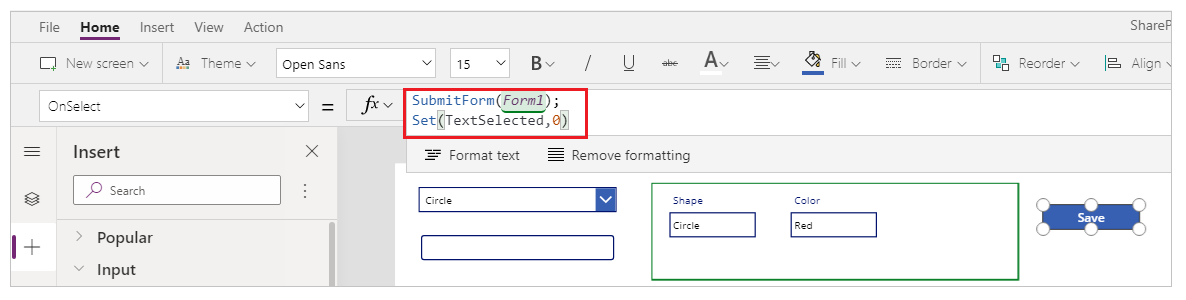
Формула садржи следеће функције:
- SubmitForm() – Користи се у овој формули за прослеђивање обрасца за уређивање и чување вредности у листи.
- Set() – Враћа вредност променљиве TextSelected на 0, тако да се из оквира са листом може изабрати нова ставка.
Уметните контролу Текстуална ознака.

Ажурирајте својство Text за контролу Текстуална ознака додату у претходном кораку на Да бисте уредили вредности за ставку, изаберите из табеле или претражите.

Преуредите контроле на екрану да бисте наложили уређивање контрола.

7. корак – Додавање могућности додавања ставке
Уметните дугме.
Преуредите контроле на екрану да бисте осигурали да је дугме видљиво.
Ажурирајте својство Text дугмета додатог у претходном кораку у Додај.
Подесите својство OnSelect дугмета Додај на следећу функцију:
NewForm(Form1)
Функција NewForm() брише контролу обрасца за уређивање која је додата у образац под називом Form1, тако да можете додати нову ставку листе.
8. корак – Додавање могућности брисања ставке
Уметните дугме.
Померите дугме додато у претходном кораку испод дугмета Сачувај.
Ажурирајте својство Text дугмета додатог у претходном кораку у Избриши.
Подесите својство OnSelect дугмета Избриши на следећу формулу:
Remove([@Shapes], If(TextSelected=1,ListBox1.Selected,DataTable1.Selected)); Set(TextSelected,0)
Формула садржи следеће функције:
- Remove() – Користи се у овој формули за брисање изабране ставке листе.
- If() – Прво проверава да ли вредност променљиве TextSelected јесте 1 или није. Ако јесте, дугме Избриши брише изабрану ставку из оквира са листом. Ако није, дугме Избриши брише изабрану ставку из контроле табеле података.
- Set() – Враћа вредност променљиве TextSelected на 0, тако да се из оквира са листом може изабрати нова ставка.
Сада када сте конфигурисали све компоненте апликације, уверите се да екран изгледа као следећи пример:

9. корак – Чување апликације
Сада када је апликација додала могућност прегледа, уређивања, додавања и брисања, сачувајте апликацију.
Изаберите мени Датотека.
Изаберите Сачувај.
При првом чувању, опција Сачувај вас води у дијалог Сачувај као. Изаберите Сачувај да бисте сачували апликацију у облаку.

Затворите Power Apps Studio
10. корак – Тестирање апликације
Идите у Power Apps.
Изаберите Апликације.
Изаберите креирану апликацију.

Тестирајте компоненте апликације.

Савет
Можете брзо да прегледате понашање компоненте помоћу тастера Alt на тастатури и левог клика мишем приликом уређивања апликације из услуге Power Apps Studio.
На пример, уместо да изаберете Преглед апликације са горње десне стране или F5 са тастатуре која покреће апликацију у режиму прегледа, задржите притиснут тастер Alt на тастатури, а затим изаберите ред из табеле података да бисте променили контролу уређивања обрасца у изабрани ред, као да је апликација покренута у прегледу.
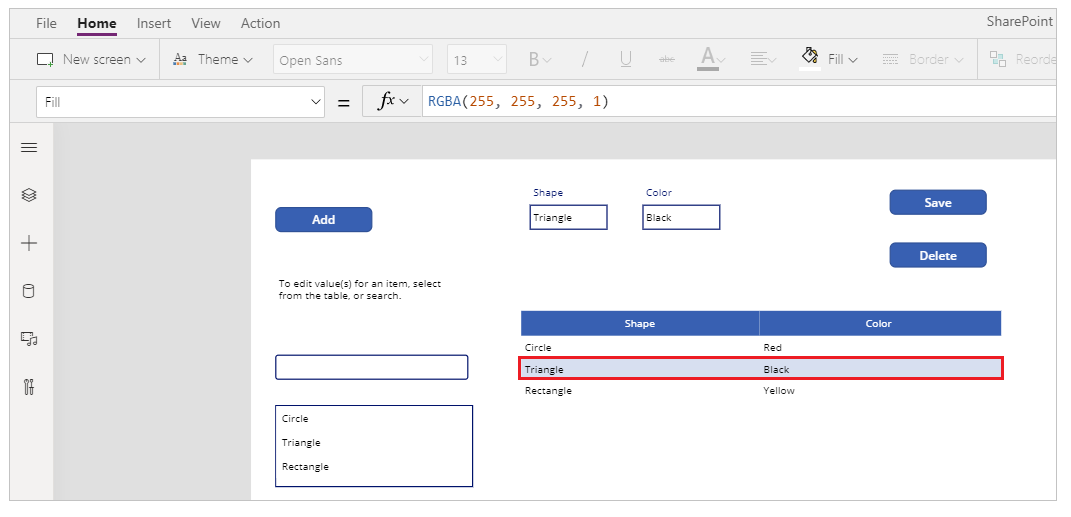
Поред тога, задржите притиснут тастер Alt на тастатури и можете да наставите да покрећете преглед унутар услуге Power Apps Studio. На пример, одабир више компоненти за различите радње или провере.
Следећи кораци
Ако уређујете апликацију, морате објавити промене да би их други видели.
Када је апликација спремна за употребу, поделите апликацију.
Такође погледајте
- Додавање и конфигурисање контрола
- Додавање и конфигурисање екрана
- Објашњење образаца, распореда и картица
- Референца на формулу
- Референца контрола
Напомена
Можете ли нам рећи о својим жељеним поставкама језика у документацији? Испуните кратку анкету. (имајте на уму да је ова анкета на енглеском језику)
Анкета ће трајати око седам минута. Не прикупљају се лични подаци (изјава о приватности).