Додај екран
Унапред изграђени екрани омогућавају произвођачима да лако креирају модерну апликацију која реагује једноставним избором екрана. Екрани су дизајнирани са уобичајеним сценаријима апликација и композицијама на уму и садрже респонсиве контејнере и модерне контроле.
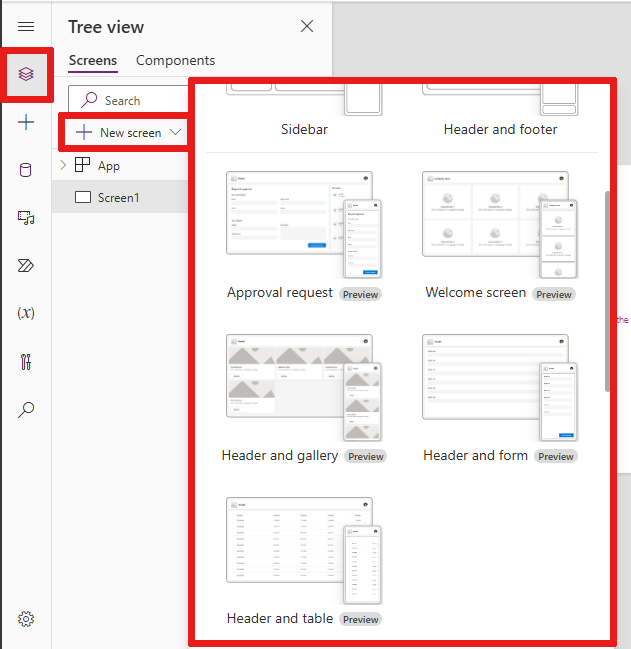
Доступни су следећи нови екрани:
Додавање новог екрана
Када додате нови екран, можете да изаберете и распоред екрана као што је празан или раздељен екран који се прилагођава различитим величинама екрана.
- Пријавите се у Power Apps.
- Креирајте подлогу за цртање у таблет формату.
- На Power Apps Studio командној траци изаберите нови екран , а затим изаберите екран.
- Када завршите, прегледате апликацију и погледајте како се апликација приказује на различитим уређајима. Више информација потражите у чланку Преглед апликације.
Када је опција "Подеси размеру" искључена, распоред екрана апликације се прилагођава величини екрана уређаја на којем се ради.
Екран добродошлице
Екран добродошлице је идеалан за почетни екран апликације. Садржи појединачне плочице које можете да прилагодите сликом, насловом и текстом описа. Број плочица на екрану се може лако променити додавањем или уклањањем плочица унутар контејнера за тело. Свака плочица се може користити за кретање корисника до других делова апликације.
Екран добродошлице садржи следеће контроле:
- Контејнер заглавља
- Заглавље
- Посуда за тело
- Контејнер
- Контејнер слике
- Слика (класична)
- Контејнер наслова
- Дугме ставке функције
- Текстуална порука
- Контејнер слике
- Контејнер
Додавање и прилагођавање екрана добродошлице
- У програму Power Apps Studio Изаберите опцију Додај екран > добродошлице.
- Да бисте променили слику, изаберите слику, а затим кликните на дугме "Уреди ".
- Изаберите контролу дугмета "Ставка функције" и додајте сопствени текст.
- Изаберите кратак опис или ангажовану поруку и уредите текст описа.
- Да бисте додали још плочица, у приказу стабла копирајте и налепите ставку контејнера .
- Да бисте уклонили плочицу, у приказу стабла кликните десним тастером миша на контејнер и изаберите ставку Избриши.
Екран са заглављем и галеријом
Користите екран "Заглавље" и "Галерија" да бисте приказали широк спектар информација о производу или услузи, као што је каталог производа. Када повежете контролу галерије са < ДИЦТ__извор података > дата соурце </ДИЦТ__извор података >, каталог се аутоматски генерише са мало потребног прилагођавања.
Контрола галерије у заглављу и галерији је класична контрола. Међутим, када се објави модерна контрола галерије, екран заглавља и галерије користи модерну контролу галерије. Више информација потражите у чланку Преглед савремених контрола и тема у апликацијама подлоге за цртање.
Екран заглавља и галерије садржи следеће контроле:
- Контејнер заглавља
- Заглавље
- Главни контејнер
- Галерија (класична)
- Контејнер слике
- Слика (класична)
- Контејнер слике
- Контејнер наслова
- Текст наслова
- Опис текста
- Контејнер дугмета
- Button
- Галерија (класична)
Додавање и прилагођавање екрана заглавља и галерије
У програму Power Apps Studio Додај заглавље екрана > и галерију.
У приказу стабла изаберите галерију · и повежите је са < ДИЦТ__извор података > дата соурце </ДИЦТ__извор података > као што је Dataverse.
Изаберите одређене контроле унутар галерије као што су слика, текст наслова и опис текста.
У својству Слика користите синтаксу ТхисИтем да бисте поставили жељену слику. Примените исти метод на текст наслова и опис текста.
Екран захтева за одобравање
Екран захтева за одобравање садржи заглавље, образац са дугметом за прослеђивање и галерију са унапред дефинисаним фазама. Екран захтева за одобравање је користан у сценаријима у којима радње покрећу прослеђивања образаца, као што је подношење захтева за одобравање или приказивање процеса тока посла за предузеће.
Екран захтева за одобравање садржи следеће контроле:
- Контејнер заглавља
- Заглавље
- Главни контејнер
- Контејнер обрасца
- Текст наслова обрасца
- Образац за одобравање
- Дугме за прослеђивање
- Контејнер бочне траке
- Текстуална порука
- Галерија (класична)
- Контејнер обрасца
Додавање и прилагођавање екрана захтева за одобравање
У програму Power Apps Studio изаберите ставку Додај захтев > за одобравање екрана.
У приказу стабла изаберите образац "Одобрење " и повежите га са < ДИЦТ__извор података > дата соурце </ДИЦТ__извор података > као што је Dataverse.
Да бисте приказали детаље фаза одобравања, у приказу стабла изаберите редактореГаллерy и у окну са својствима изаберите картицу "Више опција " и идите на ставку "Ставке ".
Следећи детаљи су део фазе одобравања:
Име : Име бине или особе која врши одобравање.
Наслов : Поднаслов позорнице или особе која врши одобравање.
Статус : Сценски статус
Тренутно : Означава да ли је ово тренутна фаза захтева за одобравање.
Ток посла за одобравање можете да Power Automate додате и у дугме да бисте обавестили особу која врши одобравање. Више информација потражите у чланку Креирање и тестирање тока посла за одобравање са Power Automate.
Промена редоследа екрана
Када имате више екрана, можете да их промените.
У левом окну задржите показивач изнад екрана који желите да преместите на горе или надоле, а затим изаберите ставку Премести на горе или премести надоле.
Напомена
Користите својство СтартСцреен да бисте подесили који екран ће прво бити приказан.
Додавање навигације
Када креирате апликацију подлоге за цртање са више екрана, можете да додате навигацију тако да корисници могу да се крећу између екрана.
Када изаберете екран, изаберите уметни и у пољу за претрагу откуцајте Следећа стрелица, а затим га изаберите.
(опционално) Померите стрелицу тако да се прикаже у доњем десном углу екрана.
Када је стрелица изабрана, поставите својство ОнСелецт на функцију Претраживање .

Када корисник изабере стрелицу, појављује се екран Циљ.
На циљном екрану додајте икону стрелице " Назад" и поставите њено својство ОнСелецт на ову формулу:
Navigate(Target, ScreenTransition.Fade)Напомена
У формули изнад које пише Циљ унесите име екрана на којем се крећете.
Више информација
Напомена
Можете ли нам рећи о својим жељеним поставкама језика у документацији? Испуните кратку анкету. (имајте на уму да је ова анкета на енглеском језику)
Анкета ће трајати око седам минута. Не прикупљају се лични подаци (изјава о приватности).
Повратне информације
Стиже ускоро: Током 2024. године постепено ћемо укидати проблеме са услугом GitHub као механизам повратних информација за садржај и заменити га новим системом повратних информација. За додатне информације, погледајте: https://aka.ms/ContentUserFeedback.
Пошаљите и прегледајте повратне информације за