Употреба временске осе
Временска оса је модернизована и оптимизована контрола која вам помаже да на први поглед схватите све када радите са клијентима. Временску осу можете користити да видите информације које су повезане са редом у табели и јавља се током времена у једном току. Неке информације које се могу пријавити на временску осу обухватају белешке и објаве, поред приказивања активности као што су е-пошта, заказане обавезе, телефонски позиви и задаци.
Временска оса вам омогућава да:
- Приступите командној траци да бисте брзо извршавали уобичајене радње
- Филтрирајте и прегледајте важне белешке, објаве и активности користећи више опција филтрирања и одржавајте филтриране поставке у свим активностима
- Брзи приказ и управљање темама разговора са лакоћом
- Чувајте детаљне записе клијената прилагањем важних датотека и слика у објаве
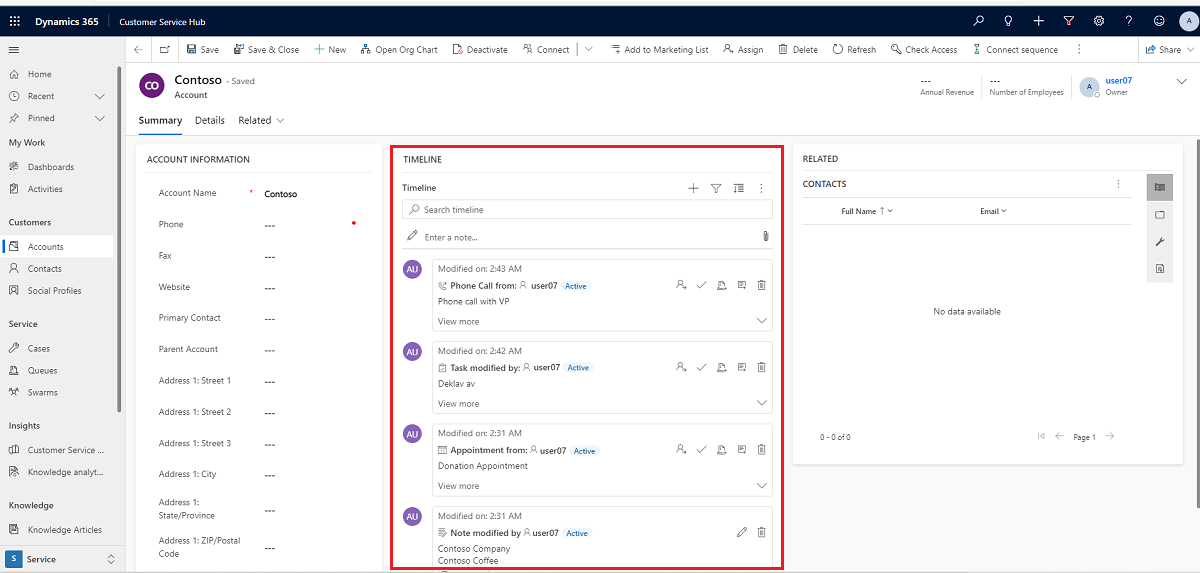
Функционалност временске осе
Одељак временске осе на обрасцу табеле намењен је централизовању приступа информацијама и усмеравању напора за извршавање радњи. Следећи одељак је преглед начина на који функционише функционалност временске осе у сваком одељку у обрасцу табеле.
Када га је омогућио администратор система, можете да користите иконе које су приказане у навигацији највишег десног уређаја на временској оси да бисте брзо приступили да бисте извршили следеће радње:
- Креирање реда временске осе
- Рад са филтерима
- Рад са редом
- Истраживање још команди
- Ред за претрагу
- Додавање прилога
Контролна табла временске осе приказује само ентитете који су конфигурисани за пријављеног корисника. Дакле, оно што видите на временској оси може да се разликује од онога што други корисник види. Пријављени корисник ће видети све редове које су следили ако су ти редови конфигурисани да се приказују на контролној табли. На пример, ако су само е-пошта и заказане обавезе конфигурисане да се приказују, онда пријављени корисник види само е-пошту која се односи на њих, а то може бити е-пошта коју су послали, е-пошта која им је послата и е-пошта коју прати. Исто би важило за заказане обавезе у овом сценарију. За више информација о подешавању временске осе, погледајте Подешавање контроле временске осе.
Напомена
Функција "Белешке" није доступна на временској оси.
Креирање реда временске осе
Када га администратор система омогући, можете да користите функцију креирања записа временске осе да бисте брзо креирали заказане обавезе, задатке, слали е-поруке и правили белешке и објаве и повескали их са другим редовима.
Изаберите икону Креирање записа временске осе.

Изаберите врсту реда коју желите да креирате из доступних опција приказа.
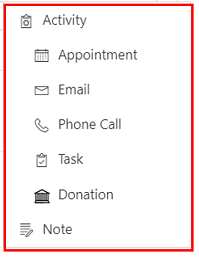
За више информација о конфигурацији реда временске осе, погледајте Подешавање контроле временске осе.
Рад са филтерима
Када га администратор система омогући, филтер временске осе додатно унагује вашу продуктивност тако што вам омогућава да прилагодите своје искуство и прикажете податке који су вам релевантни.
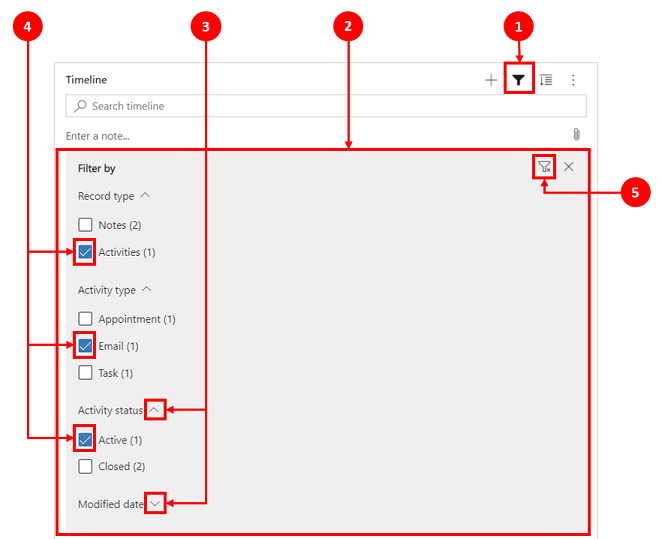
Легенда:
- Временска оса Филтер
 икона се налази у горњем десном углу навигације на временској оси.
икона се налази у горњем десном углу навигације на временској оси. - Окно филтера се приказује када је изабрана икона филтера.
- Помоћу карата проширите или смањите изборе.
- Када их администратор система омогући, типови редова и активности приказују се у окну филтера. Типови редова и активности могу се филтрирати избором одговарајућег поља поред ставке.
- Опција
 икона уклања и брише све изборе филтера из окна филтера.
икона уклања и брише све изборе филтера из окна филтера.
Филтрирање редове на временској оси
Филтери су корисни за сортирање података. Можете лако да филтрирате редове и врсте активности користећи више опција да бисте брзо видели шта вам је важно. Филтер је доступан за активности, белешке, постове и прилагођене ентитете који су присутни на временској оси.
Приказ иконе „Филтер“
- Када се икона Филтер приказује као прозирна
 , то значи да је окно филтера празно и да ништа није примењено.
, то значи да је окно филтера празно и да ништа није примењено. - Када се икона Филтер приказује као тамна
 , то значи да су филтери примењени.
, то значи да су филтери примењени.
Опције филтрирања
Следеће опције категорија и поткатегорија доступне су у менију датотека:
| Категорија | Поткатегорија |
|---|---|
| Тип реда | |
| Тип активности | |
| Статус активности | |
| Крајњи рок активности (активне) | |
| Поруке које је креирао | |
| Датум измене |
Чување поставки филтера
Можете одабрати да сачувате поставке филтера тако да не морате поново да их постављате сваки пут када радите са активностима на временској оси.
Да бисте сачували поставке филтера, након конфигурисања жељених филтера изаберите елипсе, а затим изаберите запамти моје филтере.
Напомена
Ако имате администратора система или основну корисничку улогу, запамтите да моји филтери функционишу по подразумеваној вредности. Ако немате ниједну од ових улога, морате имати привилегије креирања/читања/писања да бисте били додати мсдyн_цустомцонтролеxтендедсеттингс табелу да би поставка успела.
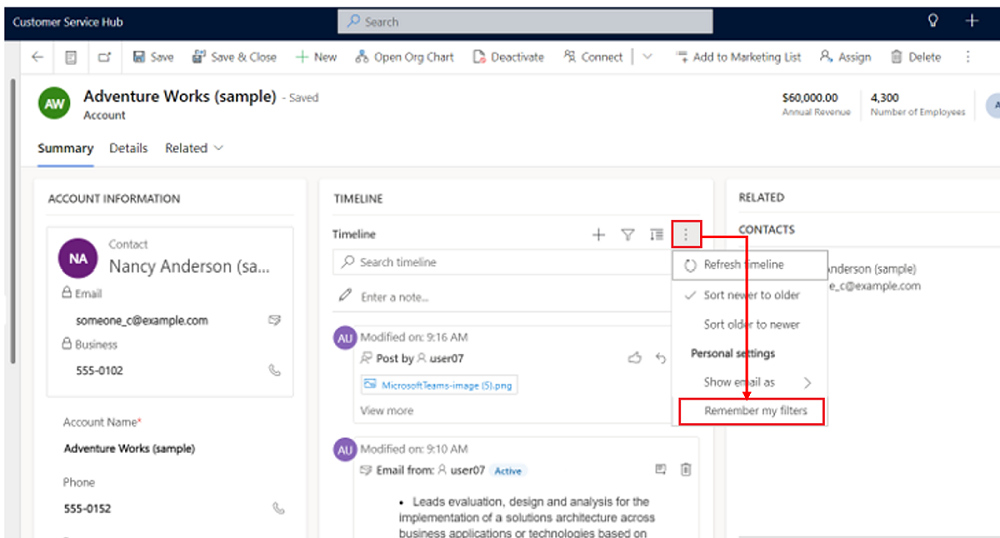
Рад са редовима
Када радите са редовима, можете брзо прегледати кључне информације или проширити редове да бисте видели више детаља. Када задржите показивач изнад реда, приказују се радње које можете користити.
Развиј све редове
Када вам то администратор система омогући, редове временске линије можете брзо прегледати у скупљеном формату или проширити ред да бисте видели више детаља ради лакше употребе.
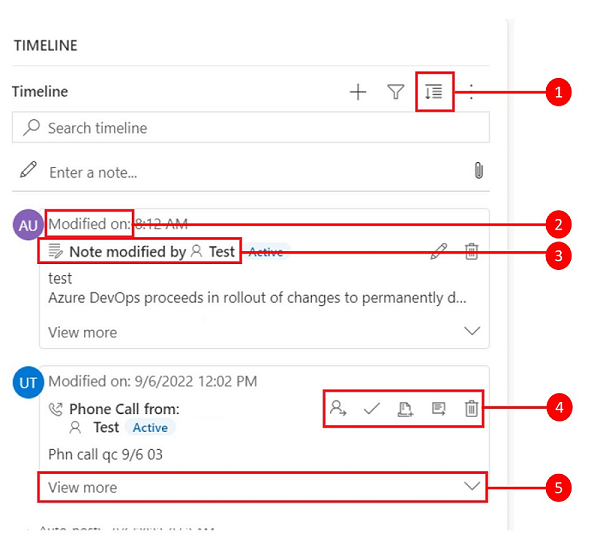
Легенда
- Икона Прошири све записе
 се користи за проширивање свих редова наведених на временској оси.
се користи за проширивање свих редова наведених на временској оси. - Временска ознака Време измене приказује време последњег ажурирања записа.
- Сваки ред има листу команди релевантних за њихов тип реда која се приказује у горњем десном углу ради лакше употребе.
- Позадине редова прелазе у сиву када задржите показивач изнад њих, а поново постају прозирне када одмакнете миш.
- Карети у доњем десном углу сваког реда омогућавају вам да развијете (^) или смањите (v) приказе на екрану.
Више команди
Опција Још команди садржи функције освежавања, сортирања и е-поште.
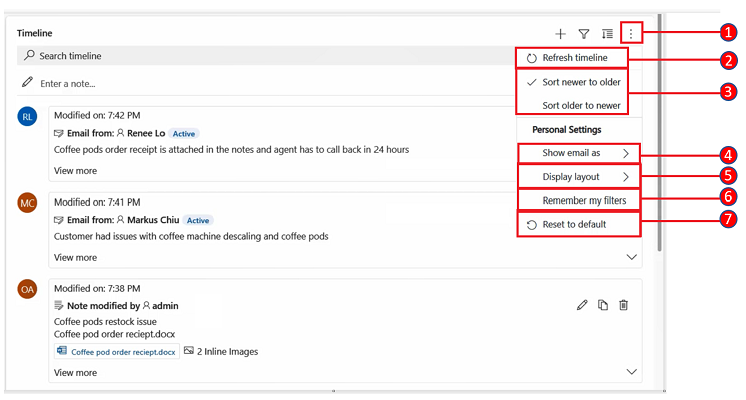
Легенда
- Икона Још команди
 икона, када се прошири, обезбеђује више опција функционалности.
икона, када се прошири, обезбеђује више опција функционалности. - Команда Освежи временску осу ажурира детаље о реду на временској оси.
- Команда Сортирај од новијег према старијем или Сортирај од старијег према новијем се користи за сортирање редова.
- Команда Прикажи е-пошту као користи се за омогућавање или онемогућавање приказа е-поште у нитима.
- Команда распореда "Приказ " вам омогућава да одаберете између два различита приказа: Роомy или Цозy. Роомy (постављен по подразумеваној вредности) приказује више информација, као што су детаљи профила и додаје размак између редова. Удобно скрива неке детаље, као што су иконе и сажима размак између редова.
- Команда Запамти моје филтере дозвољава да се филтери сачувају када затворите запис тако да се и даље примењују током сесија.
- Команда "Успостави почетне вредности на подразумеване вредности" враћа све поставке команде које сте променили на подразумеване поставке.
Приказивање уметнуте е-поште на временској оси
Ако желите, можете да прикажете е-поруке уметнуте на временској оси уместо да их отварате као засебне странице.
Да бисте приказали е-поруку директно на временској оси, у реду изаберите ставку Прикажи више. Е-порука ће се приказати на истом обрасцу. Када завршите са приказивањем е-поруке, можете да скупите екран и вратите се на претходни приказ обрасца.
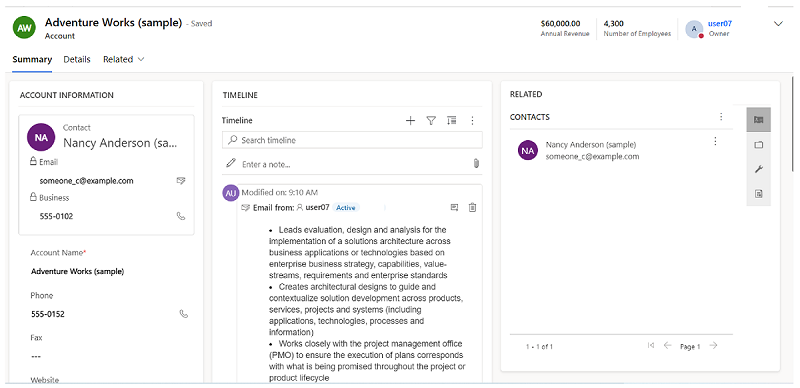
Прикази тема е-порука на временској оси
Користите опцију приказа уланчаних е-порука да бисте уштедели драгоцени простор када имате е-поруке са више одговора. Овај приказ обједињује уланчане е-поруке када су скупљене.
Collapsed threaded email view
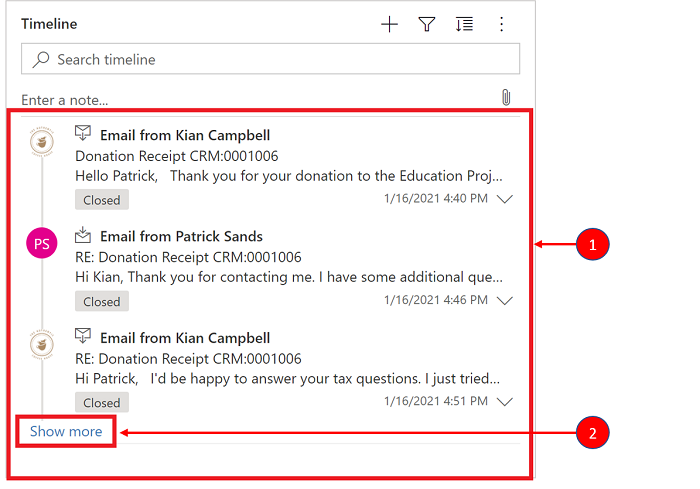
Легенда
- Када је омогућено коришћење опције Увек приказуј е-пошту као разговоре у одељку Још команди
 , е-поруке са више одговора групишу се заједно у уланчане е-поруке.
, е-поруке са више одговора групишу се заједно у уланчане е-поруке. - Да бисте приказали видели комплетни низ одговора на е-поруку, у доњем левом углу последње видљиве е-поруке у теми појављује се веза Прикажи више.
Проширени приказ уланчаних е-порука
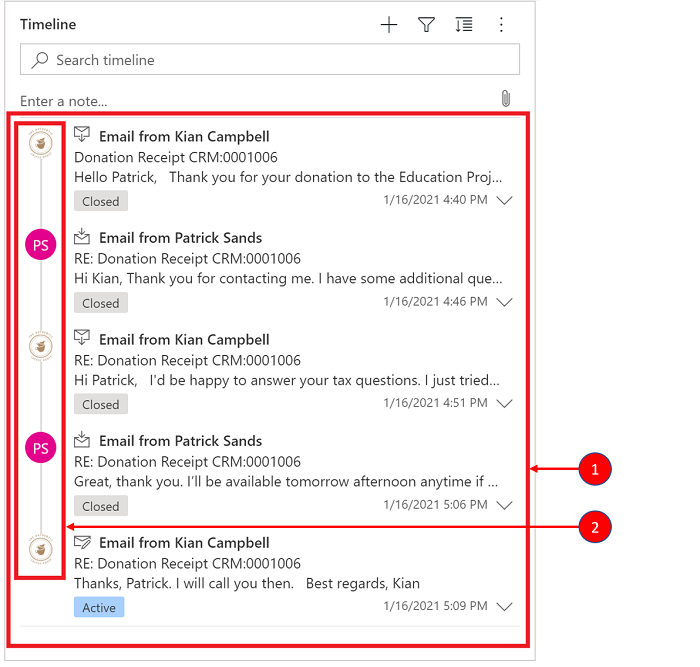
Легенда
- Када се прошире, приказује се најновијих 10 одговора на е-пошту у нити. Да бисте приказали више, изаберите Прикажи још како бисте поново развили приказ.
- Е-поруке у истом ланцу приказују се као повезане.
Омогућавање приказа тема е-порука на временској оси
Приказ тема е-порука се омогућава преко конфигурације временске траке у услузи Power Apps. Прикази е-поште са нитима морају бити урађени у овој поставци за одређену табелу, у одређеном обрасцу, за сваку одређену временску осу.
Прикази уланчаних е-порука могу бити омогућени на временској оси помоћу две опције:
1. опција:
Приказ е-поште са навојем можете омогућити помоћу функције Још команди ![]() која се налази на десној страни временске осе.
која се налази на десној страни временске осе.
Омогућите уланчане е-поруке путем опције Још команди
Кораци:
- Користите икону Још команди
 икону на временској оси која приказује мени за одлетавање.
икону на временској оси која приказује мени за одлетавање. - Изаберите Увек прикажи е-пошту као разговоре како бисте уланчали и груписали све е-поруке на тој одређеној временској оси.
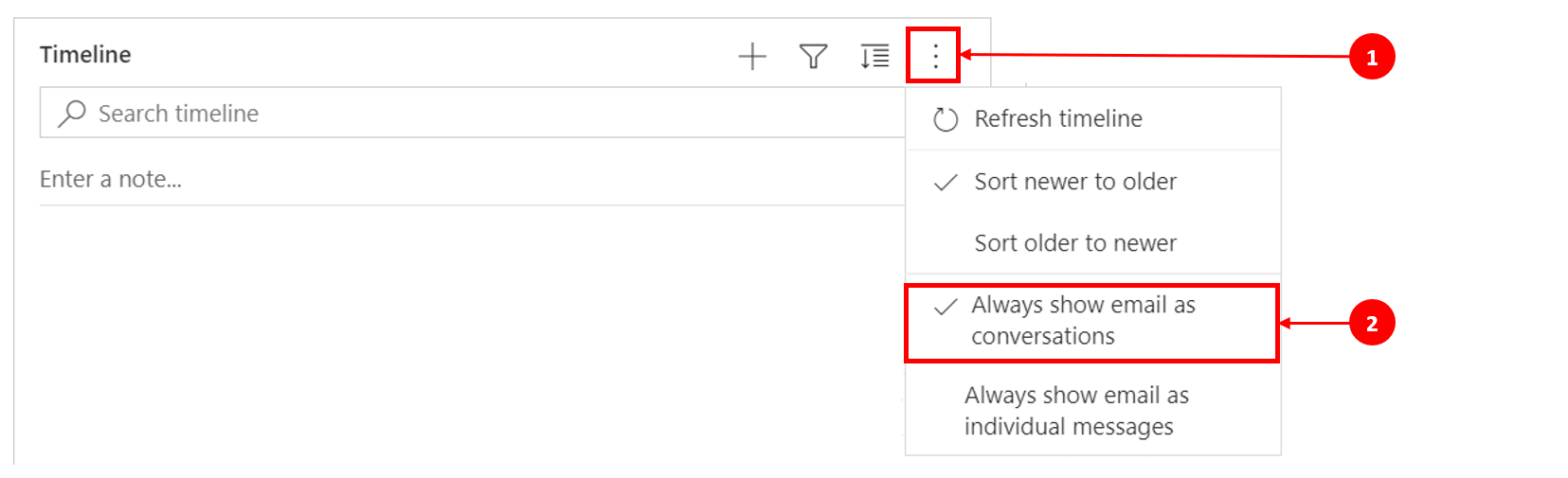
2. опција:
Омогућите уланчану е-пошту кроз подешавање личних опција
Да бисте путем ове опције омогућили уланчане е-поруке, идите на командну траку и изаберите Подешавања, а затим Подешавања персонализације. Приказаће се дијалог "Постављање личних опција" тако да можете да користите следеће кораке да бисте омогућили приказ е-поште на временској оси .
Кораци:
- Изаберите картицу Е-пошта.
- Изаберите поље за потврду Прикажи е-поруке као разговор на временској оси.
- Изаберите У реду.
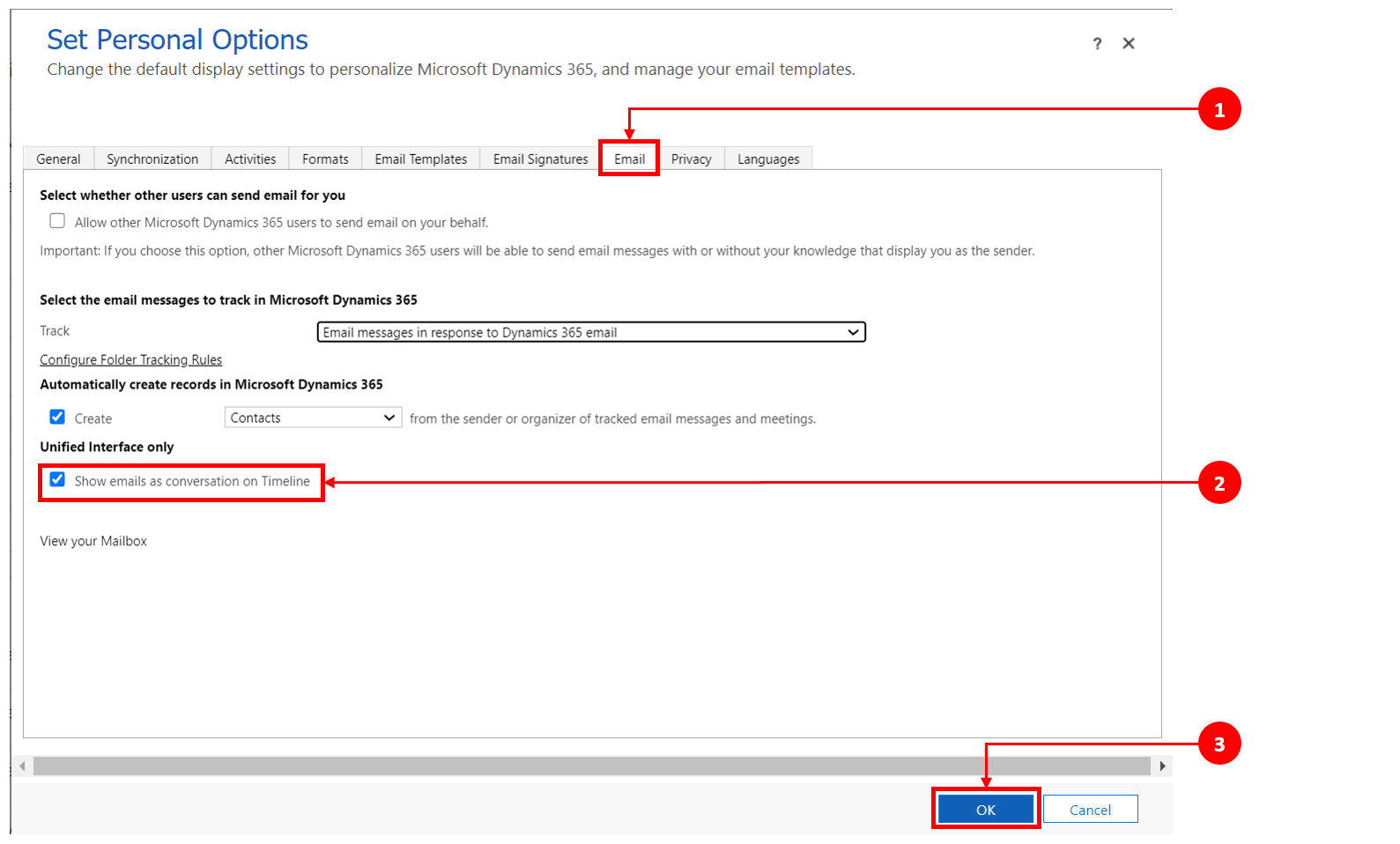
Напомена
Приказ е-порука као разговора се заснива на жељеним опцијама корисника. Лична подешавања везана су за корисника, а не за образац, што значи да када омогућите приказ уланчаних е-порука, поставка се примењује на све ваше приказе на временској оси.
Претрага редова на временској оси
Када вам то омогући администратор система, можете лако да тражите редове на временској оси. Када тражите фразу на временској оси, она тражи наслов, тему реда, тело или поља описа и приказује ред за вас.
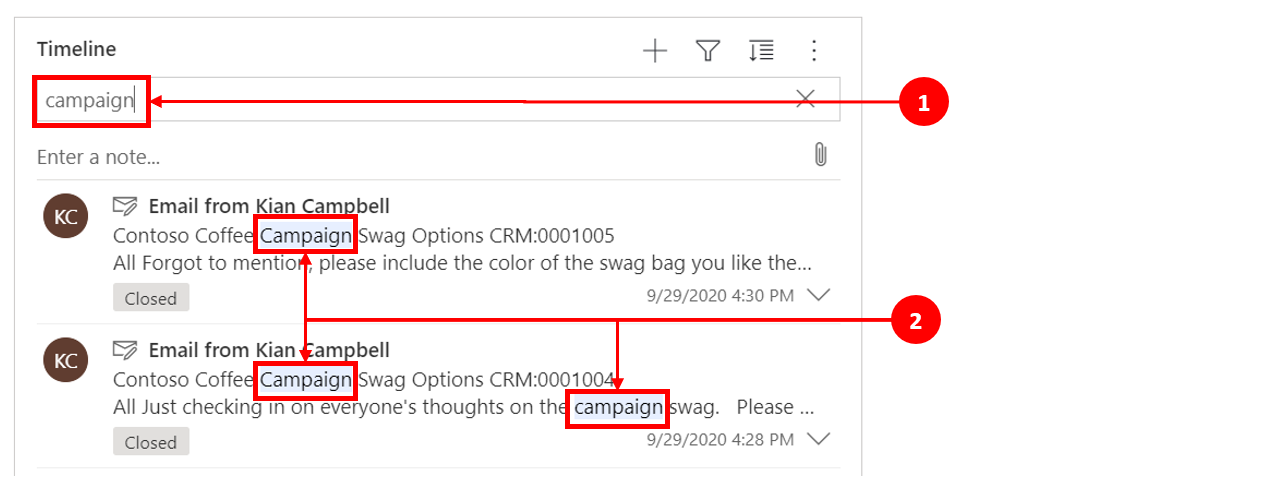
Легенда
- Трака за претрагу вам омогућава да брзо пронађете редове помоћу кључних речи или фраза које функција претраге преузима и приказује испод траке за претрагу.
- Кључне речи које се користе су истакнуте.
Рад са напоменама и порукама
Напомене вам омогућавају да евидентирате богато форматиране информације и слике за референцу, резиме или истраживање. Можете лако додати референцу на другог корисника или референцу на ред временске осе. Могућност референце доступна је на временској оси само када су омогућене белешке и поруке са обогаћеним текстом.
Када упишете симбол @, резултати које видите подударају се са име, презиме или е-адресом системских корисника почевши од ниске за тражење. Када мишем пређете преко слике профила, можете да прикажете детаљну картицу профила корисника и статус присутности на мрежи. Више информација: Прикажите картицу профила за контакт или корисника.
Када откуцате симбол #, резултати које видите су подударања са редовима табеле пословног контакта, а редови табеле назива контаката почињу са вашом ниском за претрагу.
Додајте напомену или поруку у ред на временској оси
Када то администратор система омогући, можете додати белешку или поруку у ред на временској оси. Свака белешка и порука имају највећу дозвољену величину од 100 000 знакова.
Такође можете унети напомену и додати је у ред, али можете додати само један прилог по белешци. Прилог можете додати само ако су белешке омогућене.
Приказ приказа белешке
Када је администратор система омогућио, поље Белешка се приказује у оквиру функције Претрага на временској оси.

Приказ приказа поста
Када је администратор система омогућио, поље Порука се приказује и у оквиру функције Претрага на временској оси.

Додавање прилога е-поруци
Посту, таквој слици или документу, можете да додате прилог. Подржани су следећи формати датотека: .JPG, .PNG и .PDF.
Како се додаје прилог поруци:
У одељку Креирање објаве на временској оси, изаберите икону Приложи у доњем левом углу.
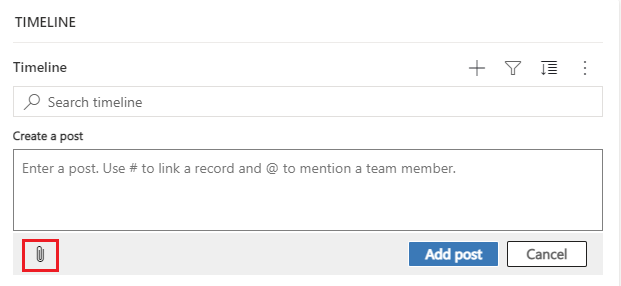
Пронађите датотеку коју желите приложите поруци и и изаберите је.
Завршите уређивања која желите да извршите у поруци, а затим на временској оси изаберите ставку Додај поруку.
Преглед прилога на временској оси
Прегледе прилога можете да прикажете на временској оси ако су у подржаном формату датотеке (.ЈПГ, .ПНГ.или .ПДФ). Сваки прилог који се може видети у реду на временској оси може да се преузме, без обзира на то да ли је преглед доступан или не.
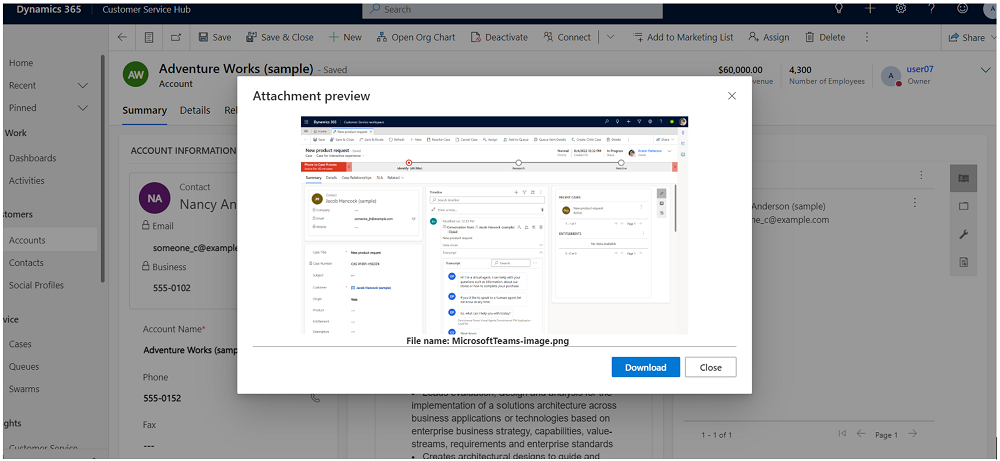
Да бисте прегледали прилог на временској оси, урадите неки од следећих корака:
У режиму уређивања:
- Кликните десним тастером миша на прилог, а затим изаберите Преглед. Отвориће се дијалог Преглед прилога са приказаним прилогом. Можете да прикажете и преузмете прилог из дијалога.
- Када завршите са приказивањем прилога, кликните на дугме Затвори да бисте се вратили на објаву или поруку.
ИЛИ
У режиму читања:
- Изаберите прилог. Отвориће се дијалог Преглед прилога са приказаним прилогом. Можете да прикажете и преузмете прилог из дијалога.
- Када завршите са приказивањем или преузимањем прилога, кликните на дугме Затвори да бисте се вратили на објаву или поруку.
Напомена
Коришћење дијалога за преглед прилога за приказивање датотеке може се прескочити у прегледачу помоћу комбинације тастера Цтрл + Леви клик (мишем). На тај начин прилог се директно преузима без прегледа.
Приступ командној траци ради обављања радњи
Када задржите показивач на активности, поруци или напомени или их развијете, у горњем десном углу реда се приказује командна трака са одређеним опцијама за подршку активности, као што су додељивање другима, додавање у ред, претварање у предмет, означавање свиђања поруке, одговарање на поруку, уређивање напомене или брисање активности. Међутим, не могу сви редови да изврше исте радње.
Радње команди по редовима
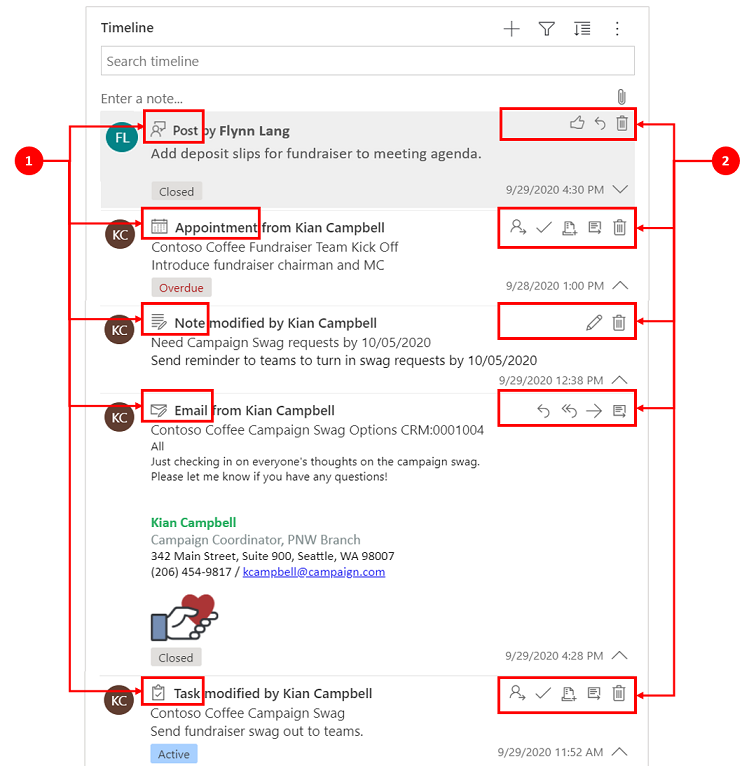
Легенда
- Само радње повезане са тим редом приказују се у горњој десној траци са командама приказаним у реду.
- Сваки ред приказује другачији скуп повезаних радњи. Не раде све радње у свим редовима.
Следећа табела је преглед икона командне траке и радњи које подржавају:
| Icon | Име | Опис |
|---|---|---|
| Додела | Омогућава вам да доделите задатак. | |
| Затвори активност | Омогућава вам затварање реда активности. | |
| Додај у ред | Омогућава вам додавање задатка у ред. | |
| Отвори ред | Омогућава вам отварање реда. | |
| Delete | Омогућава вам брисање реда. | |
| Одговор | Омогућава вам да одговорите на е-поруку. Напомена: Ова команда је доступна само за е-поруку. | |
| Одговори свима | Омогућава вам да одговорите свима на е-поруку. Напомена: Ова команда је доступна само у е-поруци. | |
| Напред | Омогућава вам да проследите е-поруку. Напомена: Ова команда је доступна само у е-поруци. | |
| Објавите да вам се свиђа ова порука | Омогућава вам да означите да вам се порука свиђа. Напомена: Ова команда је доступна само у порукама. | |
| Уредите ову белешку | Омогућава вам да уређујете напомену. Напомена: Ова команда је доступна само у напоменама. |
Следећа табела је преглед подразумеваних командних трака за често коришћене активности, белешке и објаве:
| Активност | Иконе у командној траци | Белешке |
|---|---|---|
| Е-порука (радна верзија) | Отвори ред, Избриши | |
| Е-порука | Одговори, Одговори свима, Проследи, Отвори ред | |
| Заказана обавеза | Додели, Затвори активност, Додај у ред, Отвори ред, Избриши | |
| Заказана обавеза (затворена) | Додели, Додај у ред, Отвори ред, Избриши | |
| Задатак | Додели, Затвори активност, Додај у ред, Отвори ред, Избриши | |
| Задатак (затворен) | Додели, Додај у ред, Отвори ред, Избриши | |
| Телефонски позив | Додели, Додај у ред, Отвори ред, Избриши | |
| Напомена | Уреди, Избриши | |
| Објава (корисника) | Свиђање, Одговори, Избриши | Само аутор објаве има могућност да је избрише. Аутор увек има могућност брисања без обзира на привилегију корисника. |
| Аутоматско постављено | Свиђање, Одговори, Избриши |
Рад са напоменама
Оквир за поруку Белешка садржи уређивач обогаћеног текста који вам омогућава да користите обогаћени текст и креирате добро обликован садржај.
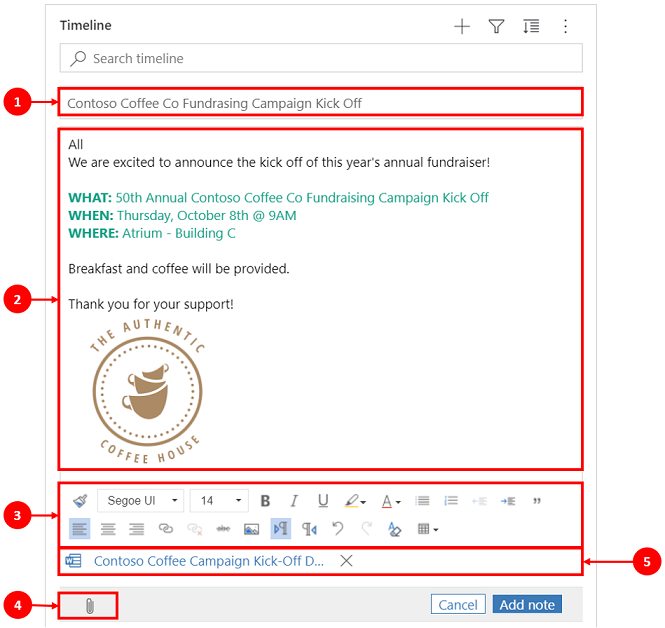
Легенда
- Поље наслова белешке за додавање наслова и предмета.
- Белешке имају уређивач обогаћеног текста тако да можете обликовати и структурирати поруке.
- Алатка за уређивање обогаћеног текста проширује се на пуни мени за брзи приступ функцијама форматирања.
- Спајалица се користи за прилагање датотека вашој белешци.
- Приложене датотеке се приказују при дну белешке.
Напомена
- Само Белешке имају могућност обогаћеног текста и оне су доступне само на временској оси.
- Можете форматирати само тело поруке белешке, а не и наслов.
- Уређивач обогаћеног текста доступан је само за обједињени интерфејс.
- Ако белешку уређивача обогаћеног текста креирате у < ДИЦТ__обједињени интерфејс > Унифиед Интерфаце </ДИЦТ__обједињени интерфејс > а затим је прикажете у Веб клијенту, она ће бити приказана у ХТМЛ синтакси.
Приказ да ли напомена има прилоге и уметнуте датотеке на временској оси
Ако приложите датотеку уз ноту или укључите уметнуту слику у напомену, временска оса показује да нота има прилог или уметнуте датотеке. Ако приложите датотеку или укључите више датотека уметнуте, напомена приказује број датотека које користе прва два имена датотека и број који представља преостали број и тип датотеке.
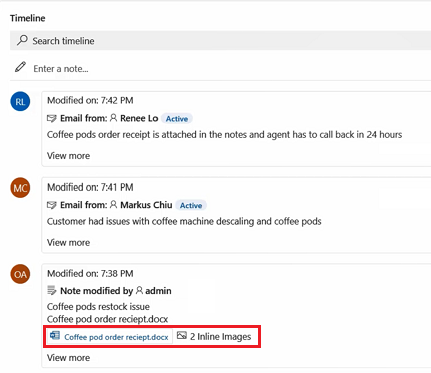
Додајте референцу или упутите на члана тима члана тима у белешци
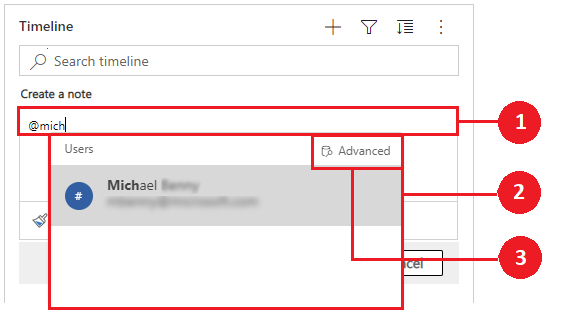
Легенда
- Уписивањем евиденције @ у поље " Напомена" приказује се мени за одлетавање са листом корисника који су недавно коришћени.
- Ако кориснички ред није приказан, уписивањем имена после знака @ освежавају се редови у менију за одлетање помоћу < ДИЦТ__брза претрага > Qуицк Финд </ДИЦТ__брза претрага > машине која ради у позадини.
- Прелазите између приказа помоћу Напредно за приказ окна Проналажење записа. У окну Записи проналажења, можете се пребацивати између приказа Најновији записи и Сви записи за претрагу редова.
Када мишем пређете преко слике профила, можете да прикажете детаљну картицу профила корисника и статус присутности на мрежи.
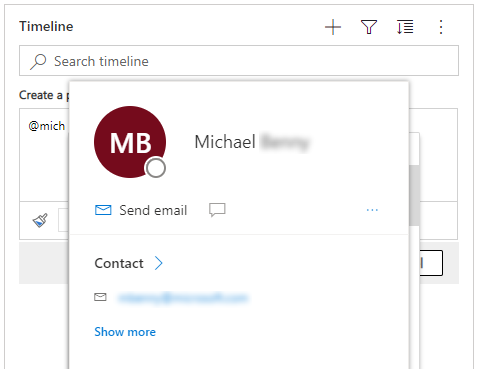
Напомена
У намени можете да поменете само корисника система. На пример, члан тима у вашој организацији.
Додавање прилога напомени на временској оси
Када је администратор система то омогућио, можете додати прилог, на пример датотеку, белешци на временској оси како бисте је делили са корисницима. Сваки прилог који се може видети у реду на временској оси може да се преузме, без обзира на то да ли је преглед доступан или не.
Напомена
- Списак дозвољених прилога конфигурише ваш администратор система.
- Такође iOS , можете Android само да изаберете и приложите слику или видео запис.
Изаберите спајалице ![]() да бисте белешци приложили датотеку.
да бисте белешци приложили датотеку.

Уреди белешку
Када приложите датотеку у белешку, приказаће се екран Уређивање белешке, а прилози се приказују на дну екрана Уређивање белешке.
Важно
Можете додати само један прилог датотеке по белешци.
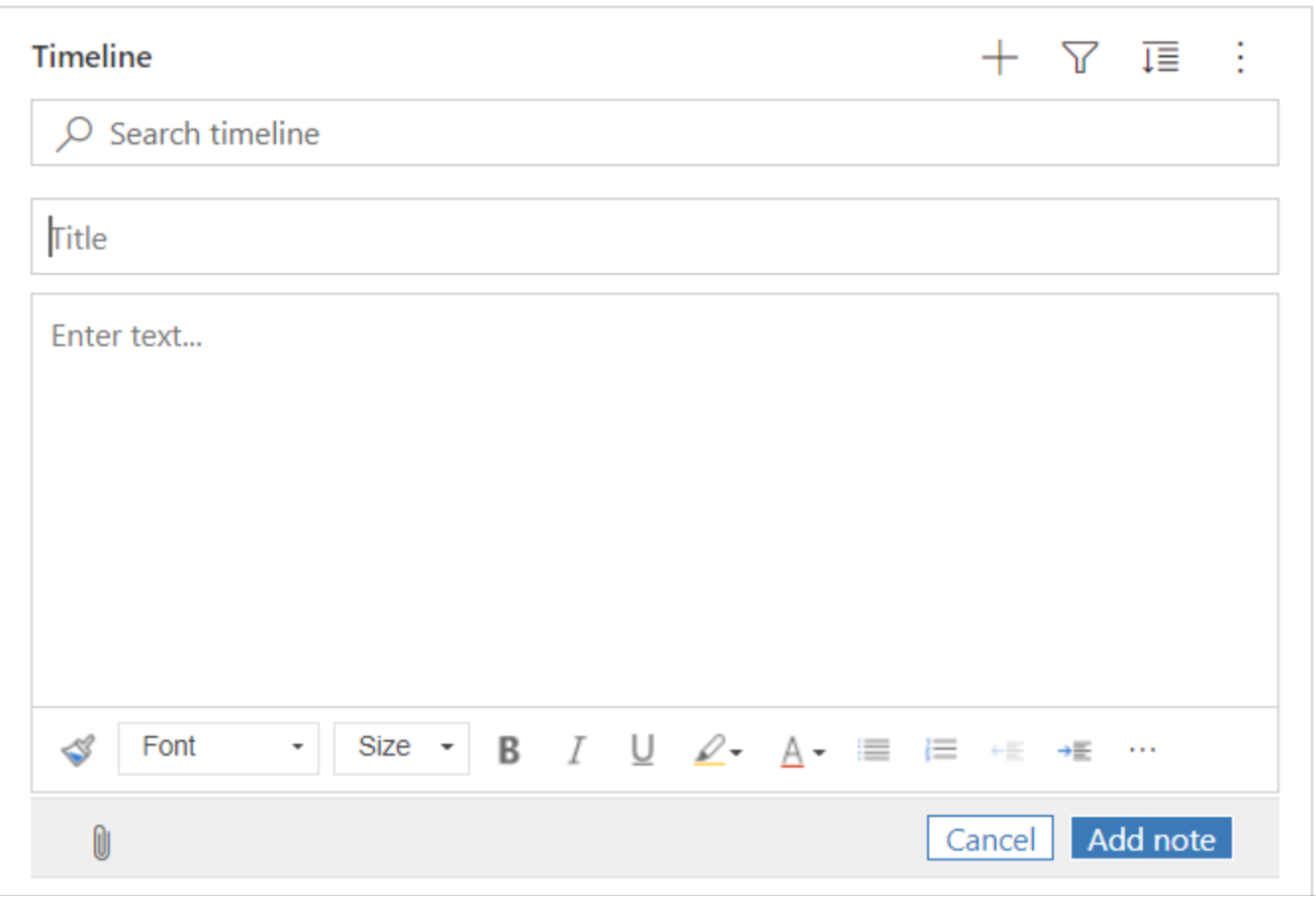
Брзо чување бележака
Функција брзог чувања вам омогућава да брже сачувате белешке тако што ћете изабрати ставку Цтрл+С на тастатури у било ком тренутку када куцате белешку. Када користите брзо чување, не морате да се крећете до опције "Сачувај · " или" Сачувај и затвори" на командној траци.
Када користите Цтрл ·+С, у поруци се приказује порука о успешној потврди чувања да бисте знали да је ваша порука сачувана на временској оси.
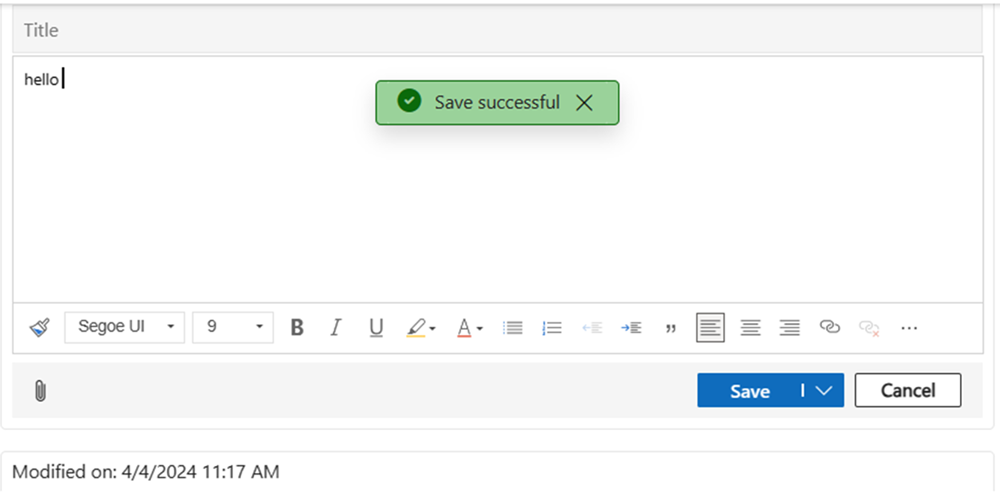
Рад са објавама
Када то администратор система омогући, можете додати белешку или поруку у ред или референцу на другог корисника или на временској оси.
Додавање помињања или референце до члана тима у објави
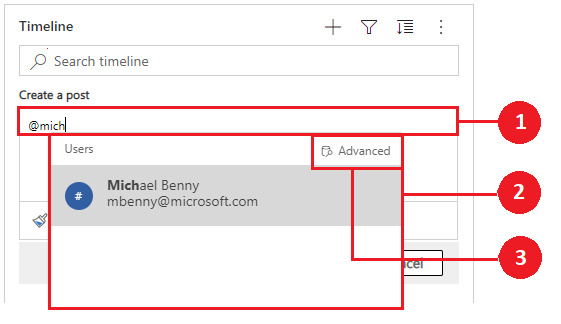
Легенда
- Уписивањем евиденције @ у поље "Објава" приказује се мени за одлетавање са листом корисника који су недавно коришћени.
- Ако кориснички ред није приказан, уписивањем имена после знака @ освежавају се редови у менију за одлетање помоћу < ДИЦТ__брза претрага > Qуицк Финд </ДИЦТ__брза претрага > машине која ради у позадини.
- Прелазите између приказа помоћу Напредно за приказ окна Проналажење записа. У окну Записи проналажења, можете се пребацивати између приказа Најновији записи и Сви записи за претрагу редова.
Када мишем пређете преко слике профила, можете да прикажете детаљну картицу профила корисника и статус присутности на мрежи.
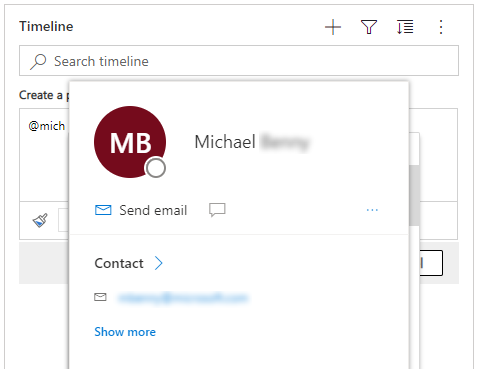
Напомена
У поруци можете да додате референцу само на корисника система, тј. члана тима из ваше организације.
Додајте референце у посту у редовима временске осе
Да бисте у ред временске осе додали референцу као што су везе у објави, изаберите ставку Креирај ред ![]() кликните на дугме Објави , а затим довршите ове кораке:
кликните на дугме Објави , а затим довршите ове кораке:
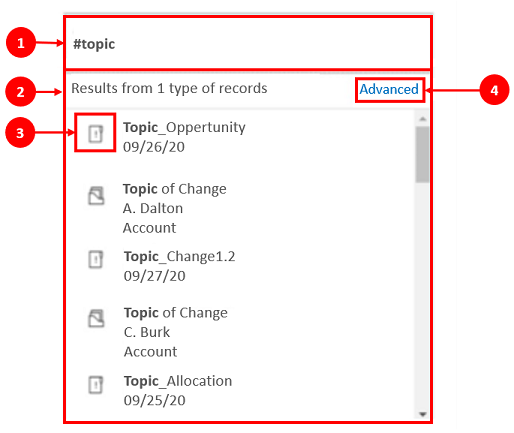
Легенда
- Везе се могу додати реду тако што ћете откуцати који # приказује мени за прелета са листом редова којима се недавно приступа. Унесите кључну реч после ознаке # и приказ ће се освежити у менију потпалете преко претраживача за брзу претрагу који ради у позадини.
- Приказани редови могу бити било ког типа реда, као што су налози, контакти или потенцијални клијенти.
- Иконе поред имена редова у менију за прелет указују на типове редова који вам помажу да одредите који ред да изаберете.
- Више опција обезбеђује више опција када ред не може да се лоцира тако што омогућава кориснику да се пребаци на други приказ или креира нови ред.
Потражите редове у порукама на временској оси
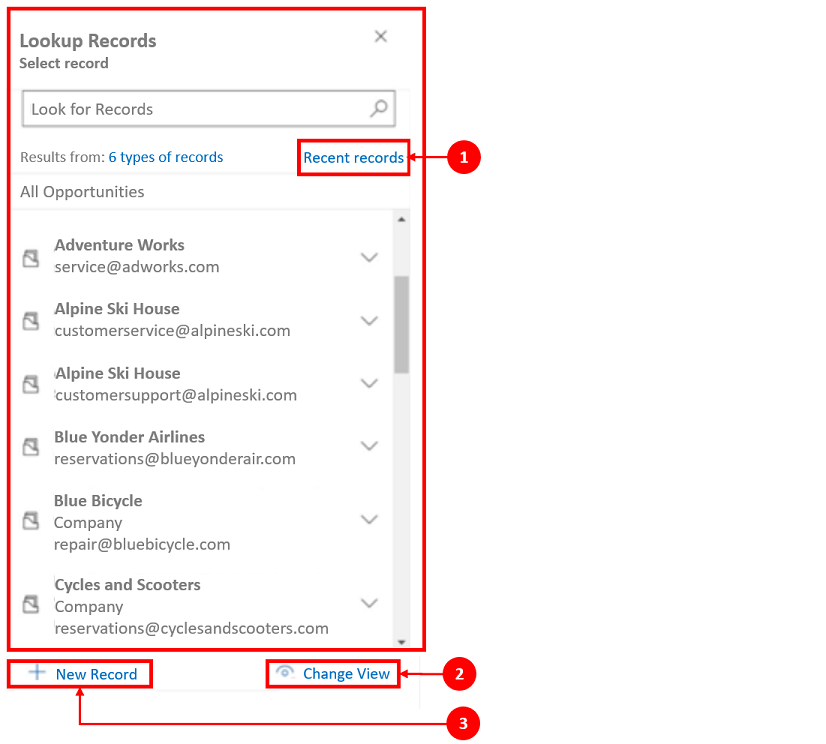
Легенда
- Окно Записи проналажења пружа корисницима могућност пребацивања између приказа Најновији записи и Сви записи да бисте пронашли ред.
- Промените приказ да бисте видели редове из другог приказа.
- Нови запис вам омогућава да креирате нови ред ако не можете да пронађете ред који вам је потребан.
За више информација о напоменама и функционалности и конфигурацији порука, погледајте: Подешавање контроле временске осе
Коришћење траке с алаткама уређивача обогаћеног текста
Трака с алаткама уређивача обогаћеног текста пружа функције и функционалности које вам омогућавају рад са форматом обогаћеног текста у белешкама.
Опције форматирања
Следећа табела описује различите функције форматирања и опције функционалности које су доступне у уређивачу обогаћеног текста који можете користити у белешкама.
Напомена
Контекстном менију прегледача можете приступити ако изаберете Ctrl + десни тастер миша. Ова поставка је корисна ако је потребно да користите уграђени контролор правописа у прегледачу. У супротном, можете кликом десним тастером миша да обезбедите контекстуално обликовање било ког елемента који користите.
| Icon | Име | Тастер за пречицу | Опис |
|---|---|---|---|
 |
Четкица за обликовање | Ctrl+Shift+C, Ctrl+Shift+V | Примените изглед одређеног одељка на други одељак. |
 |
Фонт | Ctrl+Shift+F | Изаберите фонт по вашем избору. Подразумевани фонт је Segoe UI. Напомена: Када изаберете било који форматирани садржај, приказује се назив фонта за тај садржај. Ако ваш избор садржи више фонтова, приказаће се назив фонта који је први у селекцији. |
 |
Величина фонта | Ctrl+Shift+P | Промените величину текста. Подразумевана величина је 9 пт. Напомена: Када изаберете било који форматирани садржај, приказује се величина фонта за тај садржај. Ако ваш избор садржи више величина фонтова, приказаће се назив фонта који је први у селекцији. |
 |
Подебљано | Ctrl+B | Учините текст подебљаним. |
 |
Italic | Ctrl+I | Учините текст курзивним. |
 |
Подвучено | Ctrl+U | Подвуците текст. |
 |
Боја истакнутог текста | Учините да се ваш текст истиче тако што ћете га истакнути светлом бојом. | |
 |
Боја фонта | Промените боју текста. | |
 |
Знакови за набрајање | Креирајте листу са знаковима за набрајање. | |
 |
Нумерисање | Креирајте нумерисану листу. | |
 |
Смањи увлачење | Померите пасус ближе маргини. | |
 |
Повећај увлачење | Померите пасус даље од маргине. | |
 |
Издвојени цитат | Примените формат цитата на нивоу блока у садржају. | |
 |
Лево поравнање | Ctrl+L | Поравнајте садржај са левом маргином. (Обично се користи за тело текста ради лакшег читања.) |
 |
Поравнај у центар | Ctrl+E | Центрирајте садржај на страници. (Обично се користи за свечане садржаје.) |
 |
Десно поравнање | Ctrl+R | Поравнајте садржај десно на страници. (Обично се користи за свечане садржаје.) |
 |
Повежи | Креирајте везу у документу за брзи приступ веб-страницама и датотекама. Налепљени или унети текст URL адресе се претвара у везу. На пример, " http://myexample.com" постаје " http://myexample.com". У дијалогу Повезивање изаберите тип везе који желите да уметнете. Картица "Повезивање информација " вам омогућава да одаберете тип везе и поставите протокол везе и УРЛ адресу. Картица Циљ је доступна само за URL тип везе. Он наводи локацију на којој ће се веза отворити након што је изаберете. |
|
 |
Опозови везу | Избришите везу из е-поруке или документа. Када на везу поставите показивач, дугме Раскини Везу на траци са алаткама постаје активно. Изаберите дугме да бисте уклонили везу и претворили је у чисти текст. |
|
 |
Експонентни текст | Унесите мала слова изнад реда текста. | |
 |
Индексни текст | Унесите мала слова испод реда текста. | |
 |
Прецртани текст | Прецртајте текст цртајући линију кроз њега. | |
 |
Уметни слику | Можете уметнути слику тако што ћете је копирати и налепити директно у уређивач, повлачити је и отпустити са радне површине или локалне мапе директно у уређивач или уносом URL-а. Подржани су следећи формати: .PNG, .JPG., or .GIF. Да бисте уметнули уграђену слику у чланак: 1. Превуците и испустите слику или је копирајте и залепите директно у чланак. 2. Превуците било који угао слике да бисте променили њену величину. Да бисте уметнули слику помоћу URL адресе или навигације до локалне слике: 1. Изаберите опцију уметања слике. 2. Из дијалога својства Слика изаберите једну од следећих опција:
Напомена: |
|
 |
Слева надесно | Промените текст слева на десно за садржај као што су пасус, заглавље, табела или листа. Обично се користи за садржај на двосмерном језику. Ова поставка је подразумевана поставка. | |
 |
Здесна налево | Промените текст на здесна налево за садржај као што су пасус, заглавље, табела или листа. Обично се користи за садржај на двосмерном језику. Подразумевано подешавање је слева надесно. | |
 |
Опозови куцање | Опозовите промене које сте направили у садржају. | |
 |
Понови куцање | Поновите промене које сте направили у садржају. | |
 |
Обриши сво обликовање | Уклоните свако обликовање из изабраног текста, остављајући само уобичајени, необликовани текст. | |
 |
Додај табелу | Додајте табелу свом садржају. Када додате табелу, можете учинити нешто од следећег:
|
|
 |
Развиј траку са алаткама | Приказује се када је трака са алаткама скупљена. Изаберите да бисте проширили траку са алаткама и учинили видљивим све опције. | |
 |
Копирај у оставу | Копира цео текст у поруци у оставу тако да можете да налепите садржај на другу локацију. |
Уређивач обогаћеног текста је подразумевано омогућен. Администратор система може да омогући или онемогући уређивач уместо вас.
Коришћење истакнутих временских оса које напаја генеративни АИ
Ако је у апликацији омогућено истицања временске осе, Копилот креира листу са знаковима за набрајање која се попуњава на врху временске осе. Можете да користите истакнуте временске осе да бисте се брзо ухватили статуса записа.
Истакнуте ставке укључују главне активности записа, као што су детаљи о томе са ким сте ви или претходни корисник били у контакту, пријављени проблем и радње предузете да бисте покушали да решите проблем.
Истакнуте временске осе можете копирати тако што ћете изабрати ставку Копирај.
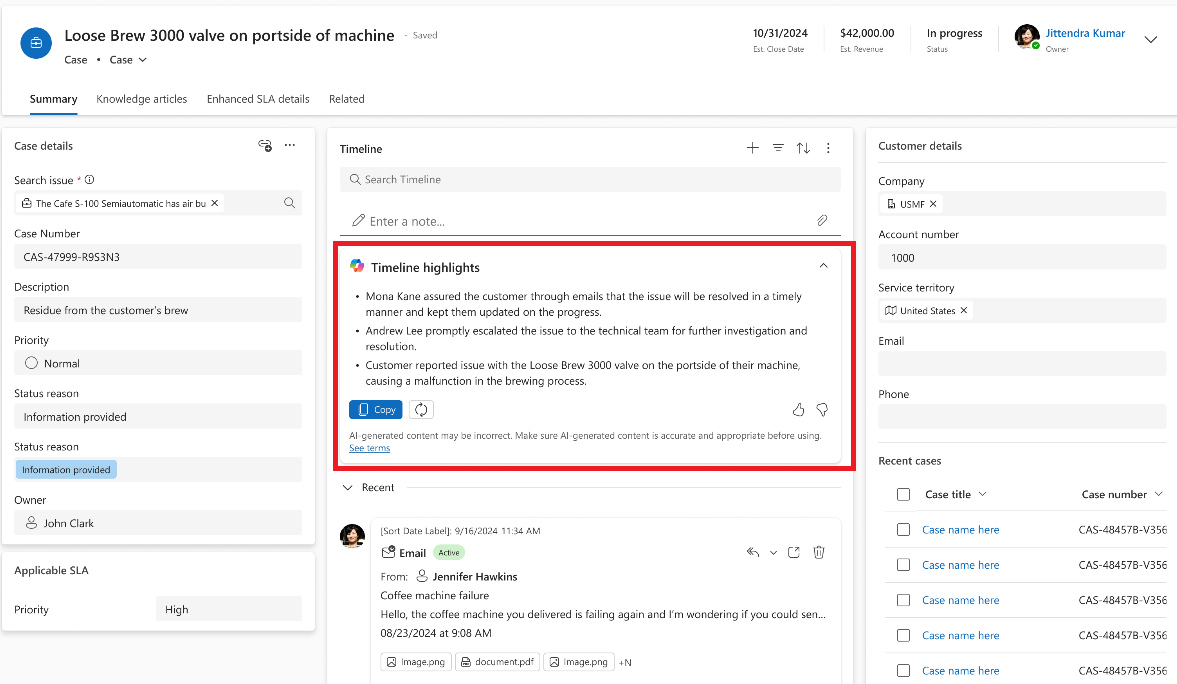
Приказ транскрипта разговора
На временској оси можете да прикажете транскрипте довршених ћаскања које сте имали у каналима за разговор. Да бисте приказали ове транскрипте, морате имати првРеадмсдyн_трансцрипт дозволу. Више информација: Улоге и дозволе
Да бисте приказали транскрипт разговора, изаберите везу Прикажи више у реду за који желите да прикажете транскрипт. Ред се шири и цео транскрипт се приказује уметнут.
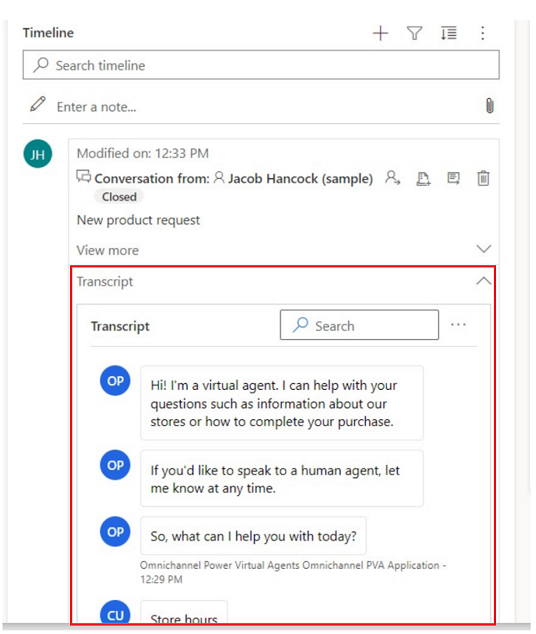
Приказ онога што сте пропустили на временској оси
Када приступите временској оси након што сте одсутни, активности које су вам недостајале приказују се на врху временске осе, означене плавом вертикалном линијом поред њих. Можете брзо да отворите активности или да се померате поред њих.
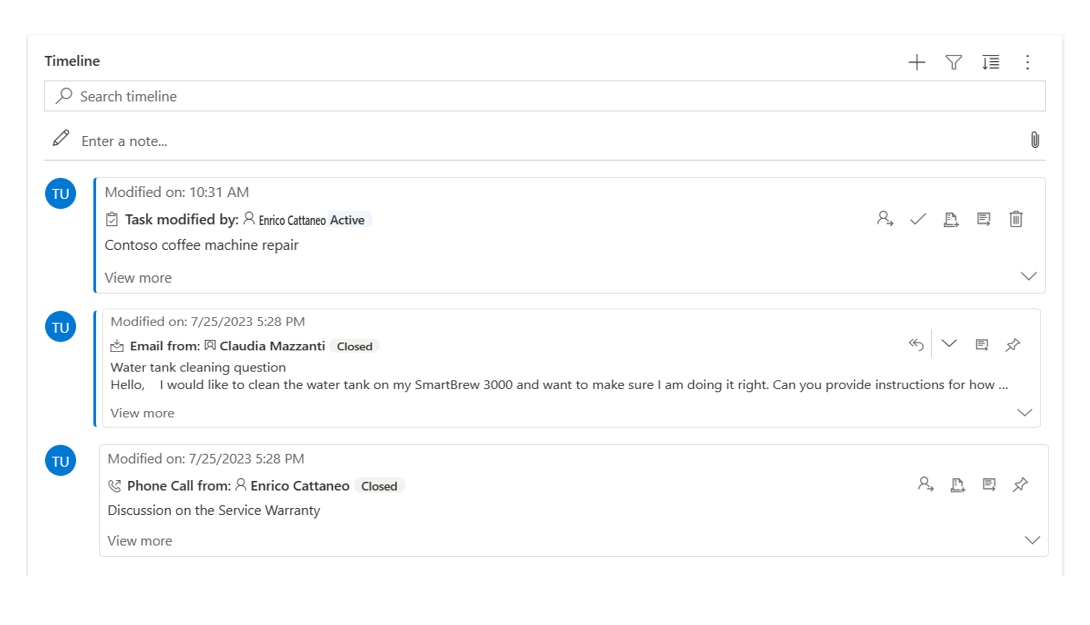
Качење или откачивање записа на временској оси
Ако је администратор омогућио поставку пин-а, а ви имате приступ писању/брисају, можете брзо да приступите записима, као што су активности, тако што ћете их држати на врху временске осе. Качење записа елиминише потребу да се померате кроз сваки запис да бисте пронашли онај који вам је потребан.
Напомена
Ако имате администратора система или основну корисничку улогу, поставке качења и откачивања подразумевано функционишу. Ако немате ниједну од ових улога, морате имати привилегије креирања/читања/писања да бисте били додати мсдyн_цустомцонтролеxтендедсеттингс табелу да би ове поставке успеле.
Подразумевано, можете да закачите белешке. Активности које можете закачити зависе од тога како је администратор подесио функцију. Више информација:Дозволите корисницима да закаче и откаче активности на врх временске осе.
Закачите запис тако што ћете изабрати икону пин-а поред ње. Ова поставка га премешта на врх временске осе у одељку "Закачени ", где му се може брзо приступити. У одељку "Закачени" наведен је и број записа који су закачени. Можете да закачите највише 15 записа. Записи који су закачени остаће на врху временске осе годину дана, осим ако их не откачите.
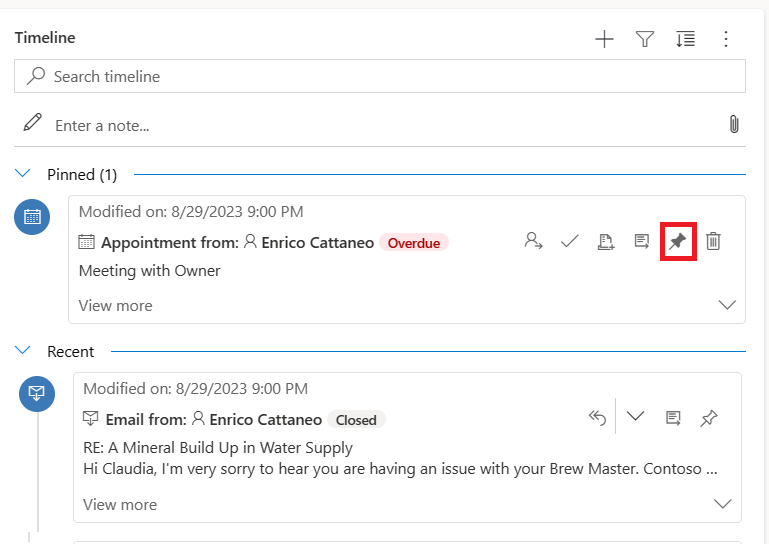
Да бисте откачили запис, изаберите икону пин-а поред ње. Откачивање га премешта из одељка " Закачени" и враћа се на место где се првобитно појавио на листи записа на временској оси.
Обележивачи
Обележивачи су брз начин да корисник постави и пребаци се између различитих скупова филтера. Обележивачи су подразумевано омогућени. Ако је потребно, можете их онемогућити из одељка "Више опција ".
Напомена
Функција обележивача замењује дугме "Запамти моје филтере ". Користите кораке у следећем одељку да бисте подесили корисничке филтере.
Креирање обележивача
Отворите окно са филтерима и изаберите филтере који ће бити повезани са новим обележивачем. Можда нисте изабрали филтере.
Избор иконе обележивача
 на траци за радње временске осе.
на траци за радње временске осе.Изаберите додај обележивач.
Унесите име обележивача. Опционално, поставите га као подразумевани обележивач.
Изаберите Сачувај.
Ако поново изаберете икону обележивача, сада ће бити приказан прелет креираних обележивача. Обележивач можете да примените тако што ћете га изабрати са ове листе или га уредити помоћу дугмета" Више опција" са десне стране обележивача.
Ако је изабран обележивач, његови филтери се примењују на временску осу и означени су попуњеном иконом обележивача ![]() у траци за акцију. Задржите показивач изнад иконе да бисте видели име обележивача или кликните на икону. Изабрани обележивач има сиву боју позадине.
у траци за акцију. Задржите показивач изнад иконе да бисте видели име обележивача или кликните на икону. Изабрани обележивач има сиву боју позадине.
Напомена
Можете имати највише 15 обележивача.
Уређивање обележивача
Сваки обележивач се може преименовати, ажурирати или избрисати из менија "Више опција".
Напомена
Избором опције "Избриши " директно се брише обележивач.
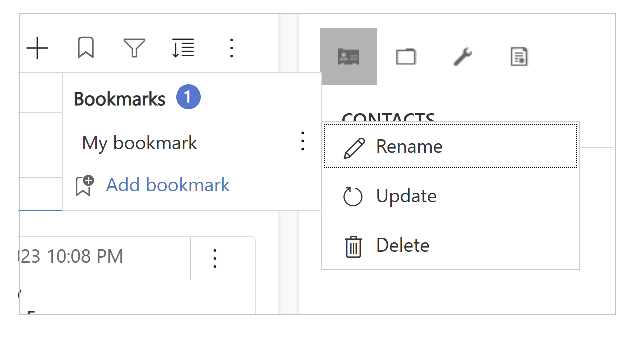
Ажурирање обележивача ће променити филтере у тренутно изабране филтере.
Овај обележивач можете поставити и као подразумевани за тренутни образац или све обрасце.
Постављање подразумеваног обележивача
Приликом креирања или ажурирања обележивача, можете да потврдите избор у пољу за потврду Постави као подразумевани обележивач, са опцијом да примените ову промену за тренутни образац или глобално.
Подразумевани обележивач има икону "Звезда" ![]() поред свог имена и аутоматски се бира када се временска оса учита, замењујући све административне филтере постављене за временску осу.
поред свог имена и аутоматски се бира када се временска оса учита, замењујући све административне филтере постављене за временску осу.
Напомена
Обележивач можете поставити као подразумевани образац за више образаца; Међутим, то не може бити подразумевани образац и глобална подразумевана вредност. Подразумевани обележивач обрасца ће заменити глобални.
Враћање на подразумевани приказ
Ако је изабран недефаулт обележивач или ако су примењени други филтери, у прелету обележивача ће се појавити успостављање почетних вредности на подразумевано дугме. Овим се подразумевани обележивач примењује на временску осу, ако постоји, у супротном брисање свих филтера.
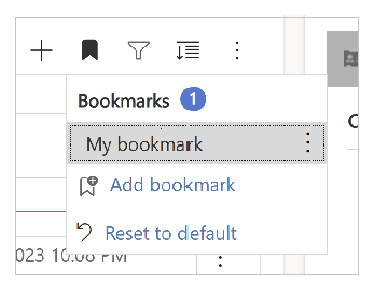
Филтери обележивача се не могу применити
Ако филтери обележивача не могу да се примене (на пример, обележивач који филтрира белешке док је временска оса онемогућена), поред њеног имена приказује се икона знака узвика.
Погледајте и
Подешавање контроле временске осе
Најчешћа питања за контролу временске осе
Најчешћа питања о активностима и зиду временске осе
Напомена
Можете ли нам рећи о својим жељеним поставкама језика у документацији? Испуните кратку анкету. (имајте на уму да је ова анкета на енглеском језику)
Анкета ће трајати око седам минута. Не прикупљају се лични подаци (изјава о приватности).