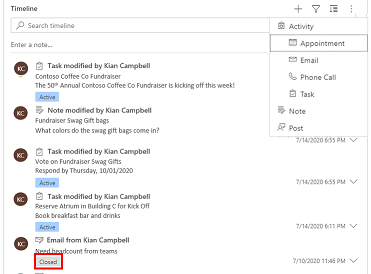Подешавање контроле временске осе
Временска оса помаже корисницима апликација да виде целу историју активности. Контрола временске осе се користи за бележење активности попут белешки, заказаних обавеза, е-порука, телефонских позива и задатака како би се осигурало да се све интеракције са повезаном табелом прате и виде током времена. Користите временску осу да бисте брзо ухватили све најновије детаље о активностима.
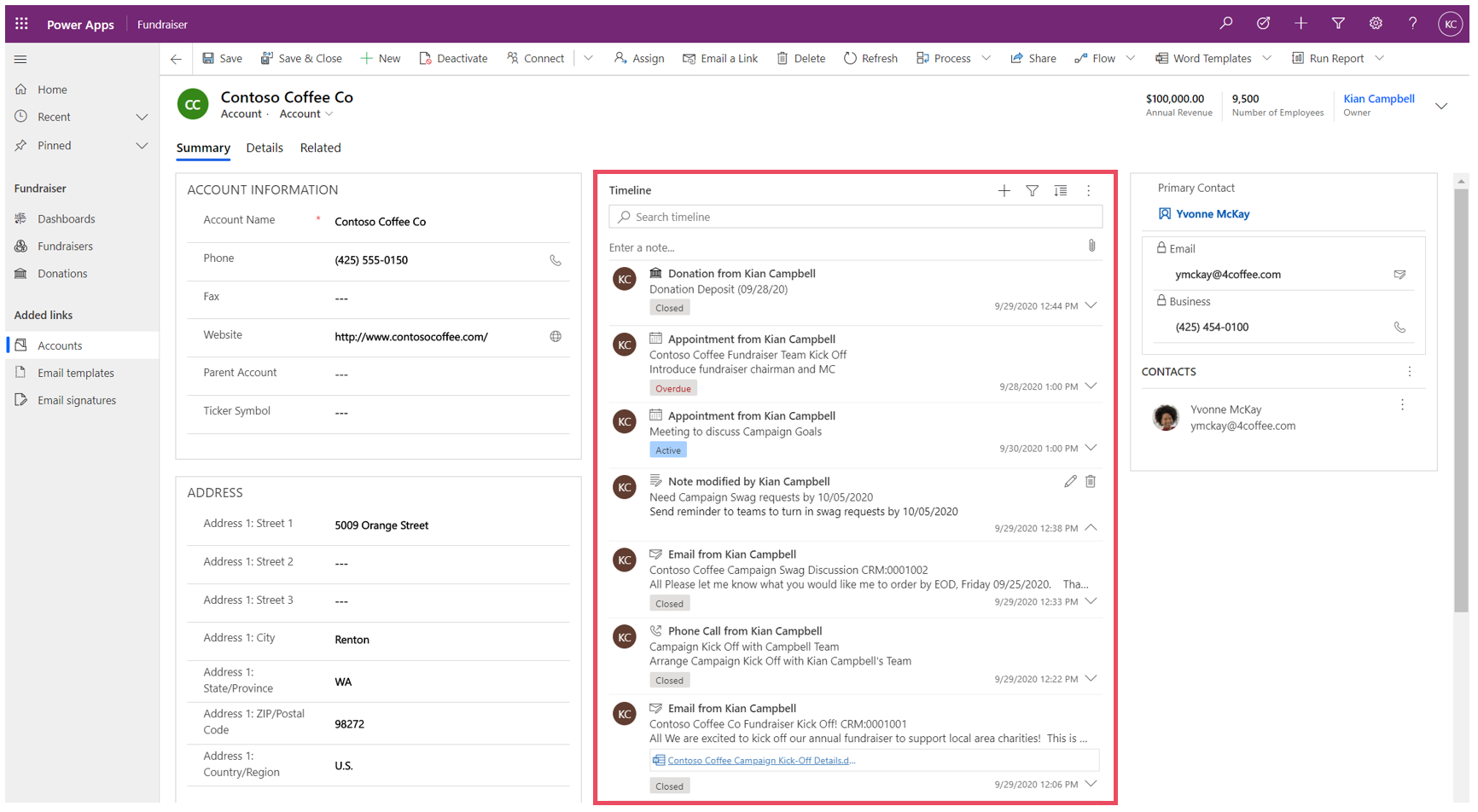
Контрола временске осе обезбеђује једноставан начин за приказивање информација везаних за табелу, као што су пословни контакти или контакти. Ово свеобухватно искуство корисницима даје боље разумевање историје интеракције са клијентима, што им помаже да пруже боље персонализоване услуге на ефикасан и делотворан начин.
Произвођачи апликација могу брзо да конфигуришу информације приказане на временској оси како би помогли корисницима да приступе информацијама и креирају нове записе о активностима, као што су е-пошта и задаци, директно са временске осе како би могли да испоруче персонализованију услугу.
Додавање временске осе
Контрола временске осе се налази на обрасцу унутар табеле. Свака контрола временске осе у обрасцу може да се конфигурише. На пример, табела пословног контакта има три стандардна обрасца, а сваки од тих образаца може имати временску осу која се може конфигурисати.
Приказивање прилагођене табеле на временској оси
Да би се прилагођене табеле приказале на листи активности које се могу додати контроли временске осе, уверите се да приликом креирања табеле конфигуришете следећа подешавања:
- Подесите Тип табеле на Активност.
- Означите подешавање Омогући прилоге ако желите да корисници апликације могу да додају прилоге и белешке у запис прилагођене активности.
Још информација: Креирање прилагођене табеле
Додавање компоненте временске осе у образац
- Пријавите се у Power Apps.
- Изаберите ставку Табеле у левом окну за навигацију, а затим отворите табелу коју желите. Ако се ставка не налази у окну бочне табле, изаберите …Више, а затим изаберите ставку коју желите.
- Изаберите област "Обрасци ", а затим отворите образац у који желите да додате или конфигуришете временску осу.
- У дизајнеру образаца изаберите Компоненте из леве навигације, а затим се померите надоле до компоненте Временска оса са леве стране. Превуците је и отпустите у одељак на обрасцу.
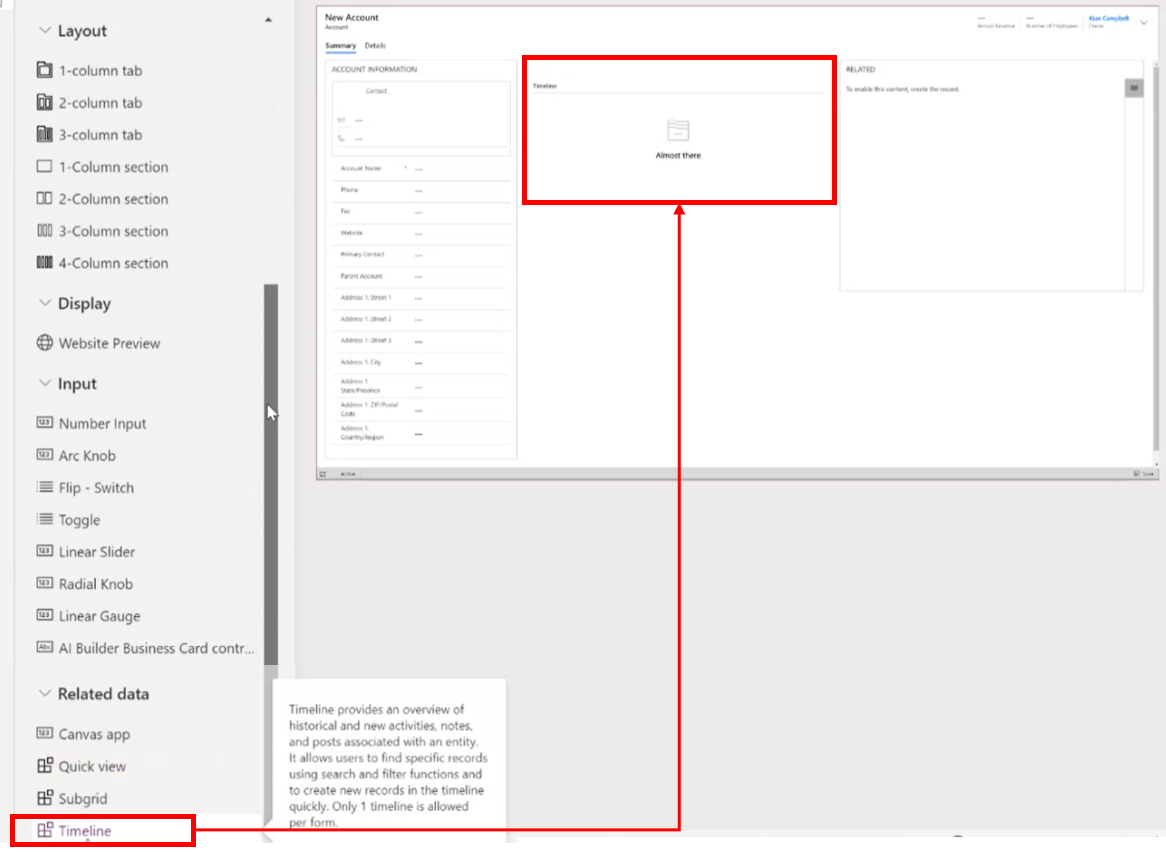
- Унесите жељене измене у подешавања временске осе. Још информација: Конфигурисање компоненте временске осе
- Пре него што видите било које промене конфигурације на обрасцу табеле, морате да сачувате и објавите ажурирања на компоненти временске осе. Изаберите Сачувај, а затим изаберите Објави да би промене обрасца биле доступне на обрасцу табеле за окружење.
Обратите пажњу на следеће када радите са контролом временске осе у дизајнеру образаца.
- Обрасцу можете додати више временских оса.
- Да бисте уклонили компоненту временске осе из обрасца, изаберите област компоненте Временска оса, а затим притисните тастер Delete.
- Будући да се компонента временске осе ослања искључиво на повезане податке, у одељку временске осе се приказује Још мало.
- Будући да сте у стању креирања и/или уређивања обрасца, нема основних података, па је одељак временске осе празан у дизајнеру образаца.
Конфигуришите компоненту временске осе
Компонента временске осе је богата функцијама и функционалностима које је могуће конфигурисати и прилагодити тако да подрже одређене пословне потребе. Временска оса се састоји од функција и функционалности које конфигуришете у компоненти временске осе која се затим приказује у обрасцу табеле.
Опције приказа
Овај одељак описује подешавања доступна у области „Опције приказа“ у подешавањима контроле временске осе.
Назив компоненте временске осе
Колона Назив испод картице Својства у Опцијама приказа је јединствени назив контроле временске осе и аутор апликације га користи само за референцу.
Напомена
- Колона Назив има ограничења. На пример, не можете да користите размаке између речи. Уместо тога, морате да користите доњу црту (_)
- Не можете променити подразумевану ознаку наслова која се приказује као Временска оса на обрасцу током извршавања апликације.
Записи који се приказују на страници
Овај одељак вам омогућава да контролишете број записа који се појављују пре приказивања Учитај још при дну одељка.
| Приказ конфигурације дизајнера образаца | Приказ екрана дизајнера образаца |
|---|---|
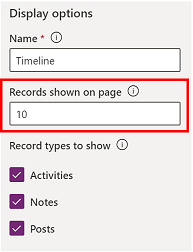 |
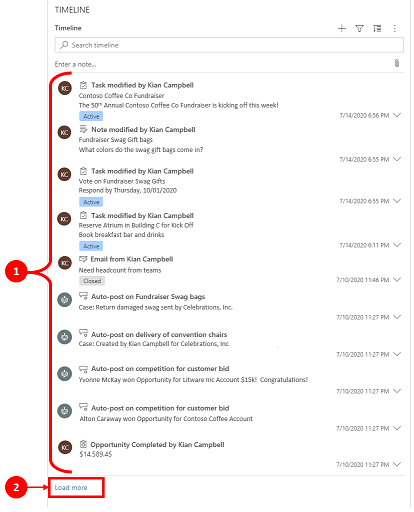 |
| Подразумевано подешавање за колону Број записа приказаних на страници је постављено на 10 записа, али то можете променити тако да приказује до 50 записа. | 1. Према подразумеваном подешавању приказаном у овом примеру, образац приказује највише 10 записа. 2. Када записи пређу 10, опција Учитај још се приказује при дну обрасца. |
Врсте записа за приказ
Постоје три примарне врсте записа: активности, белешке и поруке. Све врсте записа су подразумевано омогућене.
- Активности. Активности могу да имају велики број прилагодљивих врста записа помоћних активности у циљу подршке пословним потребама. У зависности од тога шта инсталирате, администратор може да креира, додаје и приказује више различитих прилагођених типова записа подактивности у одељку Активност падајуће листе на временској оси.
- Белешке. Белешке вам омогућавају да забележите детаље везане за запис табеле. На пример, можете користити белешке за хватање мисли, сажимање информација и давање повратних информација о предмету, а затим касније ажурирати детаље предмета.
- Поруке. Постоје две врсте порука: аутоматске и корисничке:
- Аутоматске поруке су системски генерисане објаве које вас обавештавају о активности налога.
- Поруке корисника омогућавају вам да на запису оставите поруку за другог корисника.
Напомена
За поруке је потребна Dynamics 365 апликација, као што је апликација за Dynamics 365 Customer Service.
Омогућите приказ ових врста записа на временској оси
| Приказ конфигурације дизајнера образаца | Приказ екрана дизајнера образаца |
|---|---|
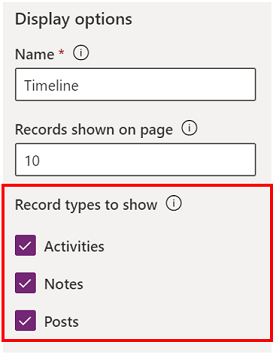 |
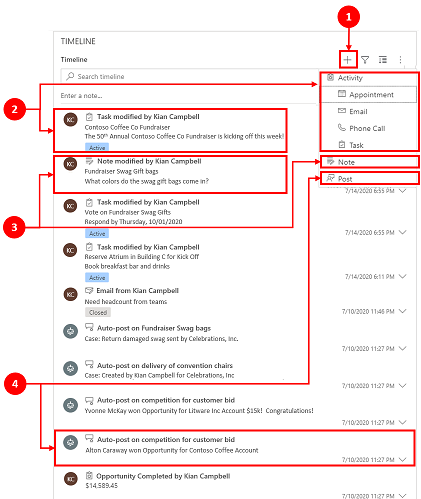 |
| Да бисте омогућили Приказане врсте записа за Активности, Белешке и Објаве на обрасцу, означите поље поред врсте записа. | 1. Да бисте потврдили да се врста записа приказује на обрасцу, изаберите Направите запис временске линије 2 . Када су активности омогућене, видећете типове записа активности за заказане обавезе, е-пошту, телефонске позиве и задатке. 3 . Када су белешке омогућене, видећете типове записа белешке у обрасцу. 4 . Када су објаве омогућене, такође видите врсте записа објаве у обрасцу. |
Напомена
Активности и белешке су стандардни ентитети. Ако су додатна решења увезена у окружење, могу се приказати и друге табеле.
Активност, белешке, иконе за објаву и приказ датума / временске осе на временским осама
Временска оса приказује једноставну икону испред активности белешке, поруке и прилагођене табеле, што вам олакшава препознавање врсте записа.
Датуми и временске ознаке увек се појављују на сваком запису у доњем десном углу прегледа и увек су видљиви.
Напомена
Када прилагођена табела има прилагођену икону, активности повезане са прилагођеном табелом приказују се помоћу подразумеване иконе прилагођене табеле, а не прилагођене иконе.
Више опција
Овај одељак описује подешавања доступна у области „Напредно“ у подешавањима контроле временске осе. Напредна подешавања се примењују на све врсте записа.
Када омогућавате и онемогућавате напредне функције , нећете моћи да прикажете исправке (иако се може чинити да се активност одвија на компоненти временске осе) све док не сачувате и објавите исправке конфигурације и освежите образац табеле.
Опција Напредно покрива уобичајена подешавања која обухватају целу активност, напомену или поруку, а то су три примарне врсте записа које се приказују у одељку временске осе.
Брзи унос врсте записа и подразумевани редослед сортирања
Следи детаљан преглед опција конфигурације за ставку Напредно почев од избора ваше врсте записа брзог уноса:
| Приказ конфигурације дизајнера образаца | Приказ екрана дизајнера образаца |
|---|---|
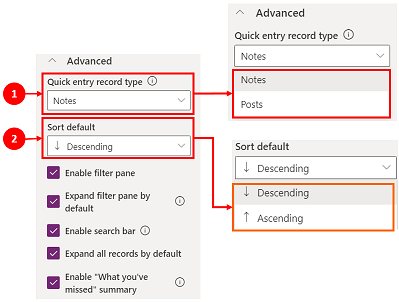 |
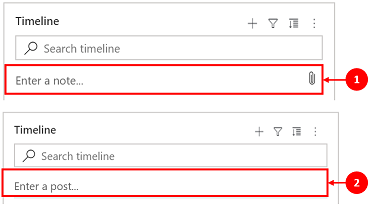 |
| 1. Изаберите Напредно да бисте проширили ово подручје у приказу конфигурације. Врста Запис брзог уноса вам пружа брз приступ за креирање Белешке или Објаве. Подразумевано подешавање за ову поставку је подешена на Белешке. 2. Поставка Подразумевани редослед сортирања контролише редослед сортирања свих података на временској оси. Подразумевано подешавање за ову поставку је подешено на Опадајуће. |
1 . Када изаберете опцију "Белешке ·", она се приказује испод траке за претрагу · на временској оси. Такође, видећете икону спајалице 2 . Ако изаберете опцију "Објаве ", она ће се такође приказати испод траке за претрагу у временској оси. |
Омогући окно филтера
Филтери пружају брзу опцију брзог сортирања и брзог тражења одређених података.
| Приказ конфигурације дизајнера образаца | Приказ екрана дизајнера образаца |
|---|---|
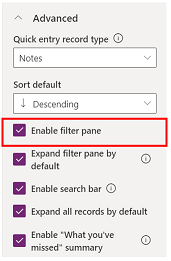 |
 |
| Поставка окно филтера вам омогућава да омогућите или онемогућите функцију филтера на временској оси. Она је подразумевано омогућена. | Омогућите окно филтера означавањем поља поред поставке. Ова поставка омогућава приказивање иконе филтера на временској оси. Да бисте онемогућили окно са филтерима, опозовите избор у пољу за потврду поред поставке и икона филтера се више не појављује на временској оси. |
Филтрирајте записе на временској оси
Филтери су корисни за сортирање података. Можете да брзо филтрирате активности, напомене и поруке са више опција филтера како бисте видели шта вам је најважније. Филтер је доступан за активности, белешке, поруке и прилагођене табеле које су присутне на временској оси. Временска оса филтрира и приказује записе и број који су присутни на временској оси.
Када изаберете филтере на основу статуса активности, тада ће се те активности, белешке и објаве приказати на вашој временској оси. Можете да прилагодите податке помоћу филтера за податке и да одлучите да ли ће филтери остати на месту или да их обришете када завршите.
Када икона Филтер буде прозирна
 у обрасцу табеле то значи да ниједна ставка није изабрана, тако да је окно са филтерима празно.
у обрасцу табеле то значи да ниједна ставка није изабрана, тако да је окно са филтерима празно.Када је икона "Филтер " тамно
 , то значи да су филтери подешени. Да бисте приказали постављене филтере, изаберите
, то значи да су филтери подешени. Да бисте приказали постављене филтере, изаберите  · " и окно са филтерима приказује постављене филтере.
· " и окно са филтерима приказује постављене филтере.Одаберите начин на који желите да филтрирате податке тако што ћете означити оквир поред филтера.
Обришите филтере одабиром опције Обриши све филтере
 иконе на окну филтера.
иконе на окну филтера.
Следеће опције категорија и поткатегорија доступне су у менију датотека:
| Категорија | Поткатегорија |
|---|---|
| Врста записа | |
| Тип активности | |
| Статус активности | |
| Разлог статуса активности | Омогућава вам филтрирање користећи одређене разлоге статуса. Вредности су јединствена листа свих разлога статуса из активности на временској оси. Разлози статуса се мењају у зависности од активности. Ако на временској оси постоји више активности које имају исти < ДИЦТ__разлог статуса > статус реасон </ДИЦТ__разлог статуса >, он се одражава једном, али број поред њега указује на то колико појављивања тог < ДИЦТ__разлог статуса > статус реасон </ДИЦТ__разлог статуса > се појављује на временској оси. |
| Крајњи рок активности (активне) | |
| Поруке које је креирао | |
| Датум измене |
Напомена
Записи факса и писма су подразумевано онемогућени на временској оси.
1 Захтева Dynamics 365 апликацију
Прошири окно филтера
Подешавање Прошири окно филтера омогућава брз приступ опцијама сортирања унутар временске осе. Она је подразумевано омогућена.
| Приказ конфигурисања дизајнера образаца | Приказ екрана дизајнера образаца |
|---|---|
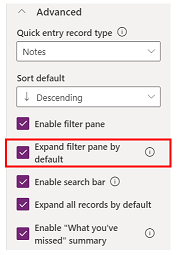 |
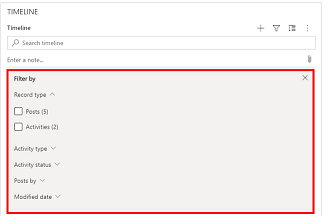 |
| Поставка Подразумевано прошири окно филтера приказује проширено окно филтера при врху обрасца сваки пут када се отвори и освежи. Подразумевано је онемогућено. | Омогућите опцију Развиј окно филтера означавањем поља поред поставке. Ова поставка омогућава да се окно са филтерима појави на врху обрасца сваки пут када се образац отвори и освежи. Да бисте онемогућили окно филтера за развијање, опозовите избор у пољу поред поставке и окно са филтерима се не појављује на временској оси. |
Омогући траку за претрагу
Можете претраживати записе на временској оси. Када претражујете фразу на временској оси, претрага се обавља у наслову записа или телу и колони описа записа, а затим вам приказује запис.
| Приказ конфигурисања дизајнера образаца | Приказ екрана дизајнера образаца |
|---|---|
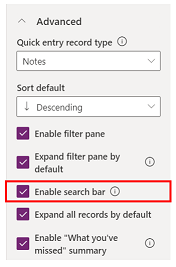 |
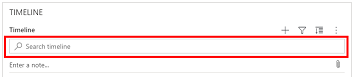 |
| Изаберите Омогући траку за претрагу да бисте омогућили функционалност траке Претрага временске осе. Она је подразумевано омогућена. | Омогућите поставку траке за претрагу да прикаже траку за претрагу на врху временске осе. Онемогућите траку за претрагу тако што ћете очешати поље поред поставке, а трака за претрагу се не појављује на временској оси. |
Проширите све записе на временској оси
Подразумевано проширите све записе приказује све активности у проширеном приказу на временској оси.
| Приказ конфигурисања дизајнера образаца | Приказ екрана дизајнера образаца |
|---|---|
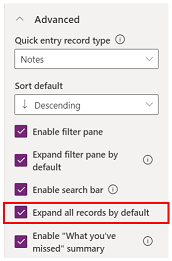 |
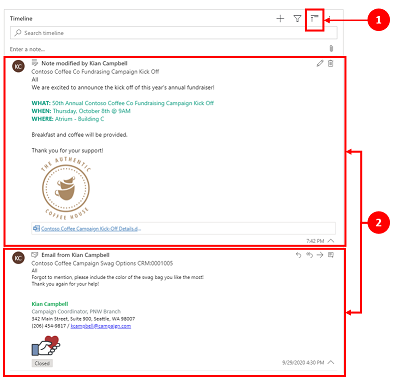 |
| Изаберите Развиј све записе да бисте подесили подразумевани приказ за приказивање свих записа у формату проширеног приказа у обрасцу сваки пут када се временска оса отвори. Опција Развиј све записе је подразумевано онемогућена. | 1. Када је омогућено, икона Прошири све записе се приказује у горњем десном углу навигације временске осе. 2. Записе можете проширити или скупити помоћу иконе Прошири све записе. Када је проширено, сви записи се приказују у проширеном приказу у обрасцу сваки пут када га отворите. Кад обришете опцију Развиј све записе, више се не приказују активности у проширеном приказу. Када је онемогућена, икона "Развиј све записе" се не приказује у нав. Записи се увек приказују у скупљеном приказу. |
Уређивање окна са филтерима
Можете да конфигуришете подразумеване филтере који се примењују када се образац учита или освежи помоћу опције Измени окно филтера. Уклоните групе филтера тако што ћете подесити поставку на Искључено. Корисници могу уклонити подразумеване филтере да би видели све записе осим ако је опција Омогући окно филтера онемогућена.
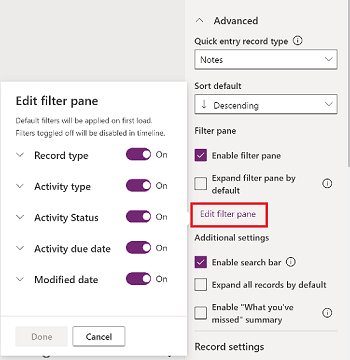
Конфигурисање команди е-поште за временску осу
Опције е-поште за временску осу можете да конфигуришете тако да корисници могу да одговарају, одговарају на све и прослеђивање порука. Можете да изаберете редослед којим ће опције бити приказане за кориснике и да их искључите ако нису потребне. Одговор на све је подразумевана поставка поруџбине.
Изаберите образац за који желите да примените поставке е-поште, а затим у фасцикли "Својства" у картицама за разговор изаберите тип активности е-поште . Приказаће се окно са својствима е-поште.
У оквиру Команде "Изабери" и "Наручи", потврдите избор у пољима за потврду поред команди е-поште које желите да конфигуришете за кориснике. Можете да превучете и отпустите опције да бисте одабрали редослед којим желите да свака опција буде приказана.
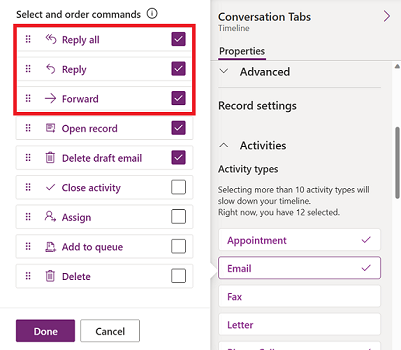
Изаберите готово, а затим сачувајте и објавите промене.
Проширите записе сликама на временској оси
Записе можете да шаљете и примате са сликама, али се оне не приказују када је запис скупљен. Да бисте приказали слике, морате да проширите записе.
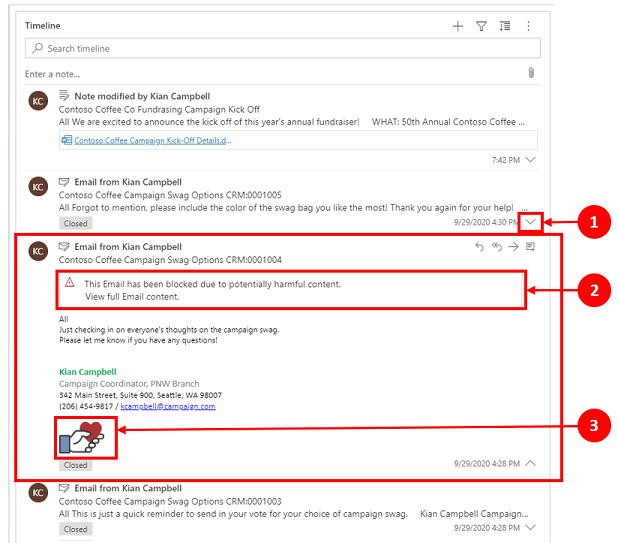
Записи када су скупљени дају визуелни сажетак. Да бисте проширили појединачни запис, изаберите било где на запису временске осе да бисте проширили и сузили приказ записа. У доњем десном углу записа налази се карет:
- Када је карет окренут надоле (˅), запис је скупљен.
- Када је карет окренут нагоре (^), запис је развијен.
Записи са сликама могу да приказују следеће обавештење:
Ова е-порука је блокирана због садржаја који је потенцијално штетан. Прикажите цео садржај е-поруке.Када изаберете поруку, упозорење нестаје и слика се приказује.
Омогући резиме "Шта си пропустио"
Оно што сте пропустили помаже вам да будете у току са ажурирањима и променама у записима тако што приказује ажурирања на врху временске осе када приступите запису.
| Приказ конфигурисања дизајнера образаца | Приказ екрана дизајнера образаца |
|---|---|
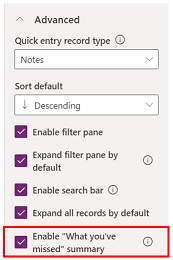 |
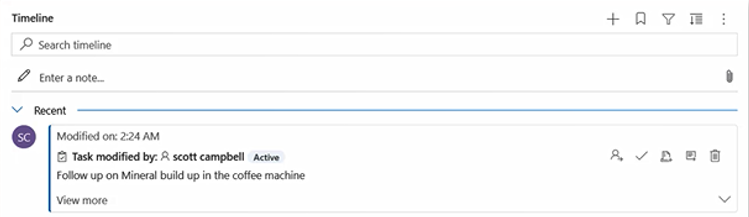 |
| Подешавање Оно што сте пропустили приказује нове записе које нисте видели. Она је подразумевано омогућена. Да бисте га онемогућили, опозовите избор у пољу за потврду поред поставке. | Када је омогућено, када прикажете запис налога, на врху листе се појављују најновији активности. |
Поставке записа
Овај одељак описује подешавања доступна у области „Подешавања записа“ у подешавањима контроле временске осе. Поставка Врсте записа за приказ одређује врсте записа на које утичу ове описана Подешавања записа.
Подешавања записа вам омогућавају да управљате подешавањима унутар врста записа.
- Врста записа Активности је везана за Активности у подешавањима записа.
- Врста записа Белешке је везана за Белешке у подешавањима записа.
- Врста записа Објаве је везана за Објаве у подешавањима записа.
Да бисте омогућили или онемогућили < ДИЦТ__врста записа > рецорд тyпе </ДИЦТ__врста записа >, потврдите или опозовите избор у пољу за потврду. Затим, < ДИЦТ__врста записа > рецорд тyпе </ДИЦТ__врста записа > приказује или се више не појављује у одељку Поставке записа .
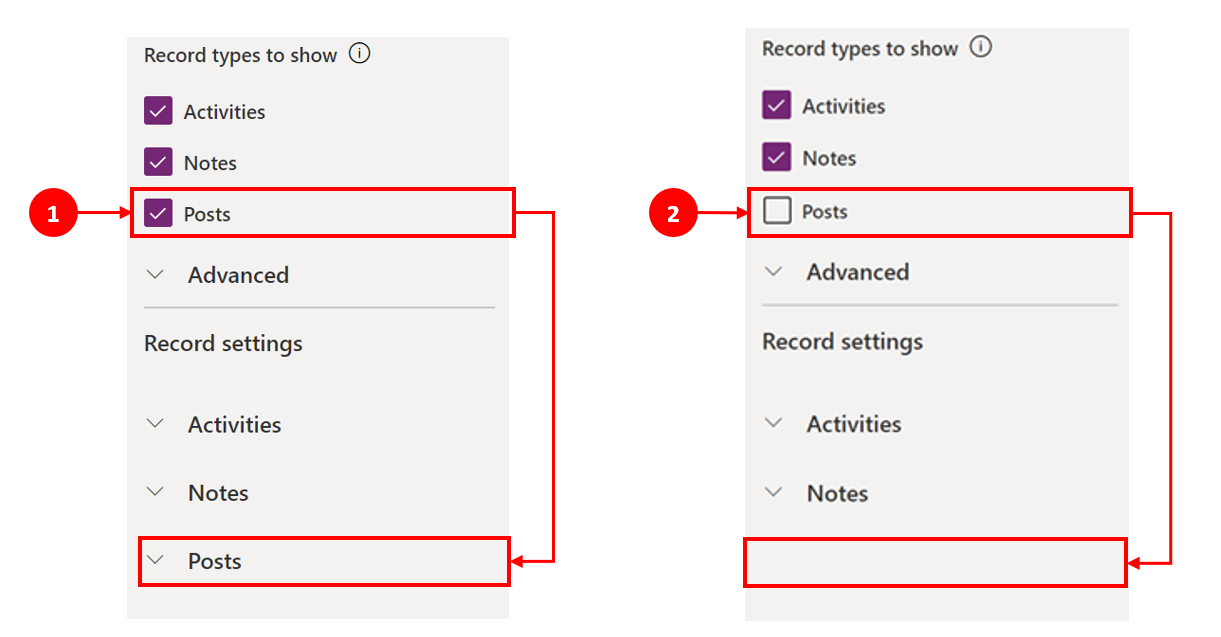
- Када се у одељку "Поставке записа" пријави функција "Објаве", она је омогућена у одељку " Поставке записа ".
- Када се објаве обришу у типовима записа да би се приказао одељак, онемогућен је у одељку Поставке · записа.
Конфигурисање врста записа активности
Када проширите поставке записа активности у одељку компоненте временске осе, приказује се листа која приказује све типове активности који могу бити омогућени или онемогућени у обрасцу табеле.
| Приказ конфигурације дизајнера образаца | Приказ екрана дизајнера образаца |
|---|---|
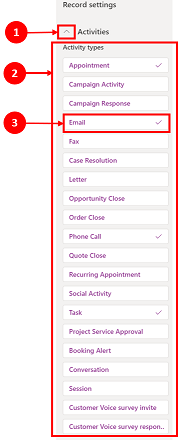 |
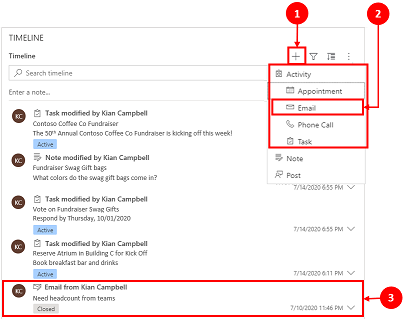 |
| 1. Проширите и прикажите Активности у оквиру одељка Подешавања записа помоћу карета (^). 2. Приказује се листа Врсте активности у проширеном приказу. 3. Можете омогућити или онемогућити активност одабиром врсте активности. На пример, омогућите Е-пошту. Да бисте омогућили Врсту активности, означите поље за потврду поред Омогући и изаберите Готово. Да бисте онемогућили неку врсту активности, поништите избор у оквиру поред опције Омогући, а затим изаберите Готово. Ова радња онемогућава све остале ставке у пољу и онемогућава приказивање типа активности на временској оси. Ова радња такође онемогућава креирање или приказивање типа активности на временској оси. |
1. Када је омогућено, Врста активности се приказује испод опције Направите запис временске осе 2. Врста активности приказана је као опција коју корисник може да изабере из падајућег менија. 3. Такође, запис Врста активности се приказује у телу временске осе. |
Напомена
Поред омогућених типова активности појављује се потврдни знак. Додатна подешавања врсте записа су онемогућена док се не омогуће под тим одређеним типом записа.
Прикажи ознаке статуса на типовима записа активности
Ознаке статуса се подударају са филтером статуса који се приказује на временској оси како би вам помогао да на први поглед видите да ли је стање записа активности Активно, Истекло или Затворено на активности попут задатка, заказане обавезе или е-поште. Творци омогућавају или онемогућавају ознаке статуса за било који тип активности у подразумеваној конфигурацији обрасца. Ознаке статуса су подразумевано омогућене.
Омогућавање могућности креирања директно са временске осе
Аутори апликација имају могућност да омогуће врсте активности тако да се могу креирати директно на временској оси. Могућност брзог одабира и креирања активности, као што су е-порука, задаци и заказане обавезе, помаже у побољшању продуктивности.
| Приказ конфигурације дизајнера образаца | Приказ екрана дизајнера образаца |
|---|---|
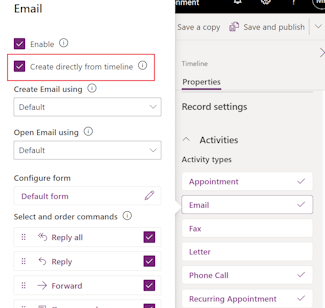 |
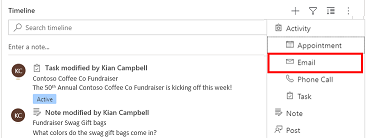 |
| Да бисте омогућили корисницима да креирају врсте активности директно са временске осе, означите поље поред Креирај директно са временске осе. |
Када је омогућена, тип активности се појављује у падајућем оквиру на запису Креирај запис временске осе Користи ову |
Постављање типова образаца за креирање и отварање активности
Подесите функције Креирање активности коришћењем и отварање активности које се користе појединачно за тип активности или за све типове активности да бисте подесили тип обрасца који корисници користе на основу ваших пословних потреба. Ова поља можете поставити на следећи начин:
- Изаберите тип активности у оквиру Активности и наведите вредности.
- Наведите вредност за ова поља у окну Активности.
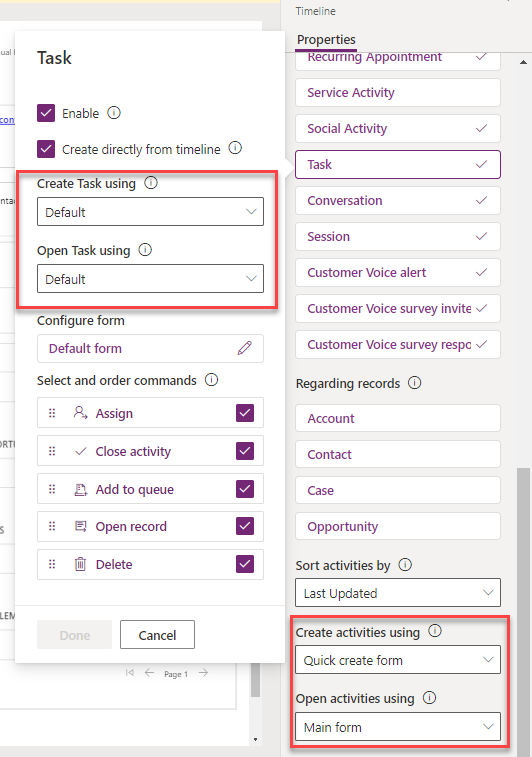
Ако подесите следећи тип обрасца за одређену активност, апликација ће размотрити следеће поставке:
- Подразумевано: Тип обрасца је Креирање активности помоћу или Отварање активности помоћу у оквиру Активности.
- Брзо креирање обрасца, Главни образац или Дијалог главног обрасца: поставка специфична за активност без обзира на тип обрасца постављен у опцији Креирање активности помоћу или Отварање активности помоћу у оквиру Активности.
Када корисник изабере активност из записа временске осе или отвори активност са временске осе, активност се креира или отвара у изабраном типу обрасца.
Омогућавање радњи команди на типовима записа активности (верзија за преглед)
Напомена
Ове функције су део раног издавања приступа. Можете рано да се определите да омогућите функције у окружењу, што вам омогућава да их тестирате, а затим да их усвојите у окружењу. Информације о томе како да омогућите ове функције потражите у чланку Омогућавање исправки раног приступа.
Радње команди омогућавају корисницима да додељују, затварају, бришу, отварају запис или додају запис у ред за активности са временске осе. Радње команди можете да омогућите или онемогућите за одређени тип активности.
На основу типа активности можете да омогућите и друге радње команди. На пример, за е-поруку такође можете да омогућите радње као што су "Одговори", "Одговори свима" и "Проследи".
| Приказ конфигурације дизајнера образаца | Приказ екрана дизајнера образаца |
|---|---|
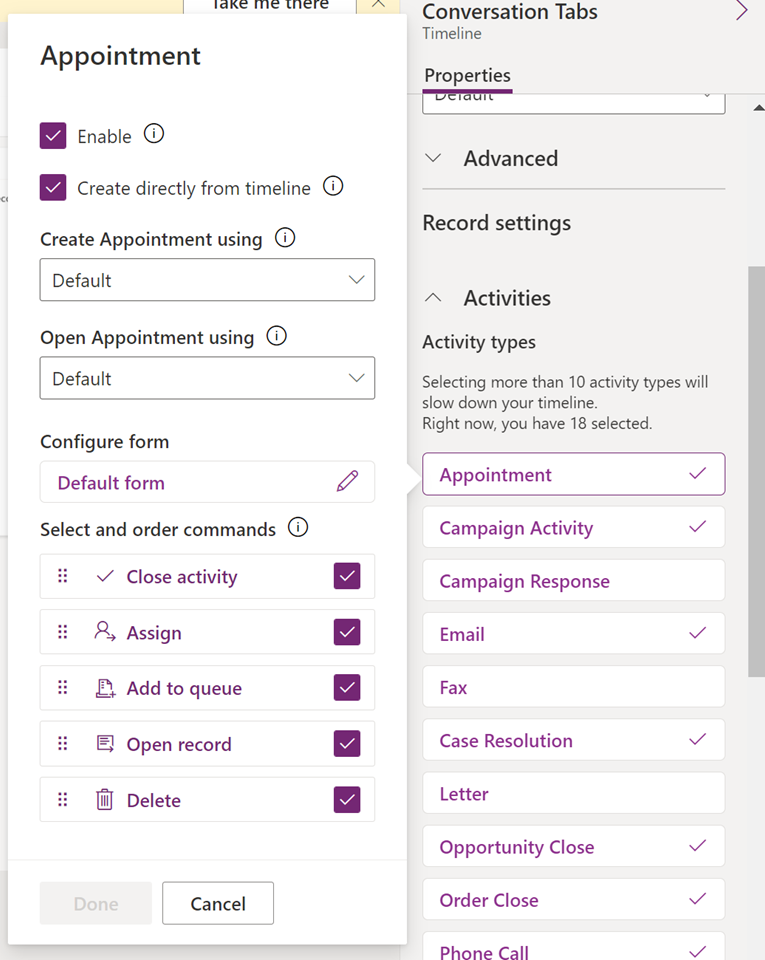 |
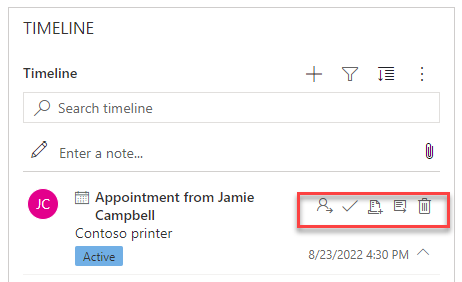 |
| Да бисте дозволили корисницима да омогуће командне радње за активност директно са временске осе, потврдите избор у пољу за потврду поред командне радње у оквиру Избор и редослед команди. За активност можете да омогућите само пет командних радњи. |
|
| Такође можете да преместите положај командних радњи да бисте променили редослед приказивања на временској оси. | Када је омогућена, командна радња се појављује у запису активности на временској оси. |
Приказивање сродних записа на временској оси
Пословни контакти, контакти, предмети и могућности за пословање повезани са активношћу приказују се у запису временске осе. Администратор може да омогући или онемогући записе у поставци Записи „Који се односе на“.
| Приказ конфигурације дизајнера образаца | Приказ екрана дизајнера образаца |
|---|---|
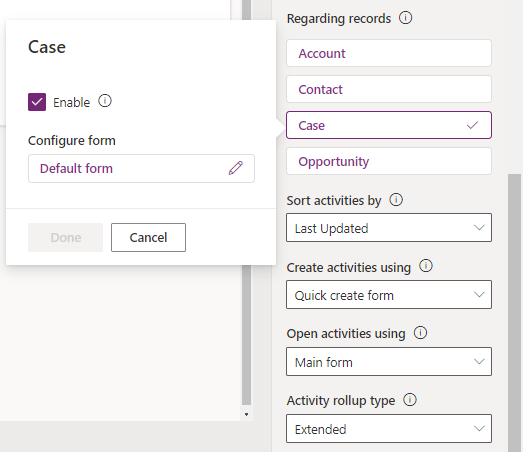 |
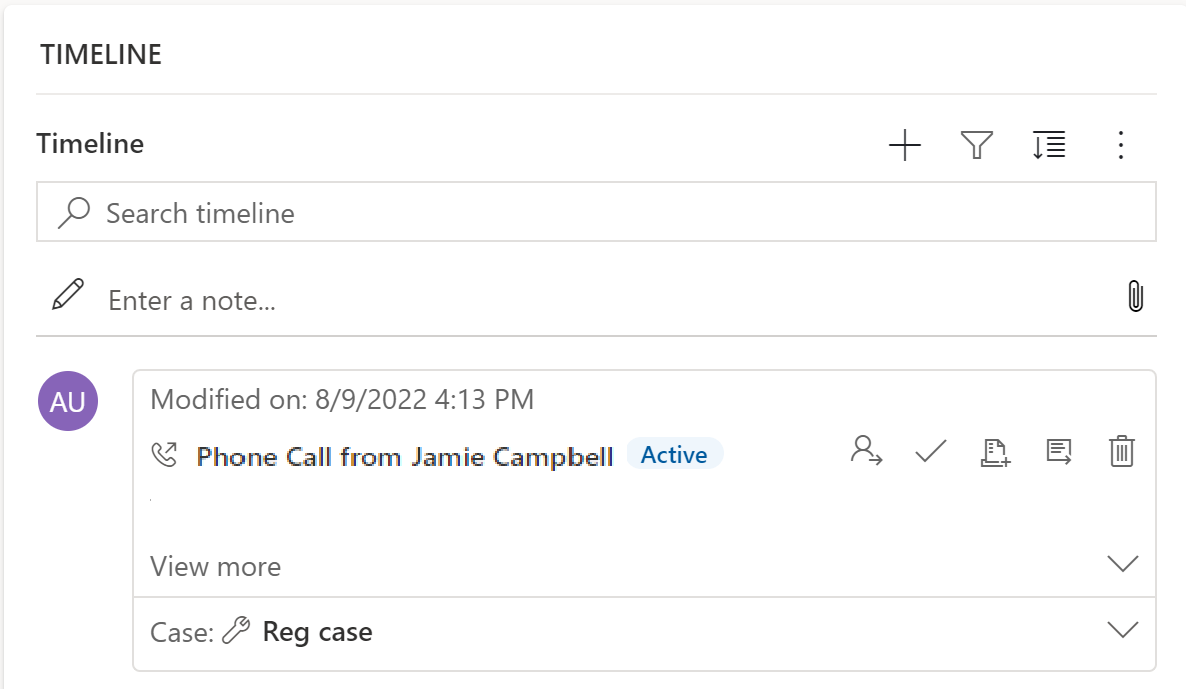 |
| 1 . Проширите и прикажите активности у одељку Поставке записа помоћу одгаја (^). 2 . Листа записа је приказана у записима"Који се односе на". 3. Да бисте омогућили записе, означите поље за потврду поред Омогући и изаберите Готово. |
Када је поље за потврду омогућено, корисници могу да прикаћу повезане записе са активнољжу. Запис повезан са активношћу се затим приказује на временској оси. Повезивање записа није ручно и дешава се због збирне вредности записа. Више информација:Постављање типа збирне вредности активности на временској оси |
Напомена
Поред омогућеног записа појављује се потврдни знак. Онемогућавање типа табеле онемогућава само повезани запис за записе временске осе сабране за ту табелу.
Креирање и коришћење образаца картица на временској оси
Записи се приказују помоћу подразумеваног подешавања за сваку врсту активности. Међутим, ако на пример, желите да прикажете информације о запису за заказану обавезу или е-пошту, можете или уредити постојећи образац картице, користити други образац картице из подешавања записа или прилагодити свој.
| Приказ конфигурисања дизајнера образаца | Приказ екрана дизајнера образаца |
|---|---|
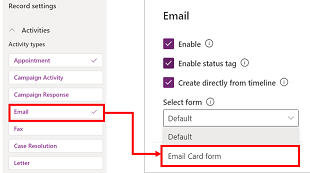 |
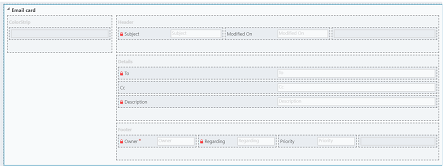 |
| Можете да промените подразумевана подешавања картице на други образац картице ако је један креиран. | Ако креирате нови < ДИЦТ__образац картице > цард форм </ДИЦТ__образац картице >, морате да одете у надређену табелу и тамо додате нови облик картице пре него што се појави на листи временске осе за конфигурацију. Ако се приказује Подразумевано, то значи да не користите образац картице. Не можете да користите Образац картице е-поште на временској оси осим ако га претходно не изаберете и објавите. |
Напомена
Не дозвољавају вам сви типови активности да креирате типове картица, тако да је подразумевани избор једина опција за те записе.
Прилагодите картицу са временске осе
Сви обрасци картица су подељени у следећа четири одељка:
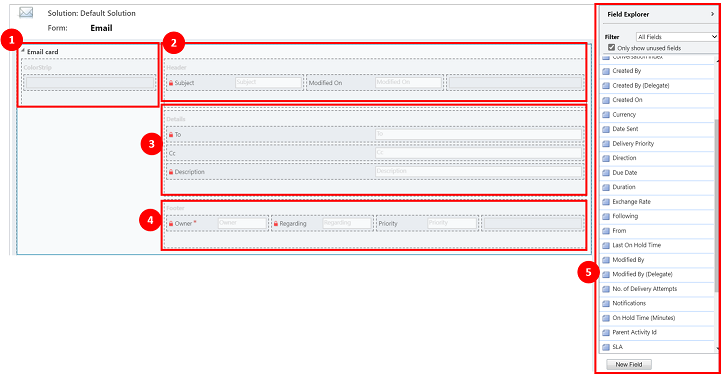
Легенда
- Трака боја: Овај одељак се не појављује на запису временске осе. Одељак Трака боја се налази лево од обрасца картице.
- Заглавље: Овај одељак се приказује у запису временске осе; међутим, само прве две колоне се приказују на запису временске осе. За овај пример, видљиве су само колоне Предмет и Време измене.
- Детаљи: Овај одељак се приказује на запису временске осе; међутим, само прве три колоне се приказују на запису временске осе. У овом примеру, само колоне " За", " ЦЦ" и "Опис" су видљиве у запису временске осе.
- Подножје: Овај одељак се не приказује на запису временске осе.
- Колоне табеле: Можете да изаберете колоне које желите да додате < ДИЦТ__образац картице > цард форм </ДИЦТ__образац картице > из наведених опција колоне. Можете прилагодити свој образац картице превлачењем и испуштањем колона које желите да користите у одељке у којима желите да се та колона приказује у запису временске осе.
Сваки појединачни образац картице мора бити прилагођен за сваки запис активности, као што су е-порука, задаци, поруке итд.
Одељак заглавља
Заглавље картице приказује наслов/тему у обрасцу е-поште на временској оси. У одељку "Заглавље" можете имати до шест колона, али се само прве две колоне виде у запису временске осе. Образац занемарује празне колоне у свим одељцима.
| Приказ конфигурације дизајнера образаца | Приказ екрана дизајнера образаца |
|---|---|
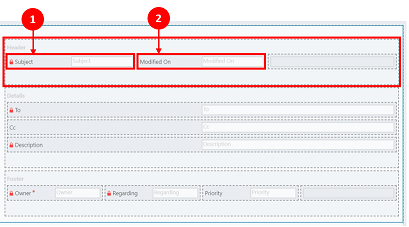 |
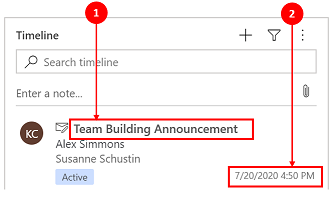 |
| Прва колона 1 . Без обзира на колону коју одаберете за овај одељак, она се појављује као подебљано заглавље на врху записа временске осе. За овај пример смо изабрали Тему за ову колону. Друга колона 2 . Опет, без обзира на колону коју одаберете за овај одељак, ова колона се увек појављује у доњем десном углу записа временске осе. У овом примеру, за ову колону смо изабрали колону Време измене. |
Прва колона 1. Прва колона из заглавља картице се увек приказује у овом одељку записа на временској оси. Друга колона 2. Друга колона из заглавља картице се увек приказује у овом одељку записа на временској оси. |
Одељак детаља
Одељак Детаљи картице се приказује у телу записа е-поште на временској оси. Можете имати до четири колоне у одељку Детаљи, али само прве три колоне ће се видети на запису временске осе.
| Приказ конфигурације дизајнера образаца | Приказ екрана дизајнера образаца |
|---|---|
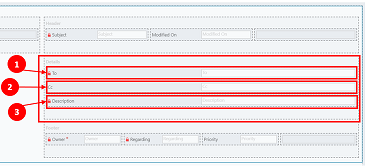 |
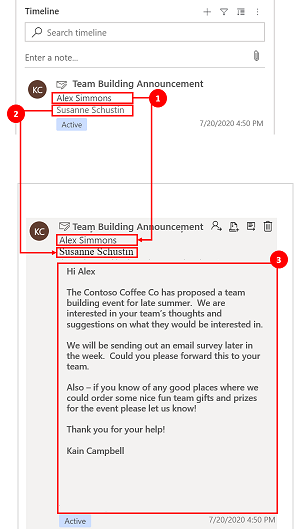 |
| Детаљи картице се увек појављују испод заглавља без обзира на колону коју одаберете. Прва колона 1 . У детаљима картице Колона 1 делује као поднаслошац у запису временске осе. У овом примеру, за ову колону смо изабрали колону Прималац. Друга колона 2 . Ова колона приказује само један ред текста у приказу резимеа записа временске осе. Када проширите запис временске осе, садржај у овој колони се у потпуности приказује и форматира. У овом примеру, за ову колону смо изабрали колону CC. Трећа колона 3. Ова колона прати садржај друге колоне и део је главног дела вашег записа временске осе који је видљив само када проширите запис. За овај пример смо изабрали Опис за ову колону. |
Прва колона 1. Ова колона се увек приказује у овом одељку и делује као поднаслов у запису временске осе. Друга колона 2. Ова колона се увек приказује у овом одељку и приказује само један ред текста у приказу резимеа, али када се прошири, садржај се приказује у потпуности. Трећа колона 3 . Ова колона се увек приказује у овом одељку и може се видети само када је запис проширен. |
Одељак подножја
Овај одељак није видљив на запису временске осе.
| Приказ конфигурације дизајнера образаца | Приказ екрана дизајнера образаца |
|---|---|
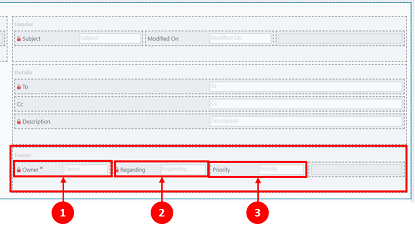 |
|
| Прва колона 1. За овај пример смо изабрали Власника за ову колону. Друга колона 2. У овом примеру смо изабрали У вези са за ову колону. Трећа колона 3. У овом примеру смо изабрали Приоритет за ову колону. |
Ове колоне нису видљиве на запису временске осе |
Напомена
Записи измењени на програму се ажурирају у исто време када је дошло до измене, а & Изменио га је додељен једном кориснику када је табела додељена новом кориснику. До овога долази због каскадног понашања. Више информација:Конфигурисање табеле односи каскадно понашање
Подешавање датума за коришћење при сортирању активности на временској оси
Начин на који корисници виде податке је важан, а постављање подразумеваног приказа података варира у зависности од потреба вашег предузећа. Аутори апликација могу да изаберу начин сортирања података и креирају подразумевано подешавање за Врсте активности у подешавањима записа. Последњи пут ажурирано је у свим активностима, због чега је подешено као подразумевано у растућем редоследу.
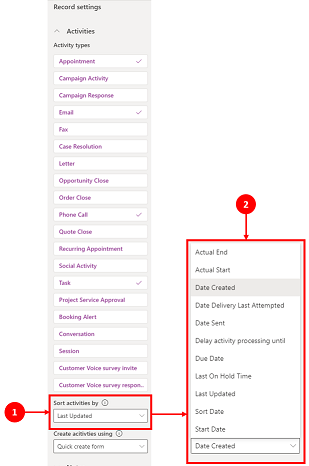
Легенда
- Подешавање Сортирај активност према у подешавањима записа активности омогућава вам да контролишете како се подаци сортирају на временској оси.
- Колона Сортирај активности према приказује листу када је изабрана. Са ове листе можете изабрати како желите да се ваши подаци сортирају и приказују на временској оси у обрасцу.
Датум за сортирање
Неки датуми могу постојати само за одређене врсте активности. На пример, Датум слања или Датум последњег покушаја испоруке односе се само на е-пошту. Ако сортирате према таквим датумима, онда се активности које се не односе на е-пошту групишу без икаквог редоследа. Не можете креирати прилагођену колону датума, али ако вам је потребна већа флексибилност, можете користити колону Датум за сортирање, која је подразумевано празна и захтева да је за сваки запис активности попуните датумом који желите да користите за сортирање. Неки од начина на које можете да попуните датум су коришћењем услуге Microsoft Power Automate, пословних правила или JavaScript-а.
Када користите датум сортирања, имајте на уму следеће детаље:
- Ако поставите вредност у датуму сортирања, можете да је користите за прилагођеније сортирање, али морате да је попуните за сваки запис активности или он не функционише. Датум за сортирање мора бити конфигурисан за сваку инстанцу временске осе и мора бити подешен за сва три главна обрасца у табели пословног контакта.
- Ако се колона ДатеТиме налази у истом календарском дану, датум се не приказује ако је ДатеТиме био раније у току дана у поређењу са тренутним временом.
- Датум за сортирање није заснован на периоду од 24 сата, већ упоређује вредност колоне Датум и време са тренутним датумом и временом (на основу жељене временске зоне корисника). Ако се унета вредност догодила раније у току дана, датум се неће приказати.
Подешавање типа збирне вредности активности на временској оси
Тип збирне активности може се конфигурисати за временске осе на обрасцима за налог и табеле контаката. Доступне врсте збирних вредности су Проширено, Повезано и Ниједно. Збирна активност утиче само на налоге и контакте у Dynamics 365 апликацијама, као што су Dynamics 365 Customer Service апликације. Да бисте на временској оси приказивали само активности које су директно повезане са табелом, изаберите Ниједно.
Више информација о типовима збирних вредности доступно је на RollupType EnumType.
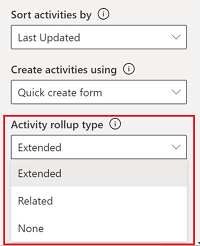
Перформансе временске осе
На обрасцу омогућите само активности које су вам потребне. Ако изаберете више од 10 врста активности, приказује се упозорење које вас обавештава да број изабраних врста активности утиче на перформансе ваше временске осе. Да бисте побољшали перформансе временске осе, размислите о ограничавању врста активности на 10 или мање.
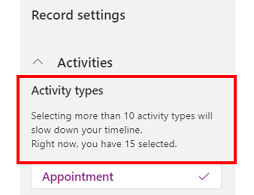
Напомене на временској оси
| Приказ конфигурације дизајнера образаца | Приказ екрана дизајнера образаца |
|---|---|
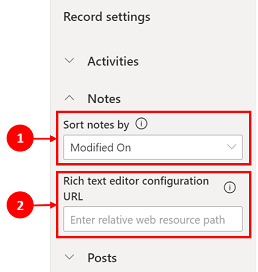 |
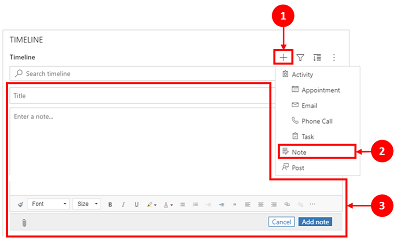 |
| Одељак Белешке се проширује када је омогућен и омогућава вам: 1. Сортирате белешке по датуму креирања или датуму измене. Датум Време измене је подразумевано подешавање. 2. Додајте релативну путању веб-ресурса у колону URL адреса за конфигурацију уређивача обогаћеног текста за могућност прилагођених белешки. Још информација: Додајте контролу уређивача обогаћеног текста у апликацију засновану на моделу |
1 . Када је омогућено, белешкама се може приступити путем записа Креирање записа временске осе Креирање 2. Приказује се падајућа листа на којој можете приступити белешкама. 3. Користите белешке за креирање белешке за додавање у запис помоћу уређивања обогаћеног текста. Фонт и величину белешки можете да поставите са временске осе, а да притом не морате да их постављате више пута. |
Конфигурисање обрасца за белешке
У области Белешке, у одељку Конфигурисање обрасца, изаберите Подразумевани образац да бисте конфигурисали начин на који се информације приказују у белешкама, као што су релевантни корисници и датуми, и да ли да садрже ознаке или не. Ова поставка вам омогућава да повећате или смањите број записа временске осе који се приказују.
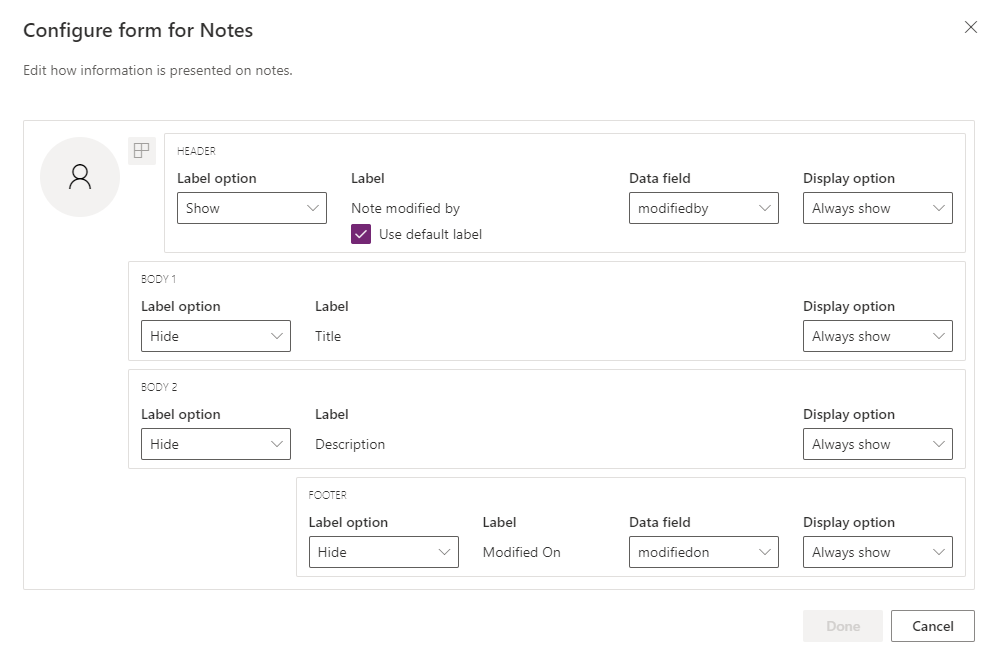
- Заглавље
- Опција ознаке: Сакриј, прикажи или прикажи при преласку изнад ознаке, „Аутор“ или „Аутор измене“.
- Ознака: Изаберите ознаку поља за потврду Користи подразумевану ознаку да бисте приказали ознаку „Аутор измене белешке“. Опозовите избор у пољу за потврду да би се приказала ознака „Аутор измене“.
- Колона Подаци: Изаберите да бисте приказали корисника који је креирао белешку или корисника који је променио белешку. Ознака се мења тако да се подудара са колоном података коју сте изабрали.
- Опција приказа: Увек прикажи, прикажи при проширивању или сакриј ово заглавље које садржи корисника који је креирао или изменио белешку.
- Body1
- Опција ознаке: Прикажи или сакриј ознаку белешке.
- Опција приказа: Увек прикажи, прикажи при проширивању или сакриј тело текста.
- Body2
- Опција ознаке: Прикажи или сакриј ознаку белешке.
- Опција приказа: Увек прикажи, прикажи при проширивању или сакриј тело текста.
- Подножје
- Опција ознаке: Прикажи или сакриј ознаку, „Датум креирања“, „Датум измене“ или „Датум замене“.
- Колона података: Изаберите за приказ датума креирања, датума измене или датума замене.
- Опција приказа: Увек прикажи или прикажи при проширивању ово подножје које садржи датум креирања, датум измене или датум замене.
Подешавање типа збирне вредности белешке на временској оси
Напомена
Ово је функција раног приступа. Можете рано да се определите да омогућите ове функције у окружењу, што вам омогућава да тестирате ове функције, а затим да их усвојите у окружењу.
Тип збирне активности може се конфигурисати за временске осе на обрасцима за белешке. Доступне врсте збирних вредности су Проширено, Повезано и Ниједно. Да бисте на временској оси приказали само оне записе који су директно повезани са белешкама, изаберите ниједан.
Више информација о типовима збирних вредности доступно је на RollupType EnumType.
Дозвољавање корисницима да брзо сачувају белешке на временској оси
Можете да омогућите брзо чување, што корисницима омогућава да сачувају белешке користећи Цтрл+С док куцају белешку на временској оси. Брзо чување помаже у побољшању ефикасности корисника тако што не захтева од корисника да се крећу до опције "Сачувај " или "Сачувај" и затварају се на командној траци. Када корисници сачувају ноту користећи Цтрл ·+С, у поруци на временској оси ће се појавити порука о успешној потврди чувања.
Да бисте омогућили брзо чување, уђите Power Apps, идите на поставке временске осе, а затим потврдите избор у пољу за потврду Омогући брзо чување.
Поруке на временској оси
Да бисте омогућили поруке са обогаћеним текстом на временској оси, контактирајте Microsoft подршку.
Напомена
Поруке су доступне само са одређеним Dynamics 365 апликацијама, као што су апликације за Dynamics 365 Customer Service.
| Приказ конфигурације дизајнера образаца | Приказ екрана дизајнера образаца |
|---|---|
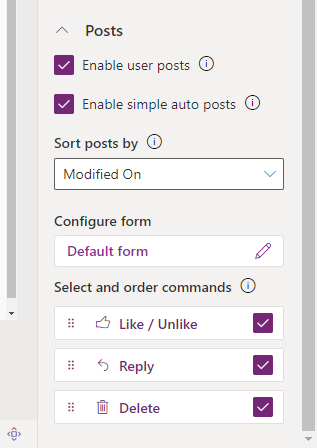 |
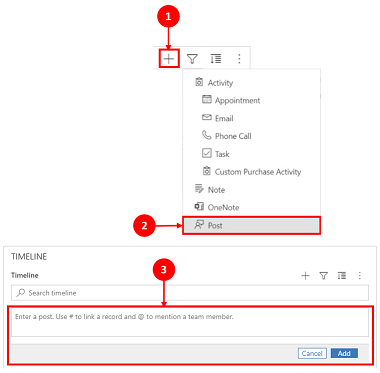 |
| Одељак Поруке се проширује када је омогућен и омогућава вам: - Изаберите Омогући корисничке објаве које омогућавају корисницима да оставе поруку у записнику - Сортирајте белешке по датуму креирања или датуму измене. Датум креирања је подразумевано подешавање. - Одељак Избор и редослед команди (верзија за преглед) омогућава корисницима да прикажу командне радње које се могу извршити на објавама приказаним на временској оси. Такође можете да преместите положај команди да бисте променили редослед приказивања на временској оси. |
1 . Када је омогућено, објавама се може приступити тако што ћете изабрати ставку Креирај запис временске осе Креирај запис 2. Приказује се падајући мени и можете му да приступите ставци Поруке. 3. Користите опцију Поруке да бисте креирали поруку коју ћете додати у запис. Када се датум Време креирања користи за сортирање објава на временској оси, локација на временској оси остаје константна чак и када постоје одговори на ту објаву. Када се датум Време измене користи за сортирање објава на временској оси, локација на временској оси се прилагођава када постоје одговори на ту објаву. БЕЛЕШКА: Временска оса се не освежава аутоматски када се додају одговори на поруке. |
| Омогућавање једноставних аутоматских објава (верзија за преглед) омогућава приказивање аутоматских објава у постојећем формату картице или као једноставна објава. Опозовите избор у пољу за потврду да бисте приказали објаве у постојећем формату картице. Поље за потврду је подразумевано изабрано. | 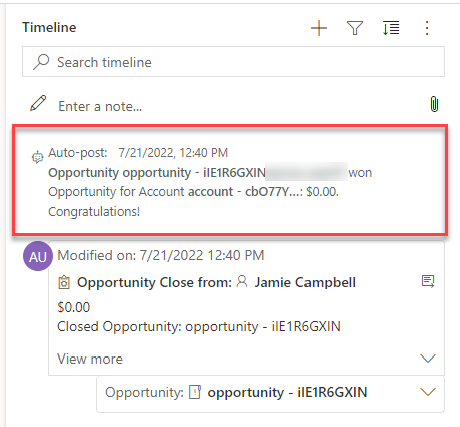 |
| Када је поље за потврду Омогући једноставне аутоматске поруке (верзија за преглед) омогућено, објаве се не приказују у обрасцу картице. Командне радње се не могу извршавати на аутоматским објавама са временске осе. |
Конфигурисање обрасца за поруке
Можете да конфигуришете начин приказивања информација у објавама, као што су релевантни корисници и датуми и да ли да укључите ознаке. Ова функционалност вам омогућава да повећате или смањите број записа временске осе који се појављују на екрану.
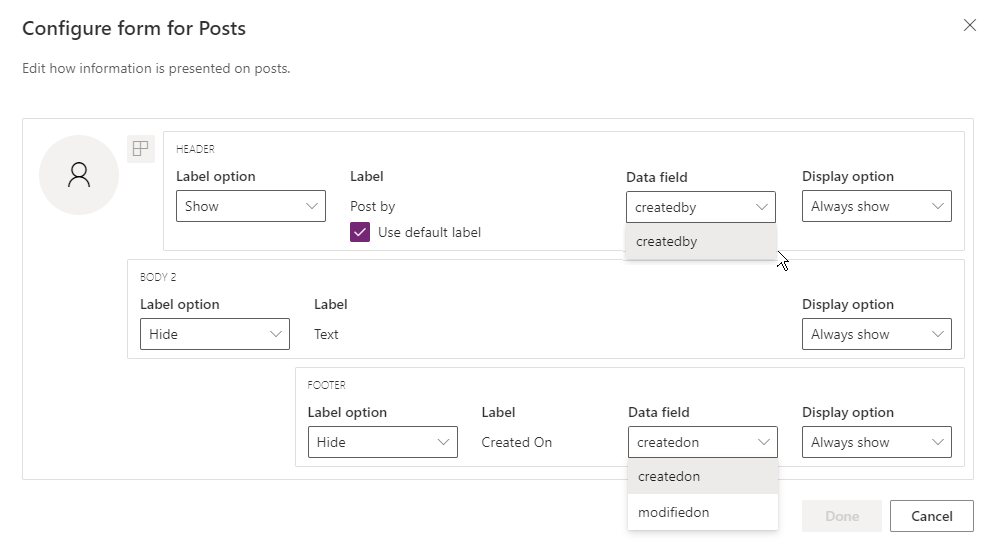
Идите на конфигурацију временске осе у програму#пии_ијфидејз, померите се надоле до одељка"Објаве " који садржи колону "Конфигурисање обрасца" и уредите следећу колону у подразумеваном обрасцу:
- Заглавље
- Опција ознаке: Сакриј, прикажи или прикажи при преласку изнад ознаке, „Аутор“ или „Аутор измене“.
- Ознака: Изаберите ознаку поља за потврду Користи подразумевану ознаку да бисте приказали ознаку.
- Колона са подацима: Изаберите да бисте приказали корисника који је креирао поруку. Ознака се мења тако да се подудара са колоном података коју сте изабрали.
- Опција приказа: Увек прикажи, прикажи при проширивању или сакриј ово заглавље које садржи корисника који је креирао поруку.
- Body2
- Опција ознаке: Прикажи или сакриј ознаку поруке.
- Опција приказа: Увек прикажи, прикажи при проширивању или сакриј тело текста.
- Подножје
- Опција ознаке: Прикажи или сакриј ознаку, „Датум креирања“, „Датум измене“ или „Датум замене“.
- Колона података: Изаберите за приказ датума измене или датума замене.
- Опција приказа: Увек прикажи или прикажи при проширивању ово подножје које садржи датум креирања или датум измене.
Конфигуришите референце у белешкама и порукама на временској оси
Да бисте омогућили помињање у белешкама и објавама, следите упутства наведена у овом чланку:Користите @mention за сарадњу са тимом помоћу бележака
Важно
Функција "Помиње" не функционише са окружењима Power Platform која су креирана помоћу апликације Енабле Дyнамицс 365 < ДИЦТ__скуп опција > оптион сет </ДИЦТ__скуп опција > то Но. За више информација о овој опцији погледајте чланак Креирање окружења са базом података.
Конфигурисање порука аутоматског покретања за приказивање на временској оси
Напомена
- Функционалност аутоматског покретања доступна је само са окружењима која су конфигурисана за апликације Енабле Дyнамицс 365.
- Дyнамицс 365 инкудира правила аутоматског апостола за неке стандардне табеле као што су пословни контакт, контакт, потенцијалног клијента и предмет. Није могуће креирати нова правила аутоматског апостола. Међутим, можете да користите друге опције као што Power Automate су или прилагођена додатна компонента да бисте креирали запис поруке на основу жељених услова.
Можете да конфигуришете поруке аутоматског исправљања које се појављују на временској оси када дође до догађаја система. Конфигурација аутоматског покретања замењује застарела правила конфигурације фееда о активностима и конфигурацији феедова о активностима.
Да бисте конфигурисали поруке аутоматског размака које би требало да буду приказане:
- У чворишту за корисничку службу, идите на Управљање услугама и у делу Подешавања временске осе изаберите Правила аутоматског објављивања.
- Изаберите правила аутоматског апостола која ће бити активна помоћу координатне · мреже и Активирајте и деактивирајте дугмад на врху.
Када дође до системског догађаја који одговара активном правилу, на временској оси ће се приказати порука са аутоматском грешком.
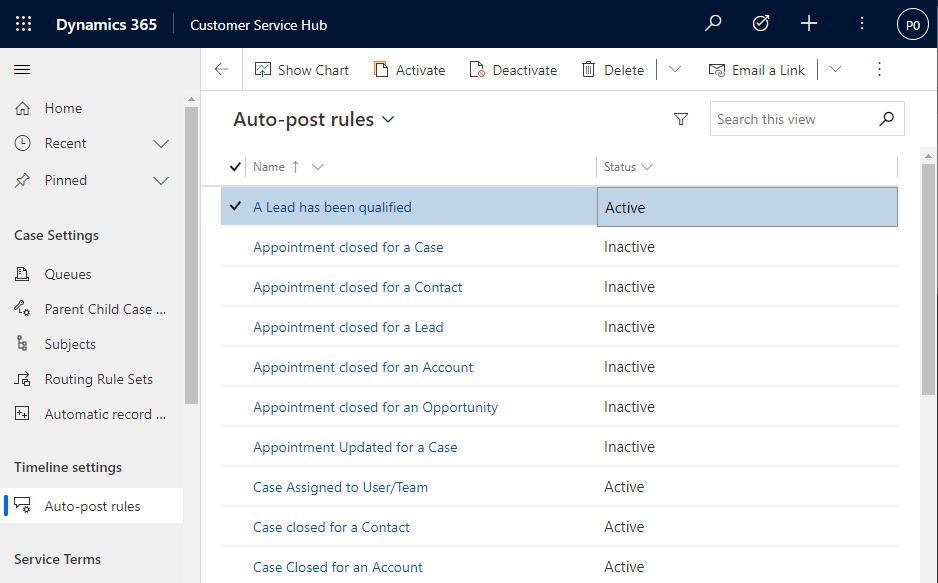
Ако користите Dynamics 365 апликацију различиту од чворишта за корисничку службу или Customer Service workspace, морате да додате своју мапу локације. Да бисте у своју апликацију додали мапу локације:
- Отворите апликацију у дизајнеру апликације у Power Apps: #пии_ијфидејз
- На командној траци дизајнера апликација изаберите Додај страницу, изаберите Приказ и образац засновани на табели, а затим изаберите Следеће.
- У листи Табела изаберите Конфигурација правила поруке, а затим изаберите Додај.
Напомена
Ако немате табелу Конфигурација правила поруке, ваше окружење нема инсталирану потребну Dynamics 365 апликацију.
- Изаберите Сачувај, а затим изаберите Објави.
Омогућавање корисницима да каче и откаче активности на врх временске осе
Могућност да корисници каче или откаче активности, као што су белешке, можете да конфигуришете тако да буду лако доступне. Качење активности помаже корисницима да уштеде време тако што не захтевају померање читаве временске осе да би пронашли потребне информације.
Напомене су подразумевано омогућене за качење. Када кликнете на тип активности као што су задатак, заказана обавеза и тако даље, на листи команди ће се појавити опција качења и откачивања. Потврдите избор у пољу за потврду Закачи / откачи за сваку активност коју желите да корисници могу да закаче или откаче.
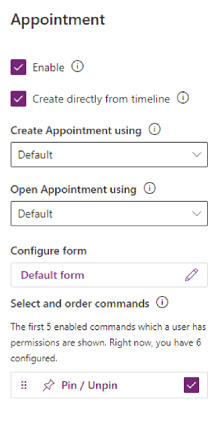
Креирање и додавање прилагођених активности на временску осу
Можете да креирате прилагођене табеле које се приказују на временској оси. Још информација: Приказивање прилагођене табеле на временској оси
Конфигурисање блокираних типова датотека прилога
Power Platform администратори могу да конфигуришу типове датотека који су блокирани од додавања као прилози датотека у записима, укључујући записе на временској оси.
- Пронађите подешавање система Поставите блокиране ознаке типа датотеке за прилоге. Још информација: Отварање картице Општи подаци дијалога „Поставке система“
- У оквир за текст блокираних прилога датотека унесите тип датотеке који желите да блокирате за прилоге (на пример, ".pdf"). Раздвојите типове датотека тачком и зарезом.
- Изаберите У реду.
Постављање ограничења величине датотеке за прилоге
Power Platform администратори могу да ограниче величину датотеке прилога које корисници могу да отпреме у уређивачу обогаћеног текста.
Напомена
Величине датотека за прилоге обично могу бити било које величине испод 90 МБ, али за оптималне перформансе система препоручују се мање величине датотека.
- Идите у Напредне поставке, а затим у менију Поставке, изаберите Систем > Администрација.
- На страници Администрација изаберите Поставке система.
- У дијалогу Поставке система изаберите картицу Е-пошта, а затим се померите надоле да бисте пронашли вредност Подеси ограничење величине датотеке за вредност прилога.
- Унесите жељено ограничење величине за прилоге, а затим изаберите Сачувај. 131 .072 кБ је максимална дозвољена вредност.
Омогућавање и конфигурисање истакнутих временских оса
Омогућите истакнуте временске виџет како бисте помогли корисницима да брзо убрзају са најважнијим активностима у запису. Компанија виџет користи Копилот за генерисање листе значајних активности у запису, сажетих из белешки, е-порука, задатака, заказаних обавеза, телефонских позива и разговора.
Важно
Пре него што поставите копилот у свом окружењу, прегледајте најчешћа питања о одговорном коришћењу Power Apps АИ.
Предуслови
Копилот мора бити укључен у подешавањима апликације са погоном на моделе.
Омогући истакнуте временске осе
Можете да омогућите истакнуте временске осе на нивоу апликације или на нивоу обрасца, у зависности од тога да ли желите да је омогућите за све ентитете/табеле у апликацији или само за одређени образац.
Да бисте омогућили истакнуте временске осе на нивоу апликације:
- Идите на Power Apps.
- Изаберите апликације, а затим изаберите апликацију за коју желите да омогућите функцију. На пример, апликација "Чвориште продаје".
- Изаберите поставке на командној траци и изаберите предстојећи.
- Укључите функцију "Омогући истакнуте временске осе ".
- Сачувајте и објавите промене.
Омогућавање истакнутих временских оса на нивоу обрасца
- Идите на Power Apps.
- Изаберите табеле и изаберите табелу на коју се заснива образац. На пример, изаберите ставку Налози да бисте омогућили истакнуте временске осе за образац налога.
- Изаберите обрасце, а затим изаберите образац за који желите да омогућите функцију.
- Изаберите омогући истакнуте временске осе које напаја генеративни АИ.
- Сачувајте и објавите промене.
Познати проблеми
Дуплиране објаве се приказују приликом сортирања записа по старијима у новије
АПИ који временска оса користи за преношење објава не подржава сортирање старијих на новије објаве. Када сортирате на овај начин, временска оса добија погрешне објаве за приказ. Када сортирате временску осу по старијој верзији до новије, користите белешке.
Белешке могу да имају додат само један прилог из дугмета "Прилог"
Ова функционалност је дизајнирана, са плановима да се дозволи више прилога у блиској будућности. Више прилога се може додати уметнуто превлачењем и њиховим смештањем у ноту.
Временска оса не успева да се учита грешком code:"0x8004430d","message":"Number of link entity: <number> exceed limit 15
Постоји ограничење од 15 различитих табела које се могу повезати са временском осом. Онемогућите неке активности повезане са временском осом или следите једно од решења описаних у овом чланку: Временска оса се не приказује и приказује"Није могуће учитати записе"
Када креирате ноту на временској оси, ниска знакова "$&" се конвертује у " {3} амп;"
Ово је проблем са конфигурацијом контроле уређивача обогаћеног текста. Да бисте то решили "removePlugins": "stickystyles" , додајте у ртЕ конфиг датотеку. Више информација:Својства уређивача обогаћеног текста
Погледајте и
Најчешћа питања за контролу временске осе
Коришћење контроле временске осе
Напомена
Можете ли нам рећи о својим жељеним поставкама језика у документацији? Испуните кратку анкету. (имајте на уму да је ова анкета на енглеском језику)
Анкета ће трајати око седам минута. Не прикупљају се лични подаци (изјава о приватности).
Повратне информације
Стиже ускоро: Током 2024. године постепено ћемо укидати проблеме са услугом GitHub као механизам повратних информација за садржај и заменити га новим системом повратних информација. За додатне информације, погледајте: https://aka.ms/ContentUserFeedback.
Пошаљите и прегледајте повратне информације за