Упутство – Најбољи сценарији са токовима одобрења
Ево врха како да одговорите на питања и одговоре о одобрењима Power Automate.
Прилагођавање захтева за одобравање
Постоје два начина за прилагођавање захтева за одобравање.
Коришћење прилагођених опција
Power Automate одобравања пружају две подразумеване опције за одобравање или одбијање захтева.
Вашем пословању ће можда бити потребне друге опције које не одобравају/одбацују. На пример, можда прегледате захтев за попуст и можда ћете желети да особа која врши одобравање може да одговори са листе могућих лимита на попуст, укључујући:
- До 5%
- До 10%
- До 15%
- Одбијен.
Листу одговора можете прилагодити захтевима за одобравање помоћу прилагођених одговора.
Ево примера.
Продавци у организацији могу да затраже особу која врши одобравање да би купцима дала попуст за куповину. Ови продавци уносе захтев за попуст у SharePoint листу, што је окидач тока. Ток затим користи прилагођене одговоре са почетним екраном и чека радњу одобравања .
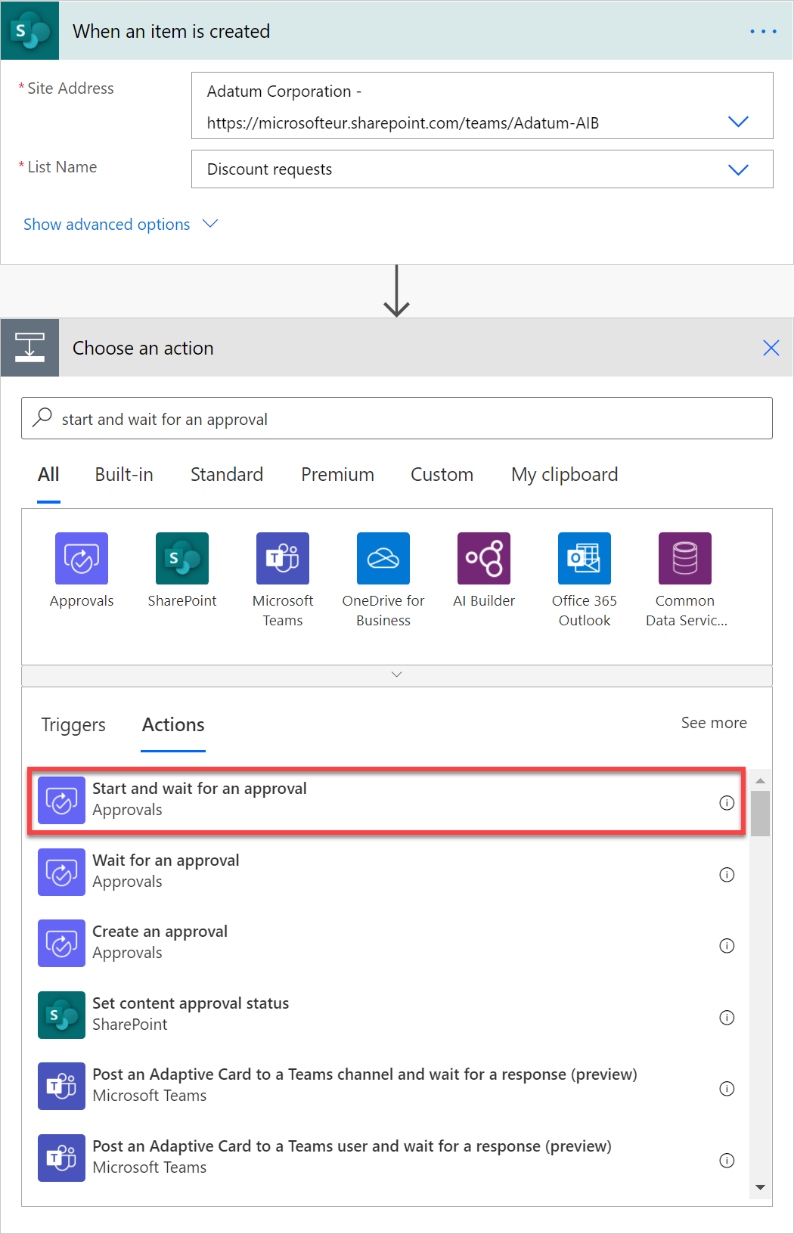
Изаберите као тип одобравања Прилагођени одговори – Сачекајте све одговоре или прилагођене одговоре – Сачекајте један одговор, у зависности од тога да ли вам је потребно више особа које врше одобравање или само један.
Додајте онолико опција одговора колико је потребно. У овом случају дајемо четири поменута раније.
Дајте наслов захтеву за одобравање, а затим наведите особе које врше одобравање у фасцикли "Додељено".
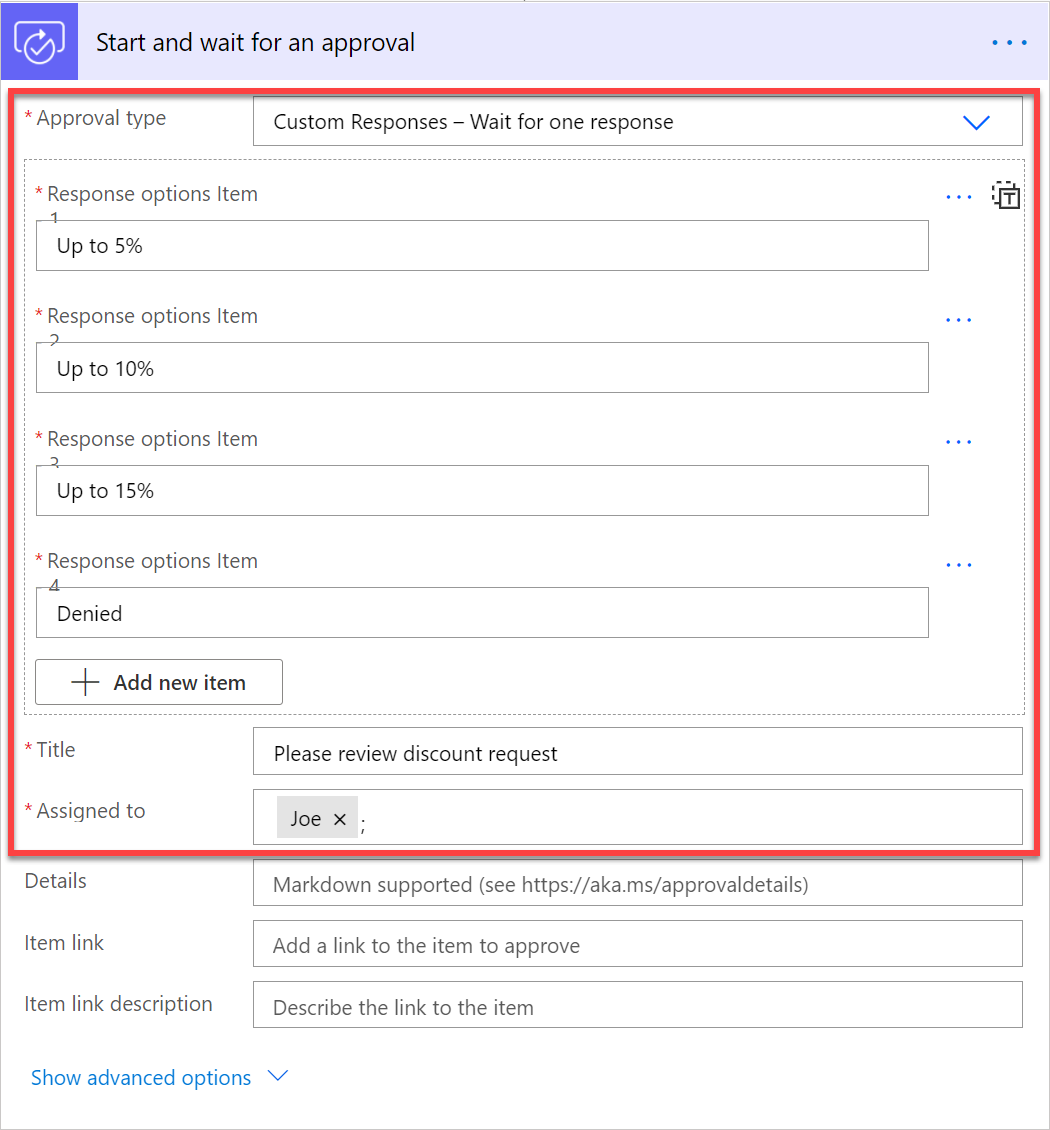
Након одговора на захтев за одобравање, ток шаље е-поруку продавцу који је тражио попуст, обавештавајући их о исходу захтева.
Да бисте добили одговор на захтев за одобравање, само користите излаз оутцоме .
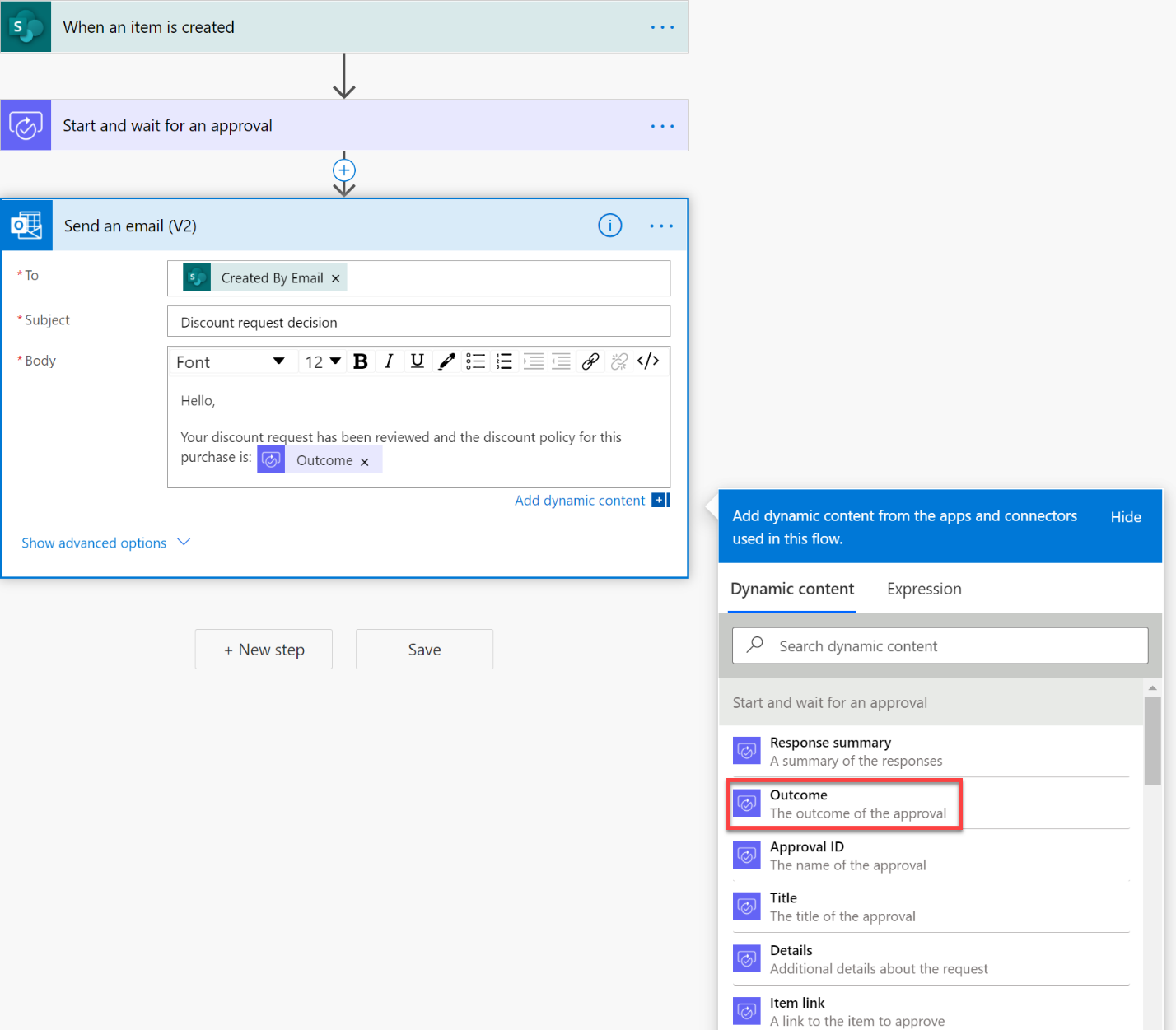
Особа која врши одобравање види овакав захтев за одобравање.
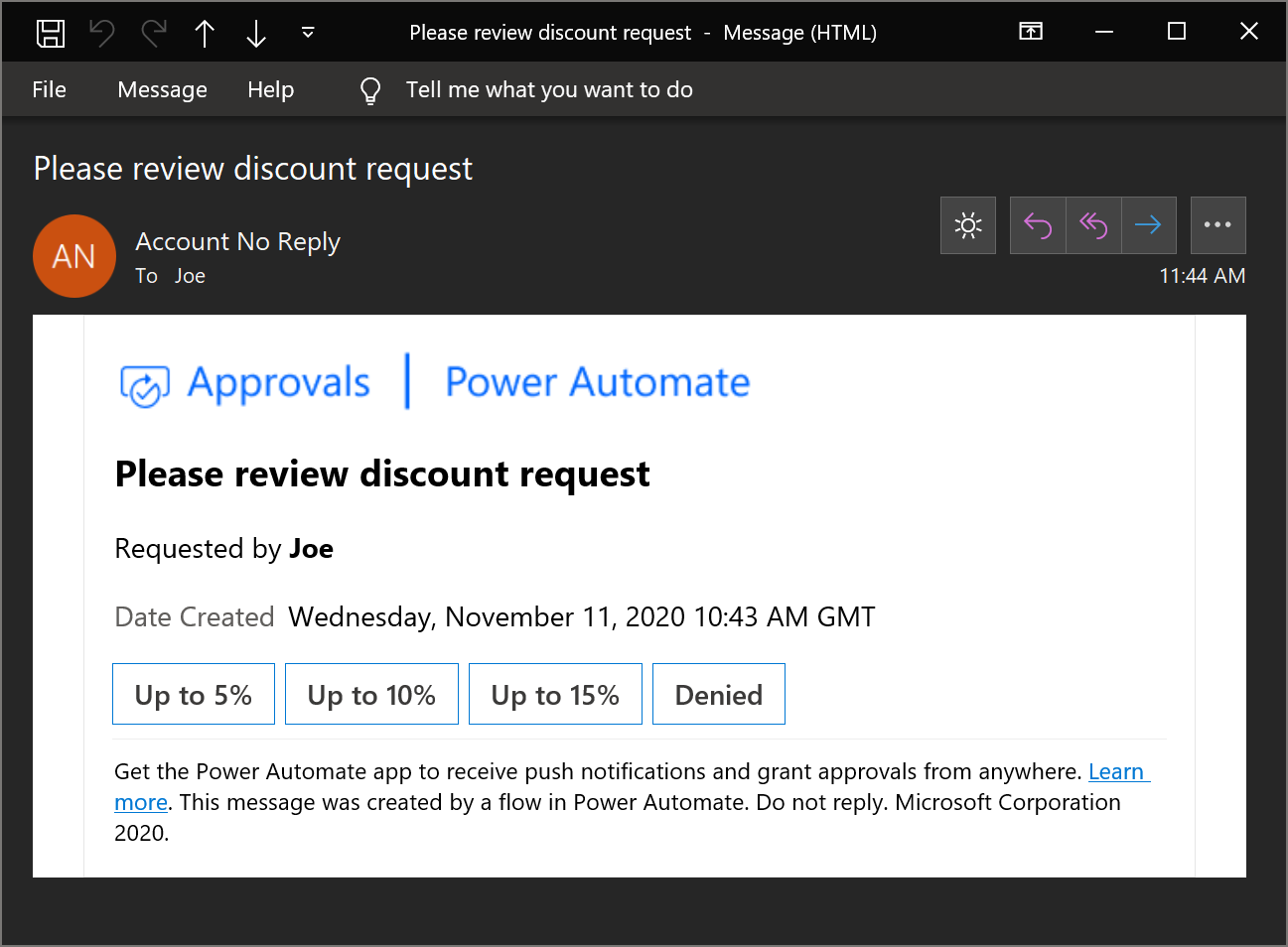
Коришћење назнака
Маркдоwн је језик који се користи за обликовање текста на Wеб страницама као што су заглавља, табеле или подебљани текст. У захтеву за одобравање можете да користите назнаке у пољу Детаљи да бисте обликовали информације представљене особама које врше одобравање.
Можете да сазнате више о томе како да користите маркдоwн и подржане апликације у чланку Коришћење маркдоwна у чланку Power Automate захтева за одобравање.
Ево примера његове употребе.
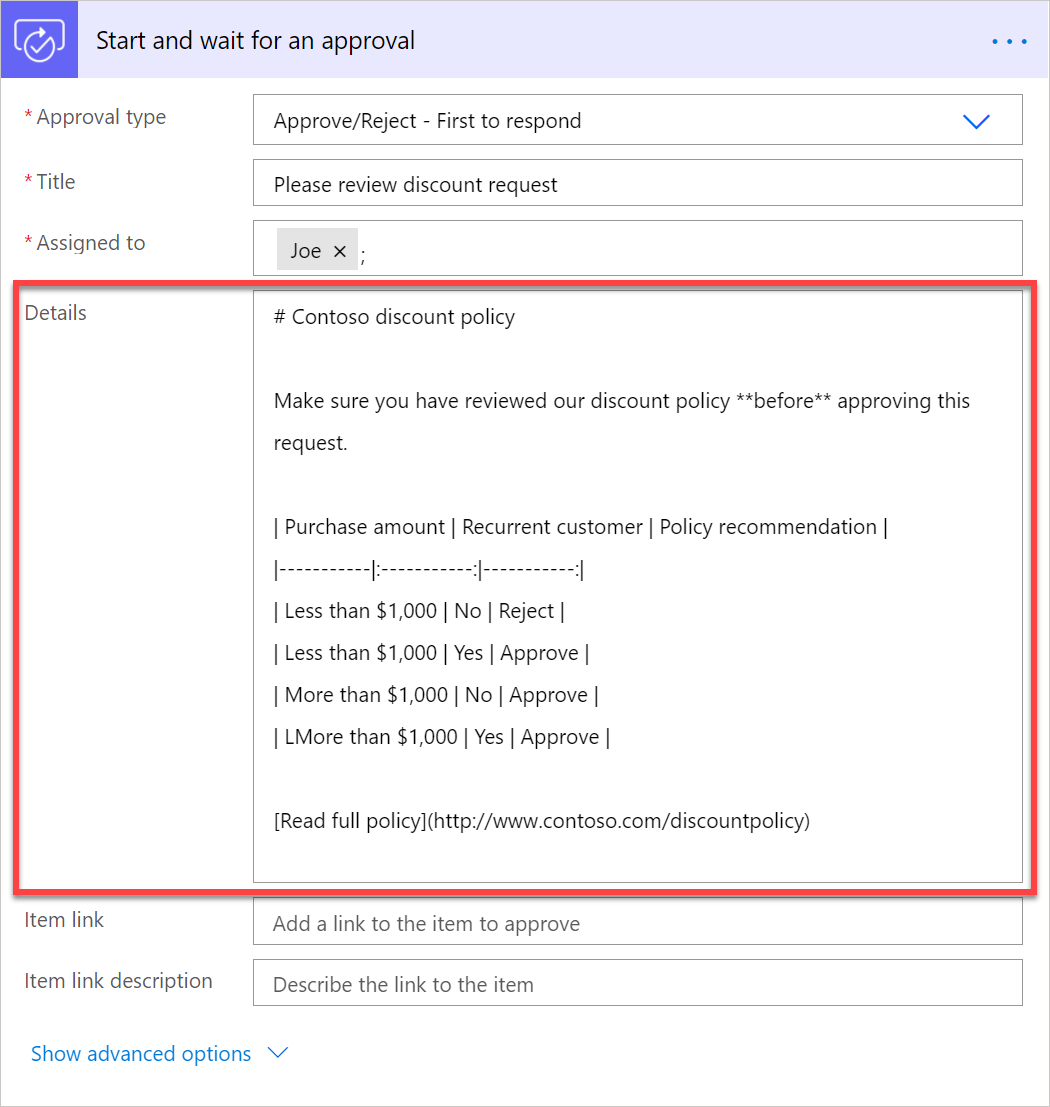
А ево како особе које врше одобравање то виде у лепо обликованој е-поруци у програму Оутлоок.
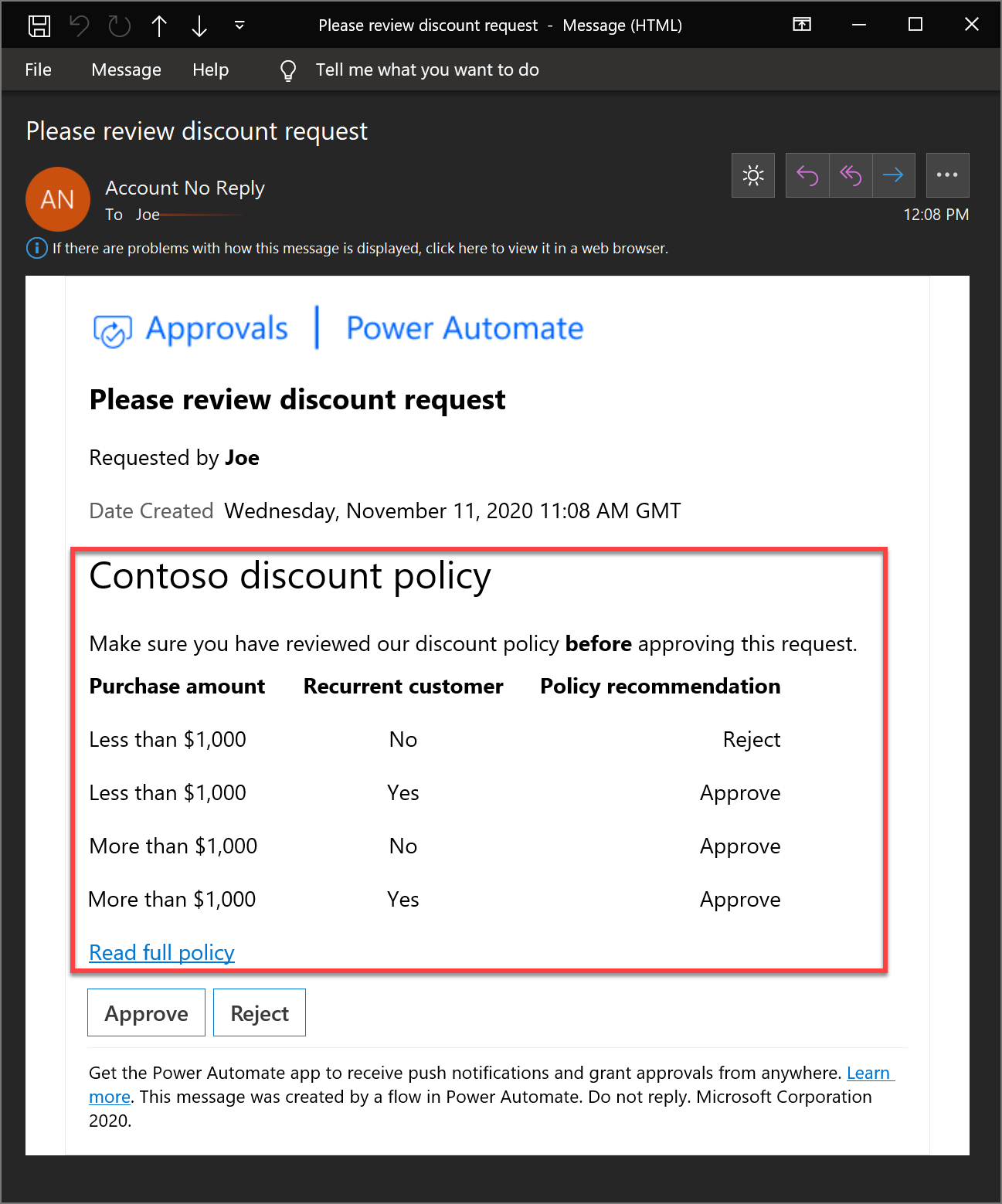
Прикажи датум одобравања у мојој временској зони
Е -поруке са одобравањем подразумевано приказују поље "Датум креирања " у ГМТ формату. Нема начина да се ово поље промени.
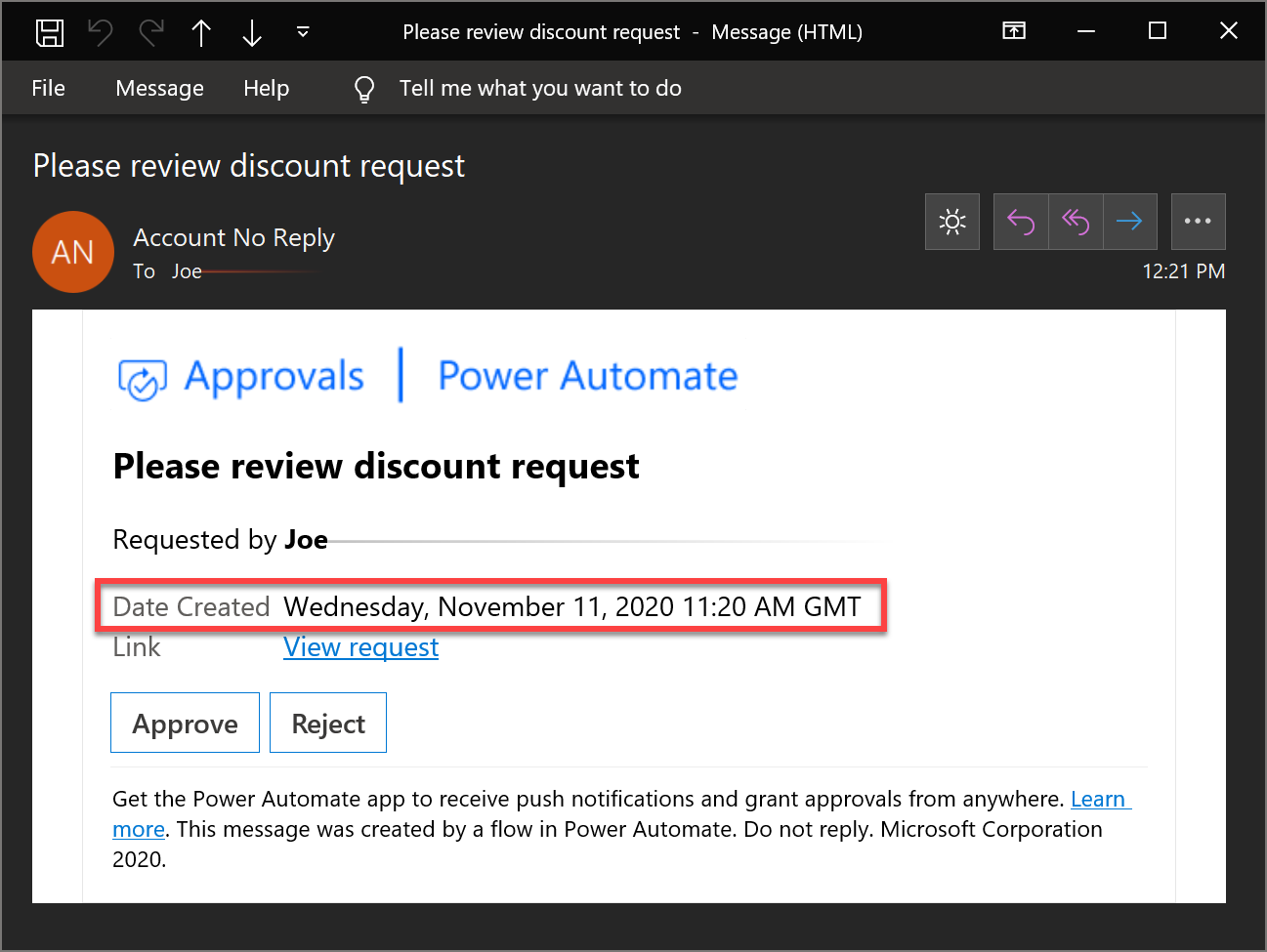
Ово можете да заобиђете тако што ћете приказати датум када је ток покренути, у жељеној временској зони, у пољу Детаљи захтева за одобравање. На пример, да бисте приказали датум захтева за одобравање у времену у Паризу, додајте две овакве временске радње.
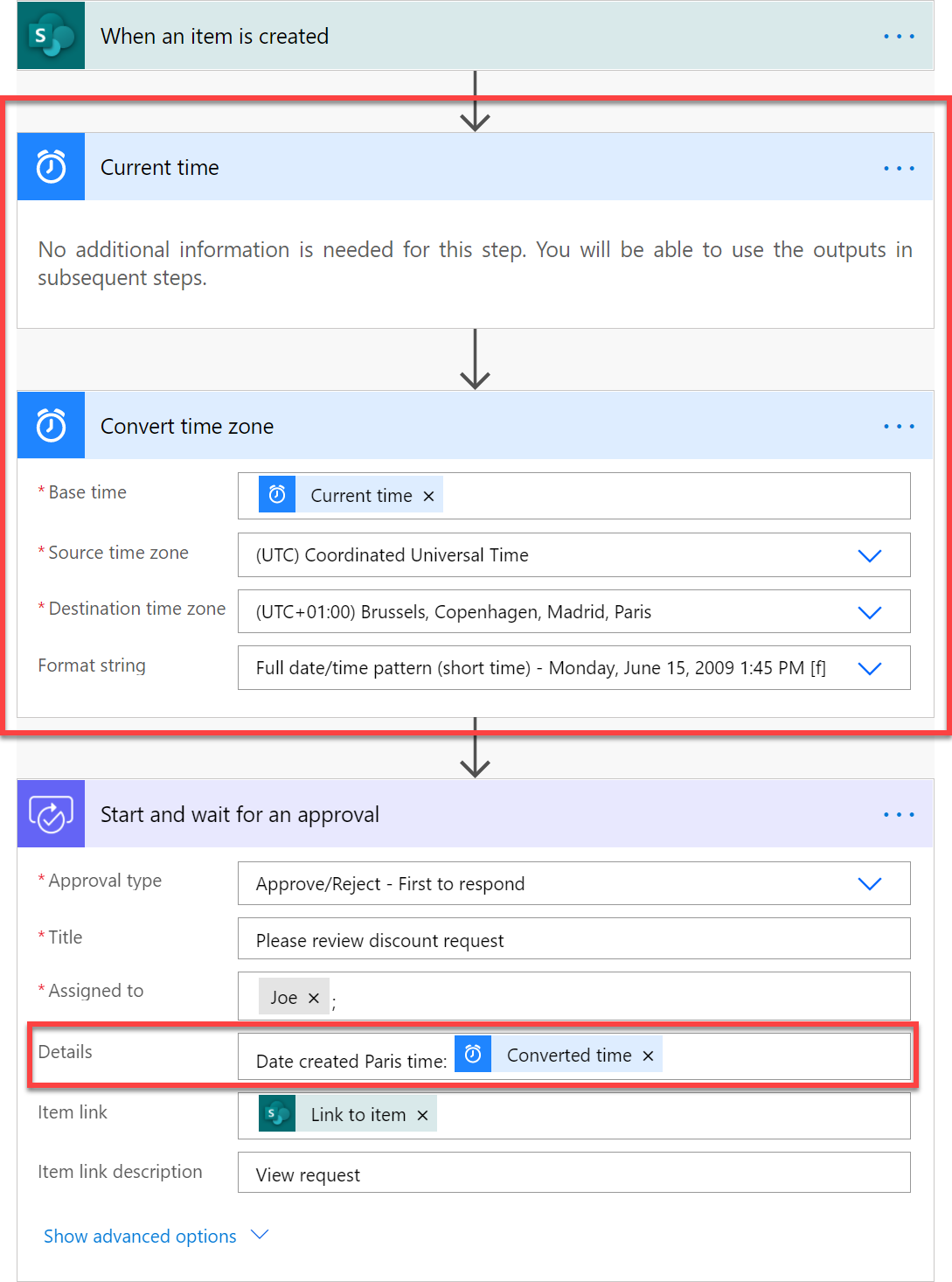
И резултујућа е-порука са одобравањем ће изгледати овако:
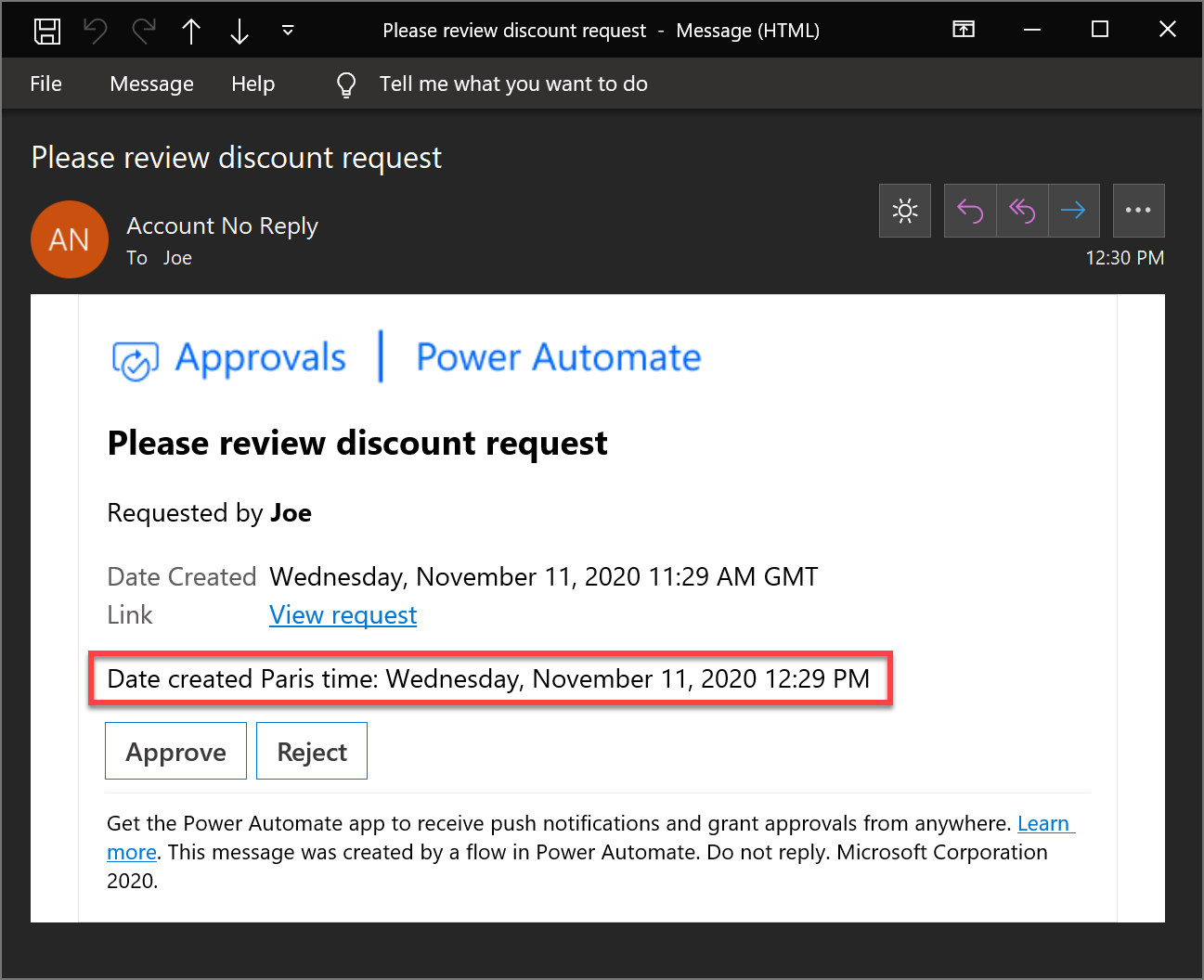
Поновно одобрење другој особи
Ако добијете захтев за одобрење, али желите да неко други донесе одлуку о одобрењу, можете поново доделити одобрење неком другом:
Пријавите се на Power Automate.
На левој траци за навигацију изаберите ставку Одобрења.
Задржите показивач миша изнад одобрења које желите поново да доделите, изаберите три тачке > поново доделите.
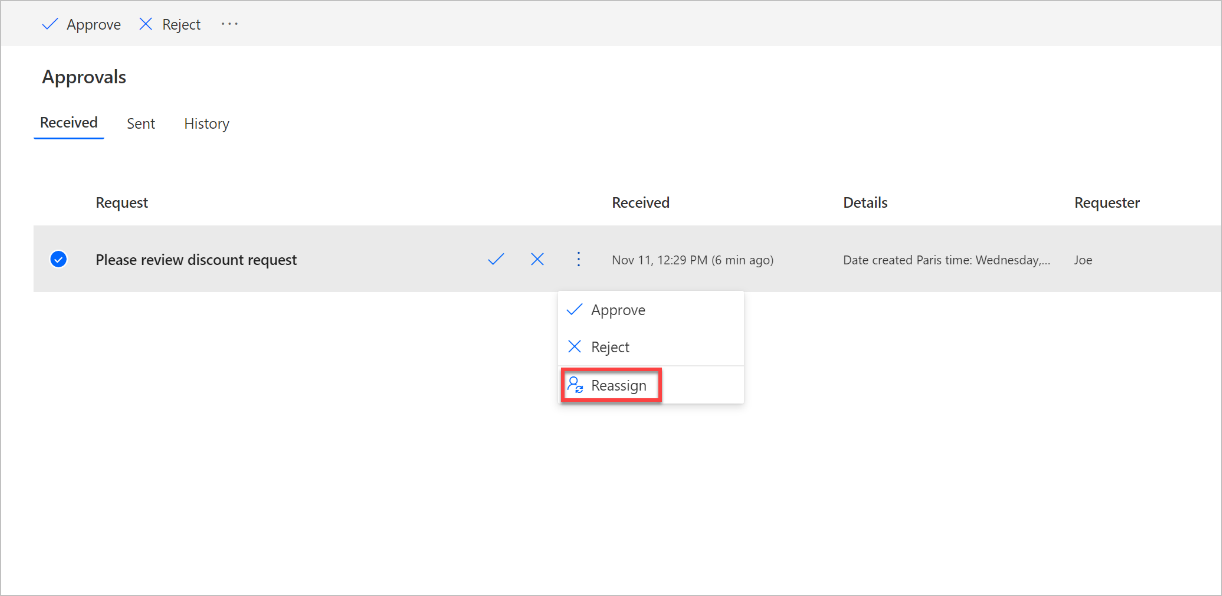
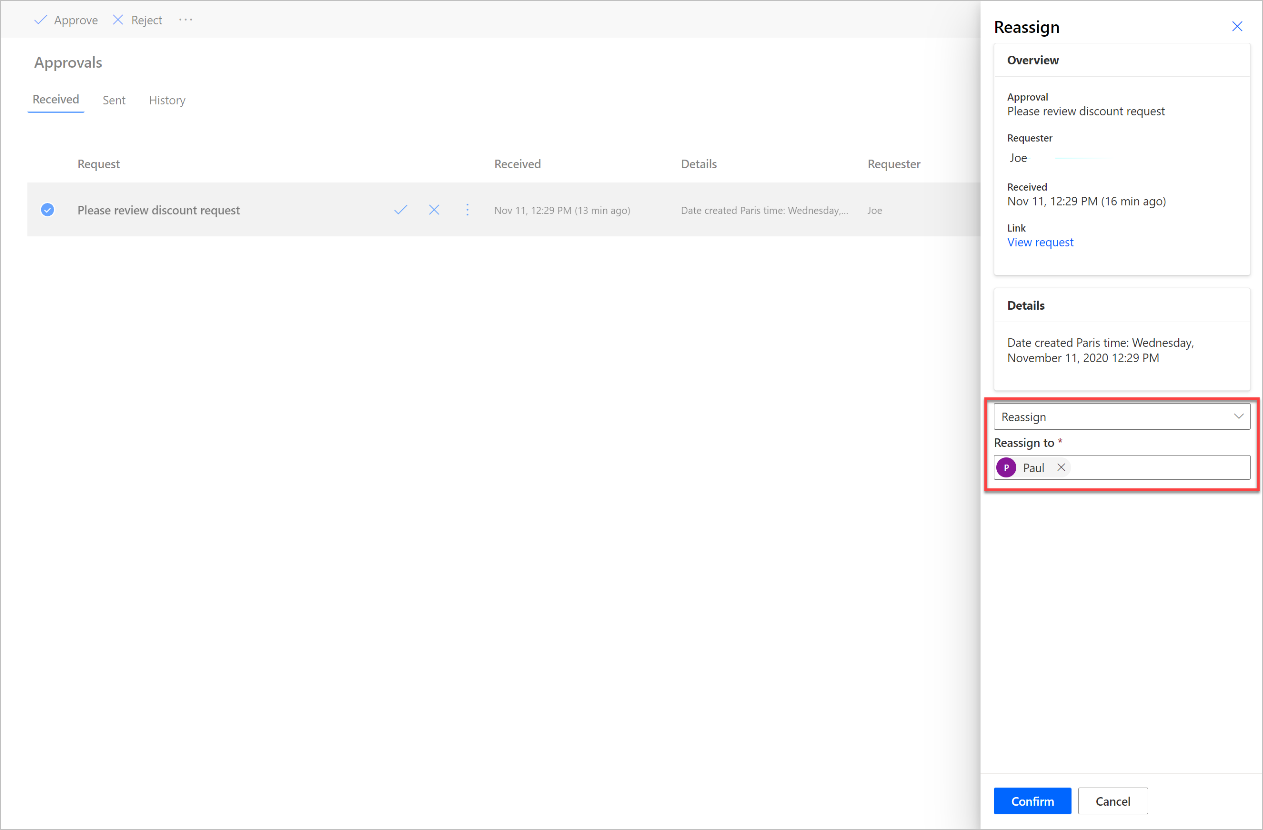
Са друге стране, ако сте ви захтеваник, не можете поново доделити захтев за одобравање. Међутим, можете да откажете захтев за одобравање, а затим да уредите ток да бисте променили додељену особама које врше одобравање.
Да бисте отказали одобрење:
Пријавите се на Power Automate.
На левој траци за навигацију изаберите ставку Одобрења.
Изаберите картицу Послато .
Кликните на дугме "Откажи ".
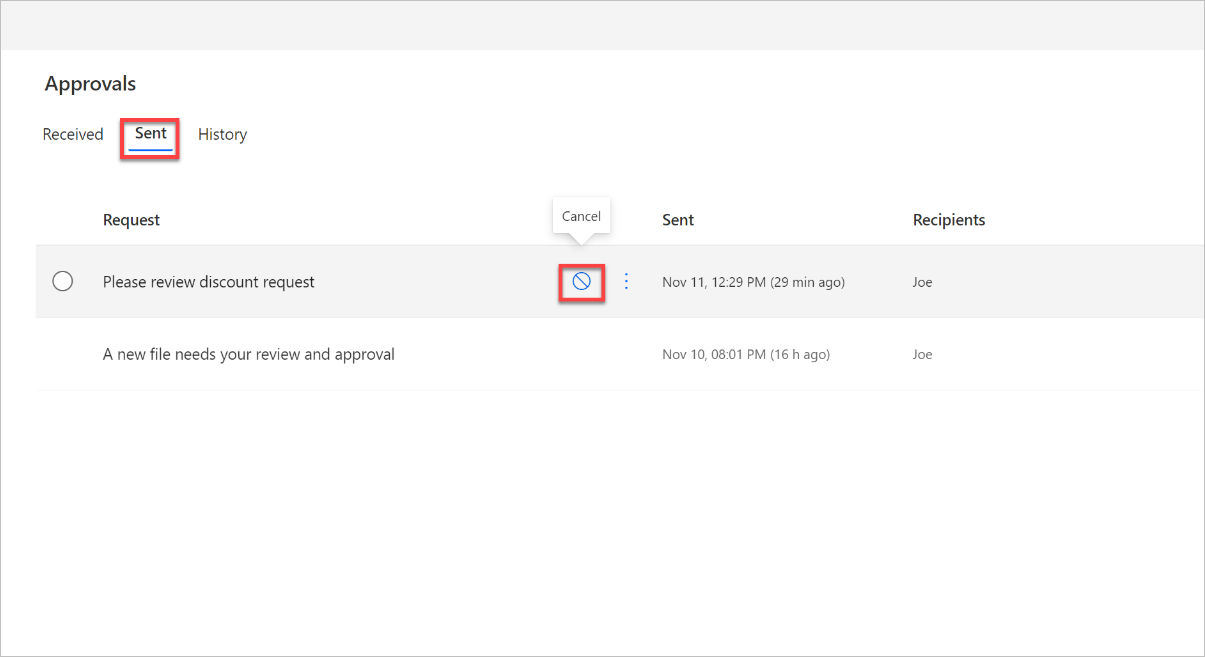
Добијте е-поруку са потврдом када добијете одговор на одобрење
Ако желите да будете обавештени када особа која врши одобравање одговори на захтев за одобравање, само пошаљите себи е-поруку након корака одобравања у току. Пошаљите е-поруку на иф yес и он тхе Иф но бранцхес оф тхе аппровал оутцоме цондитион лике тхис.
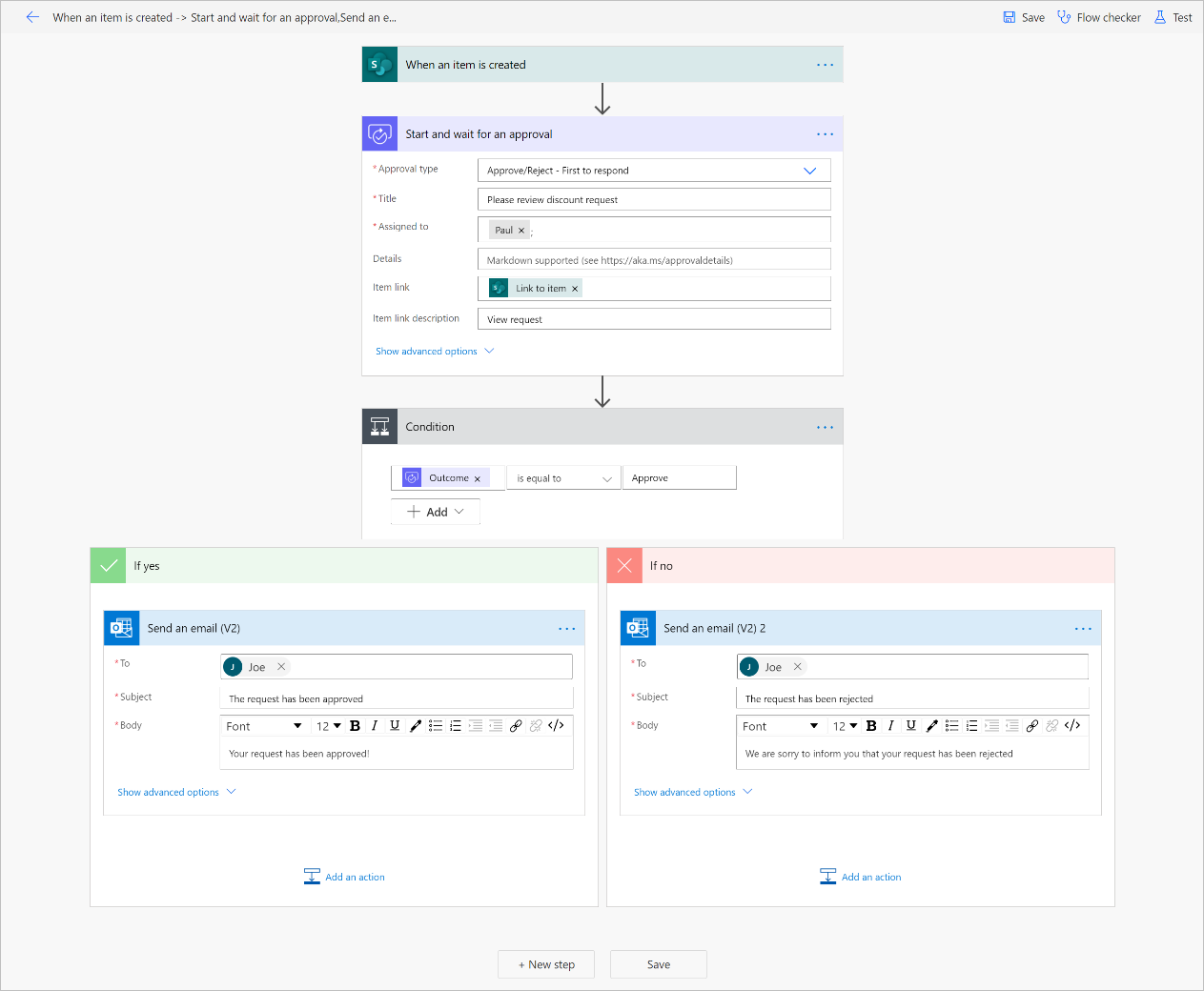
Откажите одобрење
Ако сте творац тока који захтева одобрења, а захтеви за одобравање нису одговорени, можете га отказати тако што ћете:
Пријавите се на Power Automate.
На левој траци за навигацију изаберите ставку Одобрења.
Изаберите картицу Послато .
Кликните на дугме "Откажи ".
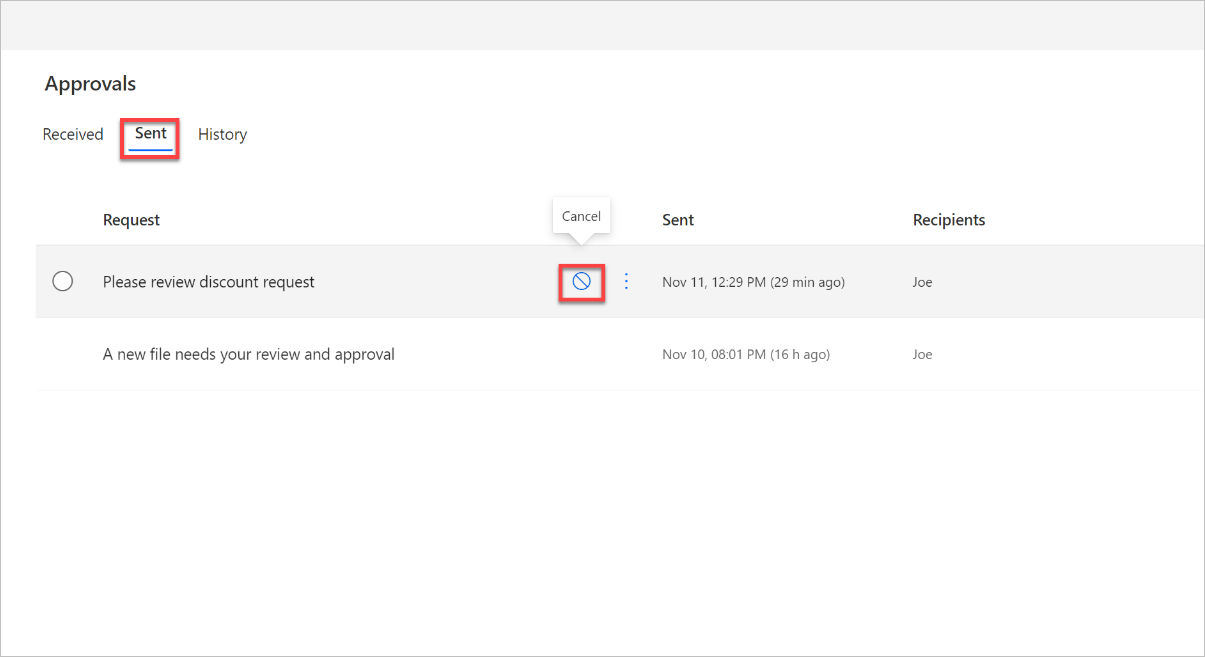
Урадите секвенцијална одобрења
Неки процеси захтевају претходно одобрење пре него што се одјави коначна особа која врши одобравање. На пример, организација може да има смернице за секвенцијално одобравање које захтевају претходно одобрење за фактуре преко #пии_абдбјгхјз пре него што их одобри одељење за финансије. Ово упутство вас води како да управљате секвенцијалним одобравањима Power Automate са.
Објавите захтев за одобравање у Microsoft Teams
Ако желите да обавестите додељене особе које врше одобравање Microsoft Teams путем поруке уместо путем е-поште, почните са одобравањем захтева у тимовима да би изабрана ставка SharePoint у предлошку то урадила.
Слање одобрења за више особа
Захтев за одобравање можете доделити више особа. Ево две опције.
Приликом додавања радње одобравања, постоје две опције радњи за слање захтева за одобравање више особа. Изаберите одговарајућу опцију на основу ваших потреба.
Ако је довољан само одговор једне особе из групе особа да одјави одобрење и настави са покретањем тока, користите радњу "Одобри/одбаци – Прво да одговориш" или"Прилагођени одговори" – Сачекајте једну радњу одговора.
Ако сви морају да одговоре на захтев за одобравање да би наставили са покретањем тока, изаберите Опцију Одобри/Одбаци – Сви морају да одобре или Прилагођени одговори – Сачекајте све одговоре .
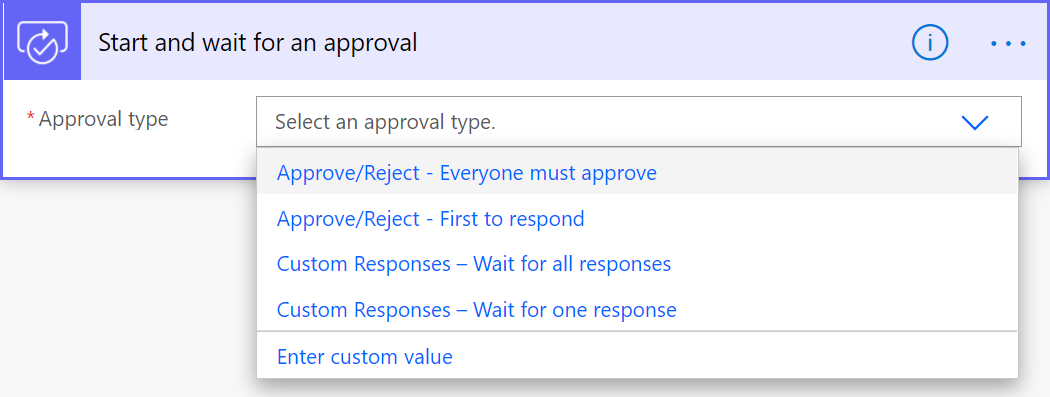
У пољу Додељено дефинишите листу особа којима захтев за одобравање треба послати. Сваку особу одвојите тачком и зарезом (;).
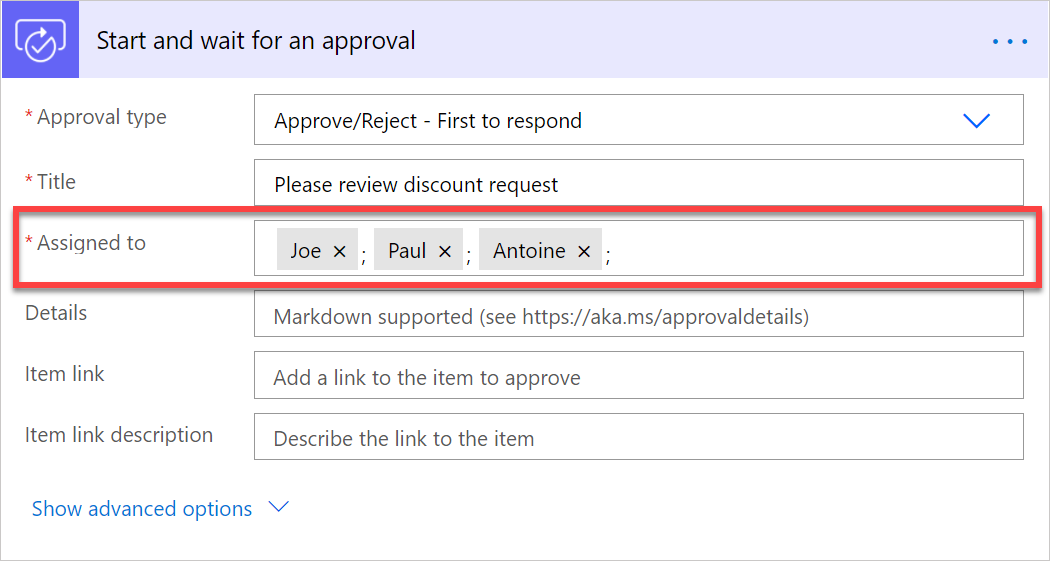
Следећи кораци
- Креирање токова одобравања