Креирање и тестирање тока посла за одобравање помоћу Power Automate
Помоћу Power Automate, можете да управљате одобравањем докумената или процеса у неколико услуга, SharePoint укључујући Дyнамицс 365, Салесфорце,фор OneDrive Бусинесс, Зендеск или WордПресс.
Да бисте креирали ток посла за одобравање, додајте радњу "Одобрења - започни" и сачекајте да радња одобравања буде у било ком току. Након што додате ову радњу, ток може да управља одобравањем докумената или процеса. На пример, можете да креирате токове одобравања документа који одобравају фактуре, радне налоге или цитате о продаји. Такође можете да креирате токове одобравања процеса који одобравају захтеве за одмор, прековремени рад или планове путовања.
Особе које врше одобравање могу да одговоре на захтеве из пријемног поштанског сандучета е-поште, центра за одобравање Power Automate у апликацији Power Automate или апликације.
Креирање тока одобрења
Ево прегледа тока који ћемо креирати и тестирати:
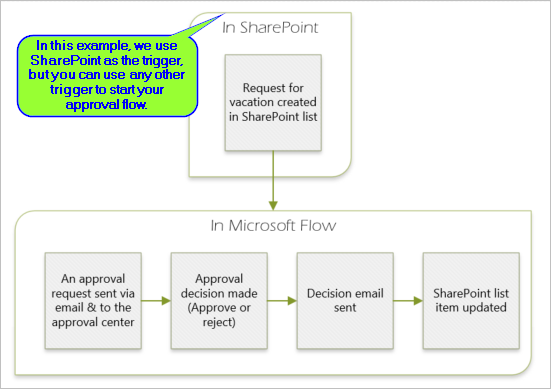
Ток извршава следеће кораке:
Почиње када неко креира захтев за одмор на листи на SharePoint мрежи.
Додаје захтев за одмор центру за одобравање, а затим га шаље е-поруку особама које врше одобравање.
Шаље е-поруку са одлуком особе која врши одобравање особи која је тражила одмор.
Ажурира листу SharePoint на мрежи коментарима одлука особе која врши одобравање.
Савет
За детаљне информације о коришћењу SharePoint са Power Automate, идите на документацију SharePoint .
Важно
Увек следите најбоље праксе за безбедност SharePoint и најбоље праксе ваше организације да бисте се уверили да је ваше окружење безбедно. Безбедност је изван опсега овог чланка.
Предуслови
Да бисте довршили ово упутство, морате имати приступ:
- Power Automate.
- Листа SharePoint на мрежи.
- Office 365 Налог програма Office 365 Оутлоок и корисника.
Белешка
Док ми користимо SharePoint услуге Office 365 Онлине и Оутлоок у овом проласку, можете да користите друге услуге као што су Зендеск, Салесфорце или Гмаил. Ако користите SharePoint 2010, погледајте пензију SharePoint тока посла за 2010.
Пре него што креирате ток, креирајте листу на SharePoint мрежи. Касније ћемо искористити ову листу да затражимо одобрење за одмор.
Креирајте ове колоне на листи SharePoint на мрежи:
| Column | Тип |
|---|---|
| Title | Један ред текста |
| Датум почетка | Датум и време |
| Датум завршетка | Датум и време |
| коментара | Један ред текста |
| Одобрено | Да/Не |
| Коментари менаџера | Један ред текста |
Занесите име и УРЛ адресу листе на SharePoint мрежи. Ове ставке ће вам бити потребне касније када конфигуришете SharePoint окидач када се креира ставка .
Креирање аутоматизованог тока у облаку
пријавите се у Power Automate.
Изаберите моје токове у окну за навигацију са леве стране.
У менију са горње леве стране изаберите ставку Нови ток Аутоматизовани > проток облака.
Додавање окидача
Дај свом току име.
У оквиру Одаберите окидач тока изаберите када је ставка креирана -, а затим SharePoint изаберите Ставку Креирај .
На картици Када је ставка креирана изаберите адресу локације и име листе за листу коју SharePoint сте раније креирали.
Адреса локације и име листе су ставке које сте раније забележили у овом упутству.
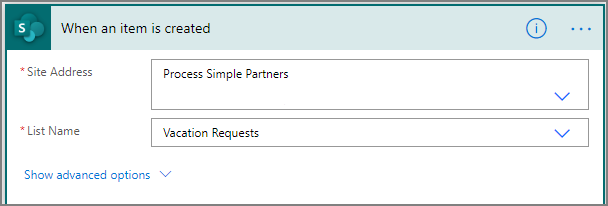
Додавање радње профила
Изаберите нови корак, а затим упишите профил у поље За претрагу радње.
Изаберите Office 365 кориснике.
Пронађите, а затим изаберите радњу "Узми мој профил (V2 )".
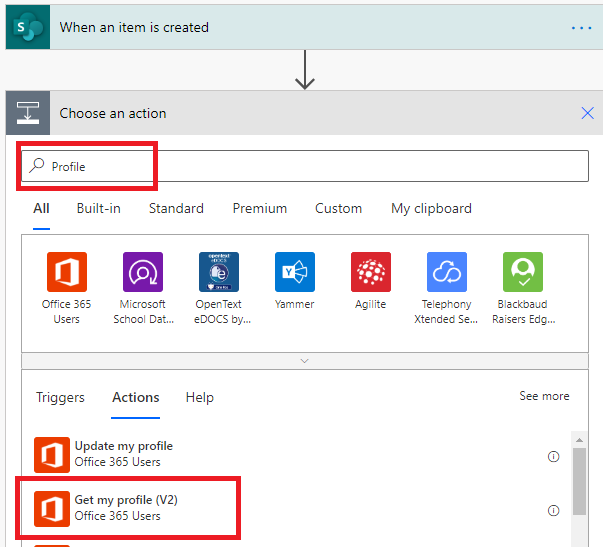
Изаберите поља из профила која желите да укључите у ток, а затим изаберите ставку Креирај да бисте сачували посао који сте до сада урадили.
Додавање радње одобравања
Изаберите Нови корак.
Откуцајте одобрење у поље За претрагу радње .
Изаберите почетни екран и сачекајте радњу одобравања .
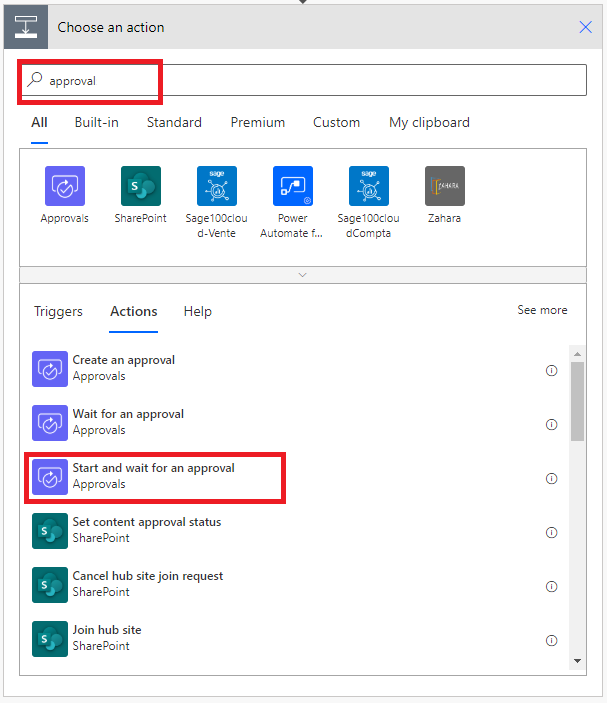
Конфигуришите почетни екран и сачекајте да картица одобравања одговара вашим потребама.
Белешка
Потребна су поља Врста одобравања , ,Наслов " и "Додељено". Маркдоwн можете користити за обликовање поља "Детаљи".
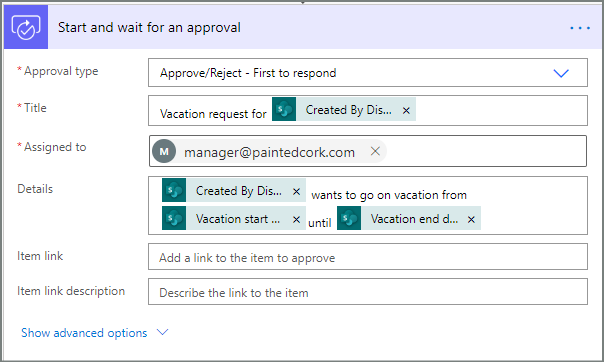
Белешка
Ова радња шаље захтев за одобравање на е-адресу у пољу "Додељено ".
Ако ваш сценарио то захтева, можете да приложите датотеке захтевима за одобравање који се користе Microsoft Dataverse.
Додавање радње е-поште за одобравање
Следите ове кораке да бисте послали е-поруку ако је захтев за одмор одобрен.
Изаберите Додај радњу у грани услова" Ако да".
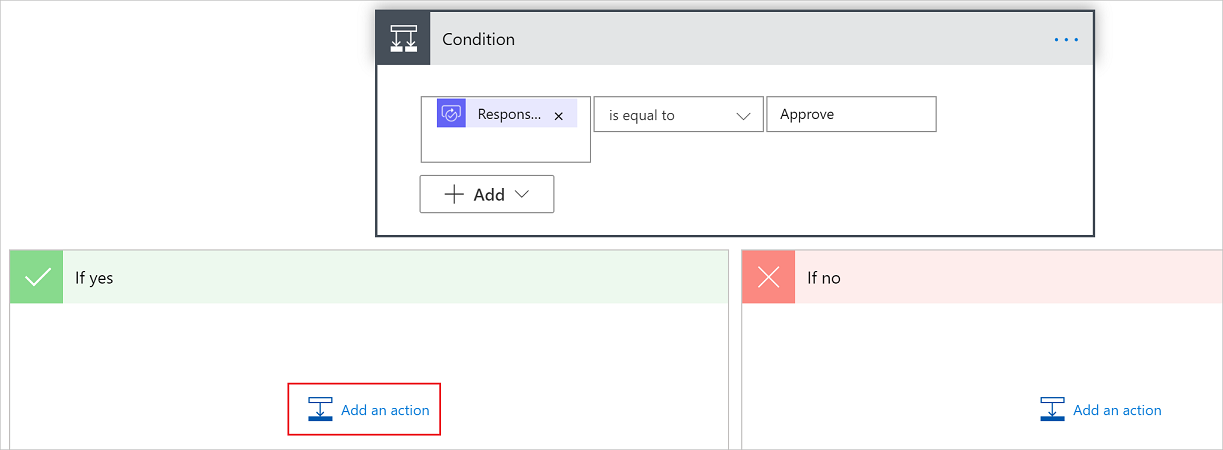
Унесите пошаљи е-поруку у поље за претрагу на картици Избор радње .
Изаберите радњу Слање е-поште (V2 ).
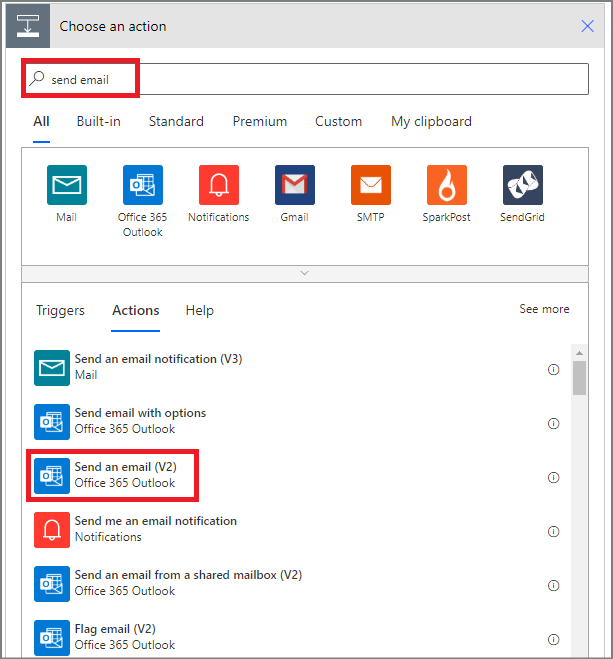
Конфигуришите е-картицу тако да одговара вашим потребама.
Белешка
За,Тему и тело су обавезни.
Ова картица је предложак за е-поруку која се шаље када се промени статус захтева за одмор.
У пољу Тело на картици Слање е-поруке (V2) користите ознаку Коментари из поља Одобрења - Започните радњу одобравања .
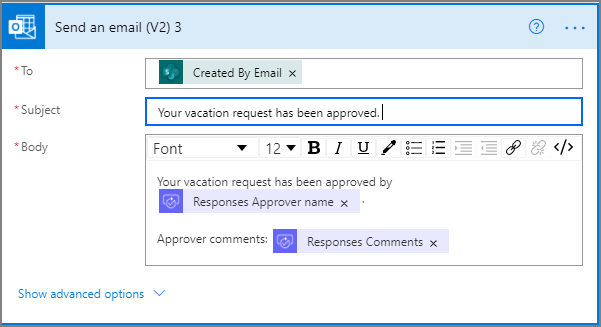
Додавање радње ажурирања за одобрене захтеве
У експозитури " Ако" изаберите ставку Додај радњу .
Унесите SharePoint у поље за претрагу на картици Избор картице радње , изаберите SharePoint филтер, а затим изаберите радњу ажурирања артикла .
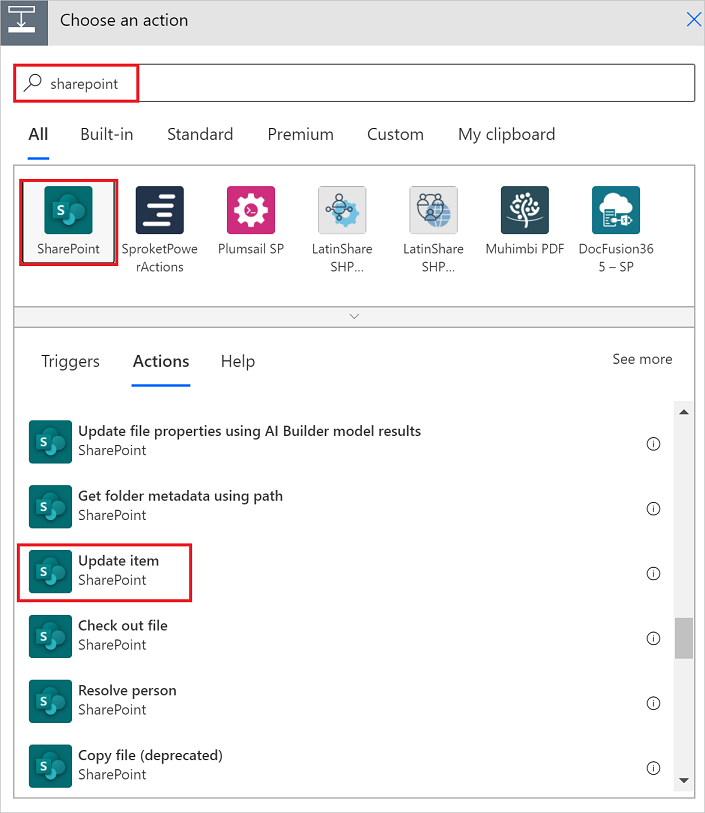
Конфигуришите картицу ставке ажурирања тако да одговара вашим потребама.
Белешка
Потребна је адреса локације,Име листе,ИД и Наслов.
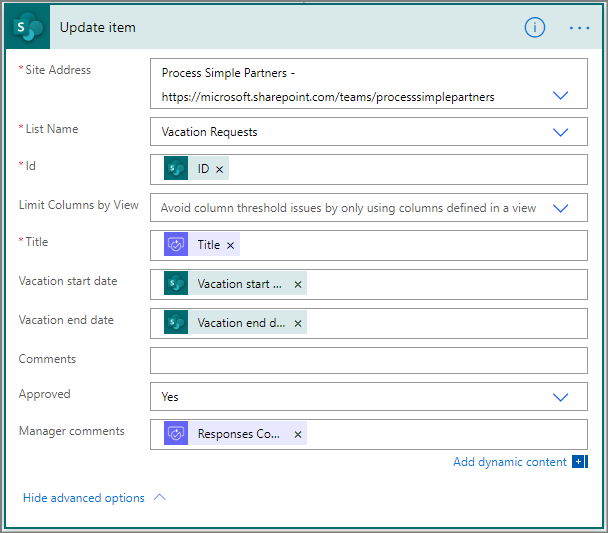
Додавање радње е-поште за одбијања
Изаберите додај радњу у пољу Ако нема грана .
У поље за претрагу изаберите ставку Одаберите картицу за радњу , Office 365 изаберите Оутлоок да бисте филтрирали радње, а затим изаберите радњу Пошаљи е-поруку (V2) - Office 365 Оутлоок .
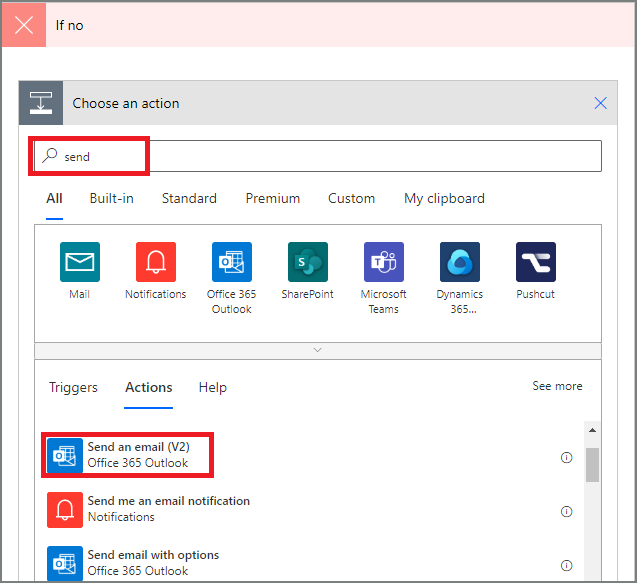
Конфигуришите е-картицу тако да одговара вашим потребама.
Ова картица представља предложак за е-поруку која се шаље када се промени статус захтева за одмор.
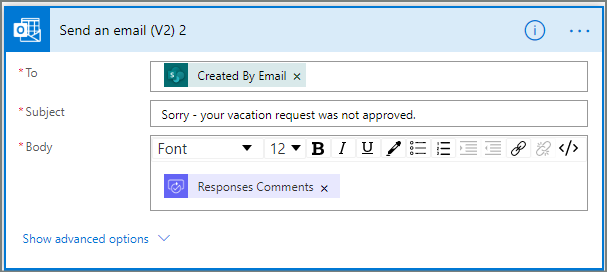
Додавање радње ажурирања за одбијене захтеве
Изаберите Додај радњу.
Унесите исправку у поље за претрагу на картици Избор ставке радње, а затим изаберите ставку Ажурирај - SharePoint радњу.
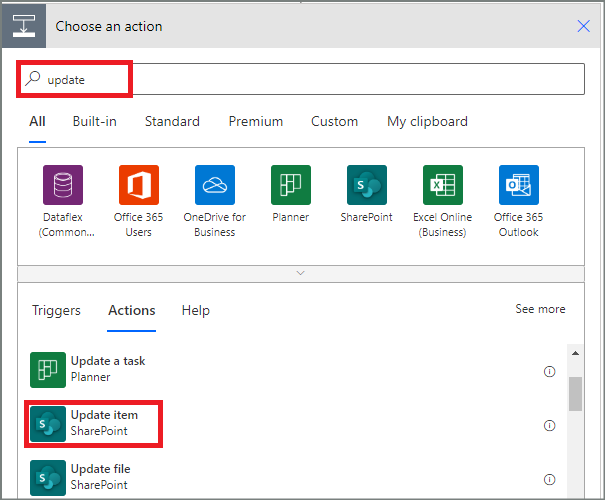
Конфигуришите картицу тако да одговара вашим потребама.
Белешка
Потребна је адреса локације,Име листе,ИД и Наслов.
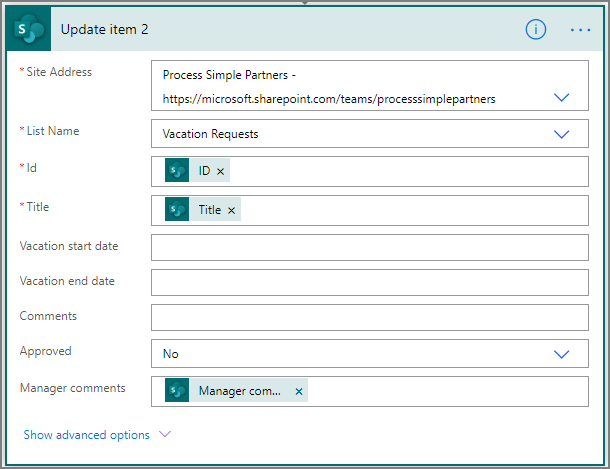
- Кликните на дугме "Сачувај" да бисте сачували посао који смо урадили.
Ако сте је пратили, ваш ток би требало да подсећа на овај снимак екрана:
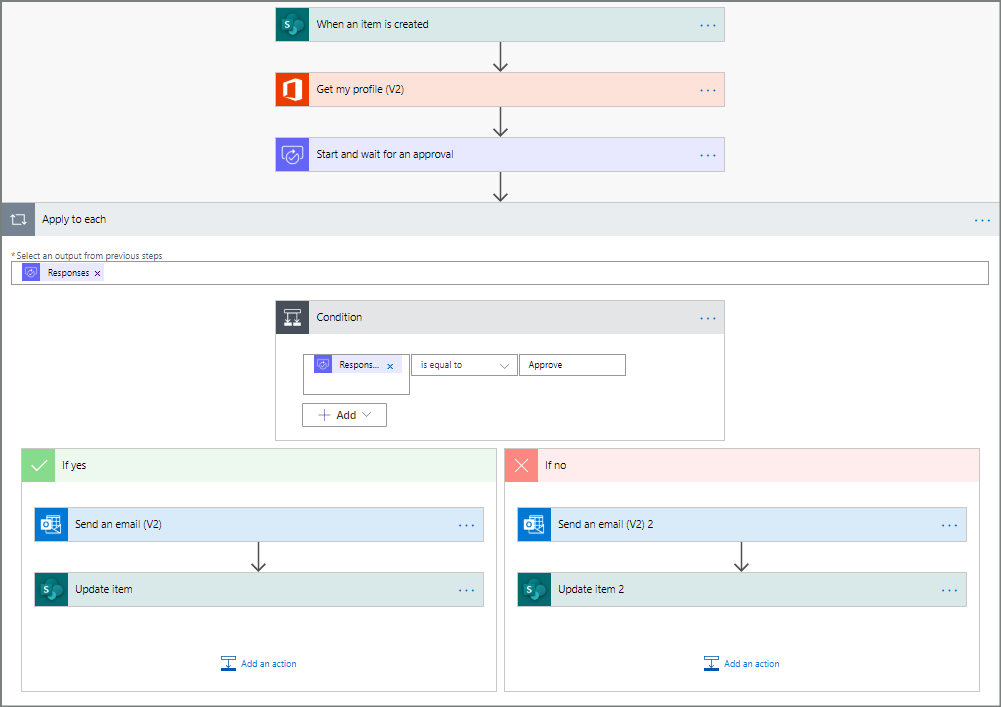
Сада када смо створили ток, време је да га тестирамо!
Затражите одобрење да тестирате ток
Креирајте захтев за одмор на листи на SharePoint мрежи коју сте раније креирали.
Након што сачувате овај захтев, активира се ток, а затим:
- Креира захтев у центру за одобравање.
- Шаље е-поруку са захтевом за одобравање особама које врше одобравање.
Креирање дуготрајних одобравања
Ако је вероватно да ће ваш ток тећи дуже од 30 дана, размислите о складиштењу ваших одобрења Microsoft Dataverse. То вам омогућава да креирате токове који делују на одговоре на захтеве за одобравање, чак и након што се истим време протока.
Да бисте то урадили, користите два тока, један за слање захтева за одобравање, а други за покретање пословне логике на одговоре на захтев за одобравање, на основу радње Креирање одобравања (v2). Сазнајте више о дугим одобравањима.
Савет
Ако користите савремене клијенте е-поште, не морате да се питате да ли је захтев и даље потребан јер Power Automate аутоматски ажурира е-поруку да би се указало на то да је захтев за одобравање довршен.
Отказивање захтева за одобравање
Понекад ћете можда желети да откажете захтев за одобравање који сте послали. Могуће је да сте погрешили у захтеву, или то више није релевантно. У оба случаја, особа која је послала захтев може да га откаже тако што ће пратити ове кораке:
- Изаберите одобрење
- У бочном окну изаберите ставку Откажи одобравање.
Савет
Увек можете да изаберете картицу "Историја" да бисте приказали захтеве за одобравање које сте отказали.
Белешка
Функција отказивања је подржана у радњи Креирање одобрења (v2 ).
Захтевање одобрења од гостујућих корисника
Захтеве за одобравање можете послати особама изван ваше организације. Да бисте то урадили, користите Microsoft Entra кориснике гостију тако што ћете позвати кориснике других станара као госте.
Када доделите улогу госту, то госту даје дозволу потребну за учешће у процесу одобравања.
Сада када сте креирали и тестирали свој ток, обавезно обавестите друге како да га користе.
Погледајте и
- Приказивање и управљање необрађеним захтевима за одобравање
- Креирајте секвенцијалне токове одобравања.
- Креирајте паралелне токове одобравања.
- Инсталирајте Power Automate апликацију за мобилне Android уређаје iOS за или Wиндоwс Пхоне телефон.