Управљање секвенцијалним одобрењима помоћу Power Automate
Неки токови посла захтевају претходно одобрење пре него што се одјави коначна особа која врши одобравање. На пример, предузеће може да има смернице за секвенцијално одобравање које захтевају претходно одобравање фактура преко $1000.00 пре него што их одобри одељење за финансије.
У овом упутству креирате секвенцијални ток одобравања који управља захтевима за одмор запослених. За детаљне информације о коришћењу SharePoint са Power Automate, идите на документацију SharePoint .
За детаљне информације о коришћењу SharePoint са Power Automate, идите на документацију SharePoint .
Белешка
SharePoint овде се користи само као пример. Није потребно креирати токове одобравања. Можете да користите било коју од више од 200 услуга са којима се Power Automate интегрише да бисте возили токове. Ако користите SharePoint 2010, идите у пензију тока SharePoint посла 2010.
Детаљни кораци у току
Ток:
- Почиње када запослени креира захтев за одмор на листи на SharePoint мрежи.
- Додаје захтев за одмор центру за одобравање, а затим шаље захтев пре-особама које врше одобравање.
- Е -порукама је одлука пре одобрења запосленом.
- Ажурира листу SharePoint на мрежи одлуком и коментарима који претходно врше одобравање. Напомена: Ако је захтев унапред одобрен, ток се наставља овим корацима:
- Шаље захтев коначној особама које врше одобравање.
- Шаље коначну одлуку запосленом.
- Ажурира листу SharePoint коначном одлуком.
Ова слика резимира претходне кораке:
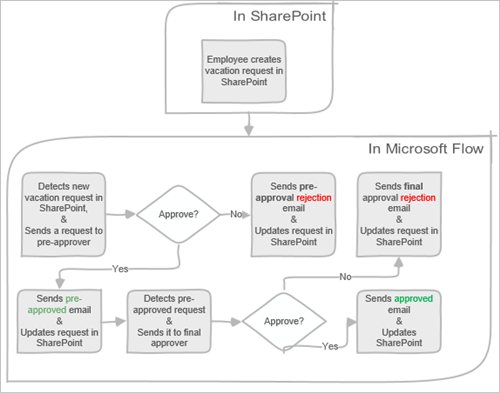
Предуслови
- Power Automate.
- Листа SharePoint на мрежи.
- Office 365 Налог програма Office 365 Оутлоок и корисника.
Белешка
Док ми користимо SharePoint услуге Office 365 Онлине и Оутлоок у овом проласку, можете да користите друге услуге као што су Зендеск, Салесфорце или Гмаил. Ако користите SharePoint 2010, погледајте пензију SharePoint тока посла за 2010.
Пре него што креирате ток, креирајте листу на SharePoint мрежи. Касније ћемо искористити ову листу да затражимо одобрење за одмор.
За потребе овог упутства, листа на мрежи коју SharePoint креирате мора да садржи следеће колоне:
Листа SharePoint на мрежи коју креирате мора да садржи следеће колоне:
| Титула | Један ред текста |
|---|---|
| Датум почетка одмора | Датум и време |
| Датум завршетка одмора | Датум и време |
| коментара | Један ред текста |
| Одобрено | Да/Не |
| Коментари менаџера | Више редова текста |
| Измењено | Датум и време |
| Направљено | Датум и време |
| Унапред одобрено | Да/Не |
| Created By | Особа или група |
| Modified By | Особа или група |
Занесите име и УРЛ адресу листе на SharePoint мрежи. Ове ставке користимо касније када конфигуришете SharePoint окидач када се креира нова ставка.
Power Automate користи класичног дизајнера или дизајнера Едит wитх Цопилот (превиеw). Да бисте идентификовали дизајнера којег користите, идите у одељак Напомена у одељку Разумевање уређивања помоћу дизајнера Копилота (преглед).
Направите сопствени ток
пријавите се у Power Automate.
Изаберите моје токове у окну за навигацију са леве стране.
У менију са горње леве стране изаберите ставку Нови ток Аутоматизовани > проток облака.
Дај свом току име.
У оквиру Одаберите окидач тока изаберите када је ставка креирана -, а затим SharePoint изаберите Ставку Креирај .
На картици Када је ставка креирана изаберите адресу локације и име листе за листу коју SharePoint сте раније креирали.
- На картици Када је ставка креирана изаберите адресу локације и име листе за листу коју SharePoint сте раније креирали.
Доведите менаџера за особу која је креирала захтев за одмор
Изаберите + Нови корак, а затим упишите гет манагер у поље Одаберите поље за претрагу радње.
Пронађите, а затим изаберите радњу Гет манагер (V2) - Office 365 Корисници.
Уметните ознаку креирану е-поштом у поље Корисник (УПН) на картици "Гет манагер ".
Ова радња добија менаџера за особу која је креирала захтев за одмор SharePoint.
Белешка
Било би добро да повремено чувате промене у свом току у даљем току.
Додавање радње одобравања за унапред одобравање
Изаберите Нови корак.
Откуцајте одобрење у поље За претрагу радње .
Изаберите почетни екран и сачекајте радњу одобравања .
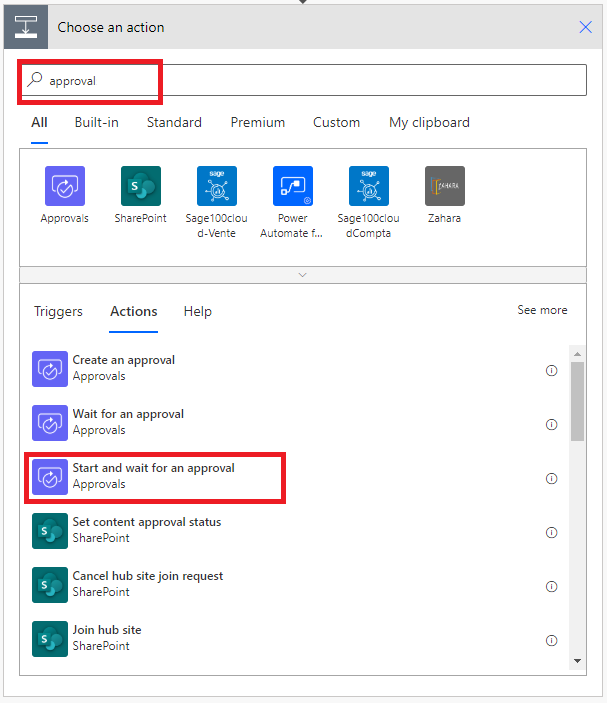
Конфигуришите почетни екран и сачекајте да картица одобравања одговара вашим потребама.
Белешка
Потребна су поља Врста одобравања , ,Наслов " и "Додељено". Маркдоwн можете користити за обликовање поља "Детаљи".
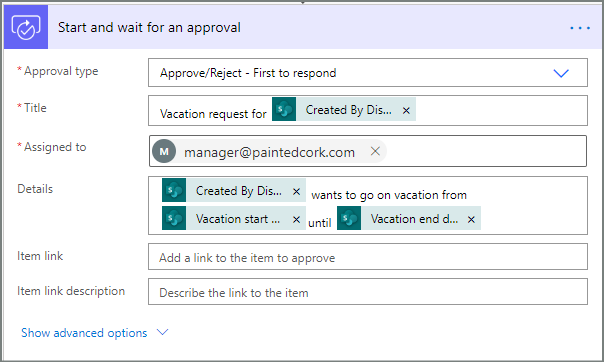
Ова радња шаље захтев за претходно одобравање на е-адресу у пољу "Додељено ".
Додај услов
Изаберите нови корак , а затим са листе радњи изаберите услов.
На картици Услов изаберите ставку Одабери вредност са леве стране.
Приказаће се листа динамичких вредности.
Са листе динамичких вредности изаберите одговор особе која врши одобравање одговора.
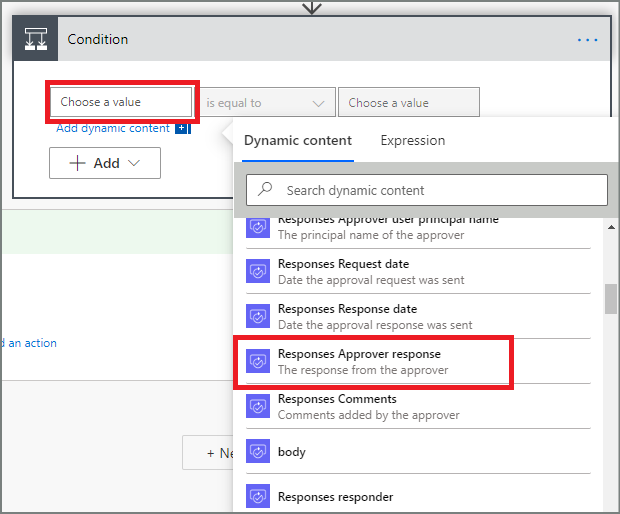
Изаберите поље Одаберите поље за вредност са десне стране, а затим у поље унесите одобравање.
Белешка
Важећи одговори на радњу " Одобрења - започни одобравање " су "Одобри" и"Одбаци". Ови одговори су осетљиви на мала и велика слова.
Ваша картица услова сада треба да прикаже:
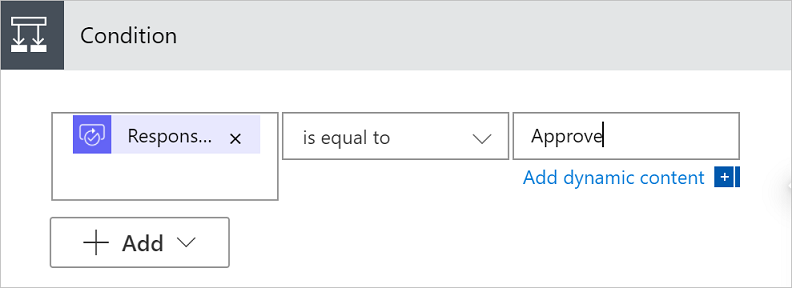
Белешка
Овај услов проверава одговор са почетног дела и чека радњу одобравања .
Додавање радње е-поште за унапред одобравање
Изаберите Додај радњу у грани услова" Ако да".
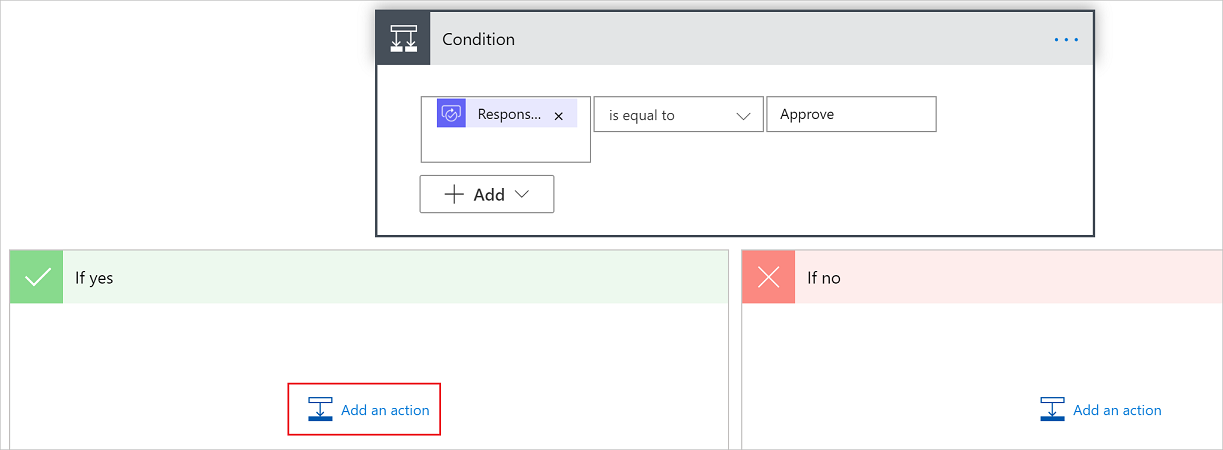
Унесите пошаљи е-поруку у поље за претрагу на картици Избор радње .
Изаберите радњу Слање е-поште (V2 ).
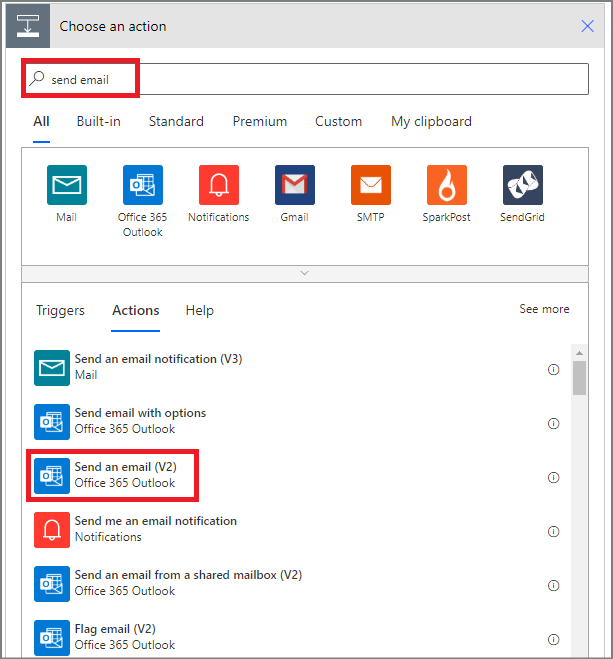
Конфигуришите е-картицу тако да одговара вашим потребама.
Белешка
За,Тему и тело су обавезни.
Ова картица је предложак за е-поруку која се шаље када се промени статус захтева за одмор.
У пољу Тело на картици Слање е-поруке (V2) користите ознаку Коментари из поља Одобрења - Започните радњу одобравања .
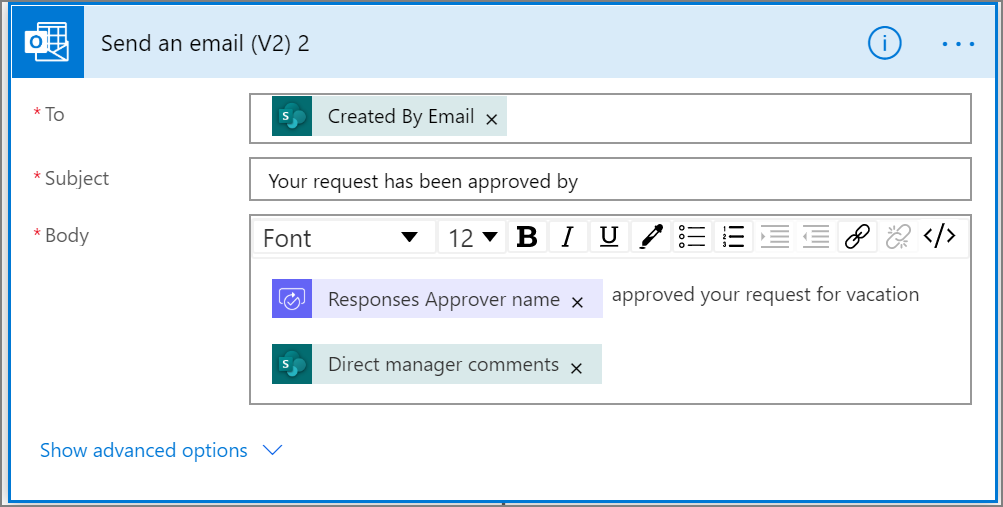
Додавање радње ажурирања за унапред одобрене захтеве
У експозитури " Ако" изаберите ставку Додај радњу .
Унесите SharePoint у поље за претрагу на картици Избор картице радње , изаберите SharePoint филтер, а затим изаберите радњу ажурирања артикла .
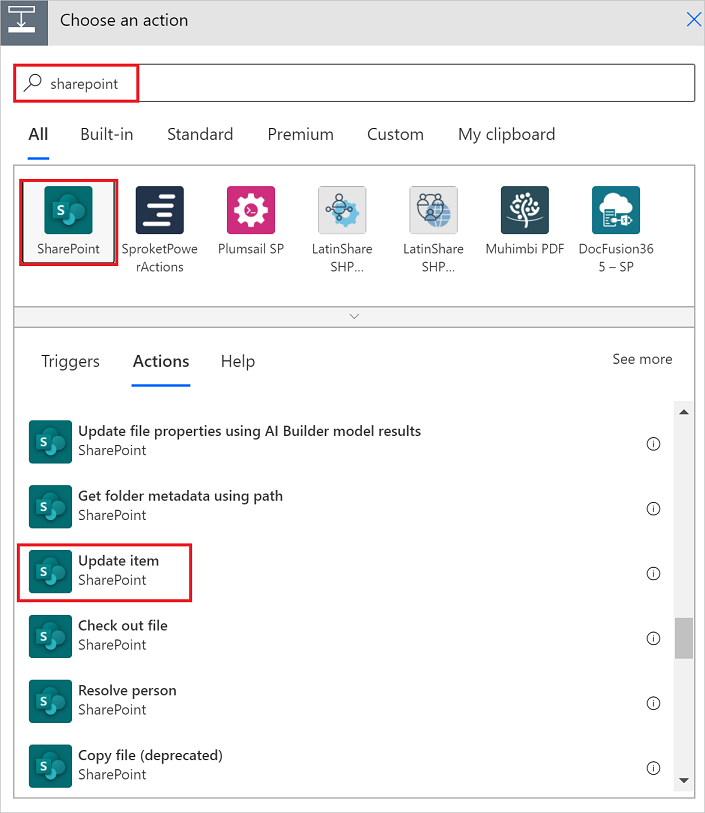
Конфигуришите картицу ставке ажурирања тако да одговара вашим потребама.
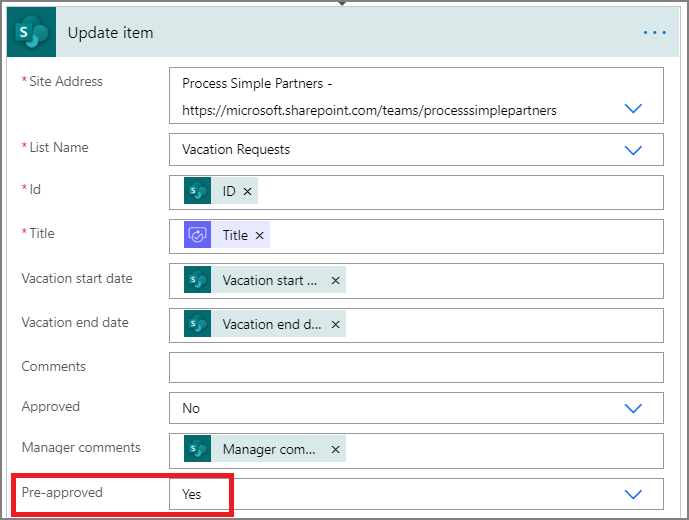
Доведите менаџера који врши одобравање
Користите управљач за особе која је креирала кораке захтева за одмор које смо раније додали, а затим конфигуришите још једну радњу "Гет манагер ". Овог пута добијамо менаџера пре одобравања.
Картица "Гет Манагер 2 " би требало да личи на ову слику када завршите. Уверите се да сте користили ознаку е-поште из категорије "Гет манагер " на картици "Додавање динамичког садржаја" из апликација и услуга које се користе на овој картици тока .
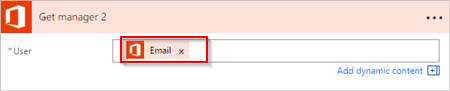
Додавање последње радње одобравања
Користите радњу одобравања за кораке пре одобравања које смо раније урадили да бисмо додали, а затим конфигуришите други почетни екран и сачекајте радњу одобравања . Ова радња шаље захтев за е-пошту за коначно одобрење.
Када завршите, картица би требало да подсећа на ову слику:
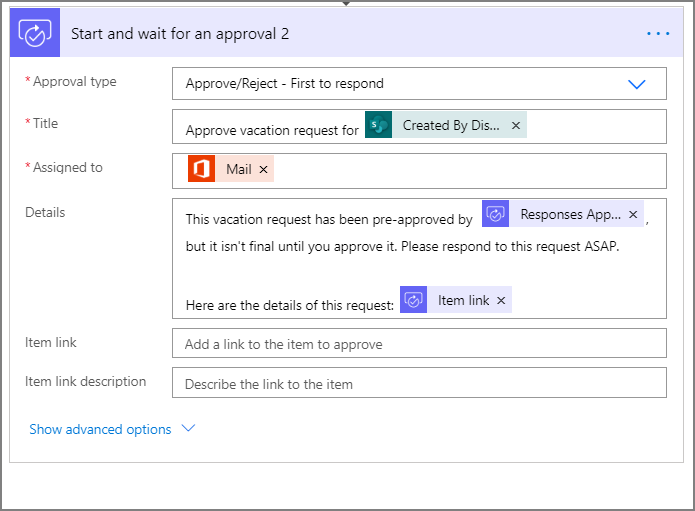
Додавање коначног услова одобравања
Поновите кораке од додавања услова за додавање, а затим конфигуришите услов који проверава коначну одлуку особе која врши одобравање.
Пошаљи е-поруку са коначним одобравањем
Користите кораке из додавања радње е-поште за претходно одобравање, а затим конфигуришите радњу која шаље е-поруку када се одобре захтеви за одмор.
Када завршите, ваша картица би требало да подсећа на ову слику:
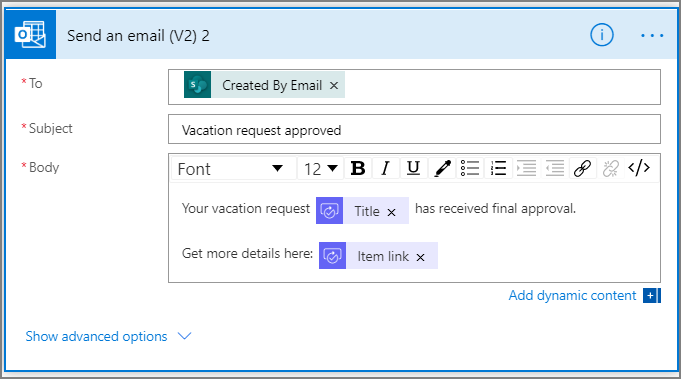
Ажурирај SharePoint са одобравањем
Користите кораке из додавања радње ажурирања за унапред одобрене захтеве за додавање, а затим конфигуришите радњу која се ажурира SharePoint када захтев за одмор буде одобрен.
Када завршите, картица би требало да подсећа на ову слику:
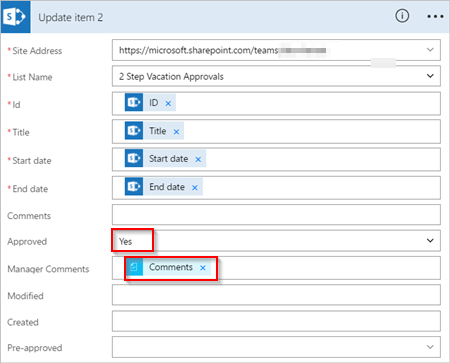
Пошаљи е-поруку са одбијањем пре одобравања
Изаберите додај радњу у пољу Ако нема грана .
У поље за претрагу изаберите ставку Одаберите картицу за радњу , Office 365 изаберите Оутлоок да бисте филтрирали радње, а затим изаберите радњу Пошаљи е-поруку (V2) - Office 365 Оутлоок .
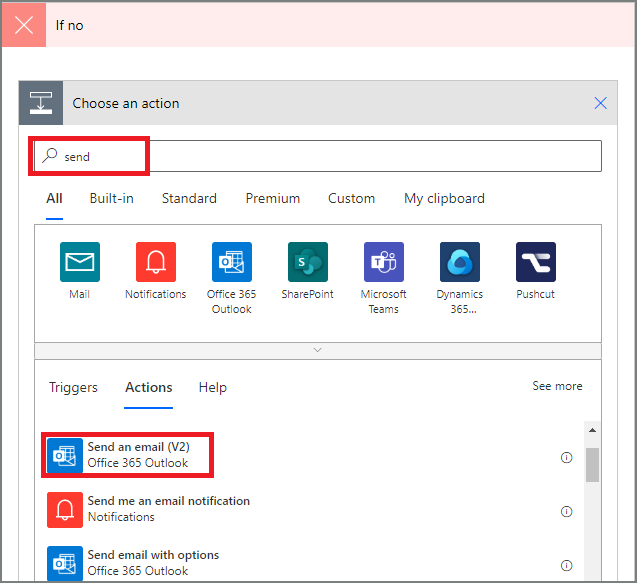
Конфигуришите е-картицу тако да одговара вашим потребама.
Ова картица представља предложак за е-поруку која се шаље када се промени статус захтева за одмор.
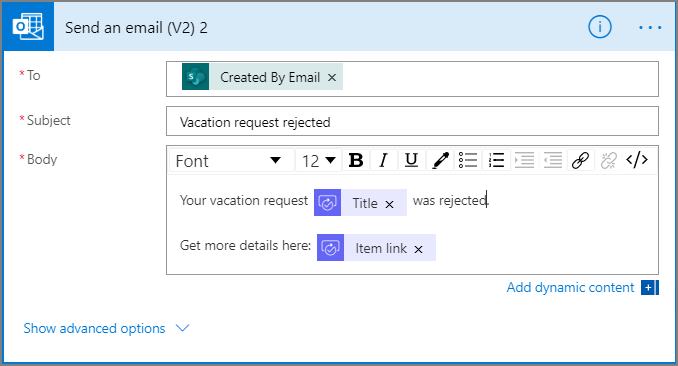
Ова радња мора бити додата у експозитуру ИФ НО, ДО НОТХИНГ испод картице Услов.
Ажурирај SharePoint одбијањем пре одобравања
Изаберите Додај радњу.
Унесите исправку у поље за претрагу на картици Избор ставке радње, а затим изаберите ставку Ажурирај - SharePoint радњу.
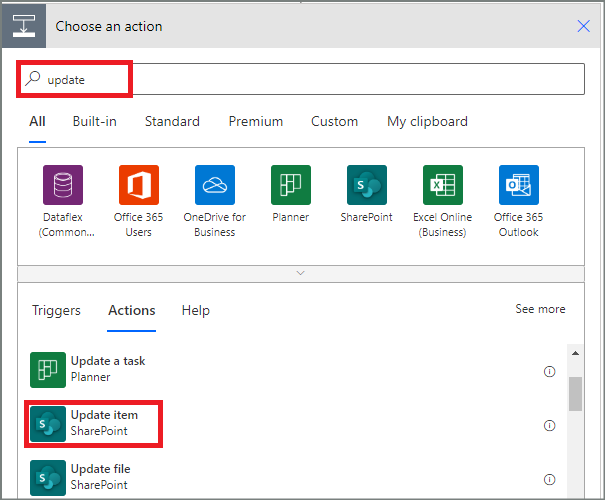
Конфигуришите картицу тако да одговара вашим потребама.
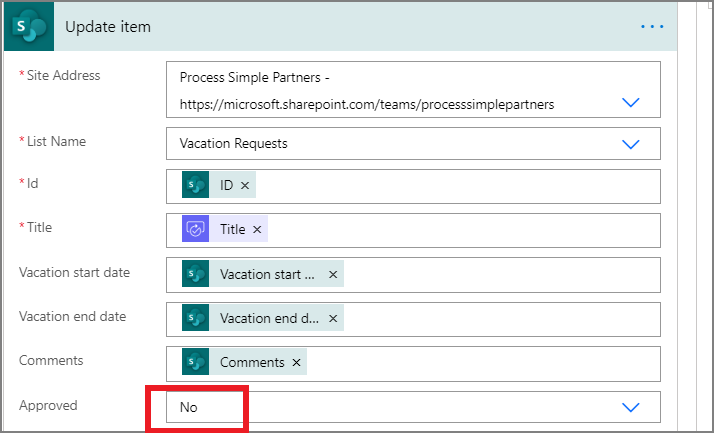
Пошаљи е-поруку са коначним одбијањем
Користите кораке из слања е-поште са одбијањем пре одобравања да бисте додали, а затим конфигуришите радњу која шаље е-поруку када захтев за одмор одбије коначна особа која врши одобравање.
Ова радња мора бити додата на иф НО, ДО НОТХИНГ огранак испод картице Услов 2 .
Када завршите, картица би требало да подсећа на ову слику:
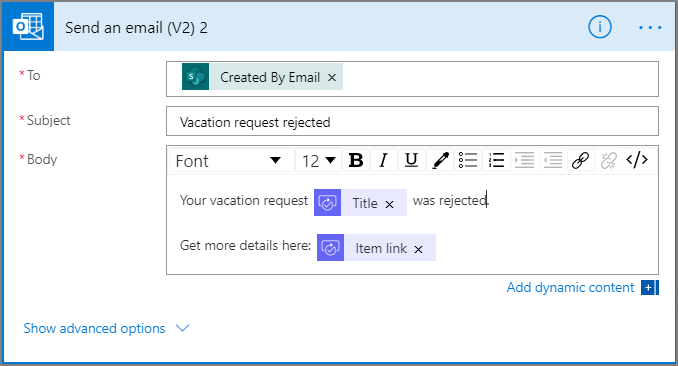
Ажурирај SharePoint коначним одбијањем
Користите кораке од ажурирања SharePoint уз одбијање пре одобравања да бисте додали, а затим конфигуришите радњу SharePoint која се ажурира ако коначна особа која врши одобравање одбије захтев за одмор.
Када завршите, картица би требало да подсећа на ову слику:
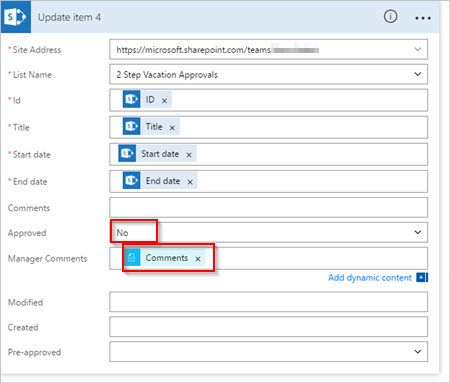
Изаберите ток ажурирања да бисте сачували посао који смо урадили.
Ако сте је пратили, ваш ток би требало да подсећа на ову слику:
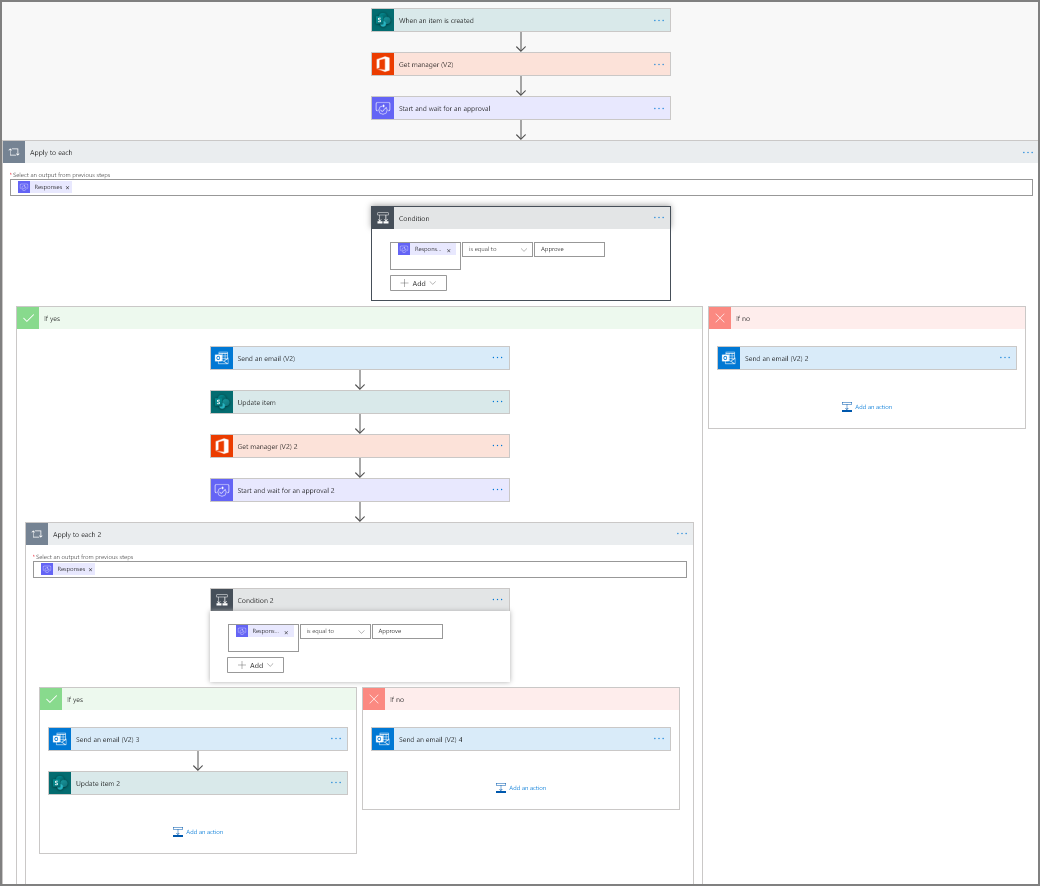
Сада када сте креирали ток, да видимо на делу.
Затражите одобрење
Креирајте захтев за одмор на листи на SharePoint мрежи коју сте раније креирали.
Након што сачувате овај захтев, активира се ток, а затим:
- Креира захтев у центру за одобравање.
- Шаље е-поруку са захтевом за одобравање особама које врше одобравање.
Ваш захтев би требало да личи на ову слику:
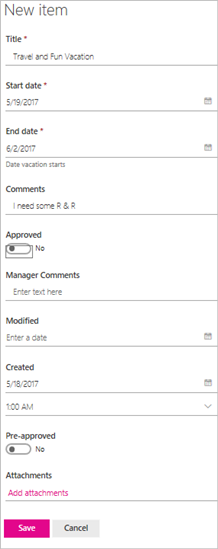
Прикажи необрађене захтеве за одобравање
Прикажите све необрађене захтеве за одобравање тако што ћете пратити ове кораке:
пријавите се у Power Automate.
У окну за навигацију са леве стране изаберите ставку Одобравање ставки > радње.
Необрађени захтеви за одобравање појављују се на картици "Примљено".
Претходно одобравање захтева
Ако сте особа која врши одобравање у току одобравања, добијате е-поруку сваки пут када неко креира захтев. Захтев за одобравање се такође шаље центру за одобравање. Затим можете да одобрите или одбијете захтеве из е-поруке, центра за одобравање или Power Automate апликације.
Да бисте одобрили захтев:
Е-адреса пошиљаоца
Изаберите опцију Одобри из е-поруке коју примате када се ставка дода на листу SharePoint на мрежи.
Напомена : Ако користите мобилни уређај са инсталираном Power Automate апликацијом, апликација покреће, Power Automate у супротном, центар за одобравање се отвара у прегледачу.
Унесите коментар, а затим кликните на дугме Потврди .
Из центра за одобравање
пријавите се у Power Automate.
У окну за навигацију са леве стране изаберите ставку Одобравања.
Изаберите одобравање на захтев који желите да одобрите.
Додајте коментаре, а затим кликните на дугме Потврди на дну екрана.
Power Automate Из апликације
На мобилном телефону са инсталираном апликацијом Power Automate изаберите аппрове из е-поруке за одобравање захтева.
У горњем десном углу екрана изаберите ставку Потврди.
Приказује се страница успеха која указује на то да је ваше одобрење снимљено.
Белешка
Екрани на екранима Android, iOS а Wиндоwс Пхоне се може незнатно разликовати, међутим, функционалност је иста на свим уређајима.
Одобравање захтева
Кораци за одобравање захтева су идентични корацима за претходно одобравање захтева
Коначна особа која врши одобравање добија захтев за годишњи одмор тек када захтев буде унапред одобрен.
Одбијање захтева
Захтев можете да одбијете путем е-поште, центра за одобравање или Power Automate апликације. Да бисте одбили захтев, следите кораке за одобравање захтева, али изаберите одбиј , уместо "Одобри ".
Након што потврдите своју одлуку (одбијање захтева), ток покреће следеће кораке:
- Шаље е-поруку особи која је тражила одмор.
- Ажурира листу SharePoint на мрежи одлуком и коментарима особе која врши одобравање.