Креирање паралелних токова посла за одобравање помоћу Power Automate
У паралелном току посла за одобравање, од више особа се тражи да одобре артикле као што су фактуре, излазне поруџбине, захтеви за одмор итд. Одобрење сваке особе је независно од свих других особа које врше одобравање.
У овом упутству користимо за креирање Power Automate тока облака који аутоматизује паралелни ток посла за одобравање. Овај ток аутоматизује процес захтева за одмор запослених који захтева одобрење свих лица (или тимова) које запослени редовно подржава. Запослени користе листу да SharePoint затраже одмор. Одобрења за одмор су потребна од директног менаџера запосленог, тима продаје и тима за људске ресурсе. Сваки захтев за одмор се усмерава на сваку особу која врши одобравање ради доношења одлуке. Ток шаље е-пошту са променама статуса, а затим се SharePoint ажурира одлукама.
Савет
За детаљне информације о коришћењу SharePoint са Power Automate, идите на документацију SharePoint .
Предуслови
- Power Automate.
- Листа SharePoint на мрежи.
- Office 365 Налог програма Office 365 Оутлоок и корисника.
Белешка
Док ми користимо SharePoint услуге Office 365 Онлине и Оутлоок у овој шетњи, можете да користите друге услуге као што су Зендеск, Салесфорце или Гмаил. Ако користите SharePoint 2010, погледајте пензију SharePoint тока посла за 2010.
Пре него што креирате ток, креирајте листу на SharePoint мрежи. Касније ћемо искористити ову листу да затражимо одобрење за одмор.
Листа SharePoint на мрежи коју креирате мора да садржи следеће колоне:
| Title | Један ред текста |
|---|---|
| Коментари запослених | Један ред текста |
| Коментари директног менаџера | Више редова текста |
| Коментари продајног тима | Више редова текста |
| Коментари ХР тима | Више редова текста |
| Одобрен директан менаџер | Да/Не |
| Продајни тим одобрен | Да/Не |
| Одобрен ХР тим | Да/Не |
| Датум почетка одмора | Датум и време |
| Датум завршетка одмора | Датум и време |
Занесите име и УРЛ адресу листе на SharePoint мрежи. Касније користимо ове ставке да бисмо конфигурисали SharePoint окидач када се креира ставка .
Креирање тока из празног предлошка
пријавите се у Power Automate.
Изаберите моје токове у окну за навигацију са леве стране.
У менију са горње леве стране изаберите ставку Нови ток Аутоматизовани > проток облака.
Додавање окидача
Дај свом току име.
У оквиру Одаберите окидач тока изаберите када је ставка креирана -, а затим SharePoint изаберите Ставку Креирај .
На картици Када је ставка креирана изаберите адресу локације и име листе за листу коју SharePoint сте раније креирали.

Доведите менаџера за особу која је креирала захтев за одмор
Изаберите + Нови корак, а затим упишите гет манагер у поље Одаберите поље за претрагу радње.
Пронађите, а затим изаберите радњу Гет манагер (V2) - Office 365 Корисници.
Уметните ознаку креирану е-поштом у поље Корисник (УПН) на картици "Гет манагер ".
Ова радња добија менаџера за особу која је креирала захтев за одмор SharePoint.
Именујте и сачувајте ток
Наведите име за ток, а затим изаберите ставку Сачувај да бисте сачували посао који смо до сада урадили.
Белешка
Повремено бирајте икону "Сачувај" да бисте сачували промене у току.
Додавање радње одобравања за непосредног менаџера
Изаберите Нови корак.
Откуцајте одобрење у поље за претрагу радње .
Изаберите почетни екран и сачекајте радњу одобравања .
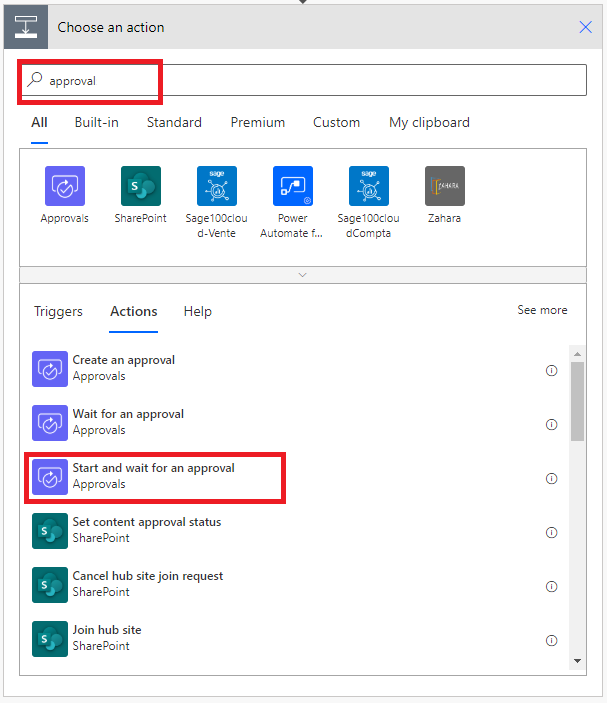
Конфигуришите почетни екран и сачекајте да картица одобравања одговара вашим потребама.
Белешка
Потребна су поља Врста одобравања , ,Наслов " и "Додељено". Маркдоwн можете користити за обликовање поља "Детаљи".
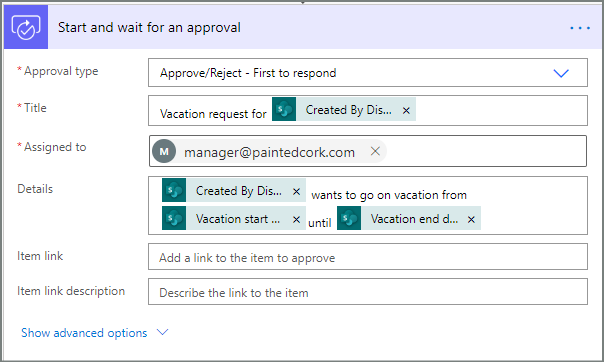
Важно
Ова радња шаље захтев за одмор на е-адресу у пољу "Додељено ", зато уметните ознаку е-поште са листе Гет манагер (v2 ).
Уметање паралелне радње одобравања експозитура за продајни тим
Изаберите стрелицу надоле која се налази између ставки " Гет манагер" (v2)и " Старт" и сачекајте картице за одобравање .
Изаберите знак плус који ће се појавити на стрелици надоле након што га изаберете.
Изаберите додај паралелну грану.

Потражите, изаберите, а затим конфигуришите почетни екран и сачекајте радњу одобравања која шаље захтев за одмор продајном тиму. Погледајте кораке који се користе за додавање радње одобравања за непосредног менаџера ако нисте сигурни како да додате почетни екран и сачекате радњу одобравања .
Важно
Користите е-адресу продајног тима у оквиру "Додељено" у радњи "Започни одобравање 2 ".
Уметање паралелне радње одобравања гране за тим за људске ресурсе
Поновите кораке да бисте уметнули паралелну грану за додавање продајног тима, а затим конфигуришите радњу "Започни одобравање " да бисте послали захтеве за одмор људским ресурсима.
Важно
Користите е-адресу тима за људске ресурсе у оквиру "Додељено" у оквиру радње "Започни одобравање 3 ".
Ако сте је пратили, ваш ток би требало да личи на овај пример:

Опције након додавања паралелних грана
Након што додате радње у паралелне гране, постоје два начина за додавање корака у ток:
Уметните корак унутар гране:Користите дугме "Уметни нови корак ( +) изнад или испод картице". Ово дугме које се појављује када изаберете грану или задржите показивач изнад стрелице линије спајања). Ово дугме додаје корак тој одређеној грани. Ово дугме је приказано овде:

Додајте корак току:Користите веће + ново дугме корака на дну целог тока посла. Кораци које додате помоћу овог дугмета покрећу се након довршавање свих претходних грана. Ово дугме је приказано овде:
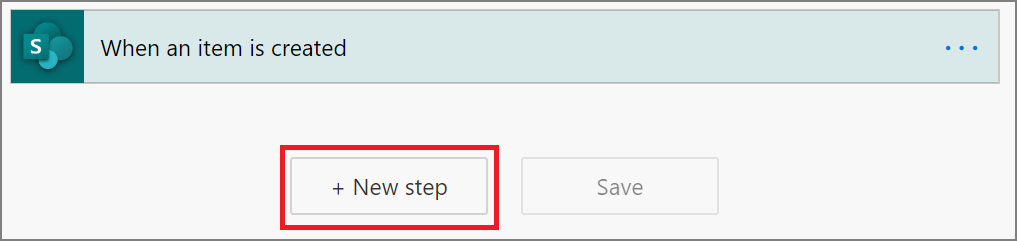
У следећим одељцима додајемо кораке унутар сваке гране:
- Додајте услов који проверава да ли је захтев за одмор одобрен или одбијен.
- Пошаљите е-поруку у којој обавештавате запосленог о одлуци.
- Ажурирајте захтев за одмор одлуком SharePoint о одобравању.
Затим користимо дугме + Нови корак да бисмо послали е-поруку која резимира све одлуке донете на захтев за одмор.
Хајде да наставимо:
Додавање услова свакој грани
Изаберите први почетни екран и сачекајте експозитуру за одобравање.
Изаберите мало дугме "Уметни нови корак ( +) " испод картице (кружно плус дугме које се појављује када задржите показивач изнад стрелице линије спајања).
У менију који ће се појавити изаберите ставку Додај радњу, а затим са листе радњи изаберите ставку Услов.
Изаберите прво поље на картици Услов, а затим изаберите ознаку одговора са почетног дана и сачекајте категорију одобравања на листи динамичког садржаја.

Потврдите да је листа (на средини картице услова ) једнака.
Унесите Аппрове (овај текст је осетљив на мала и велика слова) у последње поље.
Ваша картица услова би сада требало да личи на овај пример:

Белешка
Овај услов проверава одговор из радње "Започни" која иде управнику запосленог.
Поновите претходне кораке на почетном броју захтева за одобравање 2 (захтев за одобравање продаје) и Започните одобравање 3 (захтев за одобравање људским ресурсима) гранама.
Додавање радњи е-поште у сваку грану
Извршите следеће кораке на страни ИФ YЕС огранка услова.
Напомена : Ваш ток користи ове кораке за слање е-поруке када захтев буде одобрен:
Изаберите Додај радњу на грану услова" Ако да".
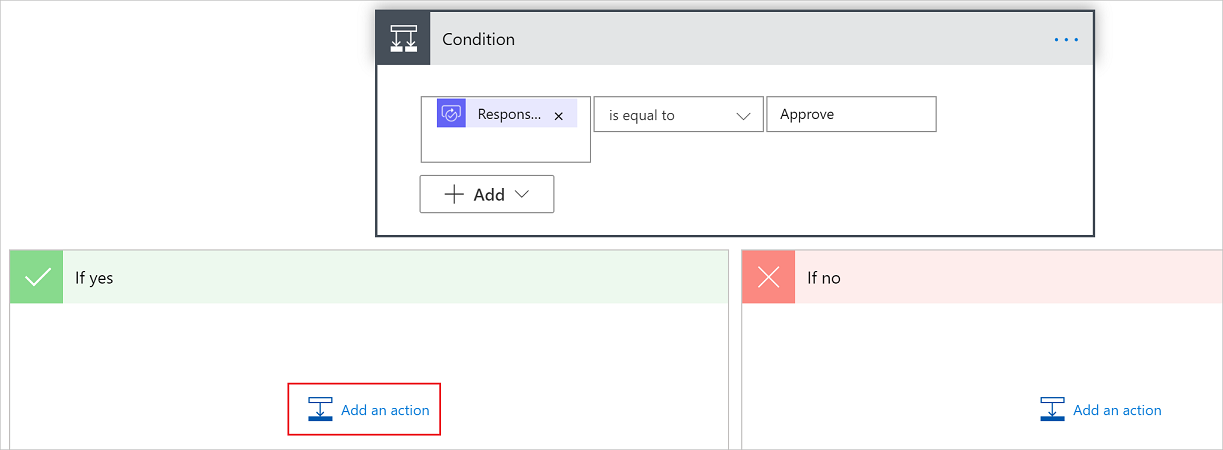
Унесите пошаљи е-поруку у поље за претрагу на картици Избор радње .
Изаберите радњу Слање е-поште (V2 ).
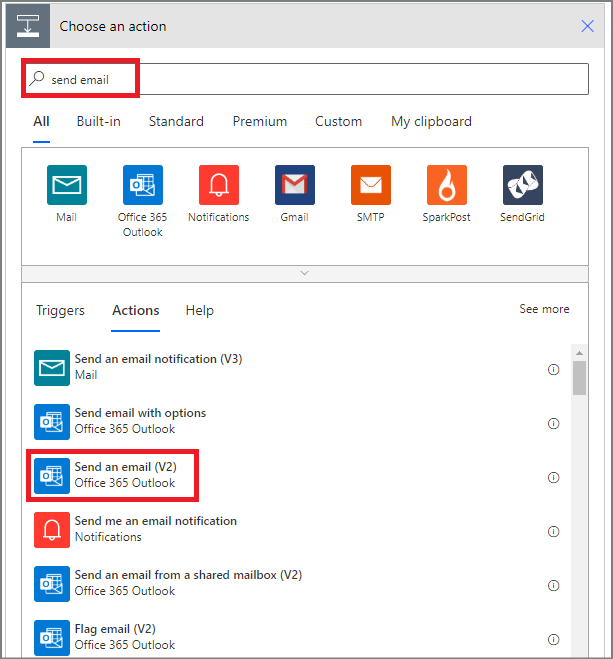
Конфигуришите е-картицу тако да одговара вашим потребама.
Белешка
За,Тему и тело су обавезни.
Ова картица је предложак за е-поруку која се шаље када се статус захтева за одмор промени.
У пољу Тело на картици Слање е-поруке (V2) користите ознаку Коментари из поља Одобрења - Започните радњу одобравања .

Да бисте послали е-поруку када захтев буде одбијен, користите страну ИФ НО огранка услова , а затим поновите претходне кораке да бисте додали предложак за е-поруку одбијања.
Поновите претходне кораке на почетном екрану и сачекајте одобрење 2 (захтев за одобравање продаје) и Почетни екран и сачекајте одобрење 3 (захтев за одобравање људских ресурса) пословницама.
Ажурирајте захтев за одмор одлуком
Извршите следеће кораке да бисте ажурирали SharePoint када се доносе одлуке.
Напомена : Обавезно извршите ове кораке и на ИФ YЕС и на иф НО странама гране.
У експозитури " Ако" изаберите ставку Додај радњу .
Унесите SharePoint у поље за претрагу на картици Избор картице радње , изаберите SharePoint филтер, а затим изаберите радњу ажурирања артикла .
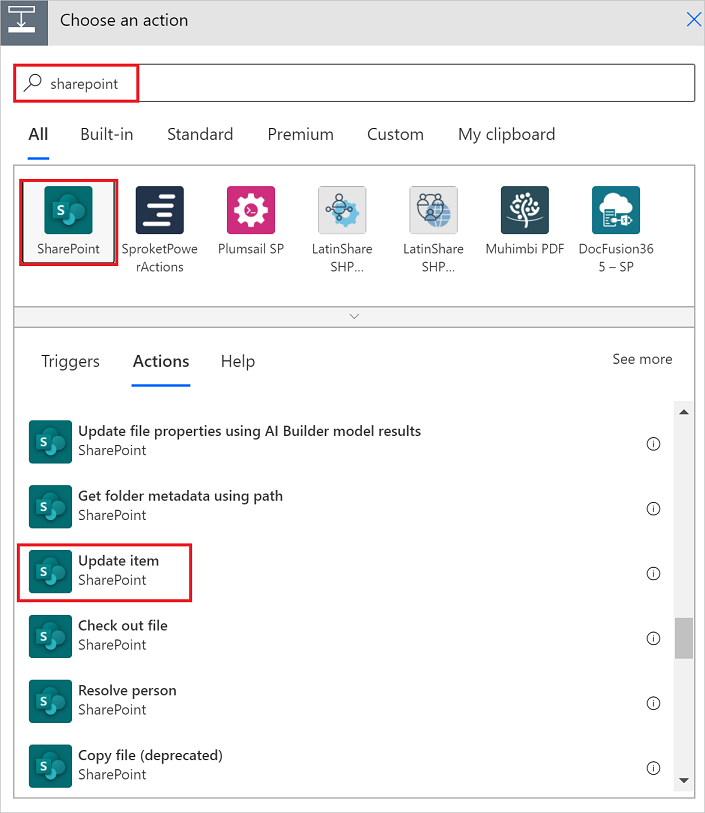
Конфигуришите картицу ставке ажурирања тако да одговара вашим потребама.

Поновите претходне кораке на почетном екрану Одобравање 2 и Започните одобравање 3 гране .
Довршавање тока
Изабери + Нови корак
Користите претходно наведене кораке за слање е-поруке која резимира резултате сваког одобравања. Пошаљите ову е-поруку запосленом који је тражио одмор. Ваша картица може да личи на овај пример:
