Podešavanje događaja
Proces planiranja događaja počinje Dynamics 365 Customer Insights - Journeys kreiranjem zapisa događaja. Zapis događaja vodi vas kroz svaki korak planiranja događaja. Zapis prikuplja sve detalje o planiranju, daje veze ka srodnim zapisima i obezbeđuje vremensku osu poslovnog procesa. Kada kreirate zapis događaja, možete da konfigurišete tim za događaj, upravljate govornicima i sesijama, uspostavljate propusnice za događaj i organizujete prostor.
Kreiranje osnovnog zapisa događaja
Kreiranje zapisa događaja je prvi korak prilikom postavljanja događaja Customer Insights - Journeys. Sve u vezi sa određenim događajem ili će se čuvati direktno u samom zapisu događaja, ili će se čuvati u drugim zapisima koji su povezani sa tim događajem.
Iako Customer Insights - Journeys nudi mnogo pogleda na druge tipove zapisa, verovatno ćete većinu svog posla obaviti direktno u relevantnom zapisu događaja. Kada radite u zapisu događaja, moći ćete da prikažete i kreirate većinu tipova srodnih zapisa i sve što radite automatski će biti u vezi sa tim događajem.
Možete da vidite listu svih vaših zapisa događaja tako što ćete otvoriti radnu oblast Događaji i otići na Događaji Događaji>> događaja. Odavde možete da koristite standardne kontrole prikaza liste za pretragu, sortiranje i filtriranje liste kako biste pronašli i otvorili postojeći događaj ili da biste kreirali novi zapis o događaju.
Kao što je slučaj sa mnogim drugim obrascima u sistemu Dynamics 365, obrazac događaja obezbeđuje rezime najvažnijih podešavanja na vrhu, gde ćete takođe naći vremensku osu toka posla u preduzeću, zahvaljujući kojoj možete da organizujete svoj rad u svakoj fazi procesa upravljanja događajima. Standardni tok posla u preduzeću za događaje pruža se kao gotov, ali možete da ga prilagodite tako da odgovara procesu koji se primenjuje u vašoj organizaciji.
Kada prvi put kreirate novi događaj, morate da navedete vrednosti za svako od potrebnih polja (označene crvenom zvezdicom). Preporučujemo da popunite i polja koja su kritična za posao (izaberite svaku stavku toka posla poslovanja, a zatim popunite stavke označene plavim znakom plus). Sva obavezna polja i polja ključna za preduzeće dostupna su na vrhu stranice u toku posla u preduzeću, gde ih brzo i lako možete popuniti. Sva podešavanja koja unesete u toku posla u preduzeću biće vidljiva i među drugim detaljima o događaju koji se navode dalje na stranici. Još uvek ćete moći da vidite i uredite ova podešavanja čak i nakon što pređete u sledeću fazu toka posla.
Nakon što uneste vrednosti za sva zahtevana polja, možete da sačuvate zapis. Dok planirate događaj, verovatno ćete se vratiti na zapis događaja mnogo puta tokom nekoliko dana. Koristite tok posla kao listu obaveza i pratite svoj napredak tokom svake faze.
Telo stranice ponavlja sve važne informacije koje su obavezne u toku posla i koje on zahteva, a navodi i mnogo više. Glavno telo je podeljeno na kartice, po kojima možete da se premeštate koristeći veze obezbeđene pri vrhu tela stranice. Detalje planiranja možete uneti u glavno telo stranice kada god želite – ne morate da čekate da dođete do određenog dela toka posla. U sledećim pododeljcima se nalazi rezime o načinu korišćenja svake dostupne kartice.
Kartica Opšti podaci
Ovde možete da vidite i uređujete osnovne informacije o događaju, uključujući:
-
Ključne informacije: Uključuje naziv vašeg događaja i druge osnovne detalje. Obezbeđena su sledeća podešavanja:
- Naziv događaja: Unesite naziv događaja.
- Tip događaja: Izaberite vrstu događaja. Vrsta događaja je samo informativna i neće uticati ni na jednu funkciju. Koristite ih kako biste lakše pronašli i identifikovali događaj.
- Broj registracija: Prikazuje broj ljudi koji su se registrovali za događaj. Maksimalna vrednost koju možete ovde prikazati je 50.000, ali još uvek možete da uskladištite više registracija u sistemu.
- Check-in count: Prikazuje broj učesnika koji su se prijavili tokom događaja. Maksimalna vrednost koju možete ovde prikazati je 50.000, ali još uvek možete da uskladištite više prijavljivanja u sistemu.
- URL događaja: Prikazuje adresu vašeg sajta događaja. Ako koristite podrazumevanu lokaciju rešenja Power Apps portala, onda je vrednost URL adrese događaja samo za čitanje i automatski je obezbeđena. Ako hostujete svoju veb lokaciju na prilagođenoj lokaciji, a zatim izaberite polje za potvrdu URL prilagođenog događaja i uredite vrednost ovde. Izaberite dugme u obliku globusa pored polja URL adrese događaja da biste otvorili lokaciju.
- Raspored: Obezbeđuje postavke za određivanje vremenske zone, početnih i završnih datuma za vaš događaj. Odeljak rasporeda takođe obezbeđuje odbrojavanje broja dana do vašeg događaja. Ovde možete postaviti i ponavljajući događaj. Ako promenite datum početka događaja koji je već sačuvan, bićete upitani da li želite da promenite datum završetka i raspored sesija koji će mu odgovarati.
- Vremenska linija: Kao i kod većine tipova entiteta u Dinamics KSNUMKS-u, ovaj odeljak možete koristiti da biste napravili evidenciju o aktivnostima (kao što su pozivi, e-poruke i sastanci) koje vi i drugi radite u odnosu na trenutni zapis. Ovde takođe možete podeliti beleške. Koristite veze, dugmad i menije na vrhu ove oblasti kako biste kreirali nove stavke i pretraživali i sortirali listu.
- Strimujte ovaj događaj na mreži: Podesite svoj događaj kao Microsoft Teams vebinar, Teams Live Event, Teams Meeting ili samo na licu mesta.
- Lokacija: Navedite lokaciju na kojoj se održava vaš događaj. Lokacija je hijerarhijska, a možete navesti samo onoliko detalja koliko vam je potrebno. Na primer, možete da navedete samo zgradu. Ali da biste naveli prostoriju, prvo morate da odaberete zgradu u kojoj se nalazi ta prostorija. Moći ćete i da dodelite zasebnu lokaciju za svaku sesiju, ako je primenjivo. Ovde možete kreirati zapise o lokaciji ili birati između postojećih zapisa o mestu. Svaki zapis o lokaciji može da sadrži korisne informacije kao što su adresa, objekti, kapacitet i drugo.
- Kapacitet: Podesite kapacitet za vaš događaj. Za događaje na licu mesta, maksimalna vrednost kapaciteta događaja se ažurira kako bi odgovarala kapacitetu konfigurisanom za vašu poslednju izabranu zgradu, sobu ili raspored (ako je dostupan). Ako je potrebno, možete ručno da izmenite vrednost da biste prepisali figuru kapaciteta.
- Podešavanje vebinara: Odeljak za podešavanje vebinara pojavljuje se samo za vebinar i hibridne događaje. Koristite podešavanja ovde da biste podesili konfiguraciju vebinara i pronašli URL-ove za pregled i predstavljanje vebinara.
Kartica „Dnevni red“
Kartica Dnevni red sadrži detalje o rasporedu sesija koje se dešavaju tokom vašeg događaja. Ovde možete pronaći, kreirati i izmeniti sledeće opcije za aktuelni događaj:
- Kalendar sesija: Prikazuje kalendar sesija definisanih za vaš događaj. Možete da kreirate i uređujete sesije koristeći kalendar. Više informacija: Rad sa marketinškim kalendarima.
- Lista sesija: Svaka sesija je obično jedna prezentacija, klasa, diskusija ili vebinar. Ova tabela ponavlja informacije koje su prikazane i u kalendaru. Ovde možete da kreirate ili uređujete sesije.
- Angažmani govornika: Svaki angažman govornika mapira govornika na sesiju koja se odvija na vašem događaju.
- Sponzori: Kompanije koje sponzorišu događaj.
Kartica veb-lokacije i obrasca za registraciju
Belešku
Odredišna stranica portala događaja (veb lokacija događaja) trenutno nije dostupna u putovanjima u realnom vremenu. Međutim, marketinški obrasci za registraciju mogu poslužiti kao održiva alternativa za prikazivanje detalja događaja i olakšati proces registracije.
Kartica Sajt i obrazac pruža opcije za podešavanje parametara registracije. Prvo, možete odlučiti gde želite da se učesnici registruju za vaš događaj:
- Na samostalnoj stranici za registraciju:
- Koristite ovu opciju ako želite da kreirate stranicu za registraciju koristeći Customer Insights - Journeys obrasce za registraciju i koristite Customer Insights - Journeys za hostovanje stranice.

- Koristite ovu opciju ako želite da kreirate stranicu za registraciju koristeći Customer Insights - Journeys obrasce za registraciju i koristite Customer Insights - Journeys za hostovanje stranice.
- Na svom sajtu:
- Koristite ovu opciju ako želite da koristite sopstveni sajt za prikupljanje registracija. U ovom slučaju, potrebno je da navedete URL događaja i odlučite da li želite da koristite Customer Insights - Journeys obrasce za registraciju. U tom slučaju, možete kopirati Java scrip kod obrasca da biste ga ugradili na vašu veb stranicu.
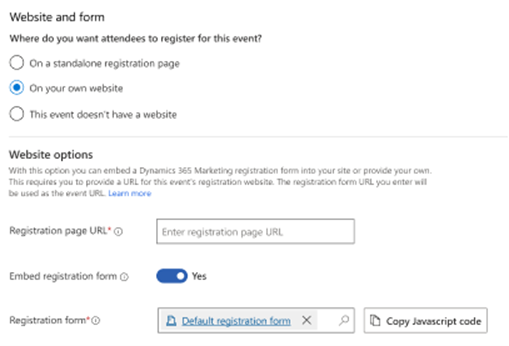
- Koristite ovu opciju ako želite da koristite sopstveni sajt za prikupljanje registracija. U ovom slučaju, potrebno je da navedete URL događaja i odlučite da li želite da koristite Customer Insights - Journeys obrasce za registraciju. U tom slučaju, možete kopirati Java scrip kod obrasca da biste ga ugradili na vašu veb stranicu.
- Ovaj događaj nema veb stranicu:
- Koristite ovu opciju ako želite da prikupite registracije na drugom mestu ili da ih uopšte ne prikupljate.
Pod opcijama stranice za registraciju, možete urediti postojeći obrazac za registraciju događaja, odabrati drugi, kreirati novi obrazac ili definisati druge postavke registracije:
- Kreirajte potencijalne kupce za registraciju događaja: Ako je omogućeno, novi potencijalni klijent se generiše za svaku registraciju i povezuje se sa odgovarajućim kontaktom.
-
Dozvolite prisutnima da se registruju za sesije: Ako je omogućeno, učesnici se mogu registrovati za sesije. Saznajte više: Podesite registraciju na nivou sesije.
Važno
Dozvoli učesnicima da se registruju za sesije koje su nekada bile na kartici Dnevni red i zvalo se "Dozvoli registrovanim osobama da kreiraju sopstveni dnevni red".
Kartica „Registracija i učešće“
Koristite karticu Registracija i prisustvo da biste videli ko se registrovao za događaj i ko je prisustvovao. Ovde takođe možete da kreirate registracije i prijavljivanja. Dostupni su sledeći odeljci:
- Registracija događaja: Ova tabela sadrži listu ljudi koji su se registrovali za vaš događaj. Takođe možete ručno registrovati ljude ovde. Ako koristite prilagođena polja za registraciju, ovde možete pogledati i vrednosti koje je poslao svaki učesnik.
- Prijave događaja: Ovde možete videti ko je prisustvovao događaju i uneti evidenciju o prisustvu.
Kartica „Dodatne informacije“
Koristite karticu Dodatne informacije da biste postavili svoj tim događaja i zabeležili opšte informacije, ciljeve i finansijske detalje. Ovde su navedeni sledeći odeljci:
- Dodatne informacije: Unesite osnovni opis i navedite svoje ciljeve.
- Finansije: Pogledaj i snimite finansijske detalje za vaš događaj. Ove vrednosti prikazuju se na grafikonima kontrolne table i u analitici, ali su namenjene samo pružanju informacija, a ne zvaničnom računovodstvu ili knjigovodstvu.
- Članovi tima događaja: Podesite svoj tim događaja dodavanjem linkova za saradnike i spoljne kontakte koji vam pomažu da organizujete događaj. Tabela koja se ovde nalazi prikazuje ime svakog člana tima i njegovu ulogu, tako da možete lako da vidite koga treba da zovete, kao i da pronađete kontakt informacije te osobe kada su vam potrebne.
Kartica „Rezervacije soba“
Kartica Rezervacije soba pruža kalendar koji prikazuje sobe dodeljene trenutno prikazanom događaju i njegovim sesijama. Nerezervisane sobe nisu prikazane, niti događaji ili sesije bez dodeljenih soba. Ovaj kalendar je samo za čitanje, tako da ovde ne možete da kreirate nikakve sesije ili rezervacije. Više informacija: Rad sa marketinškim kalendarima.
Kartica „Stavke za oporavak“
Kartica Stavke za oporavak omogućava administratorima sistema da prate greške u prilagođavanju, poboljšavajući proces kreiranja toka posla događaja. Ova kartica „Stavke za oporavak“ sadrži koordinatnu mrežu sa greškama u prilagođavanju i daje administratorima opcije za njihovu obradu. Za događaje, tokom registracije na veb-lokacijama događaja dolazi do tipičnih grešaka.

Nakon što izaberete redove na kartici „Stavke za oporavak“, možete da izbrišete stavke (koje će ih izbrisati iz skladišta blob objekta) ili da rešite problem i „oporavite“ bilo koju stavku koja će ponovo reprodukovati prethodno neuspelu funkcionalnost.
Belešku
Ako na kartici „Stavke za oporavak“ postoje stavke, korisnici koji nisu administratori sistema dobiće obaveštenje „Izgleda da ima nekih problema sa ovim događajem. Zatražite pomoć od administratora sistema.“
Meni „Srodno“
Srodni meni sadrži linkove na teme vezane za događaje u rasponu od aktivnosti do govornika. Ako u povezanom meniju izaberete temu, nova privremena kartica za tu tema će se pojaviti levo od povezanog menija.
Iako možete uređivati i čuvati stavke koje se odnose na izabranu temu na privremenoj kartici, privremena kartica neće ostati pored menija Related nakon što se događaj sačuva i zatvori.
Konfigurisanje tima za događaj
Tim za događaj uključuje saradnike i spoljne kontakte koji vam pomažu da organizujete događaj. Svaki zapis događaja navodi imena i uloge svakog člana tima, kao i veze ka dodatnim informacijama, tako da možete lako da vidite koga treba da zovete, kao i da pronađete kontakt informacije te osobe kada su vam potrebne.
- Možete pregledati i urediti listu svih članova tima koji su radili, rade ili će raditi na svim vašim događajima tako što ćete otići na Članovi>> tima događaja. Koristite ovu oblast da biste konfigurisali bazu podataka osoba koje su dostupne za pomoć u vezi sa raznim događajima.
- Možete pregledati i urediti listu članova tima povezanih sa određenim događajem tako što ćete otići na Događaji>događaja>, otvoriti odgovarajući događaj i pogledati odeljak Članovi tima događaja na kartici Dodatne informacije . Lista na stranici Događaji funkcioniše isto kao i lista na stranici Članovi tima događaja, osim što prikazuje i dodaje samo članove tima koji su dodeljeni trenutnom događaju.
Svaki zapis o članu tima može se povezati sa kontaktom ili zapisom o korisniku.
- Korisnici su ljudi koji rade za vašu organizaciju i imaju Dynamics 365 licencu.
- Kontakti dolaze iz vaše baze podataka kontakata, koja će uključivati kupce, potencijalne kupce, prodavce, partnere i druge spoljne ljude (ili interne ljude koji ne koriste Dinamics KSNUMKS).
Kada kreirate novi zapis o članu tima, moći ćete da odaberete da li da ga povežete sa korisnikom ili kontaktom. Ako odlučite da povežete zapis sa kontaktom, zapis člana tima prikazuje relevantne informacije iz tog zapisa kontakta. Zapisi o korisnicima ne uključuju nikakve kontakt informacije, pa ako povežete zapis sa korisnikom, ta povezanost će se prikazivati, ali se neće učitati nikakve dodatne informacije. Zapis o članu tima takođe pruža informacije o ulozi tog člana i o događajima na kojima je radio. Članove tima možete kreirati sa stranice sa listom članova tima događaja ili direktno iz određenog zapisa događaja .
Kada gledate prikaz liste članova tima, lista sadrži i kolonu Korisnik i Kontakti , ali samo jedna od kolona će prikazati vrednost. Iz liste možete da idete na zapis o korisniku ili kontaktu izborom jednog imena sa liste, ili možete otvoriti sam zapis o članu tima dvostrukim klikom na red bilo gde van imena date osobe.
Upravljanje sesijama događaja i govornicima
Glavni razlozi zašto je neki događaj primamljiv obično su sesije i govornici. Jednostavan događaj može imati samo jednu sesiju, dok konferencija obično ima nekoliko sesija tokom nekoliko dana.
Podešavanje sesija događaja i praćenja
Sesija predstavlja potkategoriju dešavanja na događaju. Svaka sesija je obično nešto poput seminara ili glavne teme, ali je koncept fleksibilan tako da možete da ga prilagodite po potrebi. Na primer, ako je vaš događaj sajam, a ne konferencija, možete koristiti sesije da biste predstavili štandove.
Koristite karticu Dnevni red zapisa događaja da biste pregledali i postavili sesije i sesije za taj događaj.
- Svaka sesija povezana je sa određenim događajem i govornikom i uključuje detalje planiranja. Možete pregledati, kreirati i uređivati sesije koristeći prikaz kalendara ili tabelu.
- Svakom praćenju možete da dodelite korisnike i nekoliko opisnih detalja, a zatim da dodate članove sesija, jednog po jednog.
Konfigurisanje i dodeljivanje govornika sesije
Koristite sledeće stranice da biste upravljali govornicima i angažovanjima govornika:
- Učesnici>događaja>Zvučnici: Navodi sve govornike koji su dostupni za prethodne, trenutne ili buduće događaje i omogućava vam da podesite nove govornike.
- Događaji Događaji>> događaja: Radite nakartici Dnevni red odgovarajućeg zapisa događaja da biste postavili angažmane govornika za taj događaj. Ovde možete i da kreirate nove zapise o govornicima dok konfigurišete angažovanja govornika ako je potrebno.
Prilikom konfigurisanja angažovanja govornika, govornika povezujete sa određenom sesijom u zapisu događaja sa kojim radite. Da biste konfigurisali angažovanje govornika:
- Mora postojati zapis o govorniku.
- Ako dodeljujete sesiju, mora postojati zapis o sesiji. (Za događaje koji sadrže samo jednu sesiju, možda nemate zapis o sesiji već ćete sam događaj tretirati kao sesiju.)
Konfigurisanje propusnica za događaj
Propusnice za događaje nisu podržane u Customer Insights - Journeys upravljanju događajima.
Konfigurisanje prostora za događaj
Prostor je svaka fizička lokacija na kojoj možete da održite događaj ili sesiju. To može da bude jedna zgrada sa samo jednom prostorijom ili jedna od nekoliko prostorija u zgradi. Za svaki prostor možete registrovati mnoge tipove važnih detalja, uključujući ime, lokaciju, objekte, kapacitet, raspored, događaje koji će se tamo održati ili su se već održali i drugo. Nakon što konfigurišete prostor, možete mu dodeliti događaje i sesije po potrebi.
Koristite različite tipove entiteta mesta u oblasti Events>Venue Management da biste konstruisali hijerarhijski model lokacije vašeg događaja. Posle toga ćete moći da dodelite događaje i sesije svakom prostoru iz modela. Treba da uvrstite onoliko detalja koliko vam je potrebno, tako da za jednu zgradu sa samo jednom prostorijom ne morate da imate definisane prostorije, a za jednu prostoriju sa samo jednim rasporedom ne morate da imate definisane rasporede. Međutim, ne možete podesiti prostoriju bez zgrade niti raspored bez prostorije.
Koristite sledeće entitete da biste oblikovali prostore:
- Događaji>Venue Management>Buildings: Zgrade predstavljaju samostojeće strukture koje mogu ili ne moraju biti podeljene u sobe.
- Događaji>Venue Management>Rooms: Sobe predstavljaju podele zgrada, i svaki mora biti dodeljen zapisu zgrade takođe čuvaju u sistemu.
- Događaji>Venue Management>Laiouts: Tokom događaja, možete koristiti jednu sobu da bude domaćin nekoliko vrsta sesija, od kojih svaka može zahtevati drugačiji raspored stolica i drugih objekata. Raspored prostorija može imati praktične posledice koje utiču, na primer, na kapacitet za sedenje. Svaki raspored mora biti povezan sa određenom prostorijom, ali možete konfigurisati neograničen broj rasporeda za svaku prostoriju.