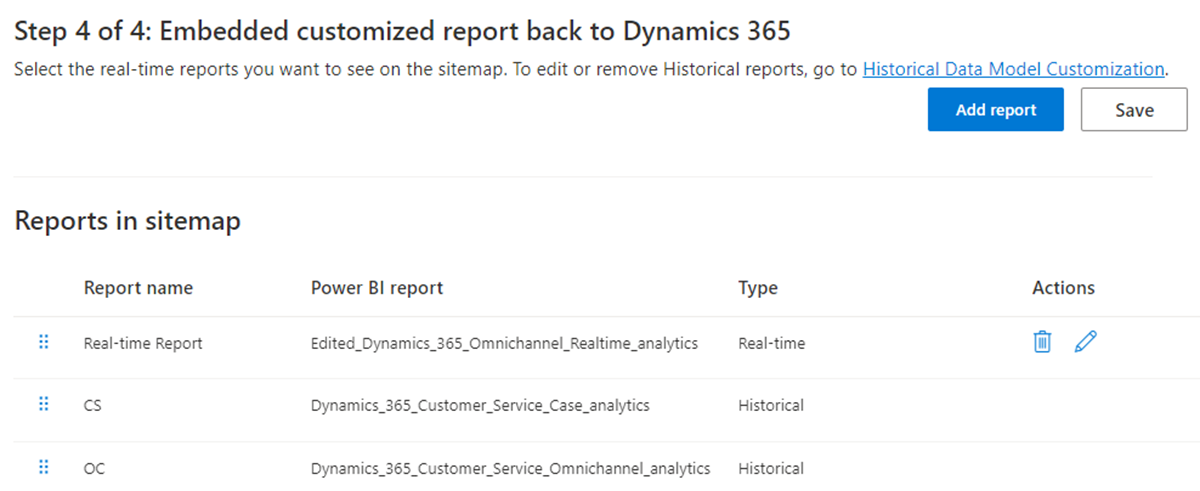Prilagođavanje modela podataka u izveštajima istorijske i analitike u realnom vremenu
Važno
Azure Active Directory se preimenuje u Microsoft Entra ID. Od tebe nije potrebna nikakva akcija. Više informacija potražite u članku Novo ime Azure Active Directory.
Koristite funkciju proširivosti da biste Microsoft Power BI proširili modele podataka "out-the-the-box" za analitičke izveštaje u programu korisnička služba i integrisali se sa drugim semantičkim modelima da biste kreirali nove prilagođene metrike. Možete da prilagodite standardne izveštaje "out-the-box" i dodate sopstvene ključne indikatore performansi (KPI) da biste prikazali ključne metrike koje su važne za vašu organizaciju. Izveštajima sa detaljima možete da dodate i prilagođenu metriku.
Ključne mogućnosti prilagođavanja modela uključuju mogućnost da:
Uredite gotov model podataka i dodajte nove metrike.
Dovedite svoje prilagođene entitete iz ili bilo Dataverse ili nekog drugog izvora i proširite Power BI model podataka.
Objavite prilagođeni izveštaj na određenom radnom Microsoft Fabric prostoru.
Prilagodite mapu lokacije izveštaja i omogućite korisnicima da izvorno pristupaju izveštajima iz Customer Service workspace.
Automatsko osvežavanje izveštaja čim se ažuriraju izvorni podaci.
Omogućite prilagođavanje modela podataka za istorijske i analitičke izveštaje u realnom vremenu u Customer Service centar administracije, a zatim dovršite sledeće zadatke:
- Izaberite Microsoft Fabric radni prostor.
- Obezbedite modele podataka i kopiju izveštaja.
- Dati dozvole za semantičke modele i izveštaje.
- Ugradite prilagođene izveštaje nazad u Dynamics 365.
Preduslovi
Pre nego što počnete, morate dovršiti sledeće preduslove:
Vaša organizacija mora da ima profesionalnu Power BI ili Power BI premijum licencu za sve supervizore i administratore. Ako ugrađujete izveštaje Power BI u aplikacije, onda morate da imate Power BI Premium licencu. U suprotnom, ugrađeni izveštaj prikazuje reklamni natpis koji od vas traži nadogradnju.
Omogući funkcije uvida u korisnička služba:
- Ako omogućavate prilagođavanje istorijskog modela podataka, morate da omogućite bar jedan od istorijskih izveštaja, kao što su korisnička služba istorijska analitika, na više kanala istorijska analitika ili analitika znanja. Više informacija potražite u članku Konfigurisanje kontrolnih tabli za analitiku i uvide.
- Ako omogućavate prilagođavanje modela podataka u realnom vremenu, morate da omogućite analitiku u realnom vremenu za na više kanala. Više informacija potražite u članku Konfigurisanje kontrolnih tabli za analitiku i uvide.
Kreirajte ID Microsoft Entra bezbednosnu grupu:
Administrator Microsoft Entra ID-a mora da kreira bezbednosnu grupu sa vašim željenim Microsoft Entra imenom u ID-u i da doda Dynamics 365 Nalog usluge analitike kao član ove bezbednosne grupe. Više informacija potražite u članku Kreiranje osnovne grupe i dodavanje članova pomoću Microsoft Entra ID-a.
Analitika usluge "Glavni dynamics 365 " usluge se koristi za primenu modela podataka i Microsoft Fabric menjanje radnog prostora u ime korisnička služba.
Dozvole unutar Power BI mogu biti dodeljene samo grupama, a ne i pojedinačnim direktorima usluga i zato je potrebno kreirati grupu.
Belešku
U organizacijama u kojima nalog usluge Dynamics 365 Analitika možda nije dostupan, potrebno je da koristite nalog usluge Dynamics CCA Data Analytics.
Omogućite Power BI funkcije usluge sa Microsoft Fabric portala Administrator. Administrator Power BI mora da omogući sledeće, bilo za celu organizaciju ili za bezbednosnu grupu kreiranu ranije:
Kreirajte radni prostor (novo iskustvo u radnom prostoru): Omogućavanje ove funkcije kreira dva radna prostora, upravljani radni prostor i radni prostor klijenta za primenu Dynamics modela podataka i izveštaja.
Direktori usluga mogu da koriste Fabric API-je: Ova funkcija koristi Fabric API za kreiranje radnih prostora, primenu izveštaja i modela.
Dozvolite DirectQuery veze Power BI sa semantičkim modelima: Kada autori izveštaja izgrade nove metrike ili donesu više izvora podataka, oni kreiraju kompozitne modele, tako da je potrebno omogućiti DirectQuery. Korisnici koji pregledaju izveštaje izgrađene iznad modela podataka u sistemu Dynamics 365 zahtevaju ovu dozvolu. Radite sa Microsoft Entra administratorom ID-a da biste identifikovali bezbednosnu grupu koja ima sve potrebne Dynamics korisnike.
Dozvoli XMLA krajnje tačke i analiziraj u programu Excel sa on-premise semantičkim modelima: kada autori izveštaja izgrade nove metrike ili donesu više izvora podataka, oni kreiraju kompozitne modele, tako da ova funkcija treba da bude omogućena. Korisnici koji pregledaju izveštaje izgrađene iznad modela podataka u sistemu Dynamics 365 zahtevaju ovu dozvolu.
Ugradi sadržaj u aplikacije: Omogućavanje ove funkcije ugrađuje prilagođene izveštaje u Dynamics 365 (korak 4: ugrađuje prilagođene izveštaje nazad u Dynamics 365). Korisnici koji pregledaju prilagođene izveštaje iz sistema Dynamics 365 korisnička služba ovu dozvolu. Radite sa Microsoft Entra administratorom ID-a da biste identifikovali bezbednosnu grupu koja ima sve potrebne Dynamics korisnike.
Omogući Power BI prilagođavanje modela podataka
- Na mapi lokacije Customer Service centar administracije, u delu Operacije, izaberite stavku Uvidi.
- Na stranici "Uvidi " u odeljku Postavke izveštaja :
- Za istorijsko, izaberite ugrađenu Power BI ekstenzibilnost - Istorijsko prilagođavanje modela podataka, a zatim izaberite Upravljaj .
- Za realno vreme izaberite ugrađenu ekstenzibilnost Power BI - Prilagođavanje modela podataka u realnom vremenu, a zatim izaberite "Upravljanje ".
- Na izabranoj stranici prebacite preklopnik za prilagođavanje Power BI modela omogućenih podataka na "Uključi".
Korak 1: Izbor radnog Microsoft Fabric prostora
Belešku
Ako planirate da koristite postojeći Microsoft Fabric radni prostor za hostovanje kopije izveštaja "out-the-box" (korisnički radni prostor), uverite se da je Dynamics Administrator (prijavljivanje korisnika) koji omogućava prilagođavanje modela administrator radnog prostora tog radnog Microsoft Fabric prostora.
Navedite radni Microsoft Fabric prostor na kojem su obezbeđeni Dynamics model podataka i izveštaji.
Sa stranice "Uvidi" idite na model podataka za koji želite da izaberete Microsoft Fabric radni prostor.
Izaberite stavku Kreiraj novi radni prostor ili za korišćenje postojećeg radnog prostora izaberite radni prostor sa padajuće liste.
Izaberite stavku Sačuvaj. Ova radnja pokreće obezbeđivanje izveštaja.
Navedeni radni prostor se primenjuje samo na radni prostor kupca. Microsoft kreira novi upravljani radni prostor za istorijske izveštaje i izveštaje u realnom vremenu kada je konfigurisan. Više informacija potražite u članku Kako funkcioniše prilagođavanje modela podataka. Takođe možete da navedete isti radni prostor i za istorijske i za analitičke izveštaje u realnom vremenu.
Korak 2: Obezbeđivanje modela podataka
Moglo bi da potraje i do 24 sata da bi se odredba završila. Možete da napustite stranicu " Postavke" i da proverite posle nekoliko sati. Kliknite na dugme "Osveži " da biste proverili status obezbeđivanja.
Korak 3: Dodeljivanje dozvola za semantičke modele i izveštaje
Nakon obezbeđivanja izveštaja, morate da obezbedite dozvole za pisanje za korisnike koji autorišu izveštaje u Power BI i čitaju dozvole za supervizore i druge potrošače izveštaja.
Morate biti administrator radnog prostora na kontrolisanom i na radnom prostoru klijenta (konfigurisan korak 1) da Power BI biste dovršili ovu korak. Podrazumevano, korisnik koji započne obezbeđivanje (korak 2) ima dodate potrebne dozvole.
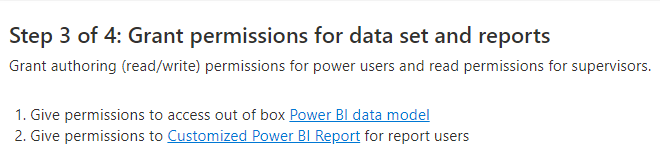
Odobravanje pristupa modelu Power BI podataka
Autori izveštaja se povezuju sa navedenim modelom podataka da bi napravili prilagođene izveštaje. Kada izaberete vezu Power BI modela podataka , otvara se kontrolisani radni prostor i prikazuju se detalji modela podataka. Koristite dijalog "Deljenje " da biste korisnicima obezbedili pristup unošenjem njihove e-adrese. Više informacija potražite u članku Deljenje pristupa semantičkom modelu.
Autorima izveštaja i gledaocima je potrebno da primaocima omogućite da izgrade sadržaj sa podacima povezanim sa ovim pristupom semantičkom modelu .
Dodeljivanje dozvola prilagođenom izveštaju Power BI (opcionalno)
Kada izaberete vezu " Prilagođeni Power BI izveštaj ", radni Microsoft Fabric prostor na kojem su obezbeđeni probni izveštaji pojavljuje se u prikazu linije. Ovi izveštaji su kopija vaših izveštaja van okvira i mogu se uređivati i menjati. Morate da obezbedite pristup radnom prostoru samo ako vaša organizacija planira da koristi ove kopije za razvoj izveštaja.
Izaberite Access i obezbedite saradnik izveštaja autorima izveštaja i prikazivaču pristup korisnicima koji pregledaju ove ili bilo koje druge izveštaje ugrađene u ovaj Microsoft Fabric radni prostor. Ako planirate da izveštaj ponovo ugradite u Dynamics 365 korisnička služba, morate da obezbedite članu pristup supervizorima da bi oni prikazali ugrađeni izveštaj u okviru korisnička služba prostora. Više informacija o dozvolama za podatke potražite u članku Upravljanje dozvolama za pristup semantičkom modelu (verzija za pregled).
Korak 4: ugradite prilagođene izveštaje nazad u Dynamics 365
Nakon što autori izveštaja kreiraju i objave prilagođene izveštaje, možete da dozvolite dynamics korisnicima da pristupe ovim izveštajima sa korisnička služba radnog prostora. Ova korak je opcionalna.
- Izaberite izveštaje o modelu podataka.
- Sa stranice Prilagođavanje Power BI modela podataka Ugrađena ekstenzija - istorijski podaci idite na korak 4.
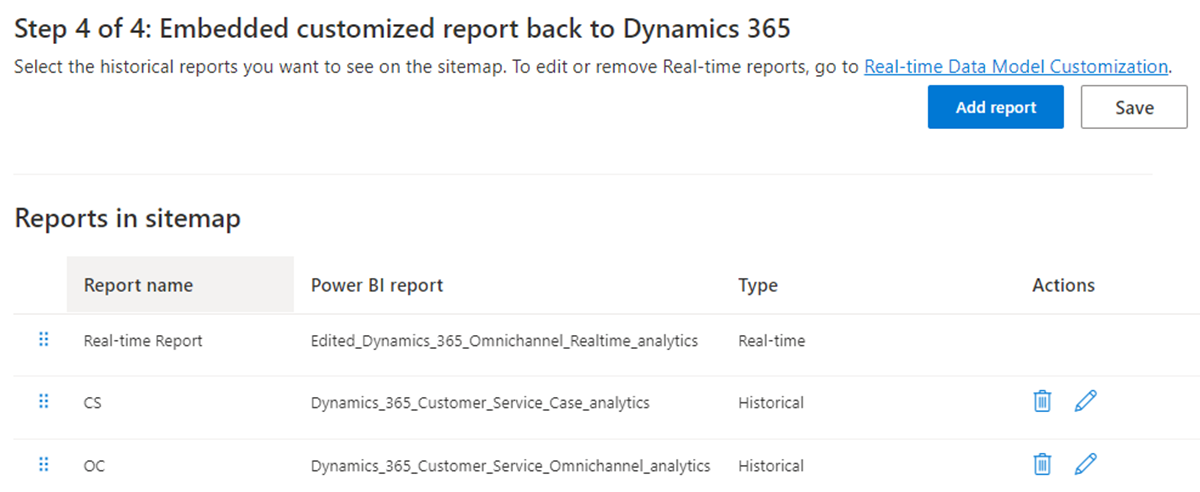
- Izaberite dodaj izveštaj. Pojaviće se dijalog "Dodavanje izveštaja".
- Unesite željeno ime u okvir za tekst imena izveštaja.
- Sa padajuće Power BI liste Izbor izveštaja izaberite izveštaj Power BI u radnom prostoru.
- Izaberite opciju Dodaj i sačuvaj.
Padajuća lista je popunjena izveštajima u radnom prostoru konfigurisanim na korak 1. Željeno ime izveštaja se pojavljuje za vaše Dynamics korisnike kada pristupe izveštajima. Možete da dodate najviše 40 izveštaja.
Prilagođena mapa lokacije izveštaja u korisnička služba prostoru deli se između istorijskih funkcija prilagođavanja modela podataka u realnom vremenu. Možete da promenite redosled izveštaja na stranicama administratora istorijskog i realnom vremenu. Za istorijsko i u realnom vremenu možete da menjate ili brišete izveštaje dodate samo sa stranica prilagođavanja modela podataka u realnom vremenu.
Radnje supervizora kao što su dodeljivanje, preneti, nadgledanje i zatvaranje sile nisu dostupne za prilagođene izveštaje modela.
Omogućavanje automatskog osvežavanja stranice za izveštaje
Automatsko osvežavanje stranice dostupno je samo za izveštaje u realnom vremenu.
Automatsko osvežavanje stranice za izveštaje možete da omogućite u fiksnim intervalima tako da uvek vidite najnovije podatke. Više informacija potražite u članku Kreiranje izveštaja sa automatskim osvežavanje stranice Power BI Desktop.
Kao administrator premium kapaciteta, prvo morate da omogućite automatsko osvežavanje stranice sa Microsoft Fabric portala Administrator. Kao interval morate da koristite vrstu fiksnog intervalnog osvežavanja sa 5 ili 10 sekundi.
Da biste omogućili automatsko osvežavanje stranice za određene izveštaje:
- Preuzmite izveštaj u realnom vremenu iz aplikacije korisnička služba radnog prostora.
- Idite na stranicu "Oblikovanje>vizuelizacija".
- Prebacite preklopnik za osvežavanje stranice na "Uključi".
- Izaberite automatsko osvežavanje stranice sa padajuće liste tipa osvežavanja.
- Podesite period osvežavanja na 5 ili 10 sekundi.
- Kliknite na dugme "Objavi" da biste objavili ažurirani izveštaj na prilagođenom radnom prostoru.
U slučaju da promenite ime izveštaja, izvršite korake navedene u korak 4: Ugneћite prilagođene izveљtaje nazad u Dynamics 365.
Prikaz prilagođenih izveštaja
Ako ste prilagodili korisnička služba radnog prostora, morate da dovršite sledeće korake da biste prikazali izveštaje.
- Na pločici aplikacije korisnička služba prostoru izaberite elipsu za više opcija, a zatim izaberite stavku Otvori u dizajneru aplikacija.
- Izaberite Novo.
- U dijalogu Nova stranica izaberite URL adresu, azatim kliknite na dugme Dalje.
- Unesite sledeće informacije, a zatim kliknite na dugme Dodaj.
- URL: [Url organization]/main.aspx?pagetype=control&controlName=MscrmControls.Analytics.ModernReportingControl&data={"featureIds":"f2266eb4-226f-4cf1-b422-89c5f48b40cb,09c168be-efe2-4f08-a986-3aab7095c863"}
- Naslov: Prilagođeni izveštaji
- Iz navigacije izaberite stavku Prilagođeni izveštaji.
- Unesite sledeće informacije za opcije prikaza.
- Naslov: Prilagođeni izveštaji
- Ikona: Izaberite stavku Koristi Veb resurs.
- Izaberi ikonu: msdyn_/Analytics/imgs/CustomizedReportsIcon.svg
- ID: PrilagođeniReportsSubArea
- Izaberite stavku Više opcija za postavke, a zatim potvrdite izbor u sledećim poljima za potvrdu:
- SKU:All,On premise,Live , andSPLA
- Klijent: Web
- Prečica za Outlook: Pas parametarai dostupnost van mreže
- Izaberite Sačuvaj, a zatim izaberite Objavi.
Pogledajte i ovo
Prilagođavanje prikaza analitičkih izveštaja
Uvod u korisnička služba Insights
Konfigurisanje usluga Customer Service Analytics i Insights
Konfigurisanje korisnička služba kontrolnih tabli za analitiku u Power BI
Konfigurisanje istorijske analitike za Više kanala
Povratne informacije
Stiže uskoro: Tokom 2024. godine postepeno ćemo ukidati probleme sa uslugom GitHub kao mehanizam povratnih informacija za sadržaj i zameniti ga novim sistemom povratnih informacija. Dodatne informacije potražite u članku: https://aka.ms/ContentUserFeedback.
Prosledite i prikažite povratne informacije za