Kreiranje članaka baze znanja i upravljanje njima
Napojnica
Ako želite besplatno da isprobate Dynamics 365 Customer Service, možete da se prijavite za probnu verziju u periodu od 30 dana.
Pretvorite pitanja, probleme i povratne informacije klijenata u članke baze znanja kako bi agenti imali koristi od njih. Dodajte slike i video zapise u članke kako biste bolje opisali i učinili članke zanimljivijima. Možete da pravite, uređujete, pretražujete, objavljujete i prevodite članke baze znanja pomoću čvorišta za korisničku službu.
Članci baze znanja mogu da se posvete svim problemima na koje vaši klijenti nailaze dok koristite proizvode ili usluge vaše organizacije. Tipovi članaka baze znanja mogu da sadrže rešenja za uobičajene probleme, dokumentaciju proizvoda ili funkcija, odgovore na najčešća pitanja, opise proizvoda i još toga.
Važno
Upravljanje znanjem je dostupno kao gotovo rešenje putem modula čvorišta za korisničku službu i radi sa drugim aplikacijama za korisničku službu. Članci koji su kreirani u korisnička služba čvorištu dostupni su u Dynamics 365 korisnička služba aplikaciji kao zapisi koji su samo za čitanje.
Belešku
Entiteti KBArticle, KBArticleTemplate i KBArticleComment su zastareli. To znači da ne očekujemo da ih više koristite. Morate da koristite noviji entitet KnowledgeArticle za upravljanje znanjem u usluzi Dynamics 365 Customer Service. Više informacija:Rad sa člancima o znanju
Uverite se da imate dozvole za kreiranje i čitanje za entitet članka baze znanja. Podrazumevano, ove dozvole se dodaju ulogama menadžera baze znanja, menadžera korisničke službe ili predstavnika korisničke službe. Izvršite sledeće korake:
U mapi lokacije čvorišta za korisničku službu, idite na Usluge>Članci baze znanja.
Izaberite Novo. Pojavi se stranica "Članak o novom znanju".
Na kartici Sadržaj,, Sadržaj članka" popunite sledeće detalje:
Naslov: Unesite opisni naslov koji navodi temu i cilj članka sažeto.
Ključne reči: Unesite ili izaberite ključne reči za članak. Ove ključne reči se koriste za pretraživanje članka baze znanja. Odvojite ključne reči zarezom.
Opis: Unesite ili izaberite kratak opis članka. Opis se pojavljuje u rezultatima pretrage i koristi se za optimizaciju pretraživača.
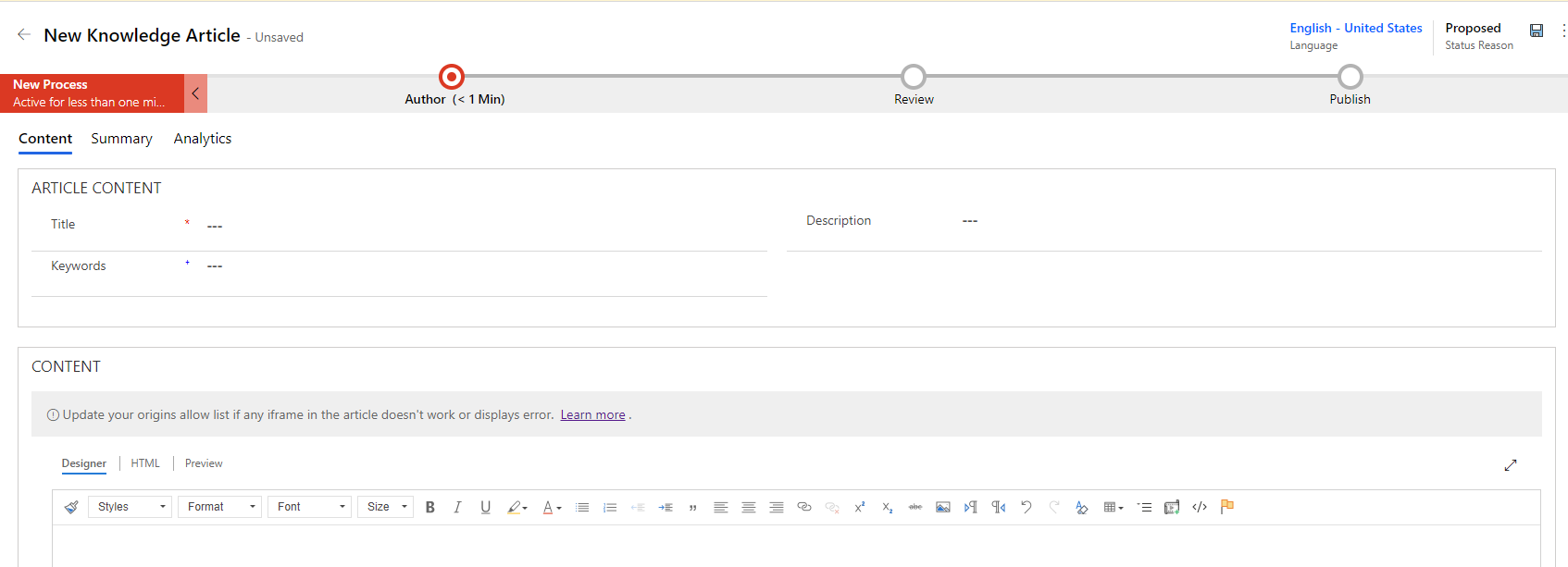
U odeljku SADRŽAJ dodajte sadržaj članka o znanju.
Belešku
Čim kliknete unutar prostora uređivača, pojaviće se komandna traka uređivača obogaćenog teksta. Koristite opcije komandne trake u uređivaču obogaćenog teksta za oblikovanje i stilizovanje sadržaja. Ako ne možete da koristite funkcije, to znači da je prostor za uređivanje premali. Potrebno je da imate veličinu većeg prostora. Još informacija: Korišćenje uređivača obogaćenog teksta za kreiranje članaka baze znanja i e-poruka
Izaberite stavku Sačuvaj.
Nakon što sačuvate članak, tok poslovnog procesa traka za članak. Faze su Novi proces, Pisanje, Pregled i Objavljivanje. Traka toka poslovnog procesa vas vodi ka kompletiranju članka. Možete da prilagodite faze toka poslovnog procesa tako da odgovaraju vašim zahtevima.
Na traci toka poslovnog procesa, izaberite stavku Autor.
U polju Podešavanje ključnih reči, dodajte ključne reči za članak.
Na padajućoj listi Tema članka izaberite temu članka koja će pomoći u pretragama za članak.
U padajućoj listi Dodeli primarnog autora izaberite osobu odgovornu za održavanje sadržaja članka. Prema podrazumevanim podešavanjima, osoba koja je kreirala članak je primarni autor.
Kada se kreira novi članak, vrednost autora se kopira primarnom autoru ako se radi o sistemskom korisniku, ali ne i timu. Autor članka baze znanja mora da bude jedan korisnik (ne tim) da bi pretraživanje i pravilno učitavanje bilo moguće.
Članak možete označiti kao dovršen tako što ćete u ovoj fazi izabratistavku Označi kao dovršeno sa padajuće liste Mark for Review.
Napojnica
Izaberite ikonu da  biste vertikalno zakačili scenski odlet.
biste vertikalno zakačili scenski odlet.
Objave o aktivnostima vezanim za članke o znanju počinju da se pojavljuju u odeljku Vremenska osa.
Korišćenje ključnih reči i opisa članaka na osnovu predloga veštačke inteligencije
Ako je administrator omogućio ključne reči i predloge opisa, prilikom autorizacije ili ažuriranja članaka o znanju možete da izaberete i unesete željene ključne reči i opise. Više informacija:Konfigurisanje AI predloga za ključne reči članka i opis
Međutim, polje Naslov ili polje Sadržaj – ili bilo koje drugo odgovarajuće mapirano polje koje je postavio administrator – mora da sadrži određenu vrednost za generisanje predloga. Ako je neko od polja koje model koristi za generisanje predloga prazno, videćete poruke kao što su "Došlo je do problema prilikom pronalaženja predloženih ključnih reči" ili "Došlo je do problema prilikom pronalaženja predloženog opisa".
U odeljku Sadržaj, dodajte sadržaj za svoj članak znanja, a zatim izaberite Sačuvaj. Prikazaće se veza Pogledajte predložene ključne reči i opis.
Izaberite vezu Pogledajte predložene ključne reči i opis.
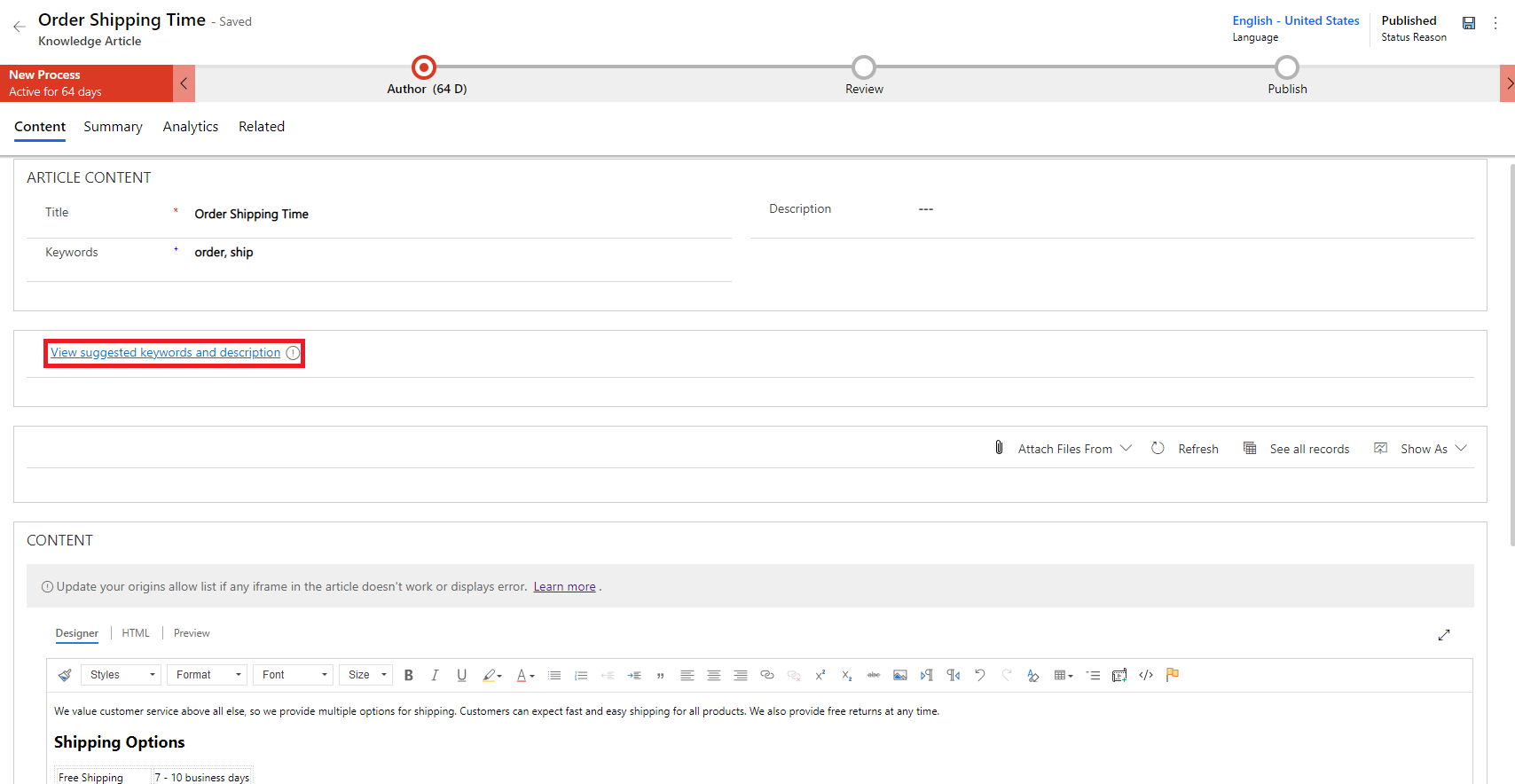
U dijalogu Predložene ključne reči i opis izvršite sledeće korake:
Izaberite ključne reči koje želite da dodate na listu ključnih reči ili izaberite vezu Umetni sve ključne reči da biste umetnuli sve predložene ključne reči u polje „Ključne reči“. Možete da unesete ključnu reč u polje „Ključne reči“ da biste je dodali na postojeću listu.
Izaberite Umetni predloženi opis da biste dodali opis u polje Opis.
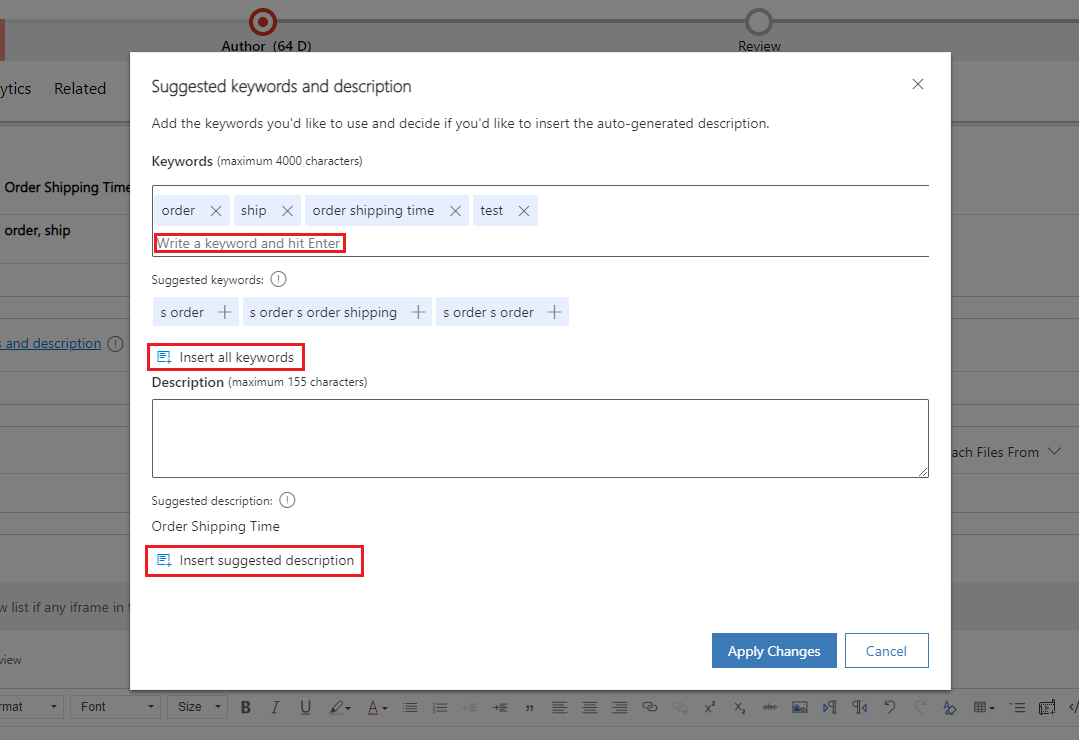
Izaberite Primeni izmene.
Izabrane ključne reči i opis se prikazuju u poljima Ključne reči i Opis obrasca članka baze znanja.
Kreiranje članka baze znanja korišćenjem predložaka
Autori mogu koristiti predloške za brzo kreiranje članaka baze znanja, jer se polja za članak baze znanja unapred popunjavaju prema izabranom predlošku. Da biste kreirali članke baze znanja korišćenjem predložaka:
Uverite se da imate dozvole za kreiranje i čitanje za entitet članka baze znanja. Podrazumevano, ove dozvole se dodaju ulogama menadžera baze znanja, menadžera korisničke službe ili predstavnika korisničke službe.
U mapi lokacije čvorišta za korisničku službu, idite na Usluge>Članci baze znanja.
Pojaviće se lista dostupnih članaka.
Da biste kreirali članak na osnovu predloška, izaberite +Novi iz predloška.
U dijalogu Izbor predloška članka baze znanja izaberite predložak koji ćete koristiti kao osnovu na kojoj ćete napisati članak i izaberite U redu. U ovom primeru, biramo predložak kao prvi koraci sa predloškom.
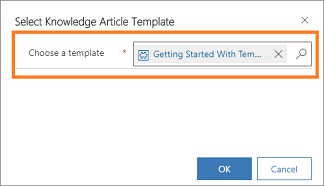
Primetićete da su neka polja unapred popunjena kako je definisano u predlošku.
Na stranici Novi članak baze znanja, uredite polja po potrebi.
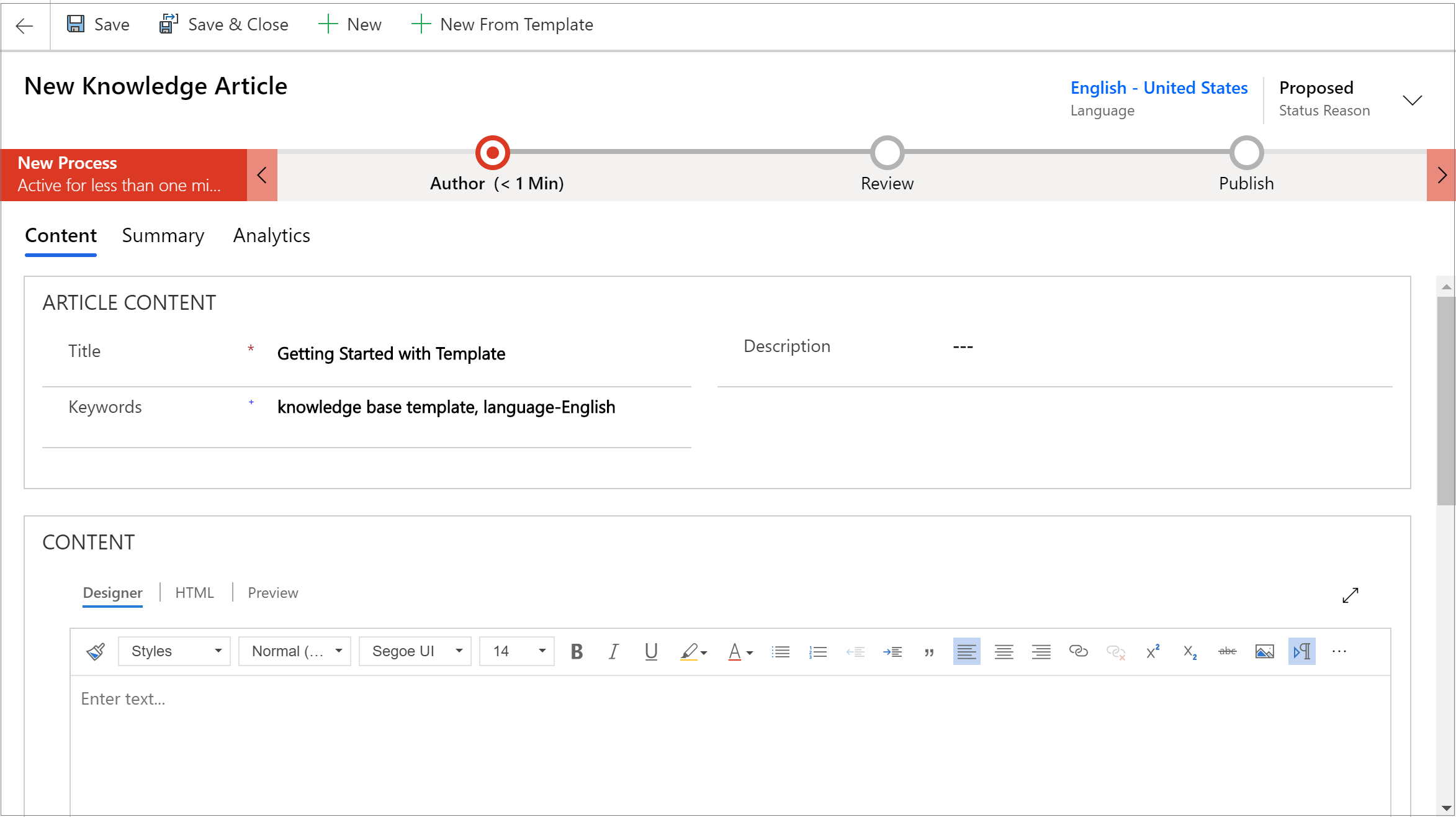
Izaberite stavku Sačuvaj.
Članak se čuva i možete ga prebaciti na sledeću fazu da biste ga odobrili i objavili i učinili ga dostupnim korisnicima.
Belešku
Da biste saznali kako da kreirate predloške članaka baze znanja, pogledajte Kreiranje predloška članka baze znanja.
Korišćenje uređivača obogaćenog teksta za kreiranje članaka baze znanja i e-poruka
Kreirajte obogaćeni i dobro oblikovani sadržaj za e-poruke ili članke baze znanja koristeći novi uređivač obogaćenog teksta u čvorištu za korisničku službu. Uređivač ima uobičajene funkcije obrade reči kao što su napredno stilizovanje, povezivanje, pronalaženje i zamena i umetanje slika i tabela.
Tabla uređivača sadržaja se sastoji iz tri kartice:
- Dizajner: Ovde ćete napisati i uređivati članak. Prednost od mogućnosti uređivanja unapređenog i obogaćenog teksta.
- HTML: Ovde možete da vidite pregled HTML sadržaja. Na kartici HTML možete takođe da pišete ili uređujete članak.
- Pregled: Pogledajte kako će sadržaj izgledati na raznim uređajima kao što su računar, tablet ili mobilni telefon.
Pored toga, možete da izvršite opoziv, ponavljanje i prikaz preko celog ekrana na tabli uređivača sadržaja.
Dizajner
Možete da izaberete određeno oblikovanje ili stil za sadržaj koji pišete. Sledeća tabela ističe različite mogućnosti oblikovanja u uređivaču obogaćenog teksta.
Belešku
Kontekstnom meniju pregledača možete pristupiti pritiskom na Ctrl+desni klik. Ovo je korisno ako treba da koristite proveru pravopisa ugrađenu u pregledač. U suprotnom, desnim tasterom miša možete obezbediti kontekstualno oblikovanje za bilo koji element koji koristite.
| Ikona | Imenuj | Taster za prečicu | Opis |
|---|---|---|---|
 |
Četkica za oblikovanje | Ctrl+Shift+C, Ctrl+Shift+V | Primenite izgled određenog odeljka na drugi odeljak. Napomena: Kopiranje oblikovanja funkcioniše samo sa umetnutim stilovima i ne kopira ili ne primenjuje stilove na nivou bloka. |
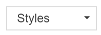 |
Stilovi oblikovanja | Primenite unapred definisane skupove funkcija za oblikovanje kako biste lakše obezbedili ujednačenost teksta prezentacije. Da bi izbor bio lakši, imena stilova su prikazana u stilu koji predstavljaju, što vam verzija za pregled o tome kako tekst izgleda. Napomena: Ova opcija je dostupna samo u razvijenom režimu. |
|
 |
Format pasusa | Primenite unapred definisane kombinacije opcija oblikovanja na nivou bloka. Oblik pasusa može da se primeni samo na element na nivou bloka, kao što su elementi paragraph ili div.Napomena: Ova opcija je dostupna samo u razvijenom režimu. |
|
 |
Font | Ctrl+Shift+F | Izaberite željeni font. Podrazumevani font je Segoe UI. Napomena: Kada izaberete bilo koji formatirani sadržaj, prikazuje se naziv fonta za taj sadržaj. Ako vaš izbor sadrži više fontova, prikazaće se naziv fonta koji je prvi u selekciji. |
 |
Veličina fonta | Ctrl+Shift+P | Promenite veličinu teksta. Podrazumevana veličina je 12. Napomena: Kada izaberete bilo koji formatirani sadržaj, prikazuje se veličina fonta za taj sadržaj. Ako vaš izbor sadrži više veličina fontova, prikazaće se veličina fonta koji je prvi u selekciji. |
 |
Podebljano | Ctrl+B | Učinite tekst podebljanim. |
 |
Kurziv | Ctrl+I | Učinite tekst kurzivnim. |
 |
Podvučeno | Ctrl+U | Podvucite tekst. |
 |
Boja istaknutog teksta | Učinite da se vaš tekst ističe tako što ćete ga istaknuti svetlom bojom. | |
 |
Boja fonta | Promenite boju teksta. | |
 |
Znakovi za nabrajanje | Kreirajte listu sa znakovima za nabrajanje. | |
 |
Numerisanje | Kreirajte numerisanu listu. | |
 |
Smanji uvlačenje | Pomerite pasus bliže margini. | |
 |
Povećaj uvlačenje | Pomerite pasus dalje od margine. | |
 |
Izdvojeni citat | Primenite format citata na nivou bloka u sadržaju. | |
 |
Levo poravnanje | Ctrl+L | Poravnajte sadržaj sa levom marginom. (Obično se koristi za telo teksta radi lakšeg čitanja.) |
 |
Poravnaj u centar | Ctrl+E | Centrirajte sadržaj na stranici. (Obično se koristi za svečane sadržaje.) |
 |
Desno poravnanje | Ctrl+R | Centrirajte sadržaj na stranici. (Obično se koristi za svečane sadržaje.) |
 |
Poveži | Kreirajte vezu u svom dokumentu za brzi pristup veb-stranicama i datotekama. Tekst URL adrese koji nalepite ili unesete pretvara se u vezu. Na primer, http://myexample.com postaje http://myexample.com. U dijalogu Veza odaberite tip veze koju želite da umetnete. Kartica Povezivanje informacija vam omogućava da odaberete tip veze i da postavite protokol za povezivanje i URL adresu. Administrator definiše tip veza koje možete da dodate. Ako dodate veze čija se veza porekla ne podudara ni sa jednom vezom sa liste porekla, greška će se prikazati kada korisnici otvore članak. Pojaviće se poruka o grešci "ažuriraj lista dozvola ako neki iframe u članku ne radi ili ne prikazuje grešku". Više informacija:Konfigurisanje porekla lista dozvola za članke o znanju Kartica Cilj je dostupna samo za URL tip veze. On navodi lokaciju na kojoj će se veza otvoriti nakon što je izaberete. |
|
 |
Opozovi vezu | Izbrišite vezu iz e-poruke ili dokumenta. Kada na vezu postavite pokazivač, dugme Raskini Vezu na traci sa alatkama postaje aktivno. Izaberite dugme da biste uklonili vezu i pretvorili je u čisti tekst. |
|
 |
Eksponentni tekst | Unesite mala slova iznad reda teksta. | |
 |
Indeksni tekst | Unesite mala slova ispod reda teksta. | |
 |
Precrtani tekst | Precrtajte tekst crtajući liniju kroz njega. | |
 |
Image | Umetni sliku. Možete umetnuti sliku tako što ćete je kopirati i nalepiti direktno u uređivač, povlačiti je i otpustiti sa radne površine ili lokalne mape direktno u uređivač ili unosom URL adrese. Podržani su sledeći formati: PNG, JPG ili GIF. Za detalje o upotrebi umetnutih slika, pogledajte Korišćenje ugrađenih slika. |
|
 |
Sleva nadesno | Promenite tekst sleva na desno za sadržaj kao što su pasus, zaglavlje, tabela ili lista. Obično se koristi za sadržaj na dvosmernom jeziku. Ova postavka je podrazumevana postavka. | |
 |
Zdesna nalevo | Promenite tekst na zdesna nalevo za sadržaj kao što su pasus, zaglavlje, tabela ili lista. Obično se koristi za sadržaj na dvosmernom jeziku. Podrazumevano podešavanje je sleva nadesno. | |
 |
Opozovi kucanje | Opozovite promene koje ste napravili u sadržaju. | |
 |
Ponovi kucanje | Ponovite promene koje ste napravili u sadržaju. | |
 |
Obriši svo oblikovanje | Uklonite svako oblikovanje iz izabranog teksta, ostavljajući samo uobičajeni, neoblikovani tekst. | |
 |
Dodaj tabelu | Dodajte tabelu svom sadržaju. Nakon dodavanja tabele, možete da uradite neki od sledećih koraka:
|
|
 |
Kreiranje odeljka koji se može skupiti | Kreirajte odeljak koji se može skupiti ili proširiti. Ova funkcionalnost je korisna u člancima sa mnogo informacija. Skupljeni odeljci pomažu agentima da brže pronađu relativne informacije skeniranjem naslova u članku. Odeljci koji se mogu skupiti uključuju polja naslova i tela u koja unosite tekst, a možete da ugnezdite odeljke koji se mogu skupiti kako biste lakše skenirali duže članke i brzo pronašli najrelevantnije odeljke. Takođe možete da izaberete tekst koji ste već otkucali, a zatim da kliknete na ikonu skupljanja da biste ga pretvorili u odeljak koji može da se skupi. Ako kreirate odeljak koji se može skupiti, a zatim kasnije želite da ga izbrišete, postavite kursor unutar odeljka, a zatim kliknite na dugme Izbriši na tastaturi ili kliknite desnim tasterom miša unutar skupljenog odeljka i izaberite stavku Iseci . |
|
 |
Ugrađivanje medija | Da biste ugradili video zapise u sadržaj: 1. Postavite pokazivač gde želite da umetnete video, a zatim na traci sa alatkama izaberite dugme Ugradi medije. Otvara se dijalog Ugrađivanje videa. 2. Unesite vezu za ugrađivanje videa koju ste dobili od provajdera hostinga za video, a zatim izaberite U redu. |
|
 |
Kreiraj kontejner za delj. | Kreirajte div kontejner da biste primenili oblikovanje na veći isečak dokumenta koji premašuje jedan blok.Kartica Opšti podaci vam omogućava da ručno dodate klasu opisa stila koji se primenjuje na div element. Kartica "Više opcija" vam omogućava da konfigurišete više opcija div elemenata kao što su dodeljivanje ID-a, koda jezika, smera teksta, savetodavnog naslova ili svojstava CSS stila. Napomena: Ova opcija je dostupna samo u razvijenom režimu. |
|
 |
Kreiranje sidra | Možete dodati sidra u tekst dokumenta, a zatim ih povezati radi lakše navigacije. Napomena: Funkcija sidrenja funkcioniše samo kada je članak otvoren. Ne funkcioniše ako pregledate članak sa kartice verzija za pregled " . Da dodate sidro: 1. Postavite pokazivač gde želite da umetnete sidro, a zatim na traci sa alatkama izaberite dugme Sidro. Otvara se dijalog Svojstva sidra. 2. Unesite ime sidra, a zatim izaberite U redu. Dugme " Sidro  " se pojavljuje u oblasti u kojoj ste kreirali sidro. " se pojavljuje u oblasti u kojoj ste kreirali sidro.Sada možete da koristite dugme Poveži da biste povezali sidro. |
Važno
Ne možete da koristite klijentski kôd (oznake skripti ili JavaScript) u člancima ili e-porukama. Ako želite da povežete CSS ili JavaScript, koristite veb-resurse.
Belešku
Na mobilnim uređajima, gde imate komparativno manje veličine ekrana, prikazuje se ograničeni skup opcija oblikovanja.
Korišćenje ugrađenih slika
Možete umetnuti sliku tako što ćete je kopirati i nalepiti direktno u uređivač, povlačiti je i otpustiti sa radne površine ili lokalne mape direktno u uređivač ili unosom URL adrese.
Pre korišćenja umetnutih slika uverite se da koristite:
- Podržani formati: PNG, JPG ili GIF
- Podržani browseri: Microsoft Edge, Chrome, Firefox, Safari
Prevucite i otpustite sliku
Belešku
Sliku možete prevlačiti i ispuštati samo u područje za uređivanje u uređivaču.
Prevucite i ispustite sliku iznad sadržaja ili na sredinu sadržaja u uređivaču.
Prevucite bilo koji ugao slike da biste joj promenili željenu veličinu u uređivaču.
Kopiranje i lepljenje slike
Belešku
Da biste kopirali i nalepili slike, morate otvoriti datoteku slike, a zatim je prekopirati u uređivač.
Možete da prevučete i ispustite ili prekopirate sliku iz programa Microsoft Word u uređivač. Odjednom se mogu kopirati jedna ili dve slike, ukoliko njihova ukupna veličina ne prelazi 5 MB.
Otvorite datoteku slike koju želite da kopirate u uređivač.
Kliknite desnim tasterom miša na sliku, a zatim izaberite Kopiraj.
Idite na željeno mesto u uređivaču gde želite da umetnete sliku, a zatim kliknite desnim tasterom miša i izaberite Nalepi ili izaberite Ctrl+V.
Umetnite URL adresu za sliku
Da biste umetnuli sliku koristeći URL adresu ili navigaciju do lokalne slike:
- U uređivaču odaberite Umetni sliku.
- Iz dijaloga svojstva Slika izaberite jednu od sledećih opcija:
Navedite Web adresu slike i navedite svojstva koja će definisati kako će se slika pojaviti u e-poruci ili članku.
Napomena: Ako se slika nalazi na spoljnom serveru, koristite apsolutnu putanju. Ako se slika nalazi na lokalnom serveru, možete da koristite relativnu putanju. Ako želite da slika bude veza koja može da se izabere, dodajte URL adresu za sliku. Možete i da navedete da li želite da se ciljna stranica otvori u novom prozoru, najvišem prozoru, istom prozoru ili nadređenom prozoru.
Izaberite Potraži da biste otišli do slike na računaru.
HTML
Možete da napišete i uređujete članak na kartici HTML table uređivača sadržaja, koristeći HTML oznake.
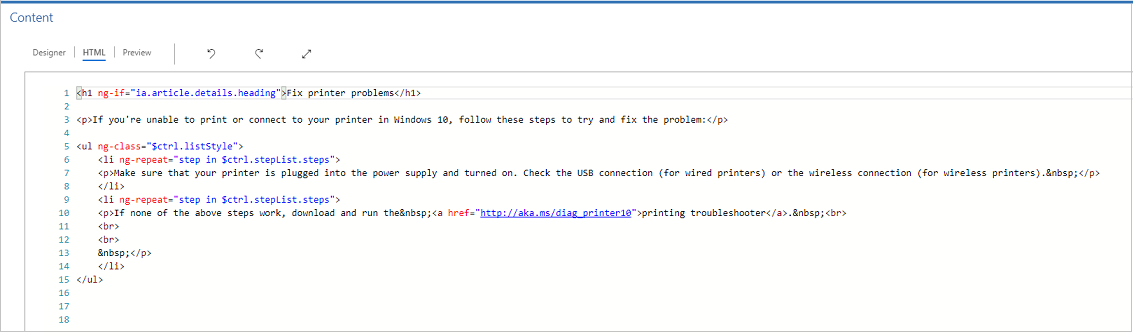
Verzija za pregled
Možete da pregledate sadržaj da biste prikazali njegovu kompatibilnost sa više uređaja, kao što su tableti ili telefoni.
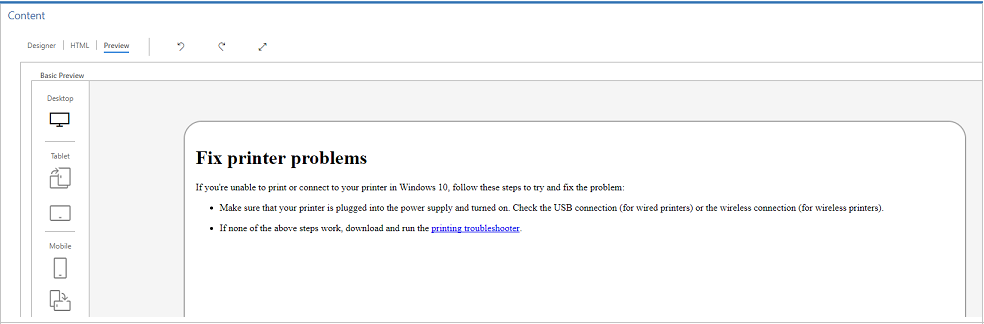
Ovo verzija za pregled je indikativna verzija za pregled. Prikazani sadržaj može biti različit na stvarnom uređaju ili ekranu.
Belešku
Ako dodate veze usidrenja u članak znanja u polje Sadržaj, ne možete ih testirati, jer ne rade u režimu Dizajner ili Pregled. Veze usidrenja funkcionišu samo kada otvorite članak u pretrazi baze znanja i na portalima.
Dodavanje datoteke priloga članku baze znanja
Kada kreirate članak baze znanja, možete mu priložiti jednu ili više datoteka kako biste klijentima pružili sveobuhvatne informacije. Imajte na umu sledeća pravila prilikom prilaganja datoteka:
- Ne postoji ograničenje broja članaka koji se mogu priložiti članku znanja, ali veličina datoteke ne sme da prelazi 32 MB.
- Vaš administrator može ograničiti veličinu datoteke za članke baze znanja.
- Morate sačuvati svoj članak baze znanja pre nego što mu priložite datoteke.
Kako se prilažu datoteke članku baze znanja:
Otvorite članak baze znanja u koji želite da dodate datoteku priloga, a zatim na kartici Sadržaj, na desnoj strani ekrana, izaberite Priloži datoteke iz.
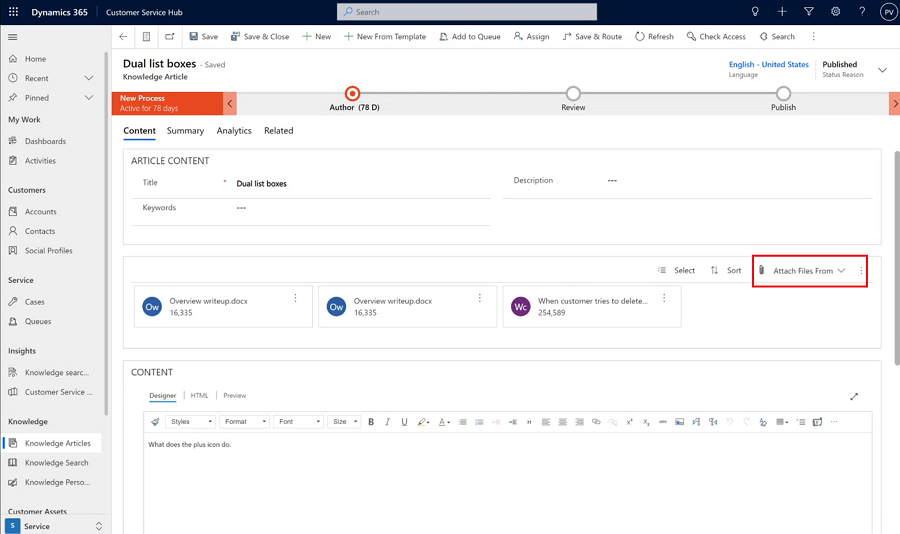
Odaberite neku od sledećih lokacija datoteka:
- Moj uređaj omogućava vam da pregledate i odaberete datoteke sa svog lokalnog uređaja.
- Prethodna otpremanja otvara okno za pretragu gde možete pretraživati i birati datoteke koje su prethodno otpremljene na Čvorište za korisničku službu.
Rad sa priloženim datotekama
Odeljak Priložene datoteke prikazuje sve vaše priloge članaka baze znanja u prikazu pločica horizontalno iznad vaše poruke. Podrazumevano podešavanje za najveći broj datoteka koje se mogu prikazati je pet priloga pre nego što se prikaže funkcija prosleđivanja stranice.
Za priložene datoteke koristite sledeće komande:
- Izaberi: Omogućava vam da izaberete jedan ili više priloga klikom na okvir koji se prikazuje na prilozima, a zatim možete da uklonite ili preuzmete izabrane datoteke.
- Sortiraj: Omogućava sortiranje zapisa prema određenom filteru, kao što su naziv datoteke ili veličina.
Belešku
Otpremanja i preuzimanja priloga članaka baze znanja su podržana samo za datoteke do 4 MB, za:
- Dynamics 365 Customer Engagement (on-premise)
- Organizacije kojima upravljaju klijenti sa omogućenim ključem
Kada ste objavili članak o znanju, ako ste mu priložili datoteke, potrošači znanja mogu da pristupe prilozima putem pretraga baze znanja.
Korisničke dozvole za pregled i preuzimanje priloga datoteka
Da bi korisnici mogli da pregledaju i preuzimaju priloge datoteka, potrebno je da dodelite sledeće dozvole tabeli Članak o znanju:
| Zadatak | Pristup je potreban |
|---|---|
| Preuzmite i pretražite priloge | Pročitajte |
| Dodavanje priloga | Napravi, dodaj, dodaj u |
| Uklonite i dodajte postojeće priloge | Dodaj ili dodaj u |
Sinhronizacija priloga članaka baze znanja sa portalom
Da biste sinhronizovali priloge članaka baze znanja sa portalom, administrator prvo mora da omogući tu opciju. Više informacija:Ažuriranje priloga članaka o znanju za portal
Nakon sinhronizacije priloga članaka baze znanja sa portalom:
Dataverse pretraga može da pretražuje po prilozima članaka o znanju. Još informacija: Microsoft Dataverse pretraga može da pretražuje kroz tip podataka datoteke Dodatno, morate da konfigurišete veb-predložak rezultata filtrirane pretrage sa portala kako biste mogli da pretražujete priloge članaka baze znanja. Više informacija:Konfigurišite Web predložak sa rezultatima pretrage licem u lice sa portala
Postoji jedna migracija iz priloga napomena koji imaju prefiks originalne postavke "Upravljanje znanjem/Notesfilter" do novih priloga u člancima znanja. Samo se prilozi napomena koji se koriste na portalu migriraju u nove priloge.
Više informacija potražite u članku Prikaz priloženih datoteka sa člancima baze znanja.
Označavanje članka baze znanja za pregled
Da biste se uverili da je sadržaj koji kreirate tačan, neka ga neko pregleda.
Možete da označite članak za pregled ili da ga direktno dodelite određenoj osobi u redu. Kada označite članak za pregled, on će početi da se prikazuje na kontrolnoj tabli menadžera baze znanja. Menadžer baze znanja može zatim da dodeli članak određenim članovima tima ili u red za pregled.
U članku koji želite da označite kao članak za pregled, u padajućoj listi Razlog statusa izaberite stavku Zahteva pregled.
Na traci toka poslovnog procesa, izaberite stavku Pisanje.
U polju Označi za pregled, izaberite Označi kao dovršeno.
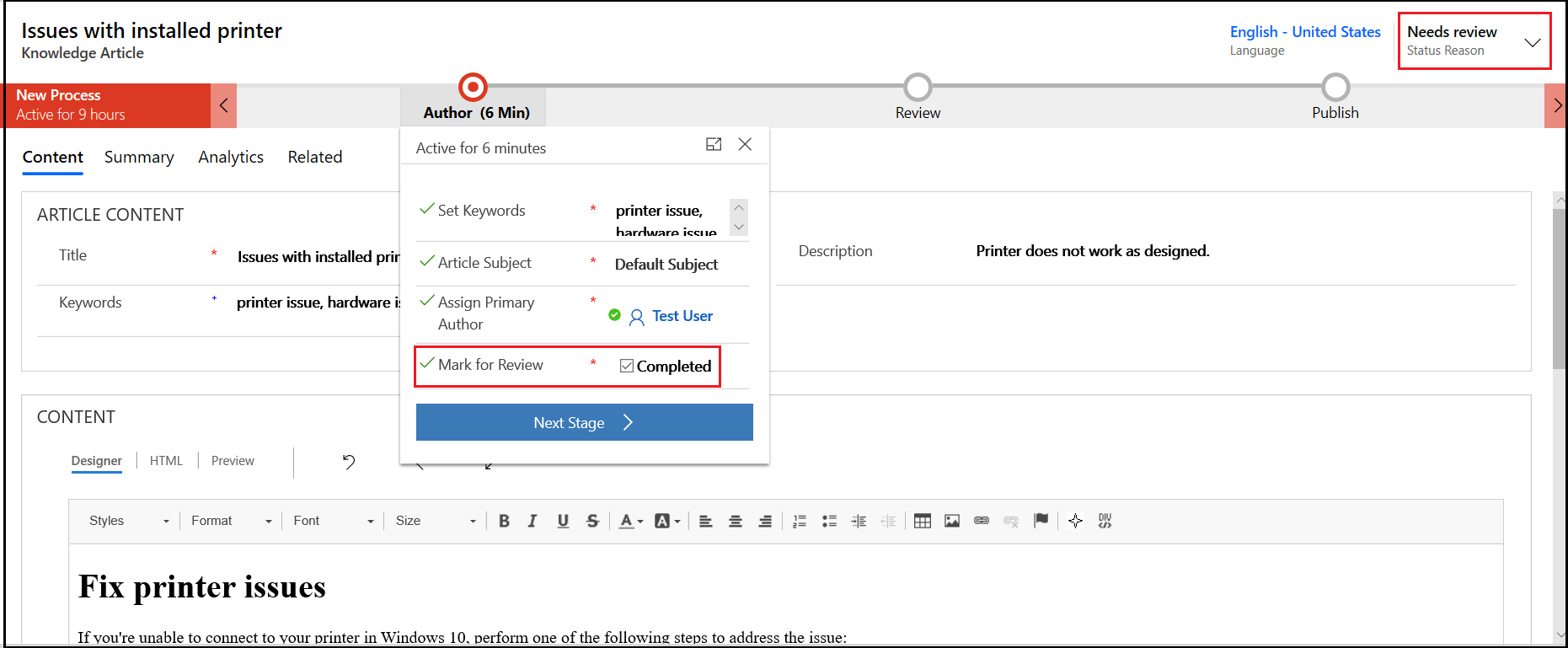
Da biste dodelili članak baze znanja drugoj osobi na pregled ili drugom timu, na komandnoj traci izaberite stavku Dodeli i izaberite korisnika ili tim.
Da biste dodali članak u red kako bi osobe koje ga pregledaju mogle da ga preuzmu odatle, na komandnoj traci izaberite Dodaj u red, a zatim izaberite red.
Pogledajte i ovo
Dodavanje kontrole pretraživanja baze znanja obrascima
Kreiranje predloška članka baze znanja
Podešavanje upravljanja znanjem pomoću ugrađenih pretraga baze znanja
Korišćenje procesa toka posla za automatizovanje procesa koji ne zahtevaju interakciju korisnika
Povratne informacije
Stiže uskoro: Tokom 2024. godine postepeno ćemo ukidati probleme sa uslugom GitHub kao mehanizam povratnih informacija za sadržaj i zameniti ga novim sistemom povratnih informacija. Dodatne informacije potražite u članku: https://aka.ms/ContentUserFeedback.
Prosledite i prikažite povratne informacije za