Osnovna navigacija u aplikaciji Dynamics 365 za telefone i tablete
Koristite Dynamics 365 za telefone i tablet računare za pokretanje aplikacija za angažovanje klijenata – kao što su Dynamics 365 Sales, Dynamics 365 korisnička služba i Dynamics 365 Marketing – na mobilnom uređaju. Da biste instalirali aplikaciju, idite na dugme "Instaliraj Dynamics 365 za telefone i tablete".
Možete da pokrenete aplikaciju Čvorište za prodaju, aplikaciju Čvorište za korisničku službu i Dynamics 365 Customer Engagement (on-premises) aplikacije u Dynamics 365 aplikaciji za mobilne uređaje. Za više informacija, idite na sledeće članke:
- Čvorište za prodaju aplikacija na mobilnim uređajima
- korisnička služba čvorište na mobilnim uređajima
- Dynamics 365 Customer Engagement (on-premises) aplikacije na mobilnom telefonu
Belešku
Za informacije o sledećim aplikacijama za mobilne uređaje, idite na ove članke:
- Canvas and model-driven apps in Power Apps: Power Apps Mobile
- Dynamics 365 Field Service:Field Service mobilna aplikacija
- Aplikacije za finansije i operacije:Mobilna aplikacija "Finansije i operacije"
Početni ekran
Lako je snaći se u aplikaciji Dynamics 365 za telefone i tablete. Sledeća slika prikazuje primarne elemente navigacije na početnom ekranu.
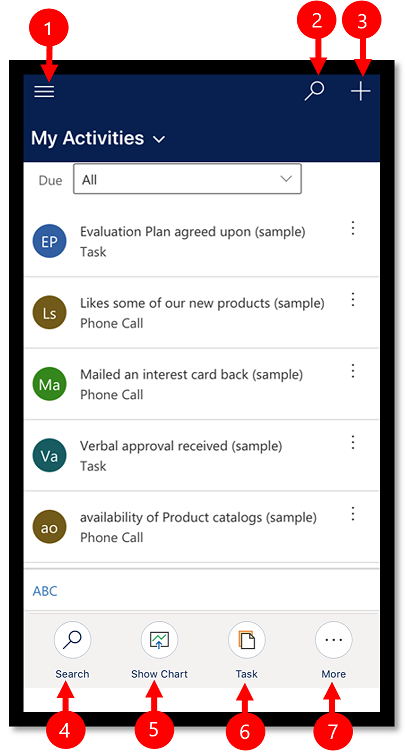
Legenda:
- Mapa lokacije: Otvorite mapu lokacije da biste se premeštali između aplikacija, dolazili do omiljenih i nedavno korišćenih zapisa, postavki pristupa i još mnogo toga.
- Pretraga: Potražite sve zapise u aplikaciji.
- Novo: Kreirajte novi zapis i brzo unesite skoro svaku vrstu informacija u sistem.
- Pretraga: Traženje zapisa u trenutnom prikazu.
- Prikaži grafikon: Prikaži listu zapisa u prikazu grafikona.
- Zadatak: Kreirajte novi zapis zadatka.
- Još: Pristupite većem broju komandi kao što su dodavanje aktivnosti, pokretanje toka zadatka, korišćenje Pomoćnik i još mnogo toga.
Funkcije ranog pristupa
Ako ste omogućili rani pristup, imaćete drugačije iskustvo navigacije. Ovaj odeljak opisuje poboljšano iskustvo na stranicama obrazaca, uključujući kartice i podforme.
Vaš administrator mora da vas uključi u ispravke ranog pristupa za vaše okruženje, a zatim da ih instalira da biste dobili ovu funkciju. Više informacija:Davanje saglasnosti za ispravke za rani pristup
Stranica obrasca sa karticama
Kada se nađete na stranici obrasca sa karticama, možete da se pomerate horizontalno po ekranu. Kada izaberete karticu, zaglavlje se prilagođava tako da možete lako prikazati sledećih nekoliko kartica.
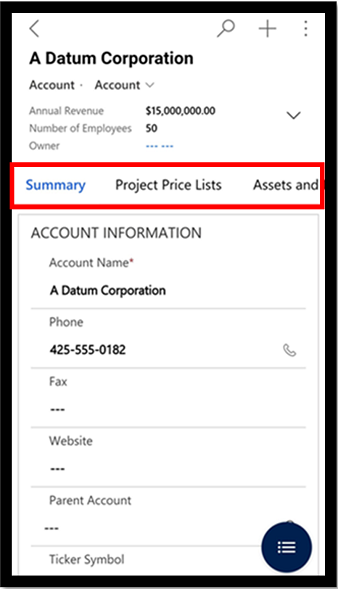
Dodavanje novog zapisa na podformama
Na podformi bez zapisa, sada možete brzo da dodate novi zapis.
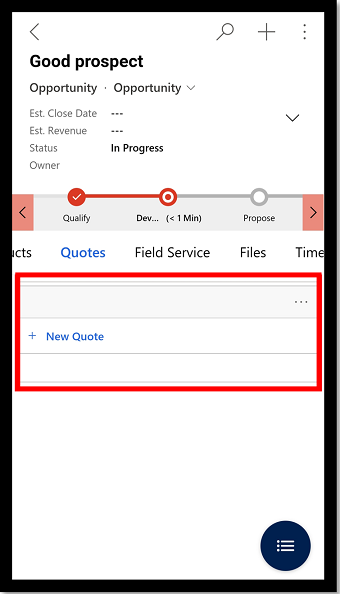
Više komandi
Na podformi možete lako videti komande koje se prikazuju na dnu ekrana.
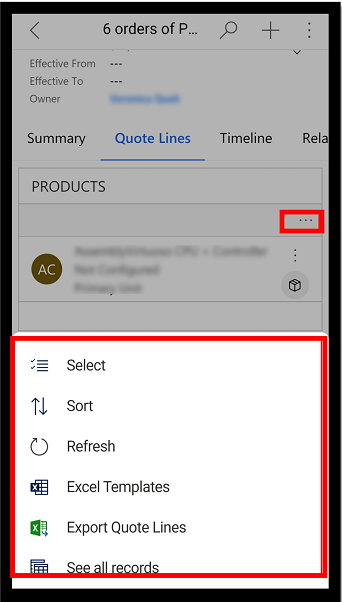
Pretražite ovaj prikaz
Kada se nalazite u prikazu, koristite opciju "Pretraži ovaj prikaz " da biste pretražili trenutni prikaz.
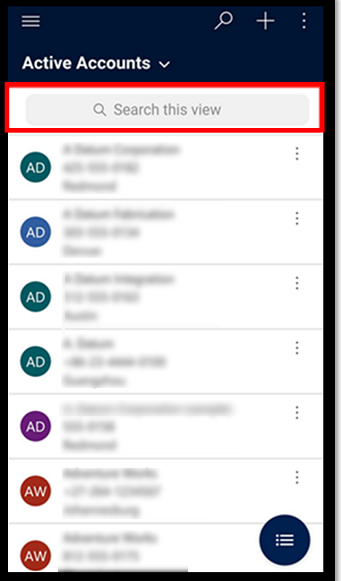
Mapa sajta
Na početnom ekranu izaberite mapu lokacije da biste ![]() pristupili entitetima, omiljenim ili najčešće korišćenim zapisima, drugim aplikacijama i postavkama.
pristupili entitetima, omiljenim ili najčešće korišćenim zapisima, drugim aplikacijama i postavkama.
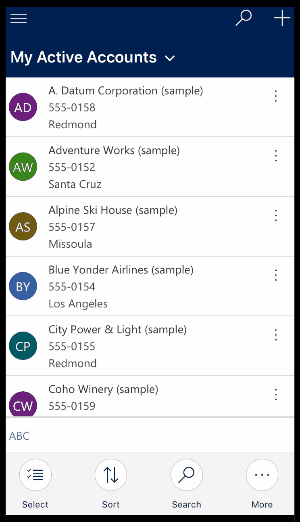
Sledeća slika prikazuje primarne elemente navigacije na mapi lokacije.
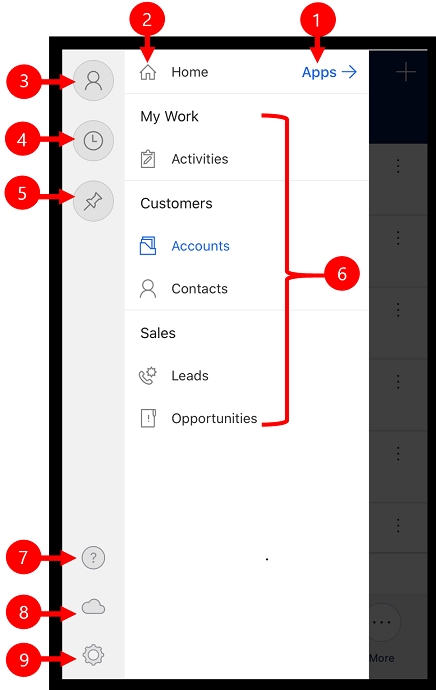
Legenda
- Birač aplikacija: Otvorite ovaj meni da biste zatvorili aplikaciju i prebacili se na drugu aplikaciju.
- Početni ekran: Izaberite ovo da biste se vratili na početni ekran.
- Profil: Idite na ekran profila da biste se odjavili ili ponovo konfigurisao aplikaciju.
- Nedavni zapisi: Prikažite listu zapisa koje ste nedavno koristili.
- Zakačeni zapisi: Prikažite i otvorite omiljene (zakačene) zapise.
- Navigator entiteta: Ova oblast navodi entitete dostupne u aplikaciji.
- Pomoć: Pristupite sadržaju pomoći za više informacija o načinu korišćenja aplikacije.
- Status van mreže: Radite sa podacima u režimu rada van mreže, čak i kada nemate pristup Internetu. Više informacija: Rad van mreže na mobilnom uređaju
- Postavke: Postavke pristupa.
Zakači omiljene zapise
Liste "Zakačene" i "Nedavne" obezbeđuju brz pristup zapisima koje ste nedavno koristili ili zakačili za omiljene lokacije. Koristite listu " Nedavno " da biste zakačili omiljene zapise.
Na mapi lokacije izaberite
 opciju Nedavno
opciju Nedavno .
.Na ekranu " Nedavni zapisi" izaberite pri guražinu
 pored zapisa da biste je dodali omiljenim lokacijama (zakačenim zapisima).
pored zapisa da biste je dodali omiljenim lokacijama (zakačenim zapisima).Da biste prikazali novo zakačene zapise, kliknite na dugme Zatvori , a
 zatim izaberite stavku Zakačeno
zatim izaberite stavku Zakačeno .
.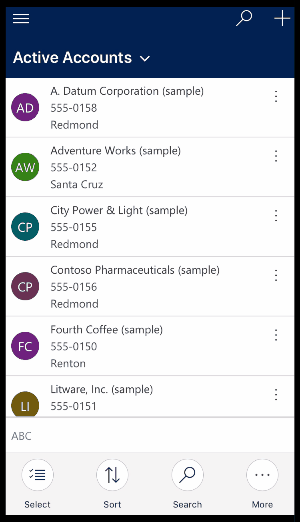
Otkačivanje zapisa
Na mapi lokacije izaberite
 stavku Zakačeno
stavku Zakačeno  .
.Kliknite na dugme
 "Ukloni" pored zapisa da biste ga uklonili iz omiljenih lokacija (zakačenih zapisa).
"Ukloni" pored zapisa da biste ga uklonili iz omiljenih lokacija (zakačenih zapisa).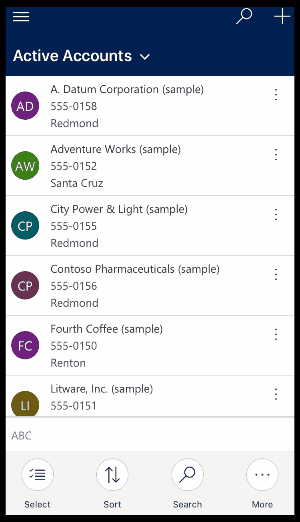
Promena prikaza
Na početnom ekranu izaberite strelicu nadole
 pored trenutnog prikaza, a zatim izaberite novi prikaz.
pored trenutnog prikaza, a zatim izaberite novi prikaz.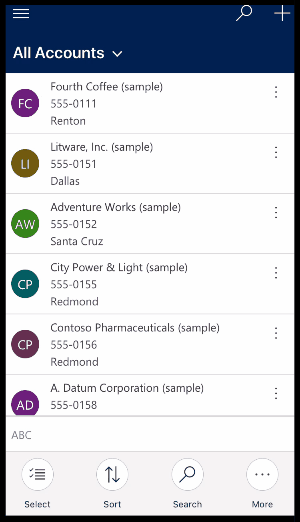
Brzo dodajte zapis
Na početnom ekranu izaberite stavku Novo
 .
.Popunite polja, a zatim izaberite Sačuvaj . Nakon što je zapis kreiran, možete da pregledate novi zapis.
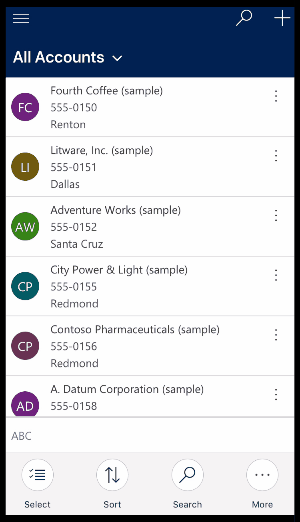
Da biste sačuvali i otvorili zapis koji ste kreirali, izaberite stavku Još , a
 zatim izaberite Sačuvaj i otvori.
zatim izaberite Sačuvaj i otvori.Da biste sačuvali i kreirali drugi zapis, izaberite stavku Još, a
 zatim izaberite Sačuvaj i kreiraj novi.
zatim izaberite Sačuvaj i kreiraj novi.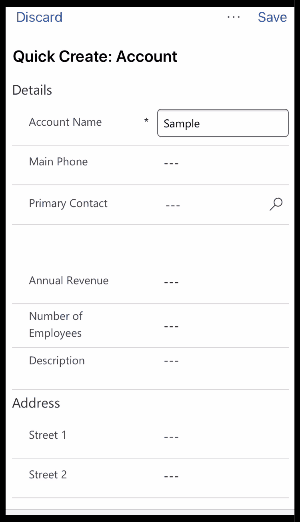
Pogledajte komande za zapis
Na početnom ekranu otvorite zapis.
U otvorenom zapisu izaberite stavku Još da biste pristupili većem broju komandi.
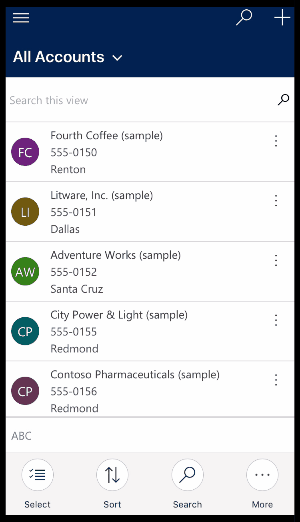
Uredite zapis
Na početnom ekranu otvorite zapis koji želite da uredite.
Uredite zapis, a zatim kliknite na dugme Sačuvaj . Da biste otkazali promene, kliknite na dugme " Odbaci".
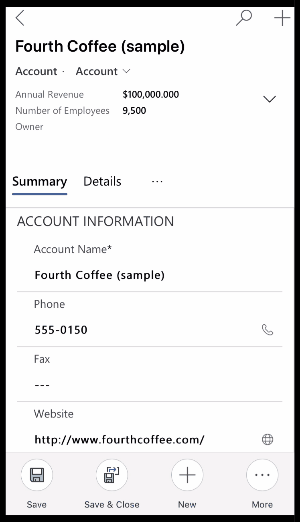
Vratite se na početni ekran
Da biste se vratili na početni ekran kada ste u zapisu, kliknite na dugme "Nazad "
 .
.U bilo kom trenutku možete da izaberete i zadržite stavku "Nazad
 " da biste se vratili na početni ekran.
" da biste se vratili na početni ekran.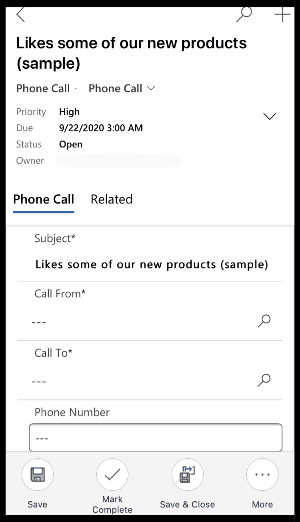
Odjavljivanje
Na mapi lokacije izaberite ![]() stavku Profil , a zatim
stavku Profil , a zatim![]() izaberite Odjavi se.
izaberite Odjavi se.
Ponovno konfigurisanje i brisanje keša
Ako ste privremeno koristili aplikaciju za mobilne uređaje na telefonu ili tabletu i želite da uklonite sve keširane podatke pre nego što date uređaj nekome, moraćete da ponovo konfigurišete aplikaciju.
Ponovno konfigurisanje briše sve podatke i metapodatke trenutne organizacije iz keša; međutim, nemojte da se uzdate na ovu bezbednosnu meru.
Uverite se da ste koristili opciju "Ponovo konfiguriši " pre nego što se odjavite. Ako se prijavite u drugu organizaciju, ali ste želeli da izbrišete podatke za prethodnu organizaciju u koju ste prijavljeni, moraćete ponovo da se prijavite u tu organizaciju i da koristite opciju "Ponovo konfiguriši" da biste izbrisali podatke i metapodatke za tu organizaciju iz keša.
Da biste ponovo konfigurirali aplikaciju, izaberite mapu lokacije, izaberite ![]() stavku Profil, a
stavku Profil, a![]() zatim izaberite stavku Ponovo konfiguriši.
zatim izaberite stavku Ponovo konfiguriši.
Povratne informacije
Stiže uskoro: Tokom 2024. godine postepeno ćemo ukidati probleme sa uslugom GitHub kao mehanizam povratnih informacija za sadržaj i zameniti ga novim sistemom povratnih informacija. Dodatne informacije potražite u članku: https://aka.ms/ContentUserFeedback.
Prosledite i prikažite povratne informacije za