Kreiranje prilagođenih kartica uvida
Kao administrator sistema ili menadžer prodaje, možete da kreirate sopstvene predložene radnje koje su relevantnije za vašu organizaciju pomoću funkcije upravljanja pomoćnika. Korišćenjem događaja i uslova možete da prilagodite okolnosti kada želite da kreirate predloge i prosleđujete informacije u tok posla prodavca. To prodavcima pomaže brže zatvore poslove.
Zahtevi za licencu i uloge
| Tip zahteva | Mora da jesi |
|---|---|
| Dozvolu | Dynamics 365 Sales Premium Više informacija: Dynamics 365 prodajne cene |
| Bezbednosne uloge | Administrator sistema ili menadžer prodaje Više informacija: Unapred definisane bezbednosne uloge za prodaju |
Kreiranje prilagođene kartica uvida
Sledeći dijagram opisuje tok visokog nivoa pri kreiranju kartice uvida:
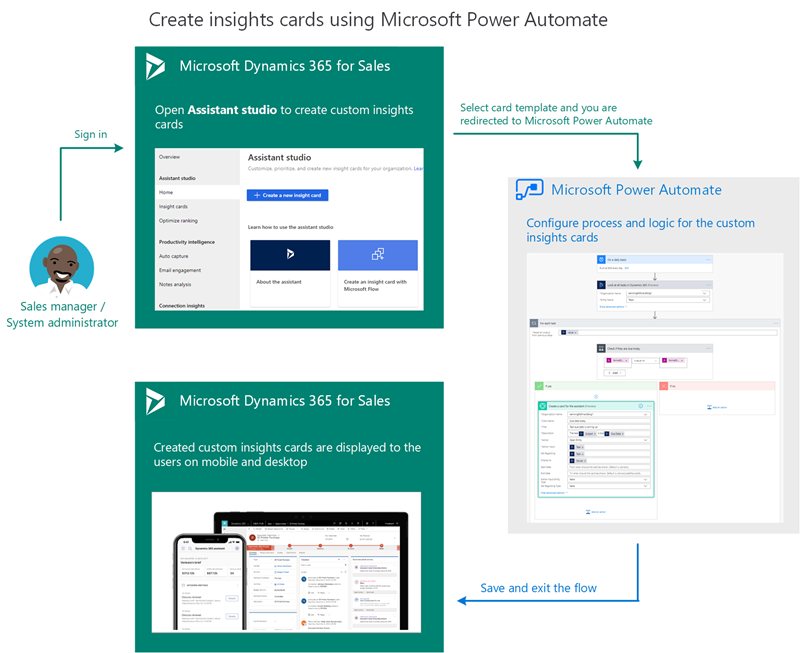
U ovoj proceduri ćemo prikazati primer kako se kreira uvid koji će delovati kada se ažurira svojstvo. Kreirajmo svojstvo " Kada se" ažurira, kreirajte uvid u kartica .
Belešku
- Stupa na snagu 1. avgusta 2024. godine, predlošci za Pomoćnik Kartice novih novih i neće biti dostupni. Tok možete da nastavite da Microsoft Power Automate koristite za kreiranje prilagođenih Kartice.
- Da biste kreirali prilagođene kartice uvida u studiju pomoćnika, uverite se da je instalirana usluga Microsoft Power Automate.
- Prilagođena kartica uvida se prikazuje na listi insight Kartice in Pomoćnik studija tek nakon generisanja kartica na osnovu definisanog toka. Na primer, definisali ste tok da biste prikazali kartica kada se kreira mogućnost za poslovanje sa procenjenom vrednošću iznad $5,000. Kada se prilika kreira po prvi put u organizaciji sa procenjenom vrednošću $6,000, kartica se generiše i biće dostupan na listi insight Kartice in Pomoćnik studio.
U aplikaciji Čvorište za prodaju u donjem levom uglu stranice i izaberite postavke "Uvid u prodaju".
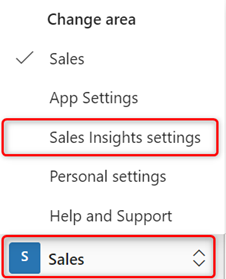
Na mapi lokacije, ispod Pomoćnik izaberite stavku Dom za odlazak na stranicu Pomoćnik Studio ".
Napojnica
Druga mogućnost je da na stranici "Postavke uvida u prodaju" izaberete stavku "Upravljanje Pomoćnik (pune mogućnosti)" da biste Pomoćnik stranici "Studio ".
Na stranici Pomoćnik Studio izaberite + Kreirajte novi kartica uvida.
Otvara se stranica za izbor predloška.
Belešku
Preporučujemo da koristite predloške za kreiranje kartica uvida.
Izaberite predložak da biste kreirali karticu.
Belešku
Ako želite da kreirate uvid u Kartice praznog toka, izaberite stavku Kreiraj iz praznog. Da biste saznali više, pogledajte članak Kreiranje toka. Power Automate
U ovom primeru, izabrali smo krajnji rok koji sledi da bismo kreirali prilagođenu kartica.
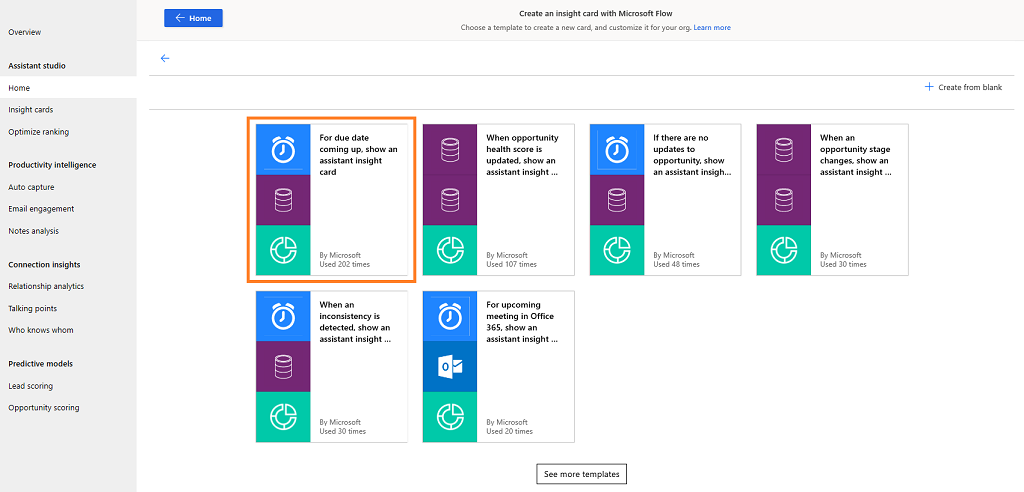
Flow provera valjanost vaših naloga za aplikacije sa kojima će se Flow povezati. U ovom primeru, tok se povezuje sa i uvidima Microsoft Dataverse u prodaju za Dynamics 365 prodaju. Nakon što ste se uspešno prijavili, možete da nastavite sa kreiranjem kartice.
Ako neki od naloga nije važeći, dugme "Nastavi" će izgledati zatamnjeno i ne možete da nastavite. Izaberite ispravku da biste se prijavili sa važećim akreditivom.
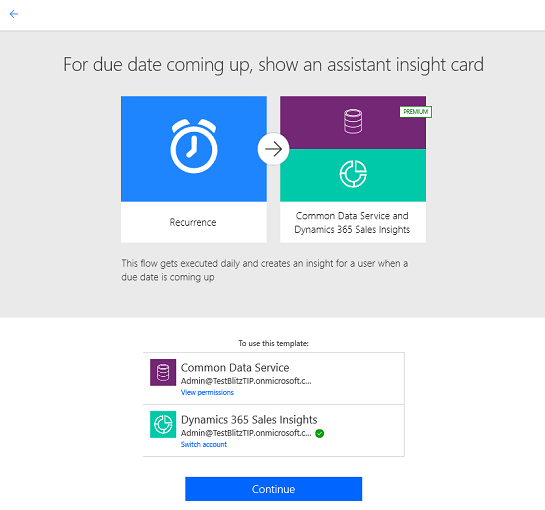
Izaberite Nastavak.
Biće prikazan unapred definisani tok. U ovom primeru, kreiramo uvid kada predstoji krajnji rok za mogućnost za poslovanje. Tri koraka su povezana sa unapred definisanim tokom sa prethodno popunjenim podacima:
- korak 1: Kreiranje rasporeda
- korak 2: Definisanje operacije
- korak 3: Definisanje kontrole
Možete da uredite korake u skladu sa vašim zahtevima.
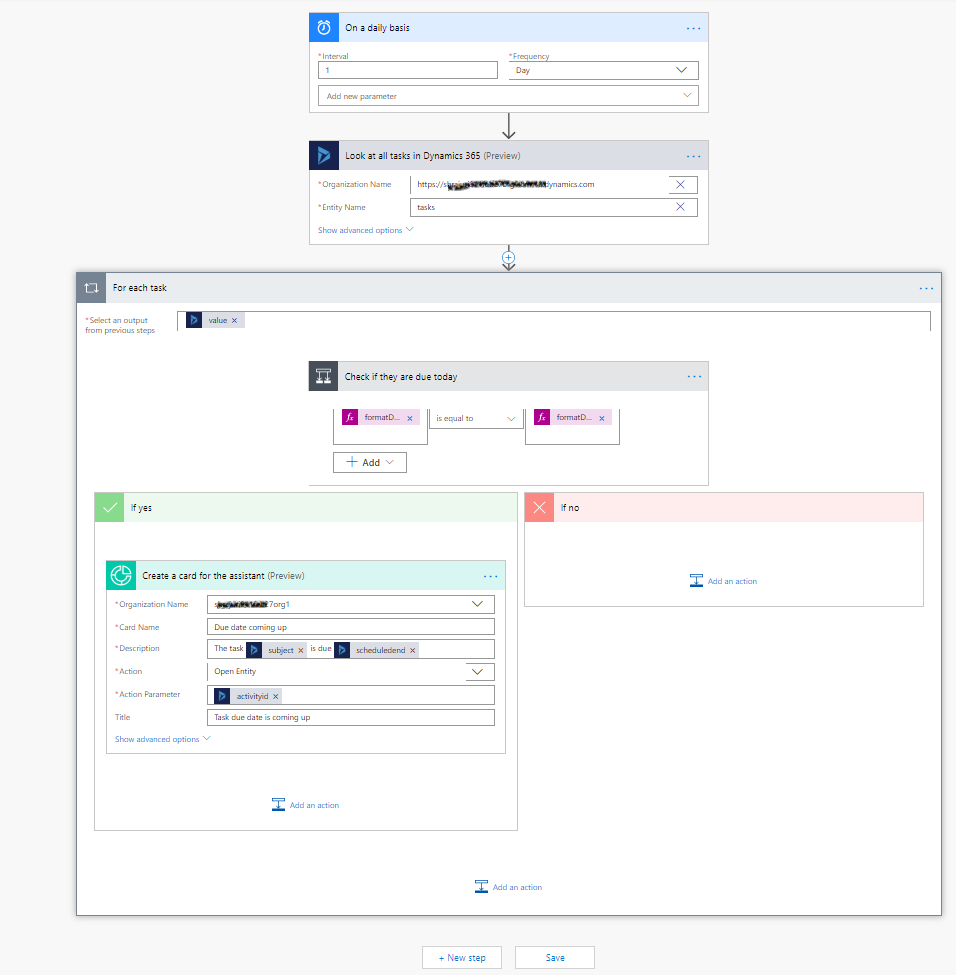
U koraku 1, definiše se raspored kada želite da prikažete karticu. U ovom primeru, učestalost je podešena na svakodnevno i možete da dodate druge parametre poput vremenske zone.
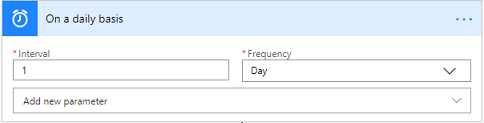
Ako želite da promenite tok, izaberite ikonu plus (+) na liniji spajanja koja se povezuje sa sledećim korak a zatim izaberite Dodaj radnju po organizacionim zahtevima. Da biste saznali više, pogledajte članak Dodavanje više radnji i naprednih opcija u tok.
U koraku 2, definiše se operacija radi pribavljanja zapisa iz organizacije u izabrani entitet. U ovom primeru smo izabrali entitet kao zadatak i organizaciju.
Izaberite stavku Prikaži napredne opcije da biste dodatno ažurirali korak tako što ćete konfigurisati parametre Filter Query,Order By,Top Count i Expand Query.
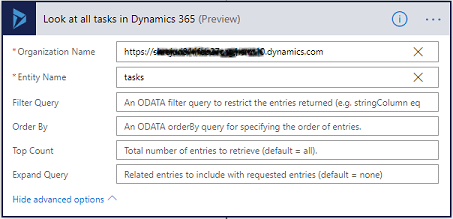
U korak 3 izaberite primenu na svaku kontrolu i unesite potrebne informacije.
a. Simbol vrednosti se dodaje u polje Izaberi izlaz iz prethodnih koraka . Ova vrednost se dobija iz prethodnog koraka gde smo definisali entitet.

b. Korak uslova se definiše tako da se poklapa sa datumom zadatka koji je definisan u koraku 2 sa trenutnim datumom za okidanje uslova. Ovde definišemo vrednost kao formatDateTime (stavka()?[' planirano'],'yyyy-MM-dd'), uslov kao što je jednak, a vrednost praga kao formatDateTime(utcNow(),'yyyy-MM-dd').
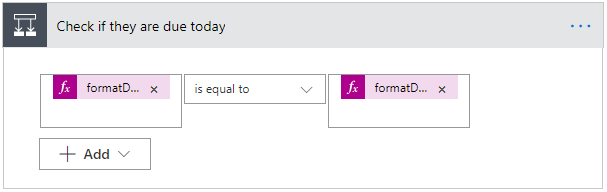
Da biste saznali više o uslovima, pogledajte članak Dodavanje uslova toku.
c. Odeljak "Ako da " definiše svojstva polja kartica radnje koje možete da preduzmete. Ovde smo izabrali radnju za kreiranje kartica za Pomoćnik. Unesite sledeće informacije:
- Ime organizacije: Ime organizacije za koju želite da pokrenete kartica.
- kartica: Ime kartica na koju treba da se odnosite na listi dostupnih Kartice u okviru stavke Upravljanje Kartice.
- Opis: Rezime ili osnovne informacije kartica koje treba da budu prikazane.
- Radnja: Pogodni linkovi koji će vam pomoći da dovršite koji god tip akcije kartica preporučuje. Broj (do dva) i ovde navedeni tipovi veza se menjaju po tipu kartice. Da biste saznali više, pogledajte članak Dodavanje radnji Kartice.
- Parametar radnje: ID kreirane radnje.
- Opciono, možete da konfigurišete napredne opcije za uslov. Izaberite Prikaži napredne opcije i ažurirajte parametre Naslov,Datum početka,Datum završetka,Prikaži u,Razlozi,U vezi sa ID-om objekta,ID-om entiteta parametra radnje i tipom objekta koji se odnosi na njih.
Kada izaberete okvir za tekst, pojavljuje se okno za dinamički sadržaj. Možete da izaberete i dodajete relevantna polja. Ove promenljive polja dinamičkog sadržaja i vrednosti koje ta polja prikazuju se menjaju u skladu sa prosleđenim informacijama.
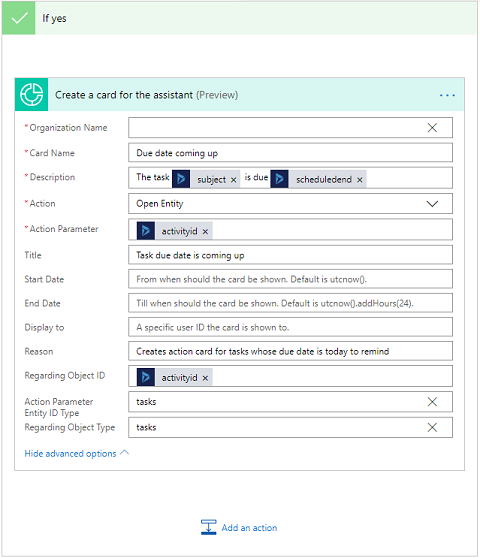
Da biste saznali više o uslovima izražavanja, pogledajte članak Korišćenje izraza u uslovima za proveru više vrednosti.
Koristite alatku "Flow Checker " da biste proverili greške i upozorenja u toku.
Greške i upozorenja u toku uzrokuju probleme sa performansama ili pouzdanošću. Uverite se da je tok oslobođen grešaka i upozorenja. Provera je uvek aktivna, prikazuje se na komandnoj traci u dizajneru. Provera prikazuje crvenu tačku kada nađe jednu ili više grešaka u toku.
Na primer, prilikom kreiranja datuma dospeća kartica, niste uneli ime kartica dospeća. Provera toka prepoznaje grešku i prikazuje crvenu tačku.
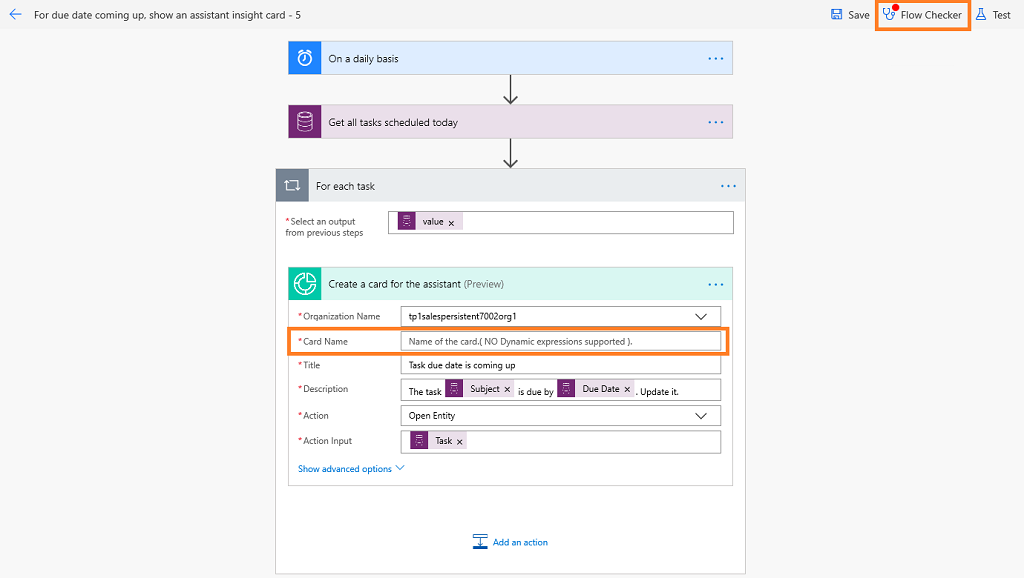
Kada izaberete opciju "Provera toka", odgovarajuća greška se prikazuje sa više detalja. U ovom primeru, greška navodi da kartica ime nije uneto. Rešite grešku da biste nastavili.
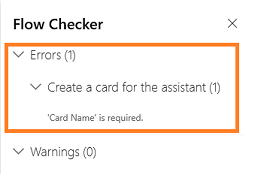
Belešku
Morate da rešite sve greške i upozorenja da biste sačuvali tok.
(Opcionalno) Kliknite na dugme "Testiraj " da biste testirali tok.
Uverite se da svi konfigurisani koraci rade kao što treba. Probna funkcija se pokreće i proverava valjanost korak toku i ističe sve greške do kojih dođe na korak. Morate da rešite grešku da biste nastavili.
Izaberite opciju da biste testirali tok aktiviranjem radnji ili korišćenjem podataka iz prethodnih probnih pokretanja, a zatim izaberite Save & Test.
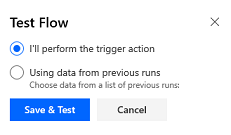
U ovom primeru vidite da je korak Uodgovori na sve zadatke u sistemu Dynamics 365 pao na testu. Izaberite korak i prikazaće se više informacija o grešci. Morate da rešite grešku da biste nastavili.
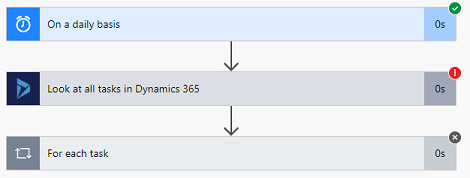
Sačuvajte tok.
Kada se kartica, lista "Upravljanje Kartice listi se ažurira i datum dospeća se kartica prikazuje. Sada možete da uređujete karticu kako biste podesili prioritet i dodelili različite bezbednosne uloge.
Prikažite sačuvane tokove
Kada kreirate tok, kartica se mora generisati na osnovu stvorenog toka da biste pristupili toku u dizajneru. Ponekad se kartice ne mogu odmah generisati i možda nećete naći stvoreni tok za ažuriranje ili pregled.
Da biste pristupili sačuvanim tokovima, pratite ove korake:
Idite i Microsoft Power Automate prijavite se pomoću Dynamics 365 prodajnih akreditiva.
Belešku
Vaša organizacija se podrazumevano bira na osnovu vašeg poslednjeg povezivanja. Ako imate više organizacija povezanih sa vama, izaberite odgovarajuću organizaciju iz postavki svog profila.
Izaberite rešenja , a zatim izaberite podrazumevano rešenje.
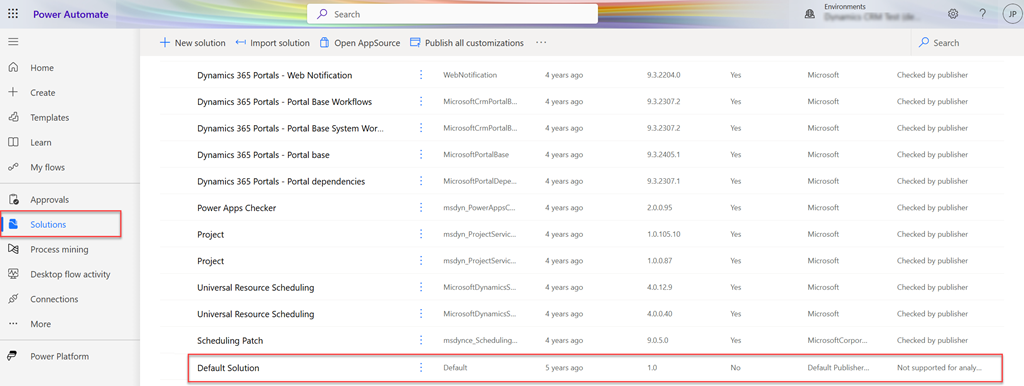
Navedena su sva podrazumevana rešenja.
Na traci sa alatkama, idite na Pretraga i potražite tok koji želite da ažurirate ili pregledate.
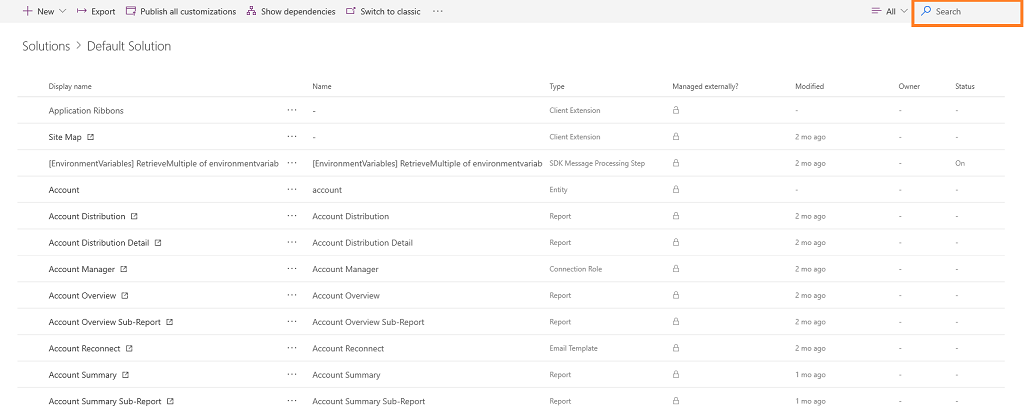
Dodavanje radnji karticama
[Ovaj članak predstavlja preliminarnu dokumentaciju i može se promeniti.]
Važno
- Ovo je preliminarna funkcija.
- Funkcije pregleda nisu namenjene za korišćenje u proizvodnji i mogu da imaju ograničene funkcionalnosti. Ove funkcije podležu dodatnim uslovima korišćenja i dostupne su pre zvaničnog izdanja kako bi klijenti mogli da dobiju rani pristup i pruže povratne informacije.
Možete da dodate radnje koje korisnik može uraditi na kartici. Da biste izabrali radnju, sledite ove korake:
U polje Pretraži linije spajanja i radnje unesite uvid u prodaju.
Izaberite stavku Kreiraj kartica za Pomoćnik V2 (verzija za pregled)konektor .
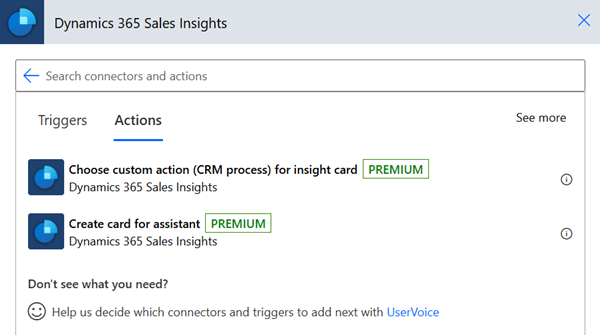
U tipu dugmeta izaberite jednu od sledećih radnji:
Prilagođena radnja (CRM proces): Izvršite korake u prilagođenoj radnji (CRM procesu)da biste pozvali prilagođenu radnju koja je definisana u dynamics 365 prodaji za entitet.
Pokrenite playbook: Izvršite korake u programu Pokrenite playbook da biste pokrenuli knjigu igara sa prilagođenom radnjom.
Otvori zapis
Otvori URL adresu
ODMOR: Izvršite korake u OSTATKU da biste pozvali REST API sa prilagođenom radnjom.
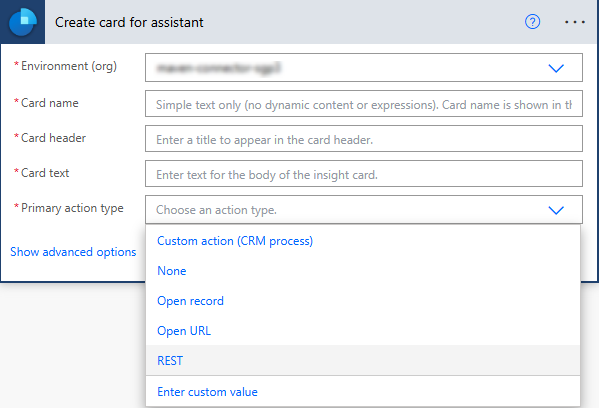
Obavljena radnja (CRM proces)
Koristite opciju "Prilagođena radnja (CRM proces)" da biste pozvali prilagođenu radnju koja je definisana u programu Dynamics 365 Prodaja za entitet. Da biste saznali više, pogledajte članak Korišćenje radnji sa Web API-ja.
Da biste dodali prilagođenu radnju, pratite ove korake:
U polje Pretraži linije spajanja i radnje unesite uvid u prodaju.
Izaberite stavku Odaberi prilagođenu radnju (CRM proces) za kartica uvida (verzija za pregled)liniju spajanja.
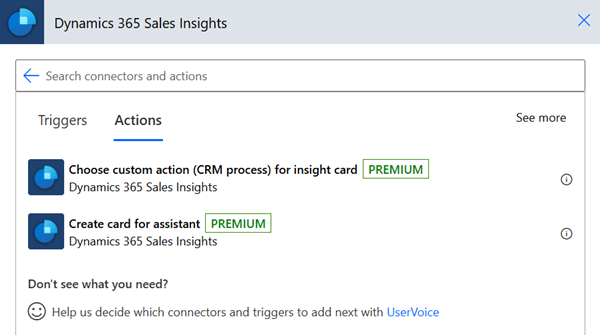
Prikazuje se korak za odabir prilagođene radnje.
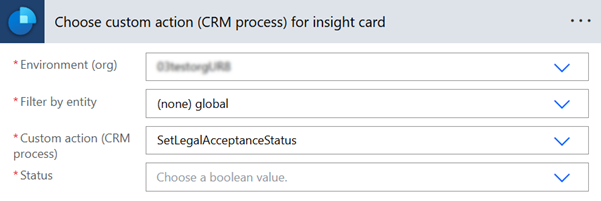
U proces izbora prilagođene radnje (CRM) za kartica uvida korak unesite potrebne informacije.
Parametar Opis Okruženje (organizacija) Izaberite ime organizacije. Filtriranje po entitetu Odaberite entitet sa kojim je radnja povezana. Obavljena radnja (CRM proces) Izaberite prilagođenu radnju koju želite da izvršite na kartici. Status Ovo je dinamičko polje i vrednosti koje su ovde prikazane zasnivaju se na odabranoj prilagođenoj radnji. Definišite karticu pomoću odabrane prilagođene radnje. U polje Kreiranje kartica za Pomoćnik V2 korak unesite potrebne informacije.
Parametar Opis Okruženje (organizacija) Izaberite ime organizacije. Naziv kartice Unesite ime za karticu. Zaglavlje kartice Unesite ime koje će se pojaviti na zaglavlju kartice. Tekst kartice Unesite poruku koje će se pojaviti u glavnom delu kartice. Tekst dugmeta Unesite naziv dugmeta koje treba da se prikaže na kartici. Tip dugmeta Izaberite tip dugmeta kao prilagođenu radnju (CRM proces). Prilagođena radnja za uvid u karticu Izaberite polje. Prilagođena radnja koja je definisana u prethodnom koraku dodaje se automatski. Ova opcija se pojavljuje samo za tip dugmeta "Prilagođena radnja (CRM proces) ". 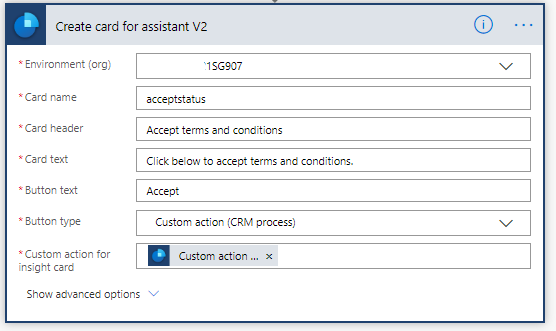
Pokreni pravilnik
Koristite opciju "Pokreni knjigu igara" da biste pokrenuli knjigu igara iz kartica. Pre upotrebe opcije pravilnika, proverite da li je u vašoj organizaciji dostupno rešenje za pravilnik. Da biste saznali više, pogledajte primenu najboljih praksi pomoću knjiga igara.
U fascikli Kreiranje kartica za V2 Pomoćnik (verzija za pregled) korak izaberite tip dugmeta kao "Pokreni ".
Unesite potrebne informacije.
Parametar Opis Okruženje (organizacija) Izaberite ime organizacije. Naziv kartice Unesite ime za karticu. Zaglavlje kartice Unesite ime koje će se pojaviti na zaglavlju kartice. Tekst kartice Unesite poruku koje će se pojaviti u glavnom delu kartice. Tekst dugmeta Unesite naziv dugmeta koje treba da se prikaže na kartici. Tip dugmeta Izaberite tip dugmeta kao Pokreni knjigu reprodukcija. Predložak pravilnika Izaberite predložak na listi predložaka pravilnika. Ova opcija se pojavljuje samo za tip dugmeta "Pokreni knjigu reprodukcija". Tip entiteta Izaberite tip entiteta za koju želite da pokrenete predložak pravilnika. Ova opcija se pojavljuje samo za tip dugmeta "Pokreni knjigu reprodukcija". ID zapisa Unesite jedinstveni ID izabranog entiteta. Ova opcija se pojavljuje samo za tip dugmeta "Pokreni knjigu reprodukcija". 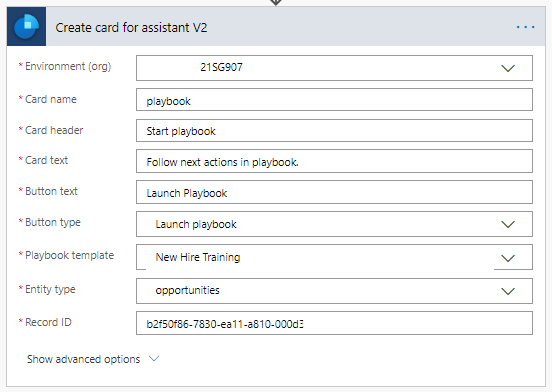
REST
Koristite opciju REST da biste pozvali REST API.
U polju Kreiraj kartica za V2 Pomoćnik (verzija za pregled) korak izaberite tip dugmeta KAOOSTATAK.
Unesite potrebne informacije.
Parametar Opis Okruženje (organizacija) Izaberite ime organizacije. Naziv kartice Unesite ime za karticu. Zaglavlje kartice Unesite ime koje će se pojaviti na zaglavlju kartice. Tekst kartice Unesite poruku koje će se pojaviti u glavnom delu kartice. Tekst dugmeta Unesite naziv dugmeta koje treba da se prikaže na kartici. Tip dugmeta Izaberite tip dugmeta kao REST. Krajnja tačka Unesite URL za odgovarajući API da biste pozivali. Ova opcija se pojavljuje samo za tip dugmeta REST . HTTP metoda Odaberite HTTP metod za API da biste pozivali. Ova opcija se pojavljuje samo za tip dugmeta REST . Telo Unesite parametre zahteva za REST API. Ova opcija se pojavljuje samo za tip dugmeta REST . 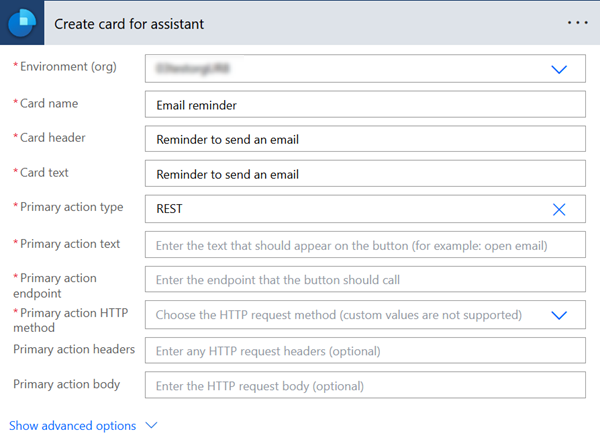
Ne možete da pronađete opcije u aplikaciji?
Postoje tri mogućnosti:
- Nemate potrebnu licencu ili ulogu.
- Administrator nije uključio funkciju.
- Vaša organizacija koristi prilagođenu aplikaciju. Proverite sa administratorom koji su tačni koraci. Koraci opisani u ovom članku specifični su za unapred pripremljeno čvorište za prodaju i aplikaciju Sales Professional.
Pogledajte i ovo
Konfigurisanje i upravljanje Kartice uvidom za prvoklasno Pomoćnik
Uredi uvid u Kartice
Optimizacija rangiranja uvida u Kartice
Povratne informacije
Stiže uskoro: Tokom 2024. godine postepeno ćemo ukidati probleme sa uslugom GitHub kao mehanizam povratnih informacija za sadržaj i zameniti ga novim sistemom povratnih informacija. Dodatne informacije potražite u članku: https://aka.ms/ContentUserFeedback.
Prosledite i prikažite povratne informacije za